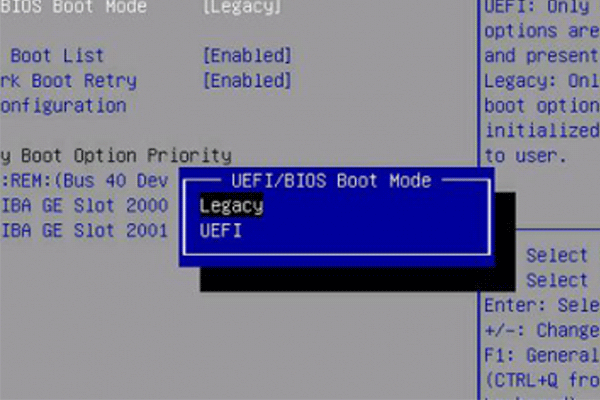最近、HPラップトップを250GB SATA M.2からCrucial P5 Plus 500GB PCI 4.0 NVMe SSDに換装しました。クローンのプロセスが成功したようですが、新しいドライブからPCを起動せず、「アクセスできないブート デバイス」エラーが表示されます…https://answers.microsoft.com/en-us/windows/forum/all/unable-to-boot-new-ssd-inaccessible-boot-device/629df00a-6d38-4aa4-b67e-af6979c24a3a
クローンした後に「ブートデバイスにアクセスできません」というエラーが発生する場合があります。この問題を解決するにはどうすればよいでしょうか? 解決策については読み続けてください。
解決策1:クローンしたデバイスの置く場所をチェックする
ハードドライブを SSD にクローンしたが、そのSSDをUSBエンクロージャに配置した人もいます。その後、SSDからPCを起動しようとすると、クローン後に「ブートデバイスにアクセスできません」というエラーが発生します。
Microsoftが、Windows To Go アプローチを使用しない限り、ユーザーが外付けドライブからWindowsを起動できないように制限を設けたためです。したがって、ハードドライブを内付きSSDやHDD にクローンして、正しい場用に配置する必要があります。そうすれば、アクセスできない問題は解消されるはずです。
解決策2:システムに必要な全てのパーティションをクローンする
システムに必要なすべてのパーティションを、新しいドライブにクローンしましたか?ご存知のとおり、Windowsを正常に起動させるためには、少なくとも2つのパーティションが必要です。一つはブートパーティション(EFIパーティションやシステム予約パーティションと呼ばれるもの)、もう一つはシステムパーティション(通常Cドライブと呼ばれるもの)です。
MiniTool Partition Wizard を使用して OS を移行する場合は、この問題を心配する必要はありません。このソフトウェアに備えている「OSをSSD/HDDに移行」機能を利用すると、システムに必要なパーティションが確実にすべて複製されます。
MiniTool Partition Wizard Pro Demoクリックしてダウンロード100%クリーン&セーフ
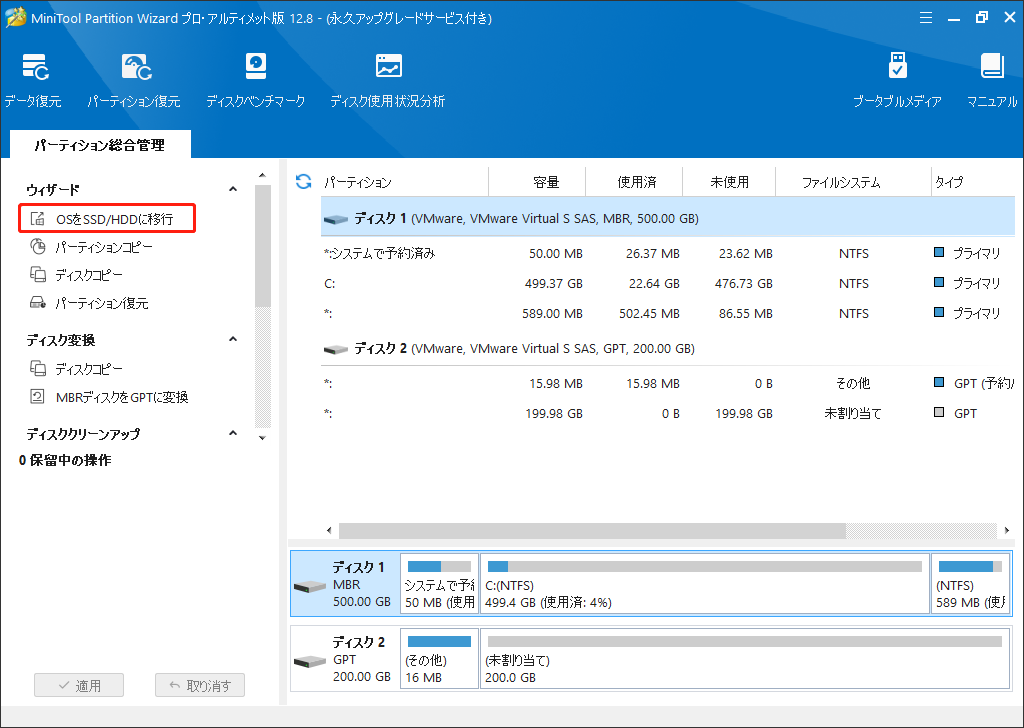
このソフトウェアには他の機能もあります。例えば、ハードドライブをパーティション分割したり、USBドライブやSD カードでFAT32をフォーマットしたり、MBRをGPT に変換したり、ハードドライブのデータを復元したりするなどもできます。機能豊富なツールであり、試してみる価値があります。
解決策3:セーフモードで起動する
もしNVMe SSDにクローンしたら、アクセスできないエラーが現れたら、コンピューターにNVMe SSDのドライバーがないことが原因であるかもしれません。
この場合、システム必要なドライバーだけを使用するセーフモードでWindowsを起動することをおすすめします。これがセーフモードで起動すると、Windowsが十分に起動して新しいドライブを検出し、NVMe ドライバーをロードできるようになることができるためです。
次に、「デバイスマネージャー」に移動し、Windows NVMe ドライバーがロードされ、ドライブが存在するかどうかを確認します。その後、ログアウトしてシャットダウンし、コンピューターを標準モードで再起動します。問題は解消される可能性があります。
解決策4:クローン作成前にNVMeドライバーをインストールする
元のハードドライブがSATA ドライブである場合、コンピューターはSATA用のドライバー (storahci)を使用してハードドライブを認識します。そのため、NVMeドライブが認識されなくなり、「ブートデバイスにアクセスできません」というエラーが発生します。
この場合で問題を解決するには、クローンする前にNVMe ドライバーをインストールしてから、システムをもう一度クローンする必要があります。手順は次のとおりです。
- 古いハードドライブからコンピューターを起動します。
- 「コマンドプロンプト」を開き、次のコマンドを実行してください:「sc config StorNvme start= boot」このコマンドは、コールドブートから起動時に使用されるドライバーを変更することができます。新しい NVMe ドライブを使用して正しく起動するために、NVMe用のドライバー(stornvme) を使用するように変更されました。
- NVMeドライブを接続し、ハードドライブをNVMeドライブに再度クローンします。次に、NVMe ドライブがコンピューターを正常に起動できるかどうかを確認します。
解決策5:BIOS設定を変更する
ドライブでコンピューターを順調に起動するようにするには、BIOS 設定が正しいことを確認する必要があります。
まず、ブートデバイスがクローンドライブであることを確認してください。次に、PCのレガシーまたはUEFIブートモードを正しく選択する必要があります。クローンしたドライブがGPTディスクである場合は、UEFIモードを選択してください。MBR ディスクの場合は、レガシーを選択した方が適切です。
解決策6:ハードドライブエラーをテストする
上記のすべての方法も問題を解決しない場合は、新しいハードドライブが故障していないかどうかを確認する必要があります。その可能性は非常に低いですが、ゼロではありません。ハードドライブが故障しているかどうかを確認するには、MiniTool Partition Wizard が無料でできます。以下はガイドです。
MiniTool Partition Wizard Freeクリックしてダウンロード100%クリーン&セーフ
ステップ1:ハードドライブを通常のPCに正しく接続します。 PCにMiniTool Partition Wizardをダウンロードしてインストールし、起動します。ディスクを右クリックして、「サーフェステスト」を選択します。
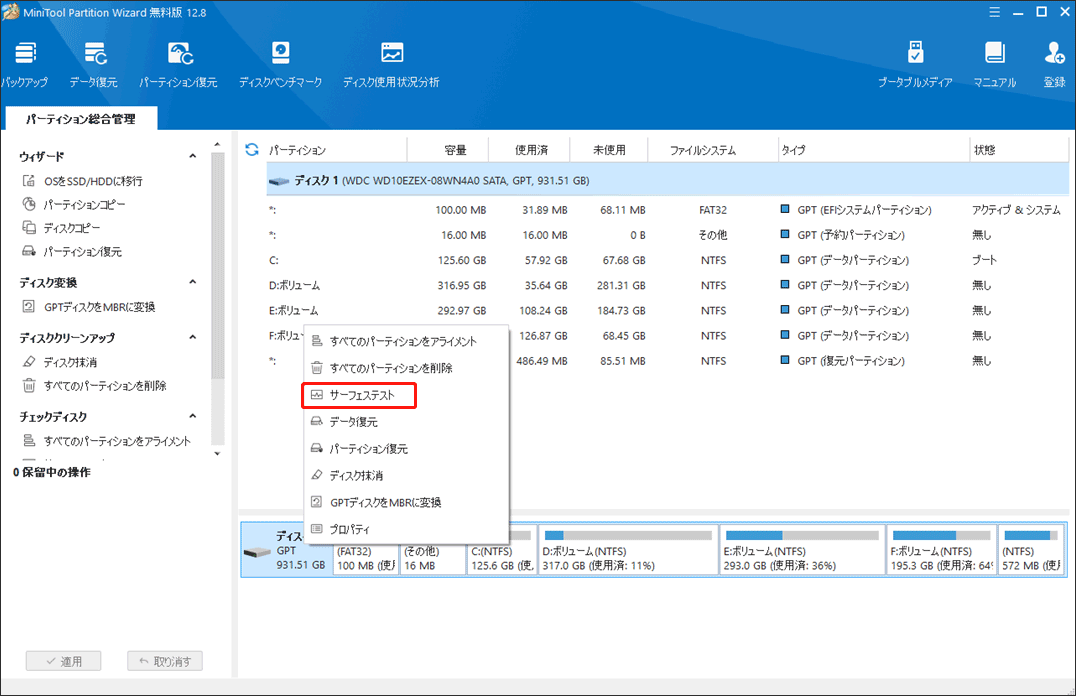
ステップ2:ポップアップウィンドウで、「今すぐ開始」ボタンをクリックします。不良セクタが見つかった場合は、赤いブロックとしてマークされます。不良セクタが多すぎる場合は、このハードドライブが故障したと意味します。
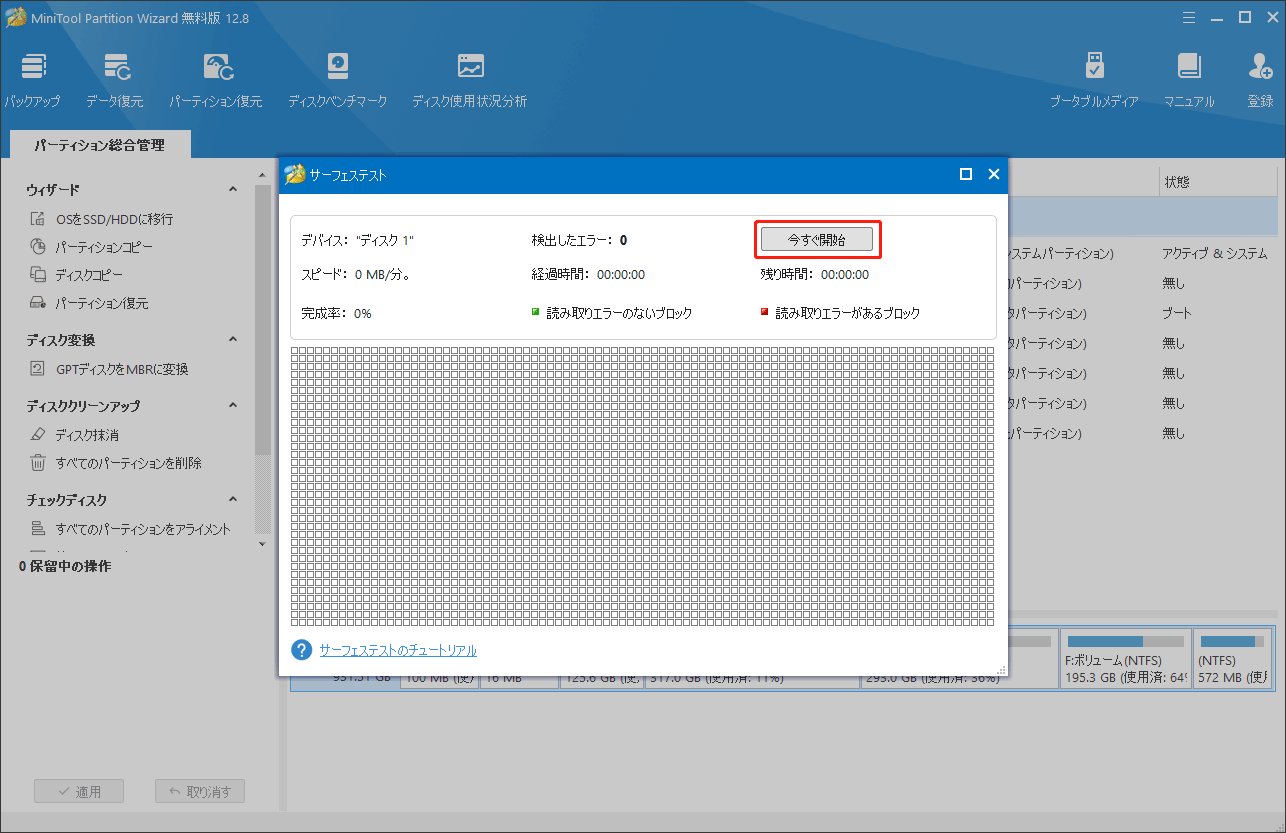
更に読む:
マザーボードやCPUを変更した後に、「ブートデバイスにアクセスできません」というエラーが発生する場合もあります。
マザーボードを変更した後にこの問題が発生した場合、ハードドライブドライバーの原因となる可能性があります。新しいマザーボードには、元のハードドライブを認識する正しいドライバーがないためです。
CPU を変更した後にこの問題が発生した場合、Intel Rapid Storage Technology (IRST) ドライバーがないからです。この投稿を参照して、手動でインストールすることができます。
結語:
本記事では、クローンしたブートデバイスにアクセスできないエラーに対応する解決策を紹介します。MiniTool Partition Wizard を使用してハードドライブの障害を確認する際に問題が発生した場合は、[email protected]までお気軽にご連絡ください。できるだけ早く返信いたします。