HP Spectre x360について
HP SpectreはHPのハイエンドノートPCシリーズで、そのエレガントなデザイン、強力なパフォーマンス、柔軟な使用モードで広く人気を集めています。このシリーズにはさまざまなモデルがありますが、特にノートパソコンとタブレットの機能を兼ね備えた2-in-1ラップトップであるSpectre x360が自慢です。
HP Spectre x360は、エレガントな外観とハイエンドの素材で知られており、リサイクルされたアルミニウムで作られており、ハイエンドで環境に優しい設計コンセプトを示しています。360度回転するヒンジ設計により、ノートパソコン モード、タブレットモード、テントモード、スタンディングモードを自由に切り替えることができ、優れた柔軟性を提供します。
HP Spectre x360には、異なるサイズ(13インチ、14インチ、15インチ、15インチなど)や性能(プロセッサやストレージの違い)を持つ複数のバージョンがあります。これにより、ユーザーは自分のニーズに最適な仕様を選択できるようになっています。
HP Spectre x360の内蔵ストレージはSSDですが、時間の経過とともに元のSSDの容量が不足し、デバイスのパフォーマンスが低下することがあります。SSDのアップグレードは、デバイスのパフォーマンスとストレージ容量を向上させる効果的な方法です。以下の内容では、HP Spectre x360のSSDをアップグレードするための詳細ガイドをご案内します。
HP Spectre x360のSSDをアップグレードできるか?
HP Spectre x360のSSDはアップグレード可能ですが、操作の前に以下のことを確認する必要があります。
1. HP Spectre x360にはSSDスロットがありますか?
はい、HP Spectre x360にはSSDスロットがあり、256GB/512GB/1TB/2TB PCIe NVMe TLCのSSDを取り付け可能です。
2. HP Spectre x360でサポートされる最大メモリ容量はどれくらいですか?
HP Spectre x360は、最大2TBのストレージ容量をサポートします。
3. HP Spectre x360はどのタイプのSSDを使用しますか?
HP Spectre x360と互換性のあるSSDは256 GB ~ 2 TB、サイズは2280 で、PCIe接続とNVMeプロトコルを備える必要があります。
HP Spectre x360用SSDの選び方
HP Spectre x360 (13/14/15/16) 用のSSDを選択する際に、次の要素を考慮する必要があります。
- フォームファクタはM.2 2280である必要があります。
- 接続とプロトコルはPCIe Gen3/Gen4およびNVMeである必要があります。
上記の要件を満たした上、ニーズに応じて容量、速度、価格の異なるSSDを自由に選択することができます。
参考までに、ここはHP Spectre x360に適したSSDをいくつか紹介します。その中から1つ選択できます。
1. M.2 2280 PCIe Gen3 SSD
お使いのHP Spectre x360モデルがPCIe Gen3 SSDのみをサポートしている場合は、Crucial P3、Samsung 980 PCIe NVMe SSD、Samsung 970 EVO Plus NVMe M.2 SSD、PNY CS1030などを使用してみることができます。
2. M.2 2280 PCIe Gen4 SSD
HP Spectre x360がPCIe Gen4 SSDのみをサポートしている場合は、Crucial T500、Samsung 990 PRO PCIe 4.0 NVMe SSD、Samsung 980 PRO PCIe NVMe SSD、WD Blue SN580、Lexar NM790、Corsair MP600 PRO LPXなどを使用してみることができます。
MiniTool Partition Wizard Freeクリックしてダウンロード100%クリーン&セーフ
HP Spectre x360のSSDをアップグレードする方法
HP Spectre x360に適したSSDを入手したら、元のSSDとの換装を開始できます。プロセス全体を3つの部分に分けて説明します。詳細を見ていきましょう。
パート1:新しい SSDを初期化する
新品SSDを使用する前に、通常適切なパーティション スタイル(MBRまたはGPT)に初期化する必要があります。これはWindowsの組み込みツールであるディスクの管理を使用して行うことができます。詳細手順は以下のとおりです。
- USBアダプターを使用して、新しいSSDをHP Spectre x360ノートパソコンに接続します。
- Win + Rキーを押して「ファイル名を指定して実行」ダイアログ ボックスを開きます。次に、「diskmgmt.msc」と入力→「OK」をクリックして「ディスクの管理」を開きます。
- 新しいSSDを右クリックし、「ディスクの初期化」を選択します。
- ポップアップ ウィンドウで、必要に応じてMBRまたはGPTを選択し、「OK」をクリックします。SSDドライブの場合は、コンピューターでサポートされている限りGPTを選択することをお勧めします。その後、画面の指示に従って操作を完了します。
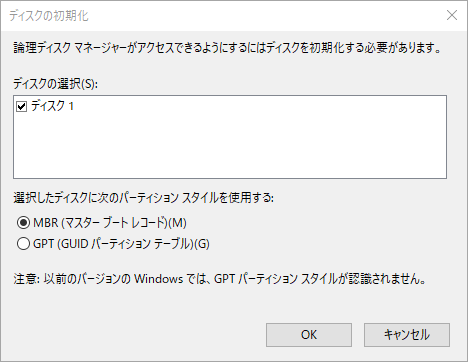
ディスクの初期化が完了したら、新しいSSDをコンピューターに接続したまま、パート2、つまり古いSSDを新しいSSDにクローンする手順に進みます。
パート2:すべてのデータを新しいSSDに移行する
古いSSDには、ユーザーのすべてのデータのすべてのデータ (システムや個人用ファイルを含む) が保存されており、新しいSSDに直接交換すると、これらのファイルが失われ、非常に不便になります。古いSSD上のすべてのデータを新しいSSDに移行すると、問題を完璧に解決できます。これにより、データ損失を回避し、SSD交換後にシステムを再インストールする手間も省けます。SSDのクローンを行うには、強力で信頼性の高いディスククローンおよびパーティション管理ソフトウェアであるMiniTool Partition Wizardを使用できます。
本ソフトには、OSの移行に役立つ「OSをSSD/HDDに移行」機能と、ディスク全体を簡単にクローンできる「ディスクコピー」機能を備えています。
さらに、多機能のディスク管理ソフトとして、パーティションのフォーマット/サイズ変更/移動/消去、ハードドライブのパーティション分割、MBR GPT変換、ハードドライブのデータ回復などにも役立ちます。
次に、以下の手順に従って、MiniTool Partition Wizardを使用して、古いSSDから新しいSSDにすべてのデータをクローンしましょう。
ステップ1:MiniTool Partition WizardをPCにダウンロードしてインストールします。
MiniTool Partition Wizard Pro Demoクリックしてダウンロード100%クリーン&セーフ
ステップ2:このソフトウェアを起動してメインインターフェイスに入ります。
ステップ3:左のアクションパネルから「ディスクコピー」ウィザードを選択して、歓迎画面の「次へ」をクリックします。
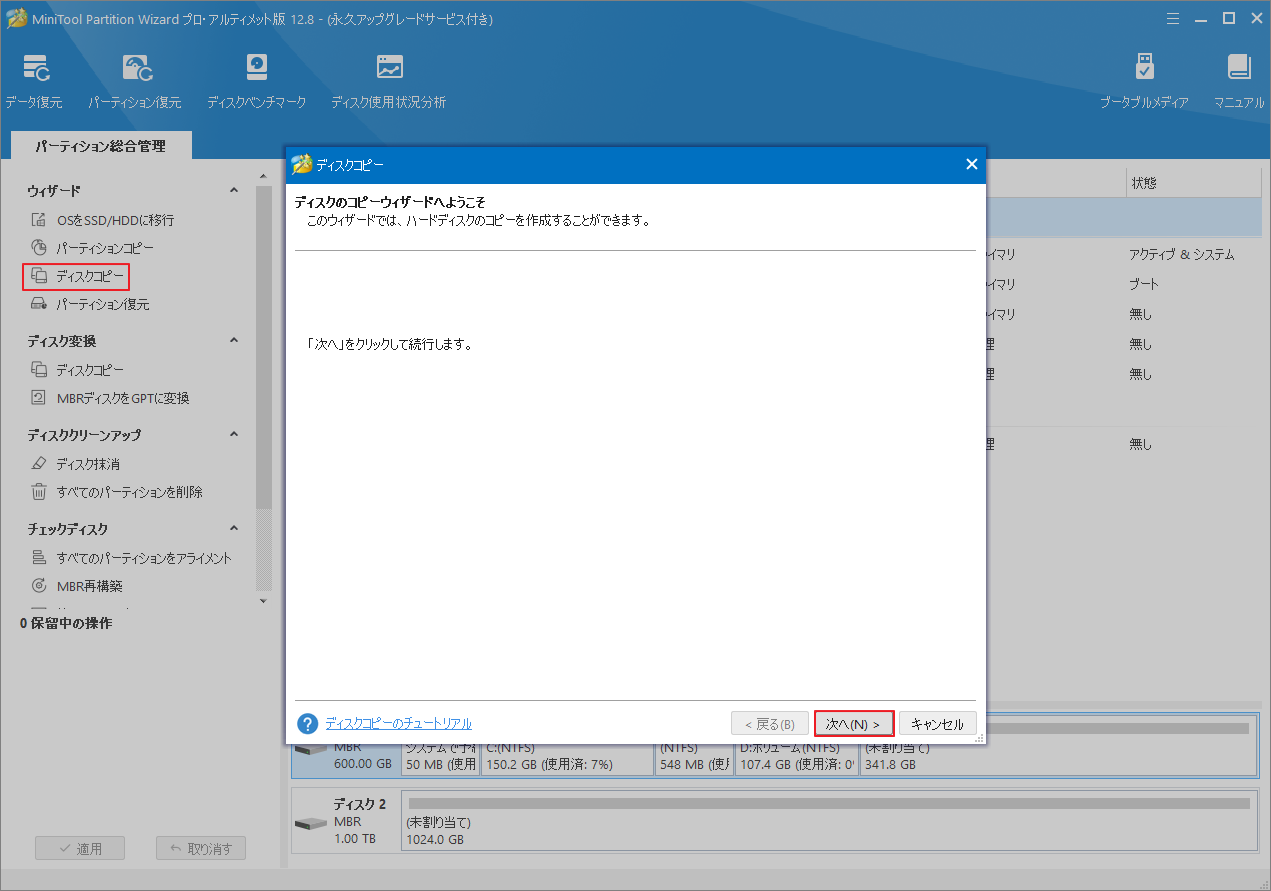
ステップ4:次のウィンドウで、コピーする元のSSDを選択し、「次へ」をクリックします。
ステップ5:先ほどコンピューターに接続された新しいSSDをコピー先ディスクとして選択し、「次へ」をクリックします。ディスク上のすべてのデータが破棄されるという警告が表示されたら、「はい」をクリックして確認します。
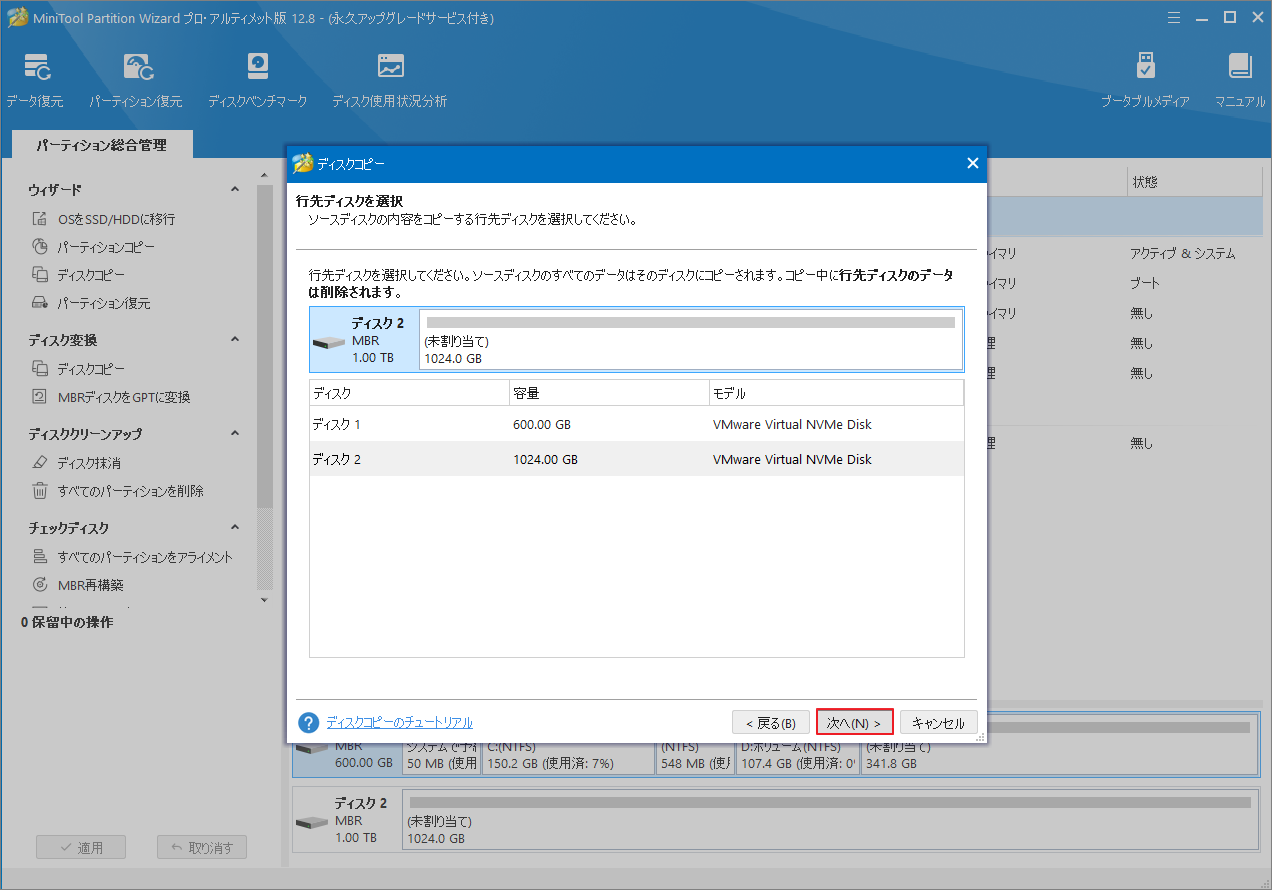
ステップ6:次のウィンドウで、適切なコピー オプションを選択してから、必要に応じてターゲット ディスクのレイアウトを調整します。完了したら、「次へ」をクリックします。
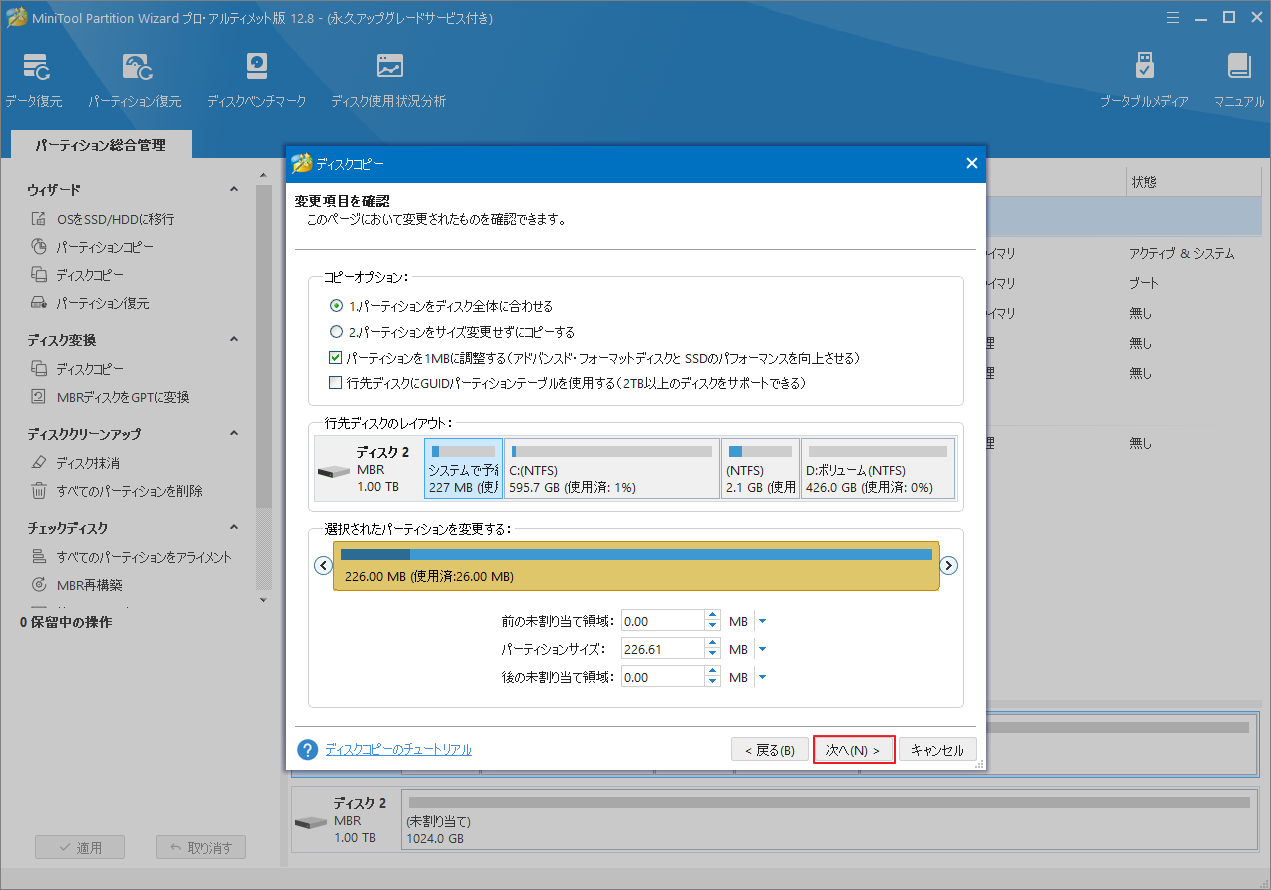
ステップ7:「完了」→「適用」をクリックして保留中の変更を保存します。
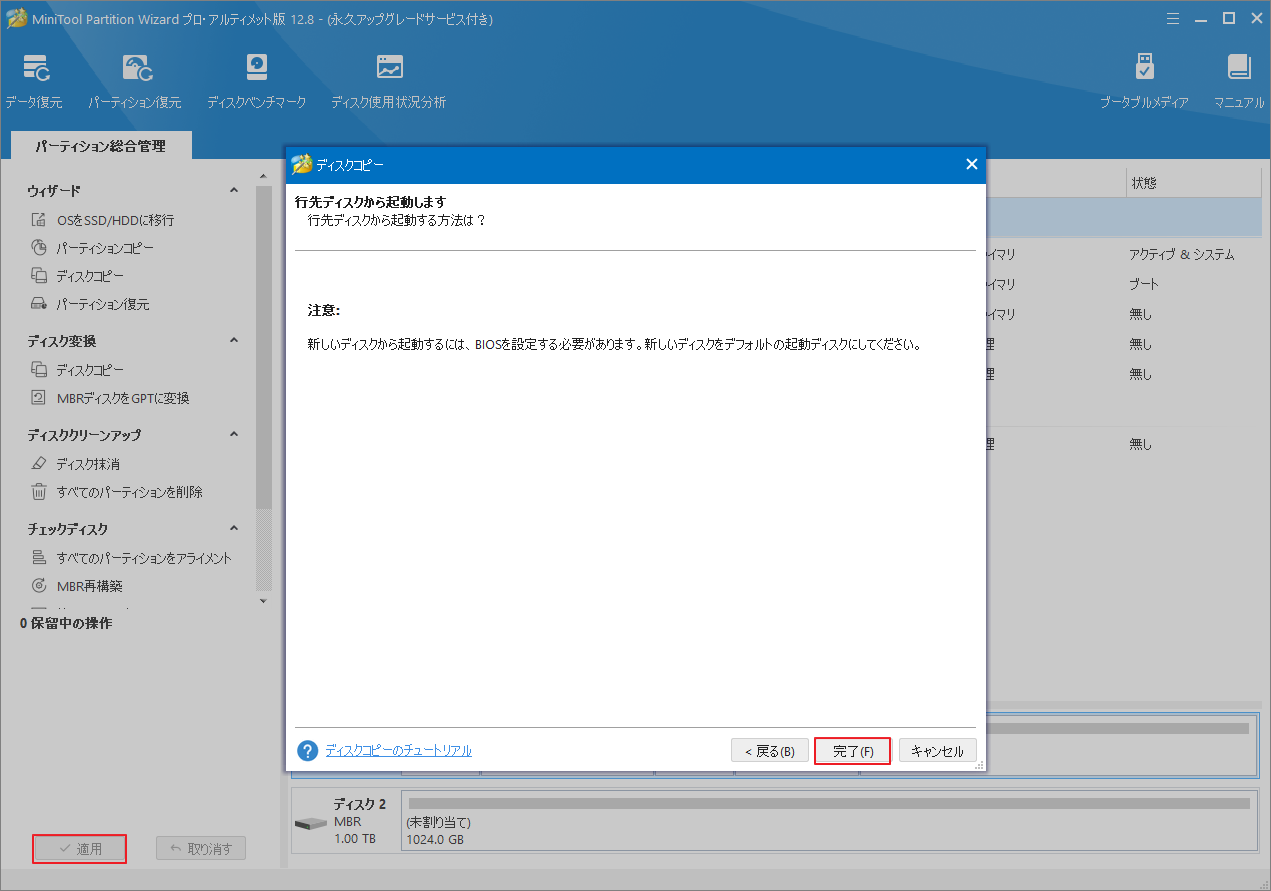
クローン処理が完了するまで辛抱強くお待ちください。その後、新しいSSDをHP Spectre x360 SSDノートパソコンから安全に取り外します。
あるいは、「OSをSSD/HDDに移行」機能を使用して、システム ディスクを新しいSSDに複製することもできます。
- メインインターフェイスで、左側のアクションパネルから「OSをSSD/HDDに移行」を選択します。
- ポップアップウィンドウで、ニーズに基づいてOSを移行するオプションを選択して「次へ」をクリックします。
- 次のウィンドウで、新しいSSDを行先ディスクとして選択し、「次へ」をクリックします。プロンプトが表示されたら、「はい」をクリックして続行します。
- その後、必要なコピーオプションを選択し、「次へ」をクリックします。
- 「完了」→「適用」をクリックして保留中の操作を保存します。
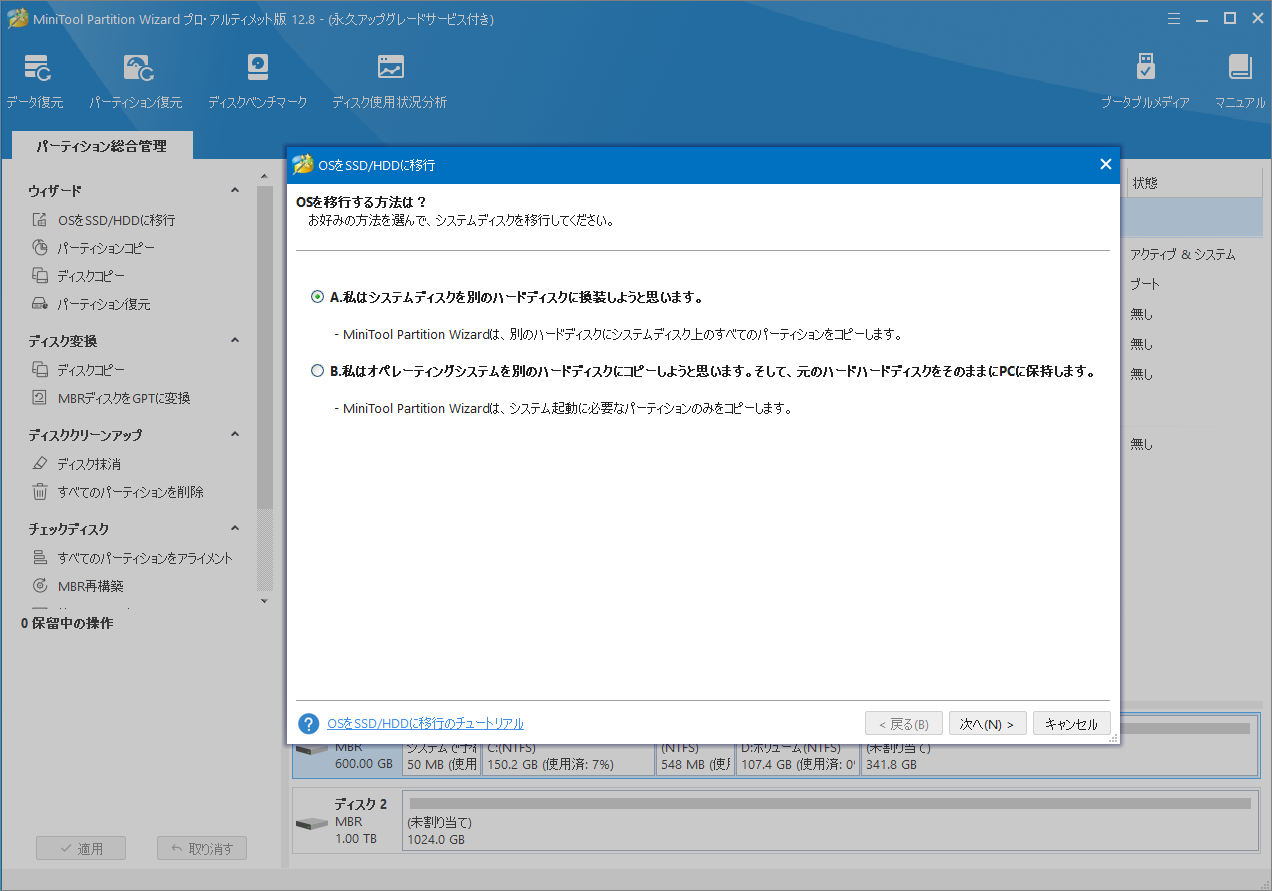
パート3:古いSSDを新しいSSDに交換する
OSと個人用ファイルをすべて新しいSSDに移行したら、HP Spectre x360上の古いSSDを取り外し、新しいSSDと交換します。
- ノートパソコンの電源を切ります。デバイスがオフになっているのか、休止状態になっているのかが不明な場合は、電源を入れ、オペレーティング システムを使用してシャットダウンします。
- PCに接続されているすべての外部デバイスを取り外し、電源コードを抜きます。
- デバイスを裏返し、ドライバーを使用してすべてのネジを取り外し、バーを使用してゴム製ストリップを取り外し、フックを使用してラップトップの底部カバーを慎重に取り外します。
- バッテリーケーブルをシステムボードから外します。
- SSD をシステムボードに固定しているプラスネジを取り外します。
- SSD をコネクタから引き抜いて取り外します。
- 新しい SSD をスロットに配置します。同じネジを使用して新しい SSD を固定します。
- ノートパソコンの底部カバーを元の位置に戻し、すべてのネジと部品を元の方法で取り付けます。
これでHP Spectre x360のSSD交換が完了しました。PCを再起動すると、新しいSSDから自動的に起動します。
交換した古いSSDの取り扱い方
交換した古いSSDをどうしたらよいでしょうか?再利用したい場合は、パーティションの再分割を検討できます。また、中古品として他人に売る場合は、個人情報の漏洩を避けるために、中のデータを完全に消去することが重要です。
上記の操作を実行したい場合は、機能が豊富なMiniTool Partition Wizardが役に立ちます。
古いSSDを再パーティション分割する
- MiniTool Partition Wizardを起動してメインインターフェイスを表示します。
- 古いSSDを右クリックし、メニューから「すべてのパーティションを削除」を選択します。
- 「はい」をクリックして操作を確認します。これで、古いSSDのすべてのディスク領域が未割り当て領域に表示されます。
- 未割り当て領域を右クリックし、「作成」を選択します。
- ポップアップウィンドウで、作成するパーティションの設定を行い、「OK」をクリックします。
- 「適用」をクリックして、保留中の操作をすべて実行します。
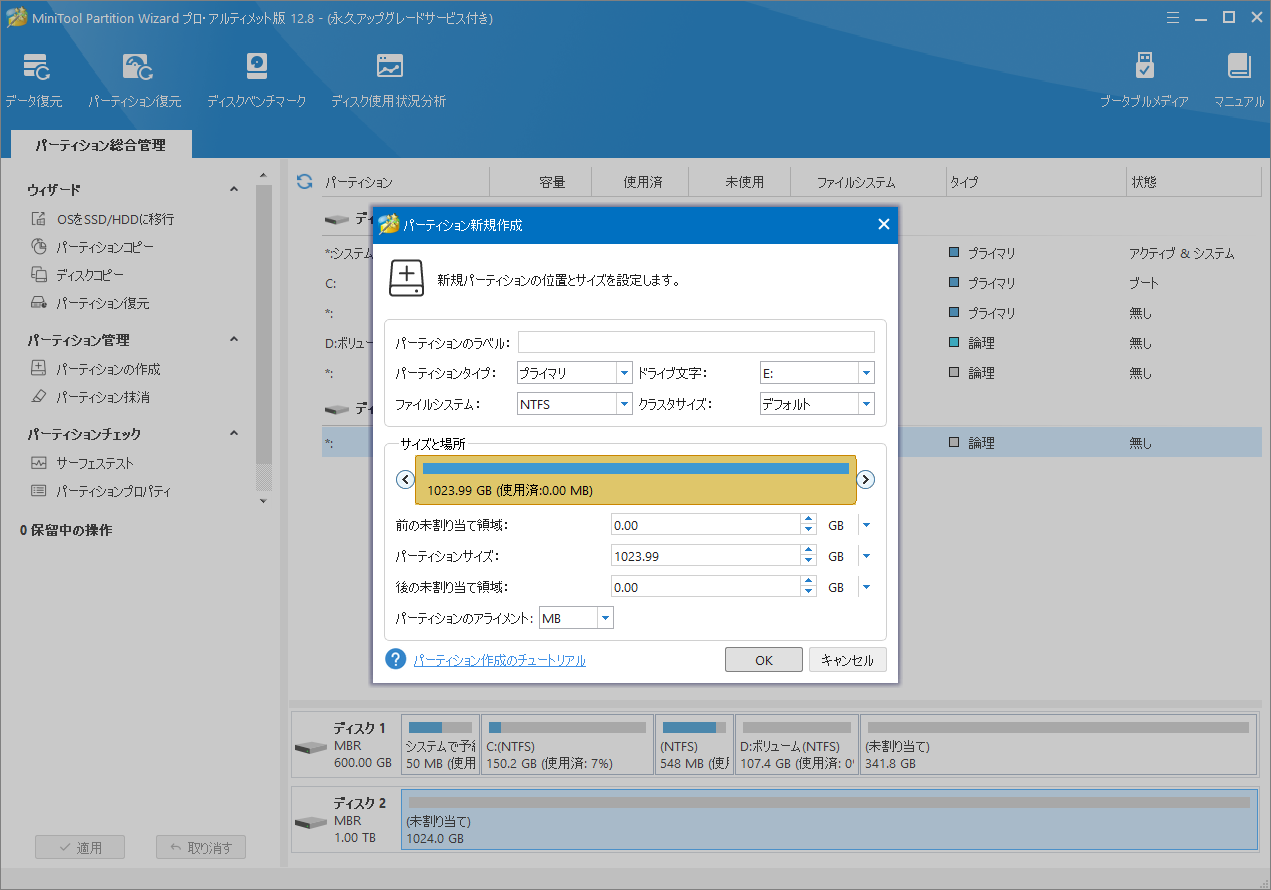
古いSSDのデータを消去する
- MiniTool Partition Wizardのメイン インターフェイスに入り、消去するディスクを強調表示して、左側のアクションパネルまたは右クリック メニューから「ディスク抹消」を選択します。
- ポップアップ ウィンドウにリストされている5つの消去方法のいずれかを選択し、「OK」をクリックします。時間がかかるほど、セキュリティが高くなります。
- 「適用」をクリックして操作を実行します。その後、消去プロセスが自動的に開始され、プロセスが終了するまで辛抱強く待つだけです。
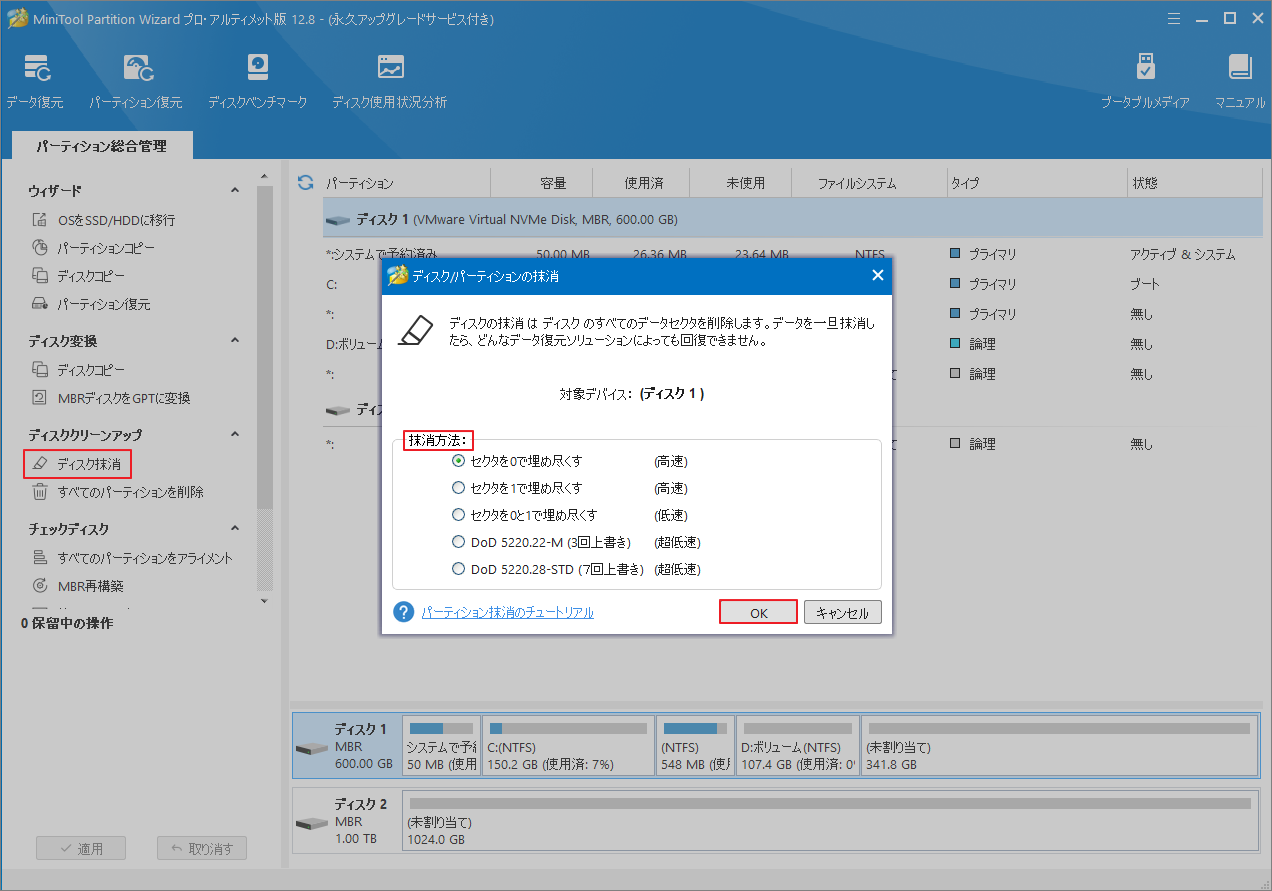
結語
この投稿では、HP Spectre x360のSSDをアップグレードする方法を紹介します。HP Spectre x360には複数のバージョンがあります。具体的な操作は機種によって異なりますが、基本的には本記事で紹介する手順を参考にしてください。また、交換した古いSSDを再利用または売る場合は、MiniTool Partition Wizardで適切な処理してから行ってください。
なお、MiniTool Partition Wizardの使用中に何かご不明な点やご意見がございましたら、お気軽に[email protected]までご連絡ください。



