HP Pavilion パソコンのSSDの容量が小さい、或いは読み込む速度が遅いと感じていますか? もしそうなら、HP Pavilion SSDを換装したいでしょう。MiniTool Partition Wizard のこの投稿では、HP Pavilion向けのSSDとSSDの換装方法を段階的に説明しています。
HP Pavilionについて
HP Pavilionは、HP会社から製造して、消費者向けラップトップおよびデスクトップコンピューターのシリーズです。Pavilionの主な競合する製品は、Acer Aspire、Dell Inspiron とXPS、Lenovo IdeaPad、Samsung Sens、東芝Satelliteなどのコンピューターが含まれます。
HP Pavilion シリーズには、多様なモデルが含まれています。例えば、デスクトップ PC (TP01-3055xt、TP01-2155m、TP01-3025t、TP01-2165z モデル)、HP Pavilion オールインワンPC (24、27、31.5インチ)、および HP Pavilion ラップトップ ( x360、Aero、と14/15/16)。
HP Pavilionでは SSDが拡張できますか?
HP Pavilion デスクトップ PC には通常、1 TBや2 TBのHDD (7200 rpm SATA) と256 GBや512 GBのSSD (PCIe NVMe M.2) が搭載されています。また、拡張スロットとして、M.2が2つ (SSD用1つ、WLAN用1つ)、PCIe x16が1つ、PCIe x1 が1つあります。
HP Pavilion オールインワン 31.5 インチ PC には 256/512GB または 1/2 TB PCIe NVMe M.2 SSD のみが搭載されています。でも、他のHP Pavilion オールインワン PC には通常、セカンダリストレージデバイス (1 TB 5400/7200 rpm SATA HDD) も搭載されています。すべてに2つのM.2拡張スロット (SSD 用1つ、WLAN 用1つ) が搭載されています。
HP Pavilion ラップトップには通常、ストレージデバイスが1つだけあり、256/512 GB 或いは1 TB PCIe NVMe M.2 SSDがあります。外部 I/O ポート (USB /Type-C) はありますが、拡張スロットはありません。
上記の内容を読んだ後、HP PavilionのSSDが拡張可能また換装可能であることがわかります。さらに、すべての HP Pavilion PC には、システムハードドライブとして SSD が搭載されて出荷されます。もしお使いHP Pavilionコンピューターにセカンダリハードドライブ (通常は SATA HDD) が搭載されている場合は、SATA SSD にアップグレードできます。
HP Pavilionに最適なSSD
HP Pavilion SSD が小さい、或いは遅いと思っている場合、換装ができます。HP Pavilion PCにHDDが搭載されている場合は、SSDに交換できます。では、HP PavilionでのSSDを換装したいですか? そうであれば、次のオプションが役に立つ可能性があります。
1.Samsung 860 PRO SATA 2.5″ SSD
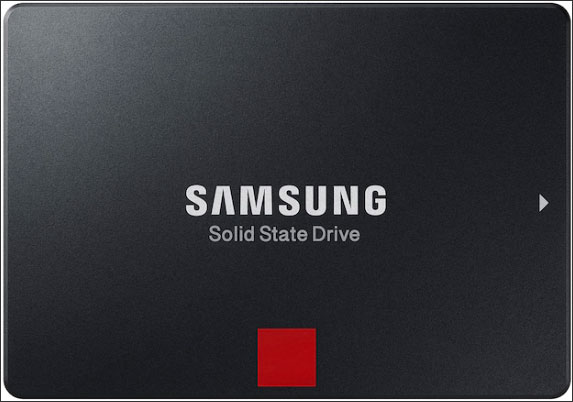
このSSDは SATA 6 Gb/s インターフェイスと MLC テクノロジを採用しており、最大 560 MB/秒のシーケンシャル読み取り速度と最大530 MB/秒のシーケンシャル書き込み速度を実現します。256 GB、512 GB、1 TB、2 TB、4 TB から選択できます。保証期間は 5 年です。
2.2.5インチから 3.5インチへのハードドライブアダプターを使用して、2.5インチハードドライブは、3.5 インチハードドライブブラケットに取り付けることができます。
2.Samsung 990 PRO PCIe 4.0 NVMe SSD

このM.2 2280 SSDはPCIe Gen 4.0 x4インターフェイスを使用し、最大 7450/6900 MB/秒の読み取りと書き込み速度を提供します。保証期間も 5 年で、1 TB、2 TB、4 TB があって選択できます。
一部の HP Pavilion PC は Gen4 SSD をサポートしています。お使いの HP Pavilion PC がそのような PC である場合は、この SSD がいい選択であります。
3.Samsung 980 PCIe NVMe SSD
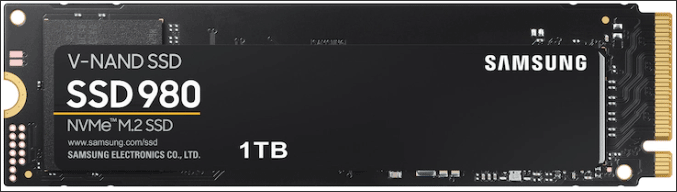
この M.2 2280 SSDは PCIe Gen 3.0 x4 インターフェイスを使用し、最大 3500/3000 MB/秒の読み取りと書き込み速度を提供します。250 GB、500 GB、1 TB三つの選択肢があり、最大5年間の限定保証が付きます。
ほとんどの HP Pavilion PC は PCIe Gen3 SSD のみサポートしています。お使いHP Pavilion PCがそのようなコンピューターである場合、この SSD が最適です。
HP Pavilion SSD を換装する方法
HP Pavilionのハードドライブを交換したいですか? その場合は、次のガイドをご参照ください。
ラップトップの場合
すべてのHP Pavilion ラップトップモデルには SSD スロットが一つしかありません。そのため、これらのラップトップでSSDを換装する場合、通常は2つの選択肢があります。
- クリーンインストール: 重要なデータを外付けハードドライブにバックアップしてから、SSDを交換します。そして、コンピューターに Windows をクリーンインストールします。最後、必要なアプリをコンピューターに再びインストールし、データをコンピューターに復元します。
- OSを移行する: コンピューター全体を新しいSSDにクローンしてから、SSD を交換します。欠点は、USB ポートで新しいSSDをコンピューターに接続するため、M.2 から USB へのアダプターが必要です。
この二つの方法について詳しく知るには、次の投稿をお読みください: クリーンインストール、ディスクの複製、WindowsのSSD/HDDへの移行、どっちが最善
ここでは、OS を移行するという方法を例に、HP Pavilion SSD 換装を実行する手順を説明します。この方法では、システムと多くの必要なアプリを再インストールする必要がないためです。
それには、MiniTool Partition Wizard が役立ちます。この専門的なディスマネージャーは、Windows 10をSSDにクローンしたり、HDDをSSD にクローンしたり、データ損失なしで MBR を GPT に変換したり、さらにはデータ回復を実行したりすることができます。具体的なガイドは次のとおりです。
ステップ1:M.2 – USB アダプターを通して新しいSSDをHP Pavilionラップトップに接続します。ラップトップで MiniTool Partition Wizard を起動し、左側のメニューから「OSをSSD/HDDに移行」をクリックします。
MiniTool Partition Wizard Pro Demoクリックしてダウンロード100%クリーン&セーフ
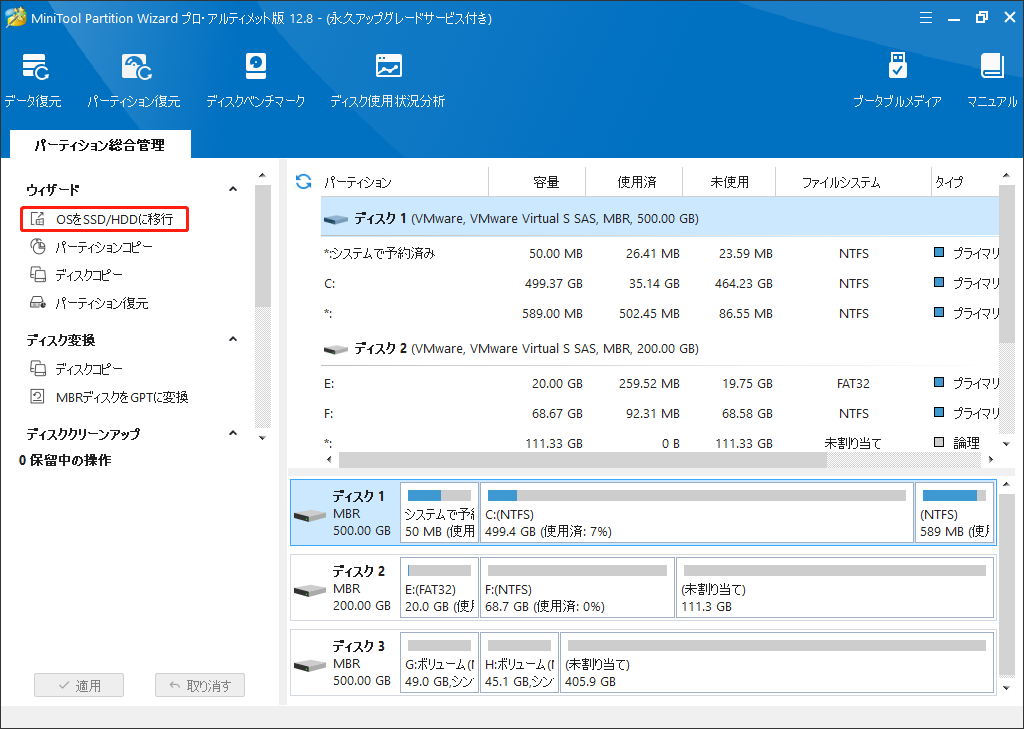
ステップ2:ポップアップウィンドウでオプション Aを選択し、「次へ」をクリックします。ディスク全体が新しいSSDに複製されます。
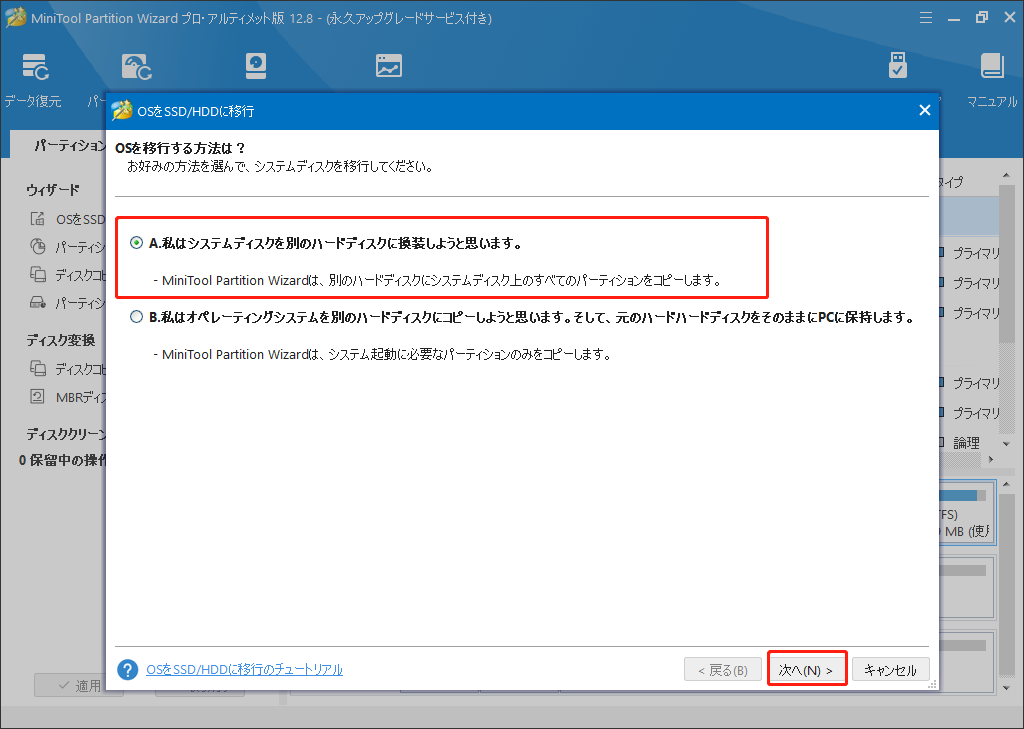
ステップ3:新しいSSDを行先ディスクとして選択し、「次へ」をクリックします。警告ウィンドウが表示されます。内容を確認し、「はい」をクリックして続行します。
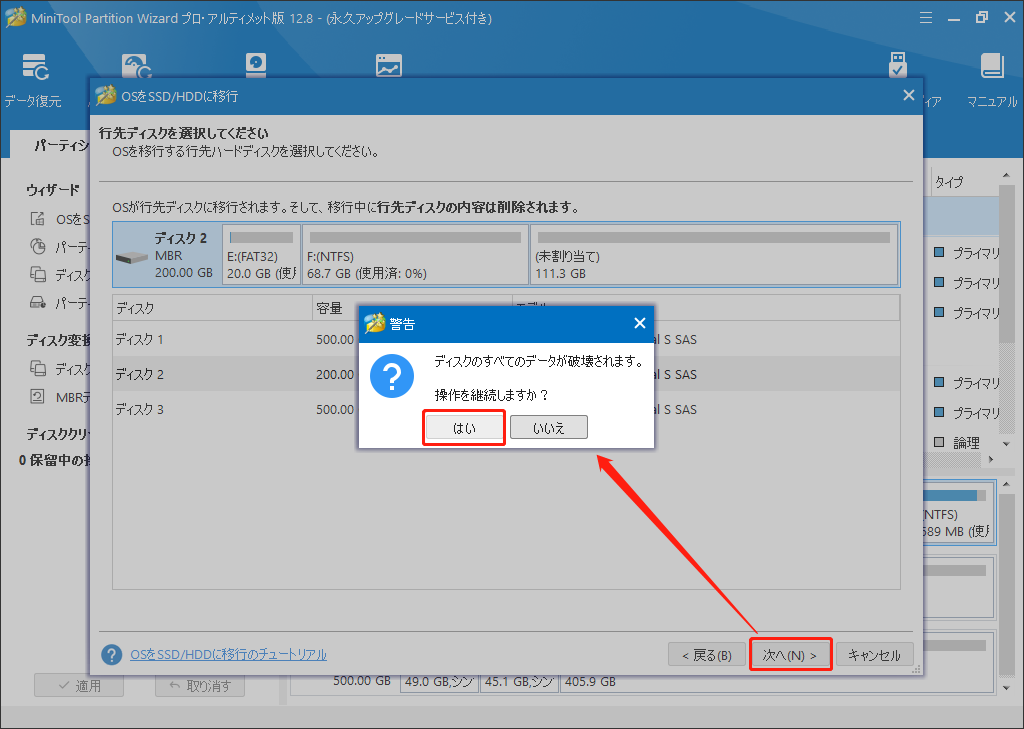
ステップ4:変更項目を確認します。ここでパーティションのサイズを調整することができます。問題がなければ、「次へ」をクリックします。
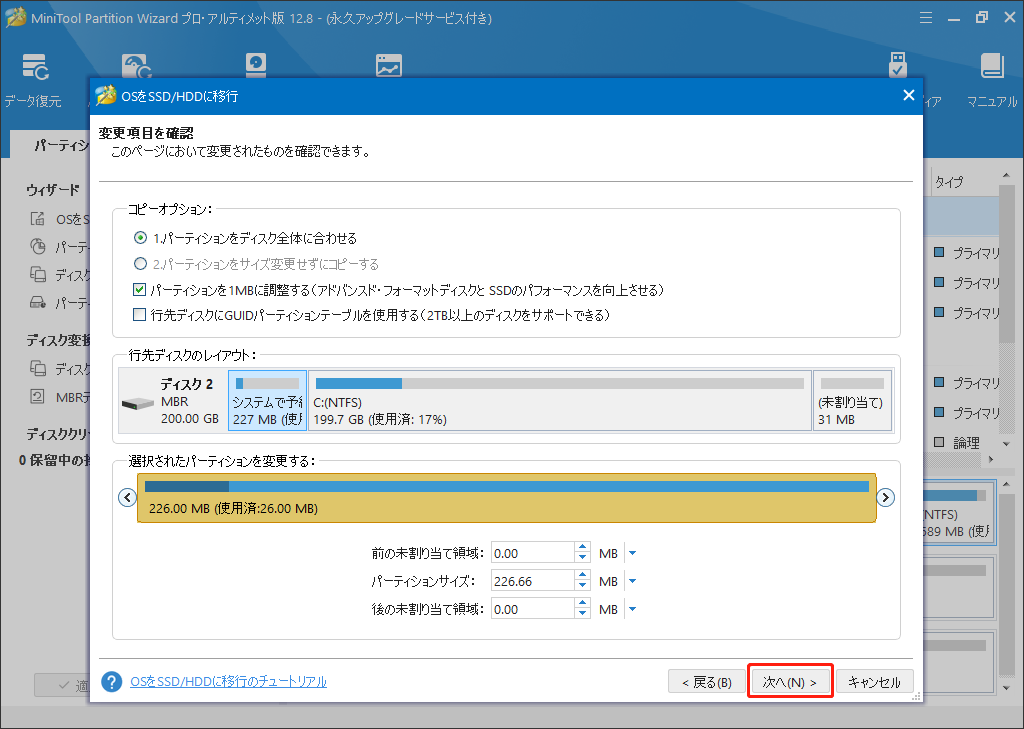
ステップ5:「注意」メッセージの内容を確認してから、「完了」をクリックします。次に、「適用」ボタンをクリックして、OS 移行操作の実行を開始します。
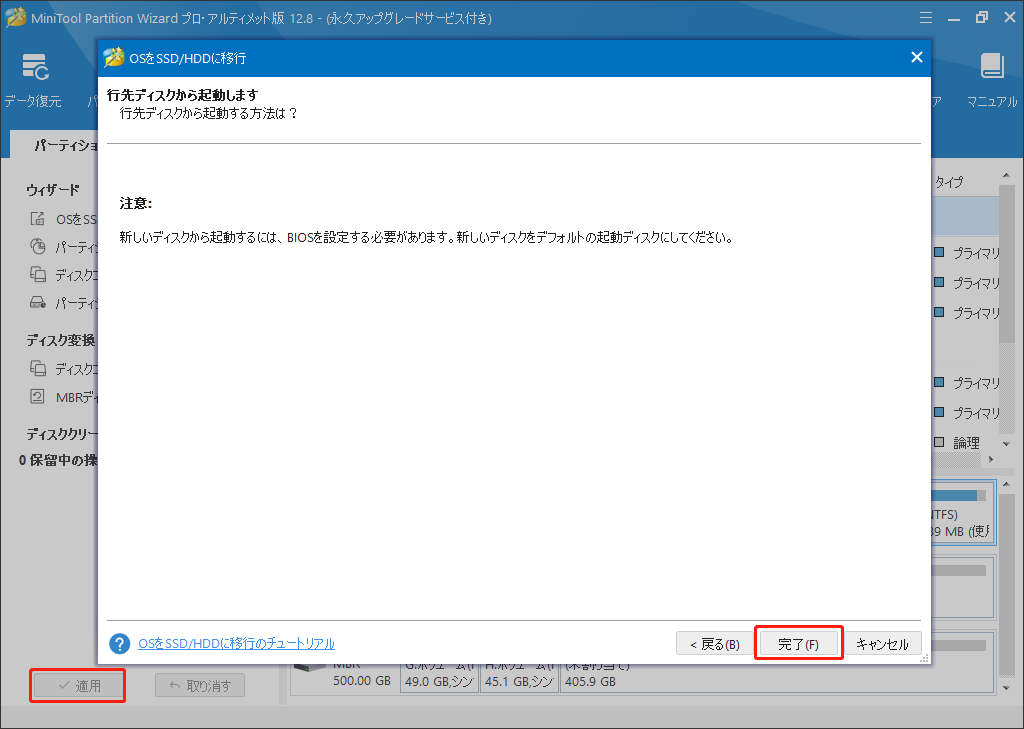
ステップ6:新しいSSDをUSBドライブのように取り出し、SSD を交換します。この手順では、HP Pavilion x360 SSDの換装プロセスは HP Pavilion 15 SSD の換装プロセスと少し異なる場合があります。HP Pavilion x360 はコンバーチブルラップトップであるからです。
HP Pavilion 15 SSDの換装
- コンピューターの電源を切り、電源コードを抜きます。
- HP Pavilion 15の底面を上にして、テーブルに置きます。
- 底面にはネジが6 本あります (4 本は黒、2 本は銀色)。それらを外してください。
- キーボード側を持ち上げ、底面とキーボード側の隙間に爪を入れます。次に、底面のカバーを取り外します。
- 現在、M.2 SSDが見えています。SSDを固定しているネジを外してSSDを取り外します。
- 新しいSSD をスロットに挿入します。インターフェイスの位置合わせに注意してください。次に、同じネジを使用して新しいSSDを固定します。
- ノートパソコンのカバーを元に戻し、底面のフタにある6 本のネジを締めます。
HP Pavilion x360 SSD の換装
- コンピューターの電源を切り、電源コードを抜きます。
- HP Pavilion x360 の底面を上にしてテーブルに置きます。
- 底面にネジが4 本あって、それを外す必要があります。
- 底面のフタを取り外します。細い工具或いは指の爪を使用します。
- ここまで、SSDがまだ見えなで、金属製フタで覆われているからです。
- 粘着テープやコードなど、金属製フタに付いているものをすべて取り外す必要があります。
- 金属製フタを取り外し、SSD を交換します。このステップは、HP Pavilion 15 SSD を換装する手順と同様です。
- 金属製スタ、テープ、コード、底面のカバーを順に元に戻します。

ステップ7:コンピューターの電源を入れて、正常に動作するかどうかを確認します。
デスクトップとオールインワンの場合
これらのPCには M.2 拡張スロットがあるため、通常は SSD の換装は必要ありません。
でも、HP Pavilion ハードドライブを交換する場合でも、新しい SSDを追加する場合でも、次のガイドはSSDスロットをすばやく見つけるのに役立ちます。
HP Pavilion オールインワンPC
- スタンド、I/O ポートの背面フタ、スタンド ヒンジ、およびマザーボードのEMI シールドを取り外します。
- すると、SSDがある場所が表示されます。ここで。SSDを交換したり、新しいものを追加したりすることができます。(SSDは金属製のカバーで覆われている可能性もあります。その場合は、まず金属製のフタを取り外す必要があります。)
HP Pavilion デスクトップ
- コンピューターのケースから電源を切ります。
- コンピューターケースのサイド蓋を見つけます。サイドフタには風を分散させるための穴があります。サイド蓋を固定するネジを緩んで、サイド蓋を取り外します。
- これで、SATA ハードドライブが表示されます。M.2 SSD はマザーボード上にあります。ハードドライブを交換したり、新しいハードドライブを追加したりすることが実行できます。
HDDをSSDにアップグレードしたいだけの場合、このディスクは非システムディスクであるので、MiniTool Partition Wizard を使用して SATA HDDからSATA SSD にデータを無料でクローンできます。手順は次です。
MiniTool Partition Wizard Freeクリックしてダウンロード100%クリーン&セーフ
- まずHDDをSSDに換装します。次に SATAからUSBに転換するアダプターを使用してHDDをコンピューターに接続します。
- コンピューターを起動してMiniTool Partition Wizardを開きます。
- 左側のメニューから「ディスクコピー」をクリックして、画面の指示に従ってコピーするディスクと行先ディスクを選択します。次に、変更内容を確認して「完了」をクリックします。次に、「適用」をクリックして保留中の操作を実行します。
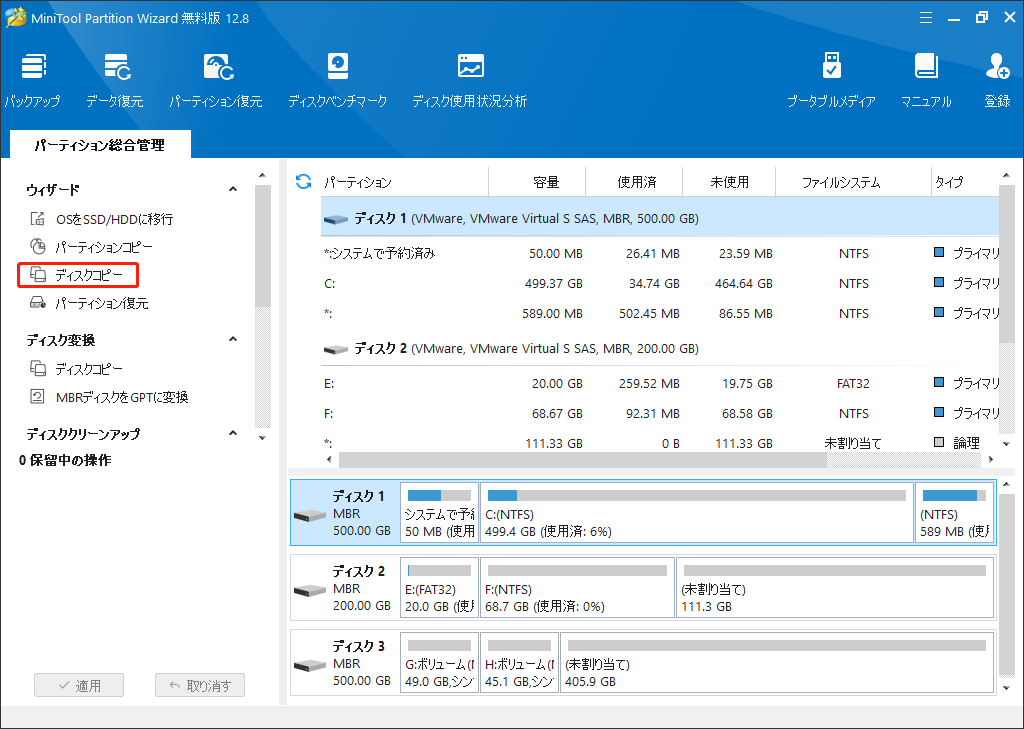
HP PavilionコンピューターのSSDを換装したいですか?もし換装する必要がある場合、この記事が役に立つと思います。Twitterでシェア
結語
この記事では、HP PavilionについてとHP Pavilion向けのSSDを簡単に紹介しました。また、HP Pavilion PCのSSDを換装する必要がある場合は、上記に述べた方法に従って試してみてください。
MiniTool Partition Wizard の使用中に問題が発生したら、[email protected]までお気軽にお問い合わせください。できるだけ早くご返答いたします。



