HP Omen 15-ce0xxは、HPが2017年に発売した高性能ゲーミングノートPCで、主にミドルハイエンドのゲーミング市場をターゲットとしています。Intelの第7世代Core i7プロセッサ(i7-7700HQなど)とNVIDIA GeForce GTX 10シリーズグラフィックカード(GTX 1050 TiやGTX 1060など)を搭載しており、ほとんどの主流ゲームをスムーズに実行できます。
このノートパソコンに対するユーザーの評価は概ね良好で、特にコストパフォーマンスと安定したパフォーマンスが高く評価されています。しかし、時間が経つにつれて、多くのユーザーは、標準の8GBメモリと1TB HDD(または128GB SSD + 1TB HDDの組み合わせ)が、現代のゲームやマルチタスク処理を徐々に十分でないと感じるようになりました。そのため、RAMとSSD のアップグレードは、パフォーマンスを向上させるための一般的な選択肢となっています。
HP Omen 15-ce0xx RAM/SSDはアップグレード可能ですか?
幸いなことに、HP Omen 15-ce0xxノートパソコンは、RAMとSSDのアップグレードをサポートしています。しかし、実際に操作を実行する前に、以下の項目を確認する必要があります。
1.HP Omen 15-ce0xxのSSDスロット数
HP Omen 15-ce0xxは、ユーザーのさまざまなニーズに応じて複数のモデルを発売していますが、ストレージに関しては、すべてのモデルは基本的に2つのスロットを搭載しています。1つはHDD用の2.5インチSATAで、もう1つはSSD用のM.2スロットとなります。通常、HDDはユーザーの個人用データの保存に使用され、SSDはOSや頻繁に使用するソフトウェアをインストールしてシステムを高速化するために使用されます。
ストレージをアップグレードする必要がある場合、通常は以下の2つのオプションがあります。
- 元の小容量M.2 SSDをより大容量のモデルにアップグレードします。
- 2.5インチHDDを2.5インチSATA SSDに交換します。
2. HP Omen 15-ce0xxでサポートされる最大RAM容量
HP Omen 15-ce0xxには、8GB RAM搭載モデルと 16GB RAM搭載モデルの異なる構成があります。ユーザーは自分のニーズに合わせて32GBまで拡張することもできます。HPの公式技術仕様とユーザー マニュアルによると、HP Omen 15-ce0xxでサポートされる最大メモリ容量は31 GBです。一部のユーザーは64GB RAMのインストールに成功したと報告することもありますが、公式にはサポートされていない可能性があり、互換性の問題や不安定さが発生する可能性があります。以下の手順に従ってお使いのPCのマザーボードが処理できる最大RAM容量を確認することができます。
- Win + Rキーを同時に押して、「ファイル名を指定して実行」ダイアログを開きます。
- ボックスに「cmd」と入力し、Enterキーを押します。
- コマンド プロンプト ウィンドウに「wmic memphysical get maxcapacityex」と入力してEnterキーを押します。
- すると、マザーボードでサポートされているメモリの最大量(バイト単位)が表示されます。
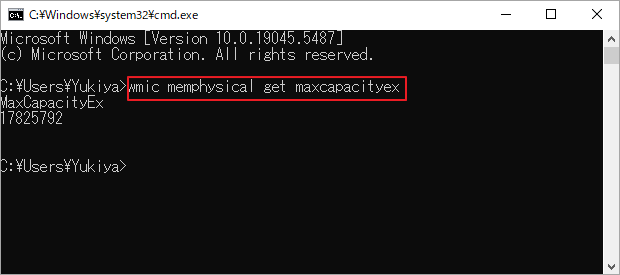
HP Omen 15-ce0xx用RAMとSSDの選び方
HP Omen 15-ce0xxのRAMとSSDをアップグレードする前に、互換性のあるハードウェアを選択することが重要です。互換性、性能、容量、価格など様々な面から考慮する必要があります。
HP Omen 15-ce0xxに適したSSDの選び方:
- 容量:ゲーム、ビデオ編集、日常のオフィス作業などの使用シナリオを考慮して、必要なストレージ容量を見積もります。
- パフォーマンス:SSDの読み取り速度と書き込み速度に注意してください。 NVMe SSDは一般にSATA SSDよりも高速で、特に大容量ファイルやゲームを読み込む場合はその傾向が顕著です。
- 互換性:ノートパソコンがサポートするSSDのタイプ(M.2 SATAまたはNVMe SSD)を確認し、対応するモデルを選択します。
- 予算:予算に応じて最も費用対効果の高いSSDを選択します。SSDの価格はブランドやモデルによって大きく異なるため、予算に応じて適切なSSDを選択してください。
HP Omen 15-ce0xxに適したRAMの選び方:
- 世代:ノートパソコンでサポートされているメモリの世代(DDR4など)を確認し、対応するメモリ モジュールを選択します。
- 速度:最適なパフォーマンスを確保するには、ノートパソコンと互換性のあるメモリ周波数 (例: 2400MHz) を選択します。
- デュアル チャネル構成:同じ容量と仕様の2つのメモリ モジュールを使用することでデュアル チャネル モードを有効にして、メモリ帯域幅とシステム パフォーマンスを向上させます。
HP Omen 15-ce0xx SSDアップグレードを実行する方法
このセクションでは、HP Omen 15-ce0xx SSDアップグレードの手順をご案内します。全プロセスは3つの段階に分けられます、詳細を見ていきましょう。
段階1:新しいSSDを初期化する
新しく購入したSSDを使用する前に、まずそれを初期化し、適切なパーティション タイプを作成する必要があります。これは、Windowsの組み込みツールである「ディスクの管理」を使用して実行できます。
ステップ1:SSDエンクロージャ アダプタを介して新しいSSDをコンピュータに接続します。
ステップ2:Win + Xキーを同時に押してクイック リンク メニューを開き、メニューから「ディスクの管理」を選択します。
ステップ3:ドライブを初期化するように求める警告プロンプトが表示されたら、必要に応じてMBRまたはGPTを選択して「OK」をクリックします。一方、プロンプトが表示されない場合は、SSDを右クリックして「初期化」を選択してください。

初期化処理が完了したら、SSDをPCに接続したまま、以下の手順に従ってPCの古いハードドライブ上のデータを新しいSSDに移行します。
前述のように、HP Omen 15-ce0xxノートパソコンには、データ用の大容量HDDとオペレーティング システム用の小容量SSDが搭載されています。そのため、データ移行にも2つのケースがあります。
段階2:新しいSSDへのデータ移行
ケース1:システムディスクをSSDに移行する
元のWindowsシステムを維持しながらHP Omen 15-ce0xxのSSDアップグレードを完了する場合は、MiniTool Partition Wizardのような専門的なディスク/パーティション ソリューションを使用してシステム ディスク(ここはHP Omen 15-ce0xxの元のSSD)を移行できます。
MiniTool Partition Wizardの「OSをSSD/HDDに移行」機能を使用すると、ノートパソコン上のWindowsシステムを新しいSSDに丸ごとクローンでき、システムやアプリケーションを再インストールする時間と手間を省くことができます。また、MBRからGPTへの変換、MBRの再構築、ディスク エラー チェック、ディスク パフォーマンス診断など、豊富なディスク管理機能も提供します。
次に、MiniTool Partition Wizardの「OSをSSD/HDDに移行」機能を使用して、HP Omen 15-ce0xxノートパソコン上のシステム ディスクを新しいSSDにクローンする手順を説明します。
ステップ1:MiniTool Partition WizardをPCにダウンロードしてインストールします。
MiniTool Partition Wizard Pro Demoクリックしてダウンロード100%クリーン&セーフ
ステップ2:MiniTool Partition Wizardを起動してメインインターフェースに入ります。
ステップ3:左側のアクションパネルから「OSをSSD/HDDに移行」をクリックして適切な移行方式を選びます。
オプションAを選択すると、システム ディスク全体がクローンされます。オプションBについては、OS関連のパーティションのみがクローンされます。
ステップ4:「次へ」をクリックして続行します。
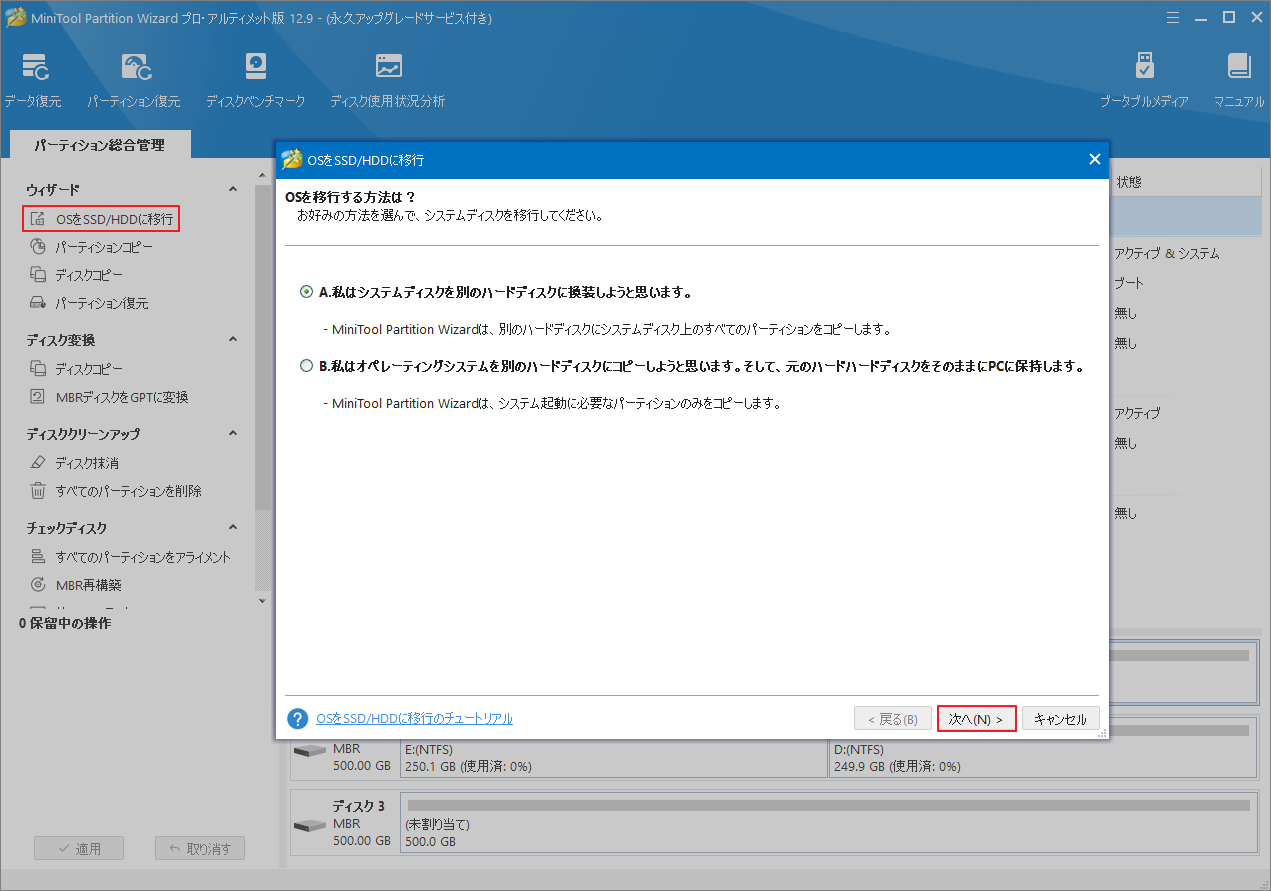
ステップ5:新しいSSDをターゲット ディスクとして選択し、「次へ」をクリックします。
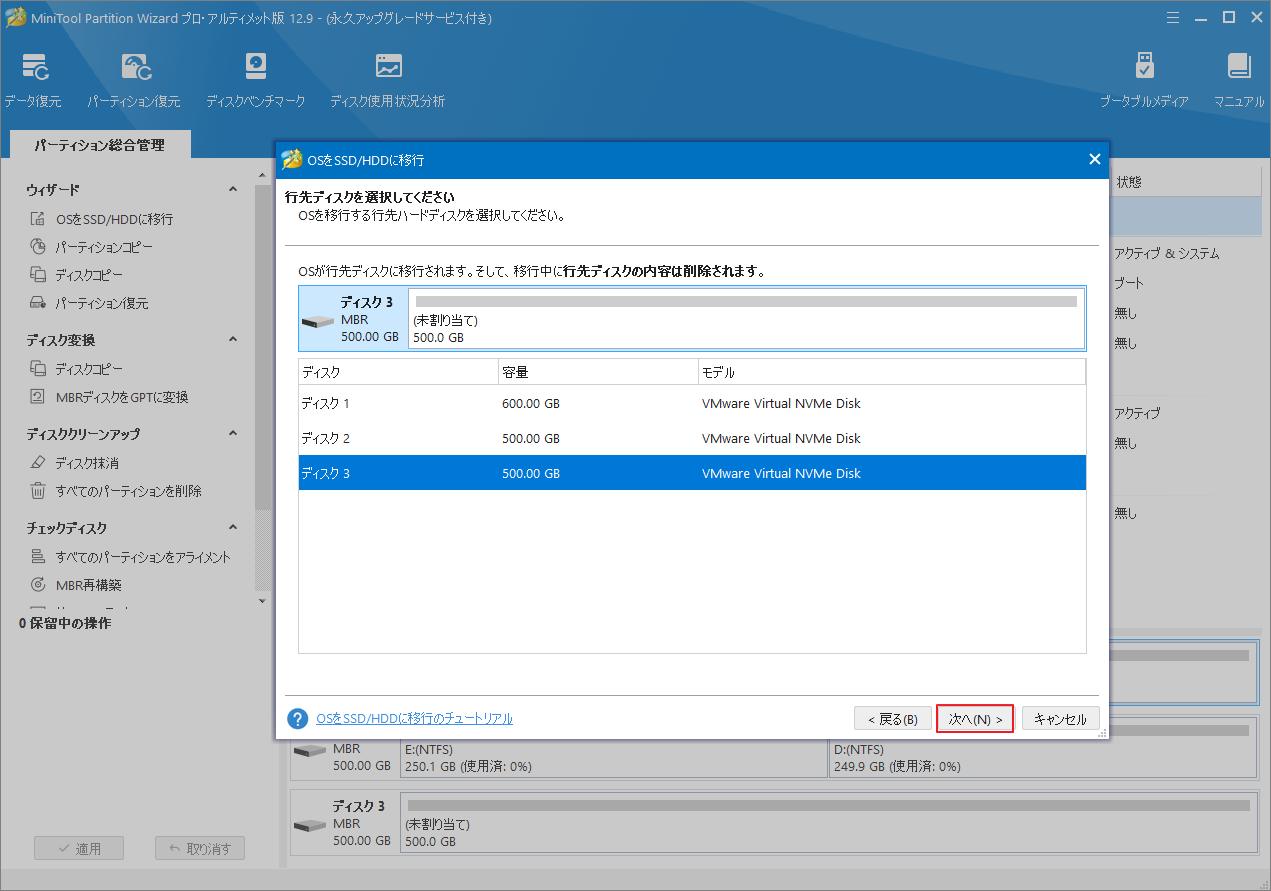
ステップ6:コピー オプションを選択してターゲット ディスクのレイアウトを調整します。その後、「次へ」をクリックして先に進みます。
以下に各コピーオプションについて説明します。
- パーティションをディスク全体に合わせる:コピー内容は、ソースディスクのパーティション割合に基づいて調整され、ターゲットディスク全体を活用します。ターゲットディスクの容量がソースディスクより小さい場合に推奨されます。
- パーティションをサイズ変更せずにコピーする:ソースディスク上のすべてのパーティションを、サイズや位置を変更せずにターゲットディスクにコピーします。
- パーティションを1 MBに調整する:これは 1MB アラインメントであり、4K アライメントを確保することで SSD のパフォーマンス向上に役立ちます。
- 先行ディスクにGUIDパーティションテーブルを使用する:MBR は最大で 2TB までのディスク領域しか認識・使用できません。このオプションを使用すると MBR を GPT に変換できるため、2TB を超える領域を認識・使用できるようになります。
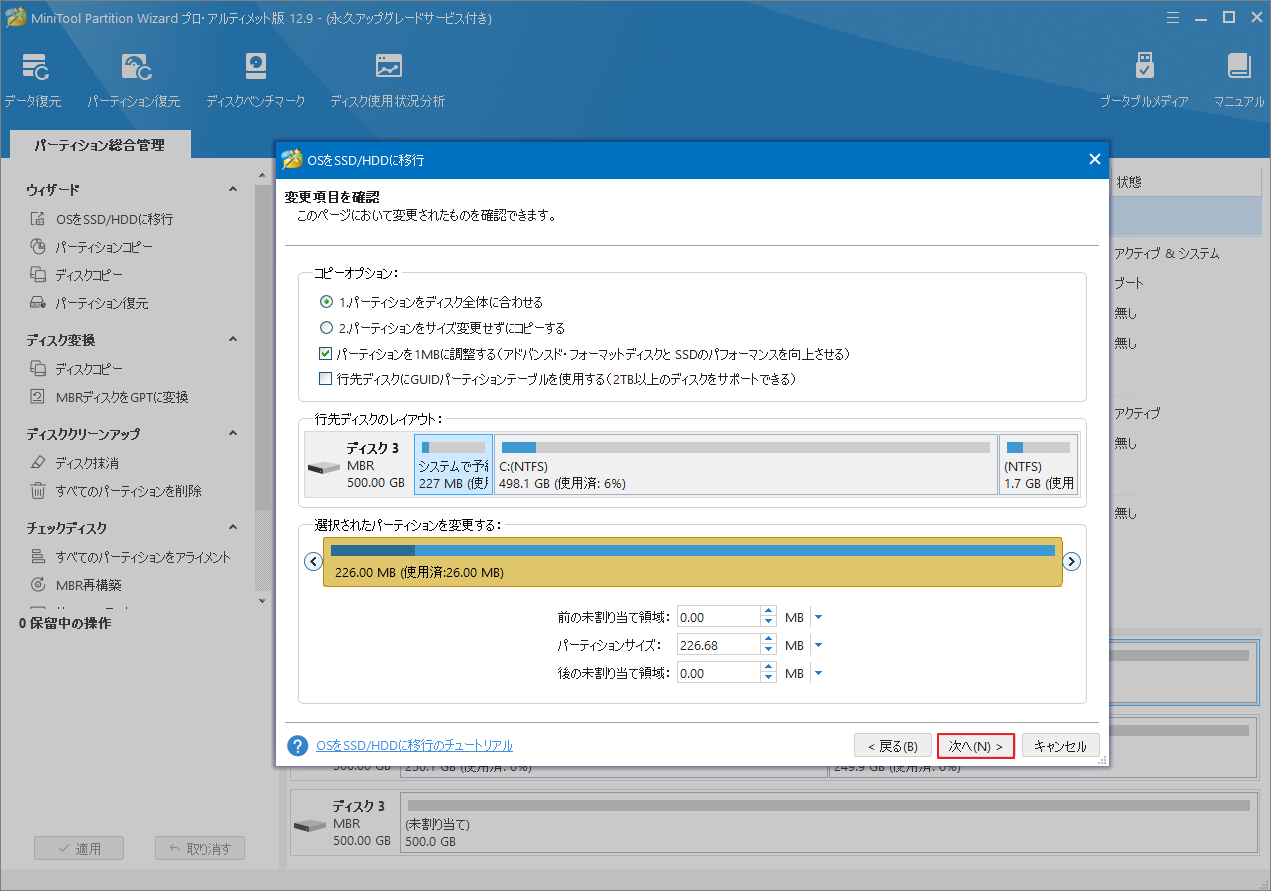
ステップ7:注意事項を読み、「完了」をクリックして続行します。
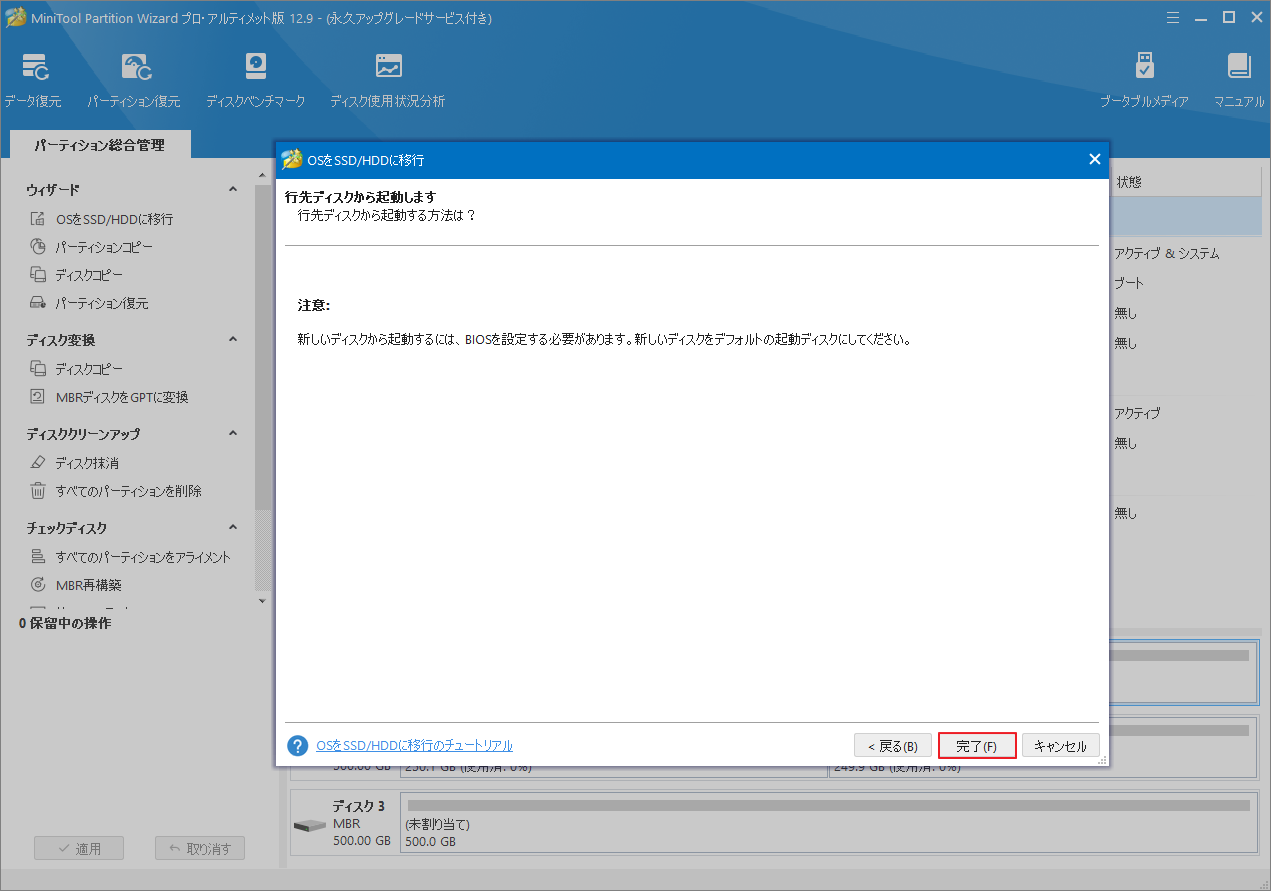
ステップ8:「適用」と「はい」を順番にクリックして、保留中の操作を実行します。
ケース2:データHDDをSSDに交換する
前述したように、HP Omen 15-ce0xx上のHDDは通常、一般的なデータを保存するために使用されます。HP Omen 15-ce0xx上のHDDを新しいSSDに交換する場合、MiniTool Partition Wizard無料版を使えばディスクのコピーを実行できます。
MiniTool Partition Wizard Freeクリックしてダウンロード100%クリーン&セーフ
- MiniTool Partition WizardをPCにダウンロードしてインストールします。
- 左側のアクションパネルから「ディスクコピー」ウィザードをクリックします。
- ポップアップの歓迎画面で「次へ」をクリックします。
- コピーするディスク(ここはHP Omen 15-ce0xx上の元のHDD)を選択して「次へ」をクリックします。
- 新しいSSDをターゲット ディスクとして選択し、「次へ」をクリックします。
- コピー オプションを設定し、必要に応じてターゲット ディスク レイアウトを調整します。
- 「次へ」をクリックします。
- 「完了」をクリックしてメイン画面に戻ります。
- 「適用」→「はい」をクリックしてすべての変更を実行します。
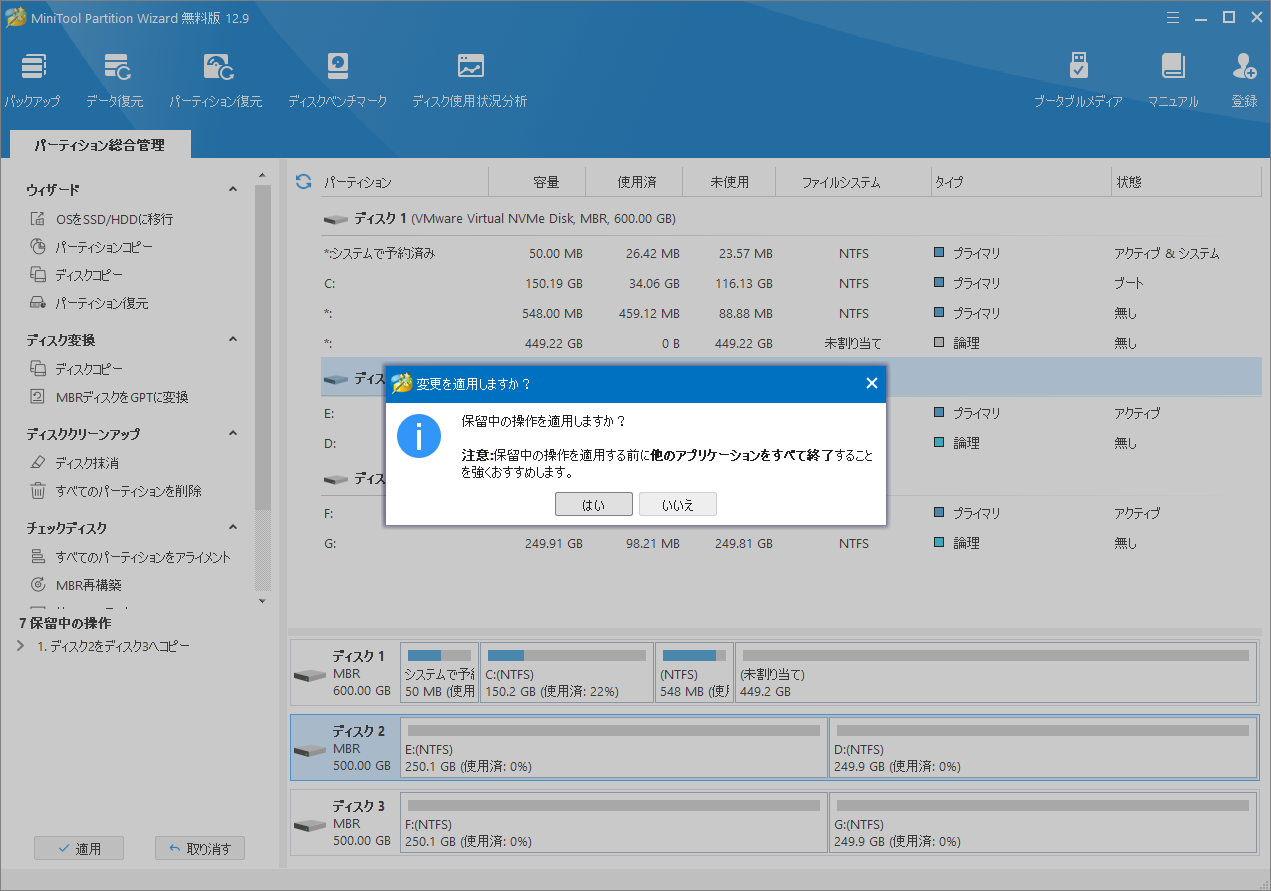
段階3:古いSSD/HDDを新しいSSDに交換する
次に、HP Omen 15-ce0xxノートパソコンから古いSSD/HDDを取り外し、新しいSSDと交換します。以下のツールを準備する必要があります。
- プラスドライバー
- 小型こじ開け工具
- ネジ用トレイ
- 静電気防止リストバンド
次に、以下の手順に従ってディスクの交換を行います。
ステップ1:ノートパソコンを平らな面に置き、底面を上にして、底面のネジを外します。
ステップ2:プラスチック製のこじ開けツールまたはクレジットカードを使用して、底面パネルのロックを慎重に外します。クリップが損傷しないように、1つの角から始めて、周囲に動かします。
ステップ3:底面カバーを取り外したら、SSDを取り付けるスロットを見つけます。次に、必要に応じて、以下のチュートリアルを参考してください。
古いSSDを新しいSSDに交換する場合は、次の手順を実行します。
- SSDのベースを固定しているネジを外します。
- 古いSSDをそっと持ち上げて、ノートパソコンのマザーボードから取り外します。
- 新しいSSDをスロットに合わせ、カチッと音がするまでそっと押し込みます。
- 次に、特定のネジを使用して固定します。
古いHDDを新しいSSDに交換する場合は、次の手順に従ってください。
- SATAケーブルをマザーボードから慎重に取り外します。
- SATAコネクタの側面からHDDを引き上げて取り出します。
- HDDから2つのランナーとSATAコネクタを取り外します。
- SATAコネクタと2つのランナーを新しいSSDに取り付けます。
- 次に、SSDを特定の場所に置きます。
- SATAケーブルをマザーボードに再度取り付けます。
ステップ4:底蓋を閉めて、元の位置にネジで固定します。
ステップ5:電源ケーブルを差し込み、ノートパソコンの電源を入れて、SSDが正常に取り付けられているかどうかを確認します。
HP Omen 15-ce0xx RAMアップグレードを実行する方法
HP Omen 15-ce0xxノートパソコンと互換性のあるRAMを購入したら、次の手順に従ってHP Omen 15-ce0xx RAMのアップグレードを実行します。
- HP Omen 15-ce0xx SSDアップグレードの手順に従って、ノートパソコンの底部を取り外します。
- マザーボード上のRAMを見つけます。
- 各RAMスティックのクランプを横に押し、RAMモジュールを取り出します。
- 新しいRAMモジュールの切り込みをスロットの溝に合わせます。
- 新しいモジュールを挿入し、所定の位置に固定されるまで慎重に押し下げます。
- 2番目のモジュールが取り付けられている場合は、これを繰り返します。
HP Omen 15-ce0xxのRAMとSSDをアップグレードしてノートパソコンの性能を向上させたい?この投稿では、そのための包括的なガイドを提供します。Twitterでシェア
結語
この記事では、HP Omen 15-ce0xx RAM/ SSDのアップグレード手順、SSDとRAMの選び方、そしてMiniTool Partition Wizardを使用してシステムを新しいSSDに移行するためのソリューションを提供しています。HP Omen 15-ce0xxのパフォーマンスを向上させたいユーザーの参考になれば幸いです。
また、MiniTool Partition Wizardの使用中に何かご不明な点やご意見がございましたら、お気軽にsupport@minitool.comまでご連絡ください。
