HP 17-cn1053clの仕様
HP 17-cn1053clは、HPが個人向けやビジネス用途など、一般的な利用を想定して設計した17インチのノートパソコンです。高速なパフォーマンスや大画面、そして手頃な価格が魅力で、とても人気があります。このノートパソコンの詳細については、以下のHP 17-cn1053clの仕様をご覧ください。
- プロセッサ:インテル Core i5-1155G7
- メモリ:12GB DDR4-3200 MHz RAM
- グラフィックス:インテル Iris Xe グラフィックス(統合型)
- ストレージ:1TB 5400 rpm SATA HDD
- ディスプレイ:17.3 インチ対角、FHD (1920 x 1080)、IPS、アンチグレア、250 nits、45% NTSC
- バッテリータイプ:3 セル、41 Wh リチウムイオン (最大 6 時間 30 分)
- 外部ポート:スーパースピードUSBタイプC 5Gbps 信号速度1つ、スーパースピードUSBタイプA 5Gbps 信号速度2つ、HDMI 1.4b 1つ、ACスマートピン1つ、ヘッドフォン/マイクコンボ1つ
HP 17-cn1053clのSSDをアップグレードする理由
前述のとおり、HP 17-cn1053clのノートパソコンには5400rpmのHDDが搭載されているため、起動や動作速度がやや遅くなっています。この問題を解決するには、HDDをSSDに換装することを検討してみてください。これにより、PCのパフォーマンスが向上します。
また、HP 17-cn1053clのハードディスクをSSDにアップグレードすることで、性能向上に加えて、より多くのストレージ容量やより安全なデータ保護などさまざまなメリットが得られます。従って、現在HDDを使用している場合は、SSDへの交換をおすすめします。その主な理由は次のとおりです。
- HDDを大容量のSSD に換装すると、ディスクストレージを増やして容量が多くなります。
- SSDはHDDより起動時間が短く、アプリやプログラムの読み込みも高速になります。
- SSDはHDDに比べて耐久性が高く、データの破損や物理的な損傷のリスクが低くなります。
HPノートパソコン17-cn1053clのハードディスクをSSDに交換する利点を了解したところで、具体的なアップグレード方法について説明していきましょう。
データ損失なしでHP 17-cn1053clのSSDを換装する方法
この部分では、HP 17-cn1053cl SSD をアップグレードする手順を階段的に説明します。読み進めて、必要な情報を入手してください。
パート1:OSを新しいSSDに移行する
HP 17-cn1053clのSSDアップグレードを行う際は、まず現在のHDDから新しいSSDへOSを転送する必要があります。これにより、OSを再インストールすることなく、効率的にSSDへアップグレードできます。この作業を行うには、ハードディスクのクローン作成ソフトを使用すると便利です。中でも「MiniTool Partition Wizard」はおすすめの選択肢です。
このプロフェッショナルで安全なパーティションマネージャーに備えている「OSをSSD/HDDに移行」機能を使用して、ノートパソコンのWindowsシステムをSSDにクローンできます。その上に、パーティションの作成/フォーマット/サイズ変更/削除、データを失うことなくMBRからGPTへの変換、SSDから削除したデータの復元、およびパーティションやディスク管理に関連するその他のタスクも様々サポートしています。
MiniTool Partition Wizardをお使いのノートパソコンにダウンロードしてインストールします。次に、説明した手順に従ってOSをHDDから新しいSSDに移行しましょう。
MiniTool Partition Wizard Pro Demoクリックしてダウンロード100%クリーン&セーフ
ステップ1:SSDエンクロージャやSATA – USB ケーブルを介して新しいSSDをコンピューターに接続します。次に、MiniTool Partition Wizardのメインインターフェイスに入ります。
ステップ2:左パネルから「OSをSSD/HDDに移行」ウィザードを選択します。ポップアップしたウィンドウで「オプションA」を選択し、「次へ」をクリックします。
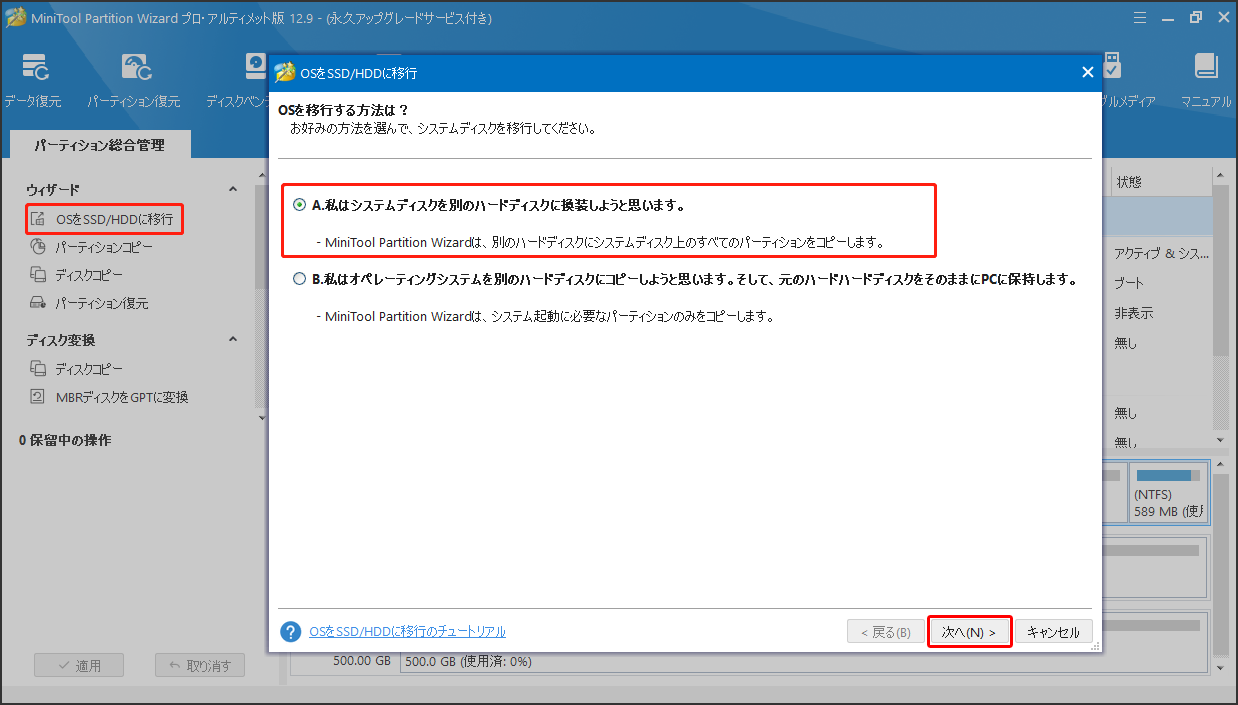
ステップ3:その後、OSを移行する行方ディスクとして新しいSSDを選択し、「次へ」をクリックします。プロンプトが表示されたら、確認のために「はい」をクリックします。
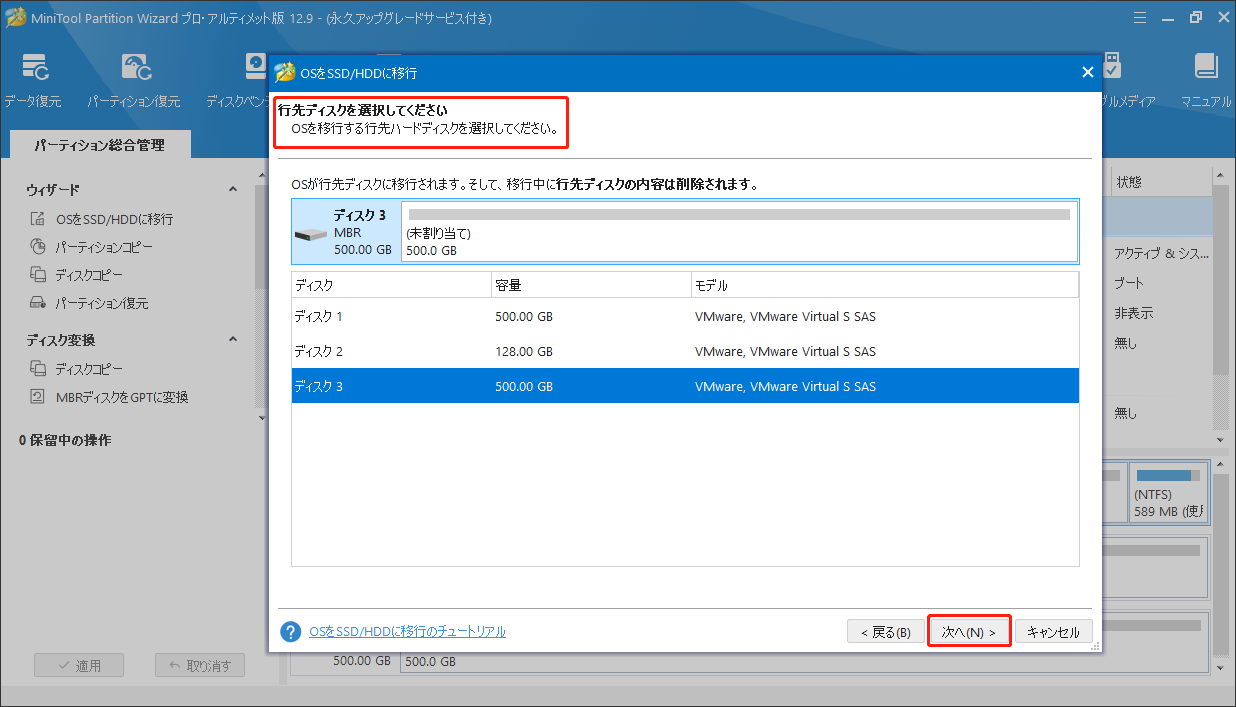
ステップ4:次のウィンドウで、コピーオプションとターゲットディスクのレイアウトをニーズ応じて調整します。次に、「次へ」をクリックして次に進みます。
- パーディションをディスク全体に合わせる:元ディスクのパーティションサイズに比例して、ターゲットディスク上のすべての領域を使用します。
- パーディションをサイズ変更せずにコピーする:元のパーティションサイズをそのままコピーします。行方ディスクがソースディスクより大きな場合しか使用できません。
- パーディションを1MBに調整する:これにより、ターゲットディスクがSSDである場合、パフォーマンスが向上します。
- 行先ディスクにGUIDパーディションテーブルを使用する:元のドライブのMBRディスクであり、また新しいSSDの容量が2TBを超える場合、サポートできます。
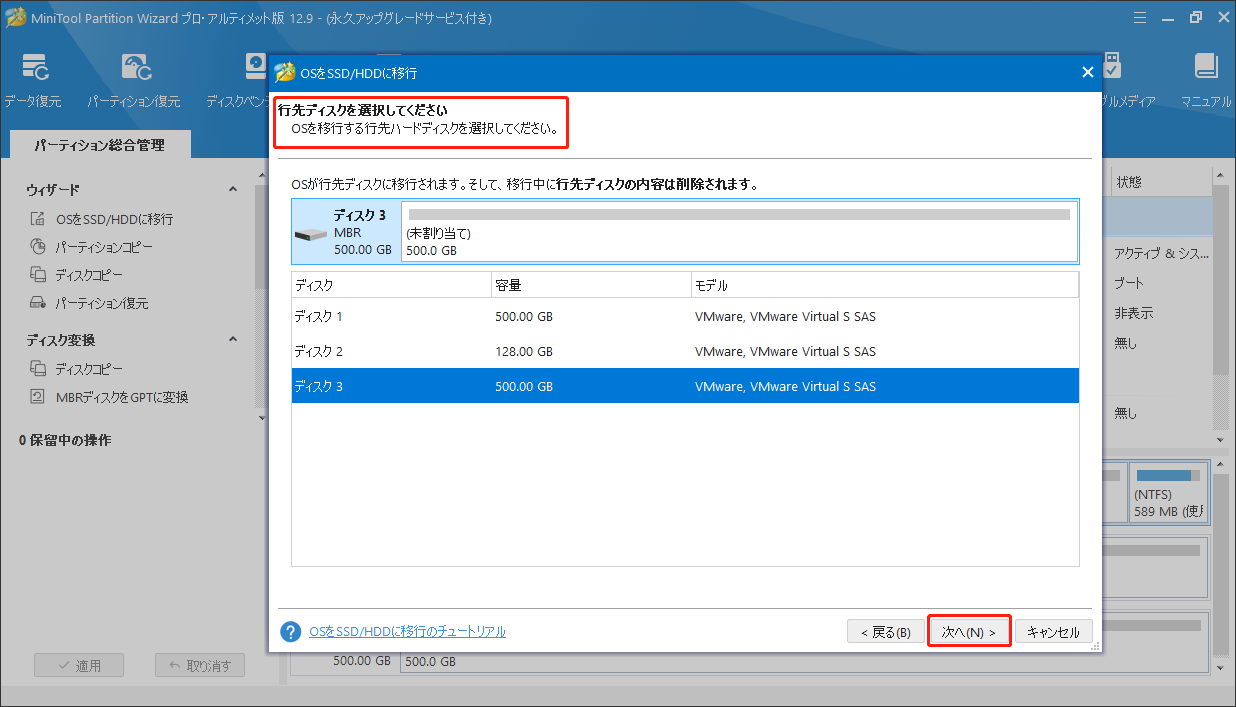
ステップ5:新しいディスクから起動する方法を説明するメモを読みます。次に、「完了」、また左下の「適用」をクリックして、保留中の操作を実行します。
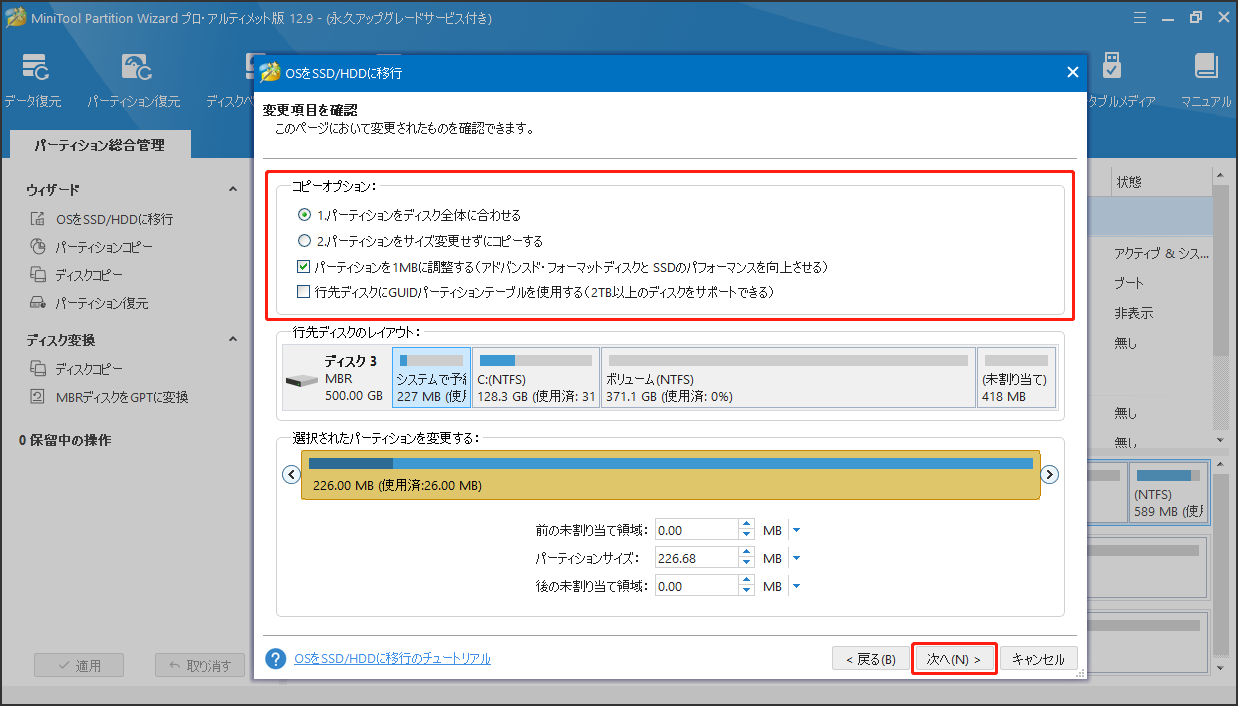
パート2:元のHDDを新しいSSDに交換する
クローン作成プロセスが完了したら、元のハードドライブディスクをノートパソコンから取り外し、新しいSSDを取り付けます。手順は以下のとおりです。
- ノートパソコンの電源をシャットダウンし、ACアダプターと電源コードを抜きます。
- 新しいSSDを含むすべての周辺機器をコンピューターから取り外します。
- ノートパソコンを裏返し、底面のゴム足を慎重に剥がします。
- プラスドライバーを使用して、底面カバーを固定しているネジを外し、カバーをこじ開けて取り外します。
- バッテリーを固定しているネジを外し、スライドさせて取り出します。
- ハードドライブを見つけ、ハードドライブケーブルを外した後、持ち上げて取り出します。
- 新しいSSDを適切に取り付け、慎重に接続します。
- 取り外した手順と逆の手順で、バッテリーと底面カバーを元の位置に戻します。
ここで、このHP 17-cnノートパソコンのSSD更新についてガイドを提供しています。HDDをSSDに換装したい場合、ぜひお読みください。Twitterでシェア
結語:
HP 17-cn1053clのSSDをアップグレードすることは、PCのパフォーマンスとストレージを向上させるのに役立つ方法です。ノートパソコンのハードディスク更新を実行する予定の場合は、上記の手順を参照してください。
MiniTool Partition Wizardの使用中に問題が発生した場合は、[email protected]までお気軽にお問い合わせください。できるだけ早くご返答いたします。
