コンピュータのストレージドライブを新しいものにアップグレードする場合は、古いストレージをそのまま廃棄する必要はなく、他の方法で活用することができます。そこで今回はMiniToolより、旧型SSDを外部ストレージとして利用する方法を説明したいと思います。
内蔵SSDと外付けSSD、その違いとは?
SSDは、データを保存するためのハードディスクの一種です。HDDに比べると、SSDはより高速に動作し、耐久性にも優れています(ここをクリックして詳細情報をチェックする)。また、用途によって、内蔵SSDと外付けSSDの2種類に分けられます。
次に、内蔵SSDと外付けSSDは何が違うのかを見ていきましょう。 まず、機器との接続に使用するケーブルが違う。内蔵SSDを取り付けには、まずコンピュータがどのタイプのインターフェース(SATA、IDE、PCIe、M.2、U.2など)をサポートしているかを確認する必要があります。その後、該当インストールに適するSSDを選択してコンピュータの内部に取り付けることができます。一方、外付けSSDはUSBケーブルだけでパソコンに直接接続できます。
また、内蔵SSDと外付けSSDのデータ転送速度を比較する場合、いくつかの考慮すべき要素があります。
内蔵SSDのデータ転送速度は、SSD自体の速度やインターフェースの種類に影響されることがあります。一般消費者向けSSDは、500MB/s程度のデータ転送速度で動作します。PCIe SSDは、約3,000 MB/s(書き込み)および3,500 MB/s(読み込み)の速度を達することができ、より高速に動作します。
外付けSSDのデータ転送速度は、SSD自体の速度とUSBポートの種類に依存します。SSDをSATA-USBなどのアダプタを介して接続している場合も、データ転送速度に影響します。そして、USBには、USB2.0、3.0、3.1、thunderboltなど、さまざまな種類があります。Thunderbolt 3 SSDは最大2800MB/sで動作する外付けSSDの中では最速の部類に入るかもしれません。
おすすめ記事:ノートパソコン用SSDドライブ:内蔵SSDと外付けSSDの使い方
旧型SSDを外部ストレージとして再利用する
時間が経つと、パソコンで使用している内蔵SSDのストレージ容量が足りなくなることがあります。そこで、多くのユーザーはより大容量のSSDへのアップグレードを選択するかもしれません。しかし、ここで残された古いSSDはどう処理すればいいですか?まず、SSDが正常に動作しなくなった場合、SSDを物理的に破壊して、そのまま廃棄することができます。ただし、SSDがまだ機能している場合は、それを外部ストレージに変換して継続して使用できます。
SSDを外部ストレージとして使用する場合、以下のような目的で使用することができます。
- 内蔵ディスクの空き容量を確保するための追加ストレージデバイスとして使用します。
- 重要なデータの安全性を確保するためのデータバックアップドライブとして使用します。
- 便利なブータブルメディアを制作します。
次に、SSDを外部ストレージとして使用する方法について説明します。
通常、内蔵SSDを外部ストレージとして利用するためには、3つのステップを踏む必要がある。
- 旧SSD上のOSを含むすべてのデータを別のハードディスクに転送する。
- 旧SSD用の外付けエンクロージャを用意する。
- 古い内蔵SSDを再フォーマットする。
では、それぞれのステップを詳しく見ていきましょう。
1:旧SSDのデータを転送する
通常、古いSSDにはコンピュータ上の重要なデータがたくさん保存されていることがあります。そのため、SSDで操作を行う前に、これらのデータを安全な場所に移動する必要があります。ここでは便宜上、MiniTool Partition Wizardを使用してデータ転送作業を行うことをお勧めします。プロで信頼性の高いディスク管理ツールであり、OSを含むあらゆるデータの移行を簡単に行うことができます。
ステップ1:古いSSDとデータの格納に使用するハードディスクの両方がコンピュータに正しく接続されていることを確認します。
ステップ2:次のボタンをクリックして、MiniTool Partition Wizardをダウンロードします。その後、ソフトウェアをインストールして起動します。
MiniTool Partition Wizard Freeクリックしてダウンロード100%クリーン&セーフ
ステップ3: MiniTool Partition Wizardのメインインタフェースに入り、「OSをSSD/HDDに移行」機能をクリックします。
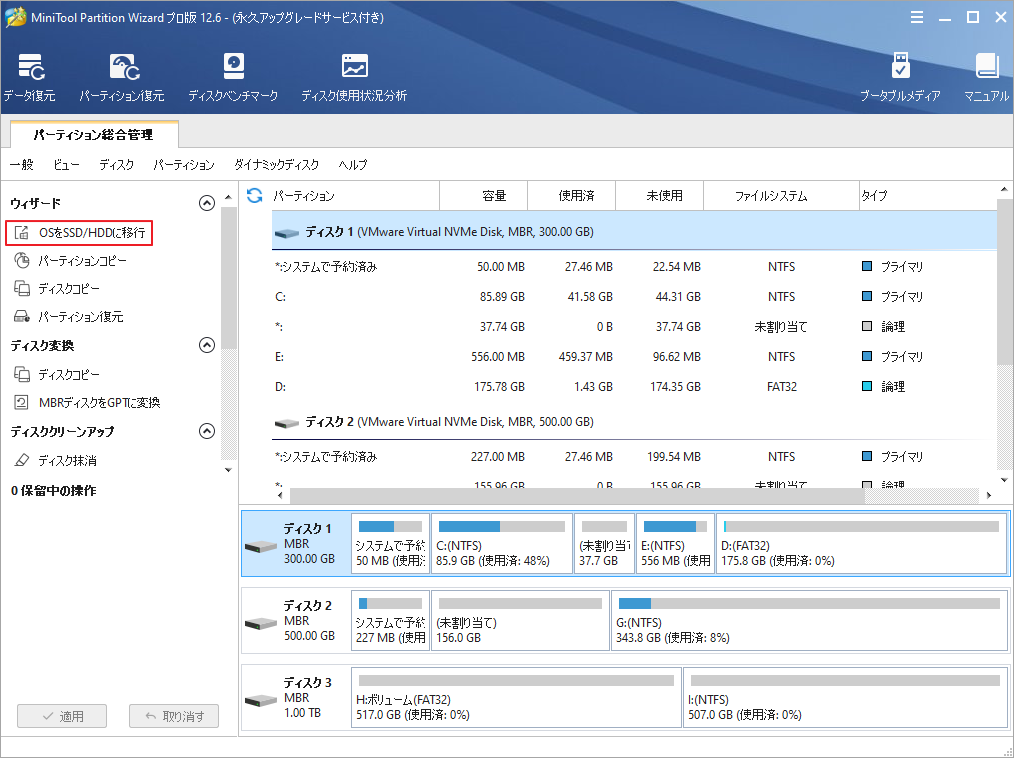
ステップ4:ポップアップウィンドウで、OSと個人用データを含むすべてのパーティションをコピーするために、オプションA(ディスク全体を移行)を選択します。そして、「次へ」をクリックして続行します。
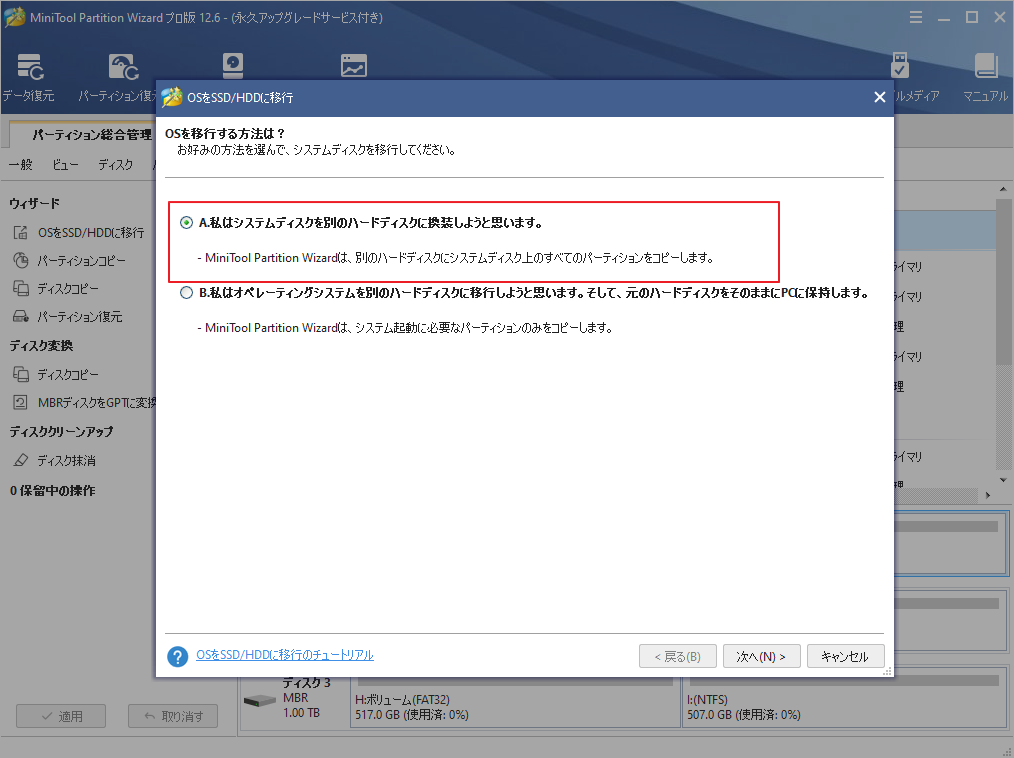
ステップ5:データを保存する場所として先ほどコンピュータに接続されたハードディスクを選択し、「次へ」をクリックします。
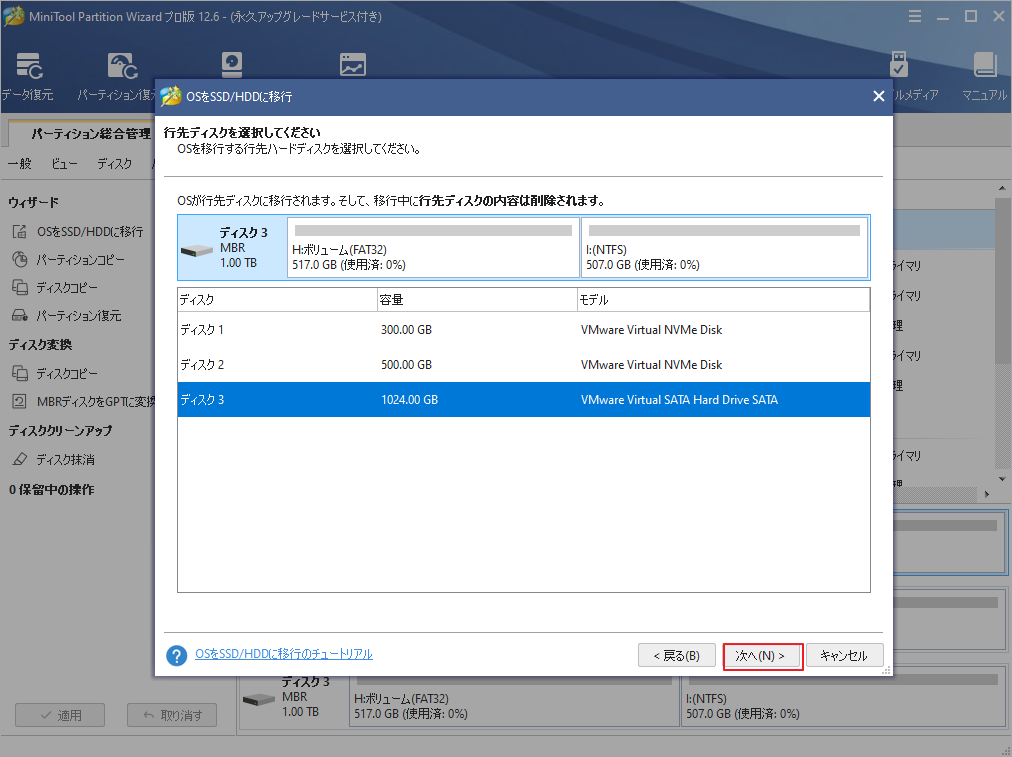
ステップ6:コピーオプションと移行されたパーティションのレイアウトを設定して、「次へ」をクリックします。
ステップ7:宛先ディスクから起動する方法についての注意書きを確認し、「完了」をクリックします。続いて、メインインタフェースに戻ったら、左下隅にある「適用」ボタンをクリックして移行を開始します。
データ移行作業が完了すれば、古い内蔵SSDを安心して処理することができます。
ちなみに、データ転送に加えて、MiniTool Partition Wizardは、失ったファイルやパーティションの復元、パーティションの作成、削除、リサイズ、およびワイプを行うことができます。そして、これらの操作は簡単な数回クリックで実行することができます。
2:古い内蔵SSDを外付けエンクロージャーに入れる
内蔵SSDを外付けハードディスクとして使用するには、外付けハードディスクドライブ用エンクロージャまたはUSBアダプターが必要です。このようなデバイスを購入する前に、エンクロージャまたはアダプターがSSDで動作することを確認するために、SSDの物理サイズ(2.5または3.5インチ)とインターフェースの種類を確認する必要があります。そして、SSDの情報を確認するための2つの方法を紹介します。
方法1:コンピュータの情報を確認する
WindowsキーとSキーを同時に押して、Windows検索ユーティリティを起動します。そして、編集ボックスに「システム情報」と入力して検索します。最も一致する結果の「システム情報」アプリを開き、ポップアップウインドウが表示されます。続いて、「コンポーネント」→「記憶域」→「ディスク」の順に進み、ディスクモデルを見つけます。インターネットでディスクモデルを検索すれば、必要な情報を得ることができます。
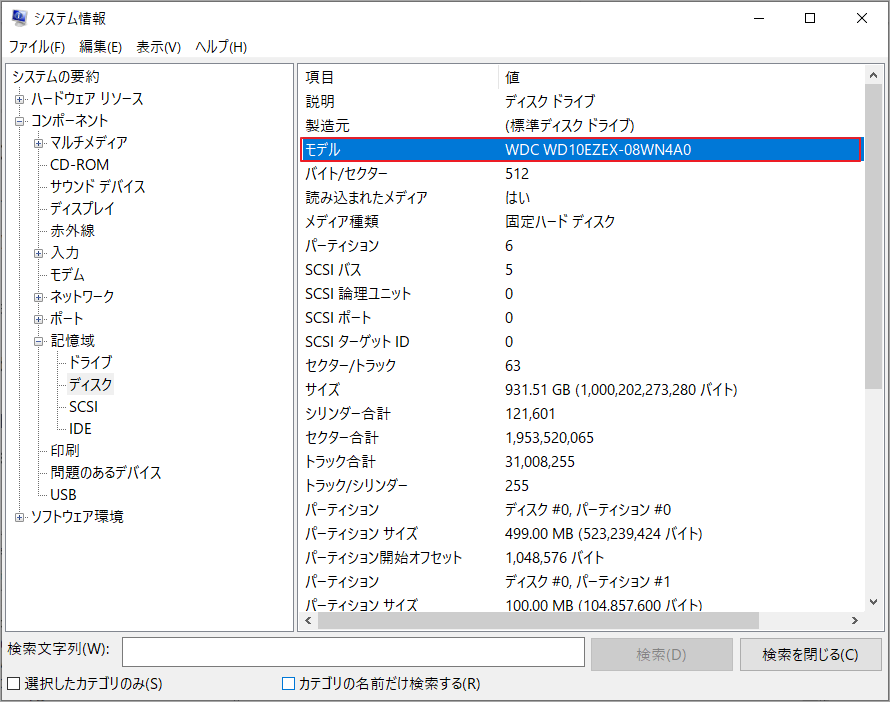
方法2:SSDを取り外し、ハードディスクのスペックを確認する
または、SSDをパソコンのケースからドライバーで取り外して、ハードディスクの仕様を確認することもできます。
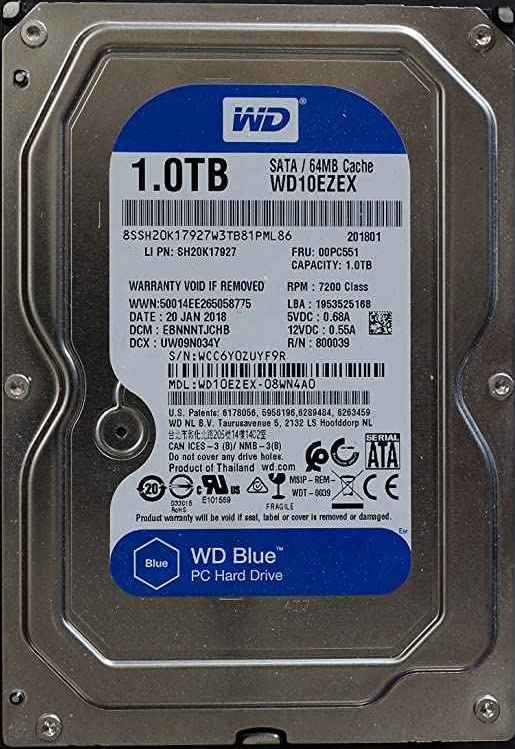
ハードディスクの物理サイズとインターフェース種類を確認したら、適切なエンクロージャやアダプターを購入できます。Amazonでキーワードを検索すれば、好みのものが見つかるはずです。
3: SSDを再フォーマットする
古いSSDをSSD外付けハードディスクとして再利用するには、その上のパーティションを再フォーマットした方がよいでしょう。元のデータはすべて削除されるので、SSDは膨大な数の新しいファイルを保存するために使用することができます。SSD外付けハードディスク・ドライブの古いパーティション・レイアウトが気に入らない場合は、パーティションを削除してSSDを再パーティション化することも可能です。
SSDのフォーマットを行うには、ディスクの管理やコマンドプロンプトなど、Windowsに内蔵されているツールを利用することができます。操作方法はとっても簡単で、以下の手順を参考してください。
「ディスクの管理」を使用する
ステップ1:Windows検索で「ディスクの管理」を検索し、最も一致する結果を開きます。
ステップ2: ディスクの管理で、古いSSD上のパーティションを右クリックし、ポップアップメニューから「フォーマット」を選択します。

ステップ3:ポップアップウィンドウで、ボリュームラベルを入力し(オプション)、ファイルシステムを選択します。その後、「OK」をクリックします。
他のパーティションをフォーマットする場合は、上記の手順を繰り返してください。
コマンドプロンプトを使用する
ステップ1: Win + Rキーを押して、「ファイル名を指定して実行」ウィンドウを起動します。次に「cmd」と入力し、Enterキーを押して、コマンドプロンプトを起動します。
ステップ2:コマンドプロンプトで、次のコマンドを一つずつ入力し、それぞれの後にEnterキーを押します。
- diskpart
- list disk
- select disk * (*は旧SSDのディスク番号です)
- list partition
- select partition # (#はフォーマットしたいパーティションの番号です)
- format fs=ntfs quick (選択されたパーティションをNTFSにフォーマットする)
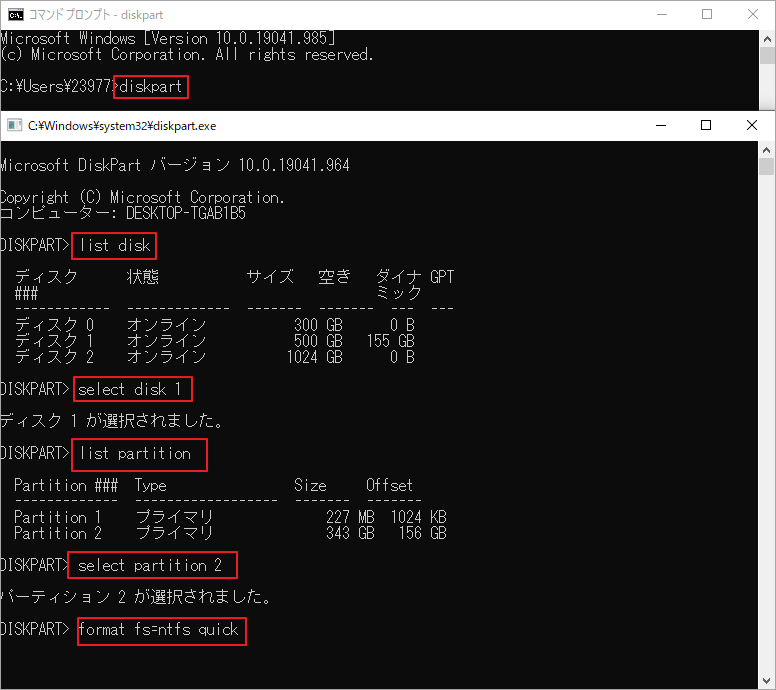
ステップ3: これらのコマンドを繰り返し、SSD上のすべてのパーティションをフォーマットします。
これらのツールは、特にコマンドプロンプトは、慣れないと使いにくいと感じるかもしれません。ここでは、よりユーザーフレンドリーで使いやすいツール、MiniTool Partition Wizardをお勧めします。これを使えば、より簡単にSSDを再フォーマットまたは再パーティション分割することができます。そして次に、MiniTool Partition Wizardを使って外部ストレージとして使用するためにSSDをフォーマットする方法を紹介します。
MiniTool Partition Wizard Freeクリックしてダウンロード100%クリーン&セーフ
ステップ1: MiniTool Partition Wizardを起動し、メインインタフェースを表示します。
ステップ2:MiniTool Partition Wizardのメインインタフェースに入り、ターゲットSSD上のパーティションを右クリックして、「フォーマット」を選択します。ポップアップウィンドウで、パーティションラベルとファイルシステムを設定して、「OK」をクリックします。そして、SSD上のすべてのパーティションに対してこの操作を繰り返します。
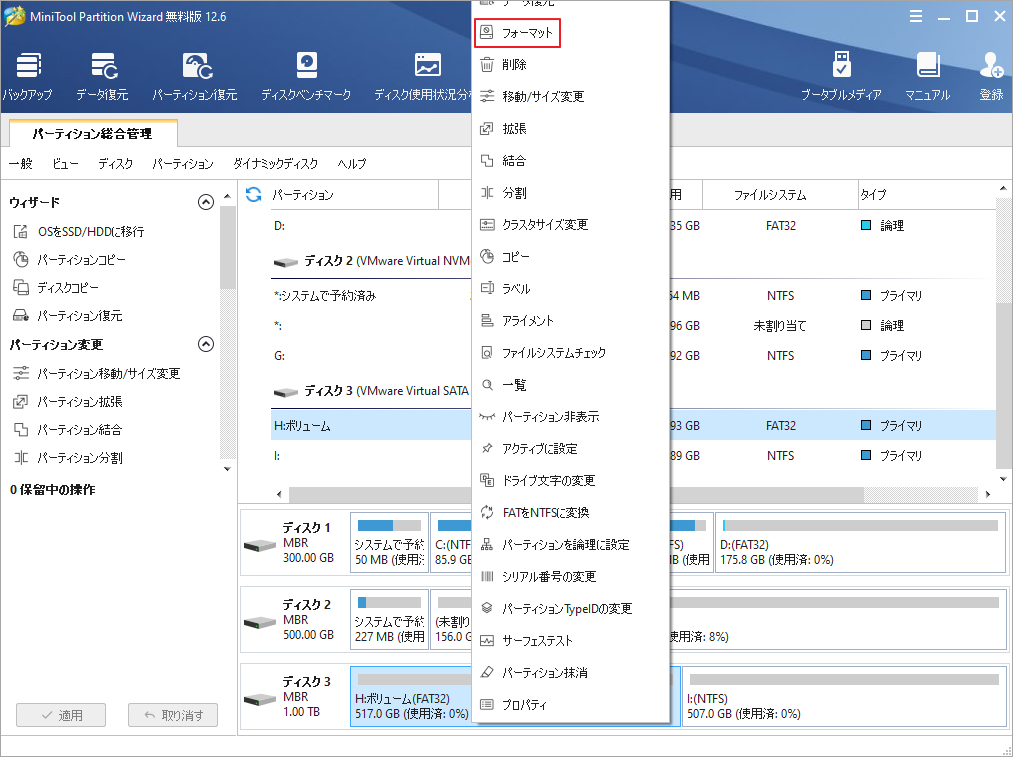
ステップ3:左下にある「適用」ボタンをクリックして保留中の操作を実行します。
再フォーマットの処理が完了したら、SSDを外部ストレージとして使用することができます。
結語
古いSSDがあり、正常に機能している場合は、破棄または破棄しないでください。 この記事では、古いSSDを外部ストレージとして使用する方法について説明しました。ご参考になされましたら幸いです。
以下のコメントセクションで、あなたの考えや経験を私たちと共有することができます。また、MiniTool Partition Wizardの使用中に何かご不明な点やご意見がございましたら、お気軽に[email protected]までご連絡ください。

