ご存知のように、優れたゲーム体験を得ると、高いPCコンポーネントが必要です。PC が一定のシステム要件に満たしていない場合、ゲームをプレイヤー間に様々なエラーが発生したり、ゲームをまったく起動できなくなったりする可能性があります。これで、ゲーミングPCをアップグレードする必要があります。
もちろん、他の理由によりゲーミングPCのアップグレードが必要になる場合もあります。どのような理由があっても、この操作はPCの性能を高め、ゲーム体験を向上させることができるので、試す価値があります。ゲーミングPCをアップグレードするにはどうすればよいでしょうか? 具体的なやり方は下のセクションで説明します。
ゲーミングPCをアップグレードする方法
ゲーミングPCをアップグレードする方法は何でしょうか?ゲーミングPCのアップグレードとは、ゲーミングPCのハードウェアをアップグレードすることを指します。即ち、ゲーミング PC のアップグレードとは、グラフィックカード、ハードディスク、RAM、CPU、マザーボード、冷却装置などのハードウェアをアップグレードするプロセスです。
#1:グラフィックカードをアップグレードする
ゲームプレイのスムーズさと画質がグラフィックカードによって決定します。専用グラフィックカードを使用すると、ゲーム体験が大幅に向上します。
では、グラフィックカードをアップグレードするタイミングはいつですか? CPUの使用率が40%未満で、GPUの使用率が97%を超え続ける場合は、グラフィックカードをアップグレードする時点です。また、新しくリリースされたゲームをプレイしている時に、フレームレートが不安定になる場合、グラフィックカードの交換も検討する必要があります。
市場にはさまざまなタイプのGPUが存在します。何を選べばよいのでしょうか? この疑問を抱いているユーザーが少なくないことでしょう。ここで、適切なグラフィックカードを選択するための役立つヒントをいくつ提供します。
- PSU:電源に十分な電力があり、6ピンおよび/または8ピンコネクタがあることを確認します。
- レイトレーシング:レイ トレーシングをサポートするグラフィックカードを選択してください。これが視覚効果を向上させます。
- FreeSyncやG-Sync: どちらもある可変リフレッシュレートテクノロジーは、GPU のフレームレートを画面のリフレッシュレートと同期します。
- ビデオメモリ(VRAM):6GBおよび8GBの容量がおすすめです。
- 解像度:処理するピクセル数が増えるほど、必要なパフォーマンスも高まります。
- マザーボードにグラフィックカード用の適切なスロットがあることを確認して下さい。
おすすめ:ゲーミングPC用のグラフィックカード
- Nvidia GeForce RTX 3090 (152.7 fps)
- AMD Radeon RX 6900 XT (148.1fps)
- AMD Radeon RX 6800 XT (142.8 fps)
- Nvidia GeForce RTX 3080 (142.1 fps)
- AMD Radeon RX 6800 (127.3 fps)
- Nvidia GeForce RTX 3070 (116.6 fps)
適切なグラフィックカードを購入したら、次のガイドに従ってインストールして下さい:コンピューターにグラフィックカードをインストールする方法
#2:HDDをSSDにアップグレードする
ストレージドライブはゲームを保存する場所です。ゲームを保存するのに十分なスペースがあり、ゲームの読み込み速度も速いことが求められます。ストレージドライブの空き容量が不足であり、またはゲームプレイ中にゲームが途切れたり、フリーズしたり、遅延したりする場合は、ハードディスクを換装する必要があるかもしれません。
HDDと比較すると、SSDは可動部品がないためよりよい高速です。SSDを使用すると、オペレーティングシステム、ゲーム、その他のアプリケーションをすばやく読み込むことができます。さらに、HDDよSSDの信頼性も高いし、耐久性も優れています。
ゲーミングPCにSSDを購入するには、次の要素を考慮する必要があります。
- インターフェース:一般的なSSDインターフェースには、M.2、PCIe、SATAなどがあります。新しいSSDのインターフェースがゲーム用 PC でサポートされていることを確認する必要があります。
- 容量:現在のOSドライブとゲームドライブの合計容量よりも大きくする必要があります。関連記事:ゲーミングPCにはどのくらいのストレージが必要ですか? 500GB/1TB/2TB/3TB/4TB?
- シーケンシャル読み取り/書き込み速度:SSDの読み取りおよび書き込み速度が速いほど、コンピューターがゲームを読み込む速度が速くなります。
- SATAは安価ですが速度が遅い:PCがNVMe/PCIeまたはOptanceドライバーをサポートしている場合は、信頼できるストアまたはメーカーから購入してください。
データ損失なしでHDDをSSDにアップグレードするにはどうすればよいでしょうか? 解決策は、ドライブを換装する前に、ハードドライブに保存するすべてのデータをSSDにクローンすることです。これを行うには、信頼性あるディスククローンソフトウェアが必要です。ここで、使いやすいMiniTool Partition Wizard をお勧めします。
また、MiniTool Partition Wizardは専門的なHDD/SSDクローンツールとして、異なるサイズのHDDをSSDにクローンしたり、Windows 10のOSをSSDにクローンしたり、複数のパーティションを持つハードドライブを SSD にクローンしたりするなど、色々なクローン必要に満たされます。
このソフトウェアを PC にダウンロードしてインストールし、以下の手順に従ってハードドライブを SSD にクローンしてみてください。
MiniTool Partition Wizard Pro Demoクリックしてダウンロード100%クリーン&セーフ
ステップ1:新しいSSDをコンピューターに正しく接続します。
ステップ2:MiniTool Partition Wizard を起動してメインインターフェスにアクセスします。
ステップ3:元のHDDをハイライトし、左パネルで「ディスクコピー」をクリックします。または、HDDを右クリックして、コンテキストメニューの「コピー」オプションをクリックします。
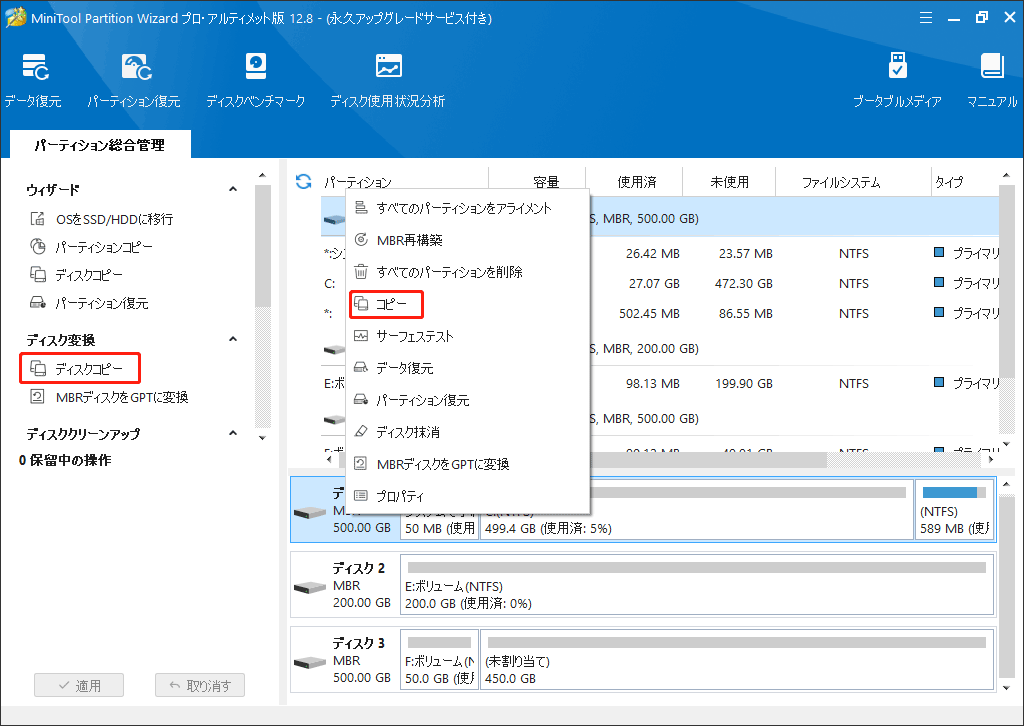
ステップ4:次のウィンドウで、接続されたSSDドライブを選択し、「次へ」をクリックします。データが存在しない、またはすべてのデータをバックアップした場合、ポップアップ警告ウィンドウで「はい」をクリックします。
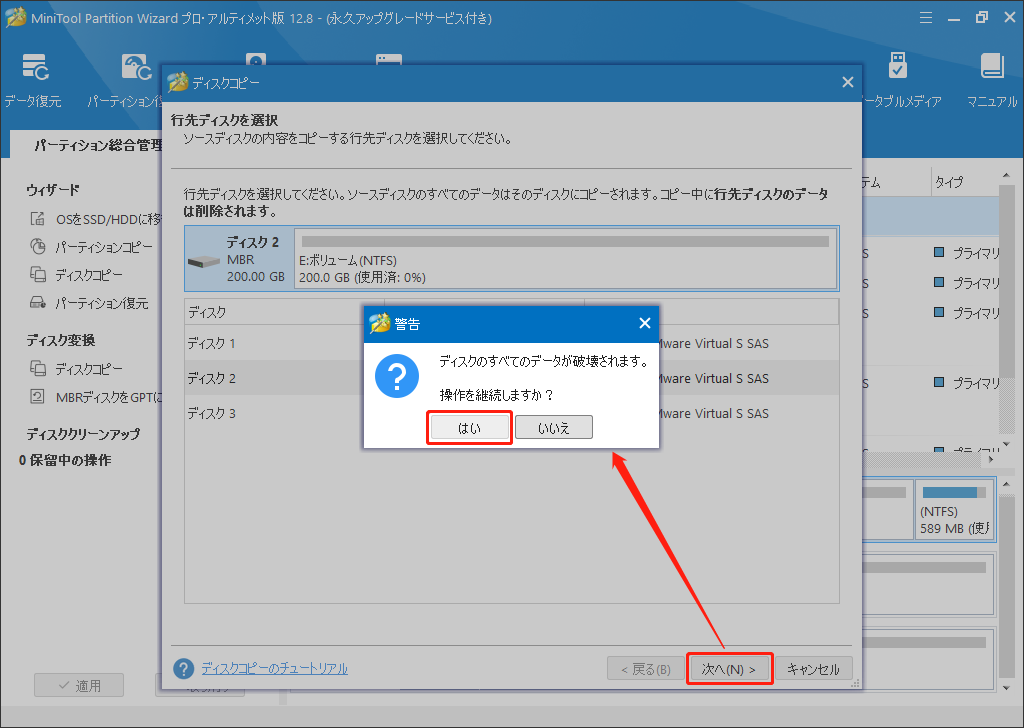
ステップ5:必要に応じて、コピーオプションを選択し、選択したパーティションのサイズと場所を設定してから、「次へ」をクリックしてプロセスを続行します。
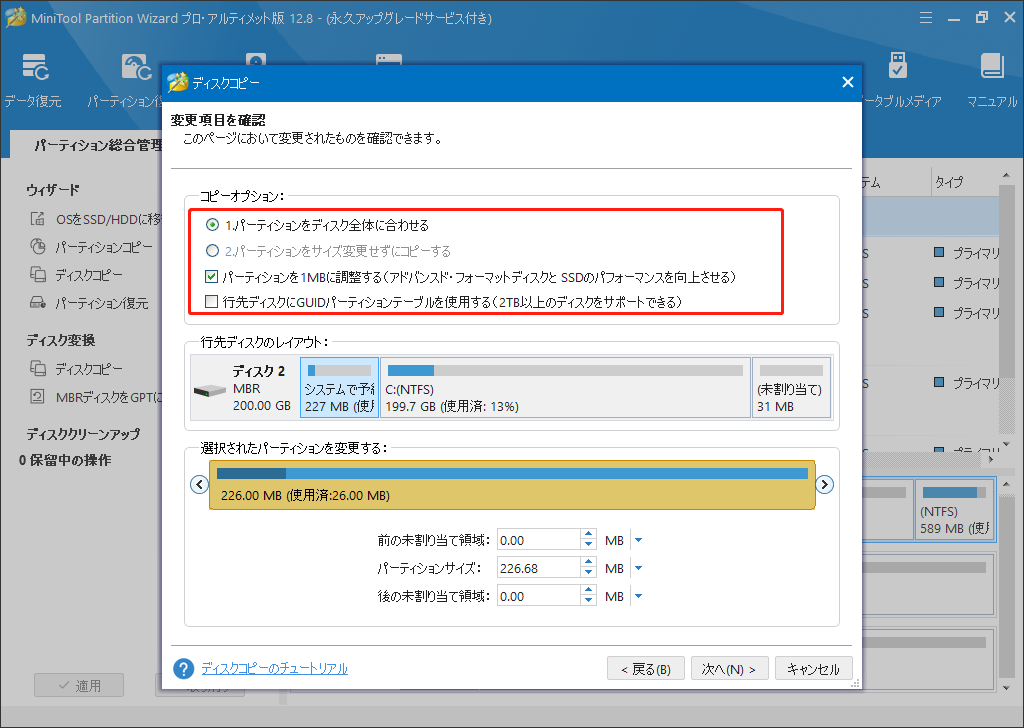
ステップ6:注意メッセージの内容を確認して、「完了」をクリックして変更を保存します。次に、メインインターフェスの左下にある「適用」ボタンを押して保留中の操作を実行します。
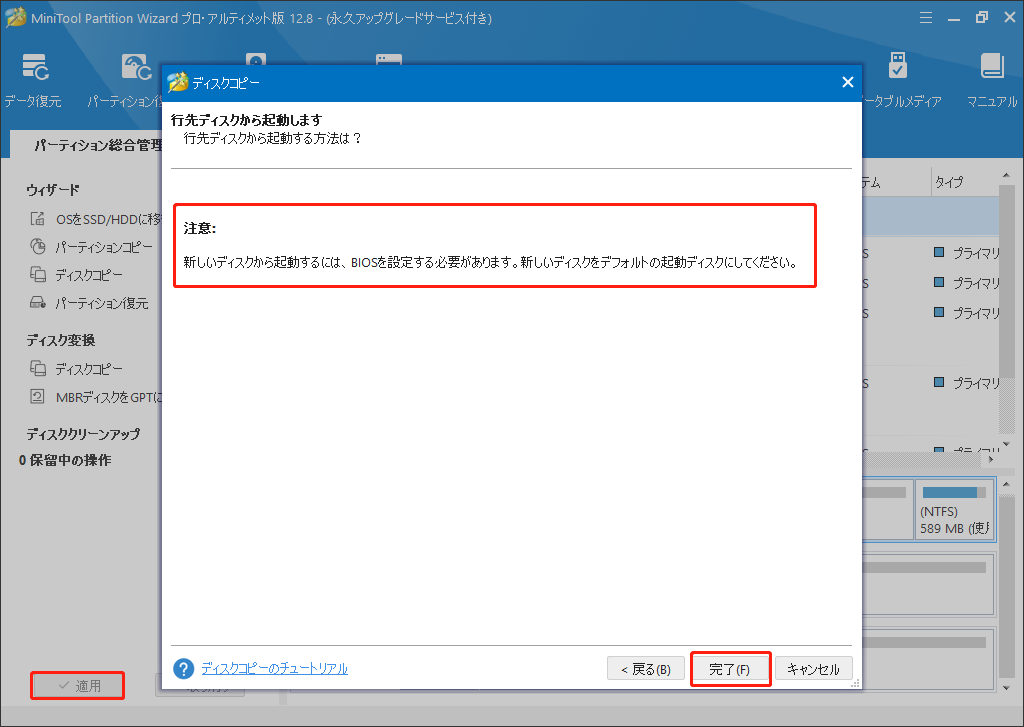
クローン作成プロセスが終了したら、次のガイドに従ってSSD をインストールします: SSDをPCにインストールする方法【詳細なガイド】
#3:CPUとマザーボードのアップグレード
CPUはグラフィックとその他のデータの処理を担当します。CPU の性能が高ければ、ゲームの読み込みが速くなり、グラフィックカードの動作も良くなります。そのため、CPU をアップグレードすると、優れたパフォーマンスが得られます。でも、注意すべき点は、CPU をアップグレードしたいと、通常マザーボードのアップグレードも必要であることです。
ゲーミングPCに適したCPUを選択するのに役に立つヒントが以下でまとめられます。
- CPU は、コンピューターのマザーボードおよびメモリと互換性がある必要があります。
- PCのRAM、グラフィックス、ストレージと同じくらい強力なCPUを組み合わせます。
- ゲームにとって、コア数よりクロック周波数方が更に重要です。
- 予算に余裕がある場合は、AMD を選ぶこともできます。これで、動画編集とその他のタスクの実行も高速になります。
おすすめ:ゲーミングPC用のCPU
- Intel Core i5-11600K
- AMD Ryzen 9 5950X
- AMD Ryzen 9 5900X
- Intel Core i5-11400
- AMD Ryzen 3 3300X
- AMD Ryzen 5 3400G
この投稿は、Windowsを再インストールせずにマザーボードとCPUを交換する方法を詳しく説明しています。必要があれば、参考にしてください。
#4:RAMをアップグレードする
RAM (ランダムアクセスメモリ) は、データやプログラムを保存するために使用される一時メモリの一種です。最近のゲームはほとんど16 GB以上のRAMが必要としますが、多くのPCに搭載されるRAMはそれより低いです。したがって、RAM のアップグレードは避けられないことです。
RAMを増やすと、一時メモリにもっと多くのデータが保存できるので、リソースを大量に消費するゲームをより高速でプレイできるようになります。また、遅延時間を短縮して、同時に複数のプログラムを実行することもできます。RAMを購入する前に、まずマザーボードでサポートされているRAMの容量を確認してください。
さらに、互換性の問題を回避するために、マザーボードのマニュアルを確認する必要があります。よりよいRAMを選択するため、下のヒントをお読みください。
- 新しい RAMスティックと元のRAMスティックの速度は同じであるはずです。
- 新しい RAMと元のRAMのタイミングが同じである必要があります。
- 同じ製造元のRAMスティックなら、互換性が高くなります。
- 3200MHzで16GBまた32GBのRAMを使用すると、IntelとAMD で動作すると、パフォーマンスが更に優れます。
おすすめ:ゲーミングPC用のRAM
- TEAM XTREEM ARGB 16GB DDR4-3600MHz C14
- Corsair Dominator Platinum RGB 32GB DDR4-3200MHz
- G.Skill Trident Z Neo 32GB DDR4-3600MHz
- Colorful CVN Guardian 16GB DDR4-3200
- G.Skill Trident Z Royal 16GB DDR4-4000MHz
適切なRAMスティックを入手したら、このチュートリアルに従ってRAMを交換します。
#5:冷却装置をアップグレードする
最後に、冷却装置をアップグレードしましょう。PCを適切に冷却することは、プロセッサをオーバークロックしたいゲーマーにとって非常に重要です。優れた冷却装置は、過熱を回避し、温度を下げてサーマルスロットリングのリスクを軽減し、コンポーネントをより効率的に動作させるのに役立ちます。
他に、冷却装置が改善されると、PCの動作もより静かにして、より楽しいゲーム環境が作成し、ゲーム体験が向上します。
更に読み:
これらのゲーミングPCハードウェアのアップグレードを実行することに加えて、PCの設定を最適化することも、ゲーム体験を向上させます。例えば、設定を開いて「ゲーム」をクリックし、「ゲームモード」オプションを選択して、「ゲームモード」に有効にすることができます。
また、ハードウェアアクセラレーションによるGPUスケジューリングをオンにします。これは、CPU のグラフィック負荷を軽減する、新しいバージョンのWindowsの機能です。コンピューターで「設定」を開き、「システム」>「ディスプレイ」をクリックします。
ウィンドウの右側で、「グラフィックの設定」を見つけてクリックします。次に、「ハードウェア アクセラレーションによる GPU スケジュール」オプションをオンにします。
ゲーミングPCをアップグレードする適切の頻度は?
ゲーミングPCのハードウェアをアップグレードするとゲーム体験が大幅に向上できますが、頻繁にアップグレードすることはお勧めしません。なぜなら、新しいハードウェアの購入が安くないし、ハードウェアをアップグレードすることは多くのリスクがあり、時間もかかるからです。
では、ゲーミングPCをどのような頻度でアップグレードする必要がありますか? まあ、ゲーミング PC をアップグレードすることに、決まった時期がありません。これは、ゲームをプレイしている間に問題に遭うかどうかによって決めます。
さらに、お使いのゲーミング PCには次の兆候があるかないかを確認します。
- 起動とャットダウンが非常に遅い
- ブルースクリーン、クラッシュ、フリーズなどの問題がよく出る
- 未使用のストレージ空き領域が不足
- US EOFの割合のCPUとGPUフレームレートの不均衡が60 fpsを下回る
- 高熱
- 回復不能な損傷
- コンポーネントがなくなる
- ゲームを順調にプレイできない
- 新しいゲームをプレイできない
- PCでゲームを配信されない
- 騒音が大きい
- 最新のオペレーティングシステムをインストールできない
ゲーミングPCのアップグレードにはいくらかかるか?
ゲーミングPCのハードウェアをアップグレードするつもりがあるなら、考慮すべき最も重要な要素の1つはコストです。ゲーミング PC をアップグレードするにはいくらかかりますか?これは、アップグレードするコンポーネントの数と、コンポーネントのレベルによって異なります。
例えば、上記のコンポーネントの1つだけをアップグレードする場合、コストは何千円から何十万円までになる可能性があります。これらのすべてのコンポーネントをアップグレードするなら、またハイエンドのコンポーネントを追求する場合、コストはそれ以上に高くなります。
もしゲーミングPCのアップグレードにかかる最低コストが予算を超える場合、新しいコンピューターを購入する方がもっといいでしょう。この投稿では、PC をアップグレードするか購入すべきかについて説明します。
推特分享:ゲーミング PC をアップグレードするにはどうすればよいでしょうか。答えを探しているなら、この投稿をお読みください。ゲーミング PC をアップグレードする方法を説明し、他の追加情報も提供しています。
結語
この投稿では、ゲーミング PCをアップグレードする方法、アップグレードする必要なタイミング、かかる費用について説明します。お使いのゲーミングPCをアップグレードする必要がある場合、この記事を読んでみましょう。
MiniTool Partition Wizardに関するご質問があれば、[email protected]までお気軽にお問い合わせください。できるだけ早くご返答いたします。


