世界で最も売れているサンドボックスゲームの一つである「Minecraft」は、2021年5月現在、全世界で2億3,800万の売上と1億4,000万人の月間アクティブユーザーを抱えています。 ゲーム体験を向上させるために、多くのプレイヤーは、Minecraftがコンピュータ上でより安定して速く動作する方法を探しています。MiniToolのこの記事では、多くのプレイヤーに有効な解決策をご紹介します。
ここでは、コンピュータでMinecraftの動作を速くするための4つのオプションをご紹介します。自分に合ったものを選ぶことができます。
解決策1. コンピュータのハードドライブをアップグレードする(推奨)
MinecraftがHDDにインストールされている場合は、ゲームデータの読み込み速度を上げるために、HDDをSSDにアップグレードすることを検討してください。 このようにして、Minecraftがコンピュータ上でよりスムーズに動作するようになります。
では、今使っている古いハードディスクをSSDに交換するにはどうすればいいのでしょうか? ここでは、元のディスク(HDD)の内容をすべて新しいディスク(SSD)にコピーして、コンピュータを正しく起動できるようにする必要があります。これには、OSの移行が含まれており、OSを正しく使用できるようにすることが重要です。
MiniTool Partition Wardは、Windows向けのプロフェッショナルで信頼性の高いディスクマネージャーです。そのOS移行機能はこのような状況にぴったりです。OSの完全性を確保しながら、ソースディスクからターゲットSSDに移行することができます。以下は、PC上でMinecraftの動作を高速化する方法についての詳細な手順です。
ステップ1. MiniTool Partition Wizardをコンピュータにダウンロードしてインストールします。
MiniTool Partition Wizard Freeクリックしてダウンロード100%クリーン&セーフ
ステップ2.ソフトウェアを起動してメインインターフェースに入ります。次に、左メニューの「OSをSSD/HDDに移行」をクリックします。
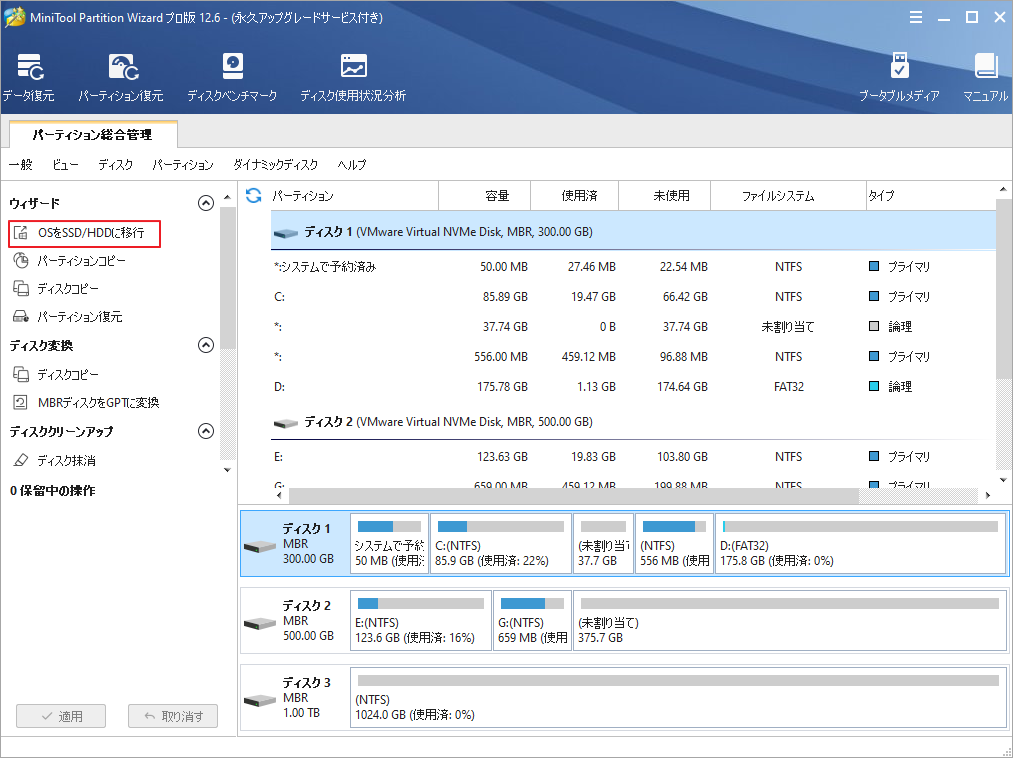
ステップ3. ポップアップウィンドウで、適切な移行オプションを選択して続行します。
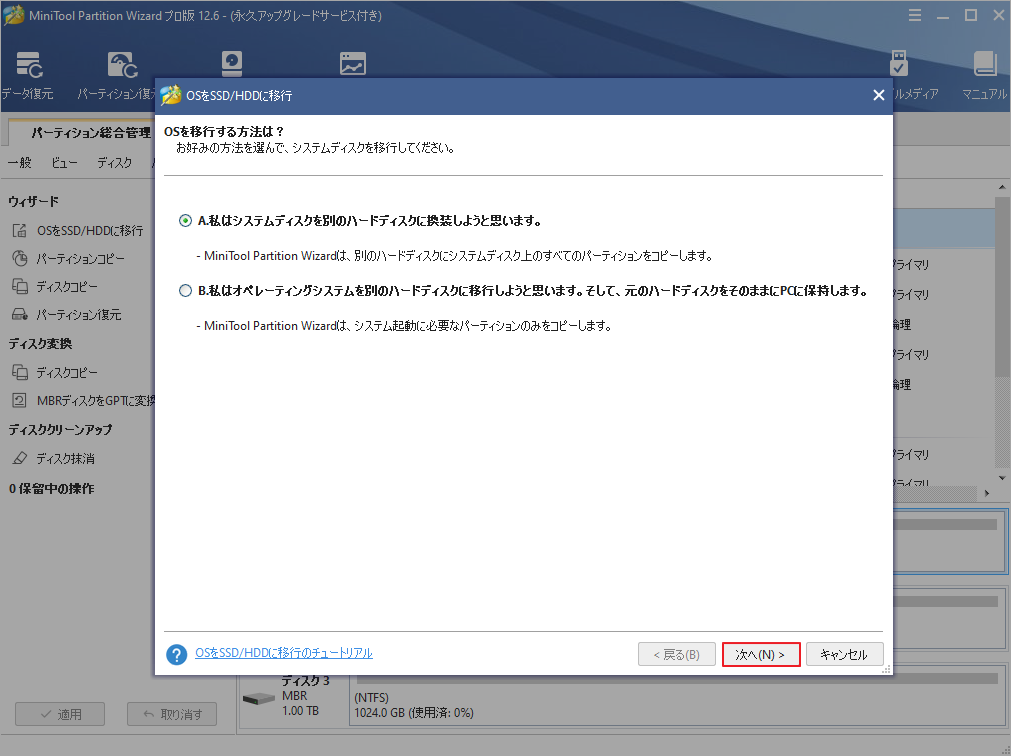
オプション A:システムディスク全体を別のハードディスクと交換したい。この方法を選択すると、ソフトウェアはシステムハードディスク上のMinecraftゲームファイルを含むすべてのパーティションをターゲットSSDにコピーします。(ここで推奨)
オプションB:オペレーティングシステムのみを別のハードディスクに移動し、元のハードディスクはコンピュータに残しておきます。この方法を選択すると、プログラムはシステム関連のパーティションのみをコピーします。
ここは、オプション Aを選んでいきましょう。
ステップ4. 次に、OSの移行先(SSD)を選択します。
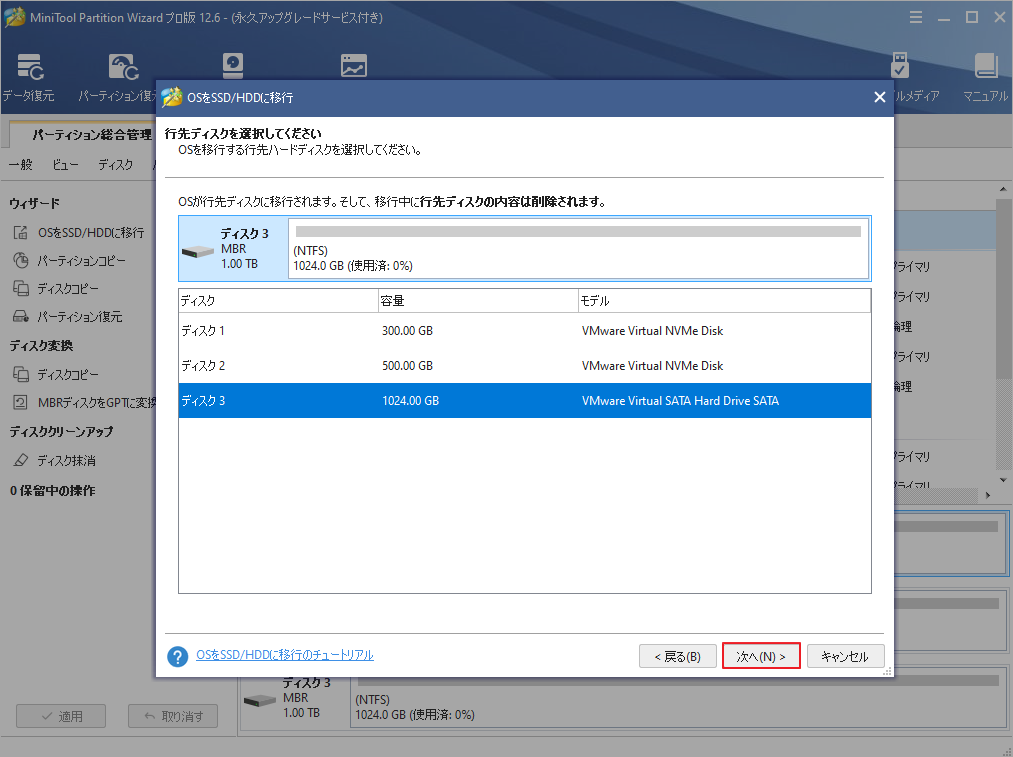
ステップ5. コピーオプションを選択してから、SSD上の各パーテイションのサイズと位置を調整して「次へ」をクリックします。
- パーティションをディスク全体に合わせる:コピー内容はソースディスクのパーティション割合を基づいて調整してターゲットディスク全体を埋めます。ターゲットディスクの容量がソースディスクより小さい場合に推奨されます。
- パーティションをサイズ変更せずにコピーする:ソースディスク上のすべてのパーティションが、サイズや場所を変更せずにターゲットディスクにコピーされます。
- パーティションを1 MBに調整する:これは4Kアラインメントであり、コンピューターのパフォーマンスを向上させるために推奨されます。
- 先行ディスクにGUIDパーティションテーブルを使用する:MBRは最大で2TBのディスク領域しか認識および使用できません。このオプションはMBRをGPTに変換できるため、ユーザーは2 TBを超えるディスク領域を使用できます。ちなみに、無料ではオプションがありません。
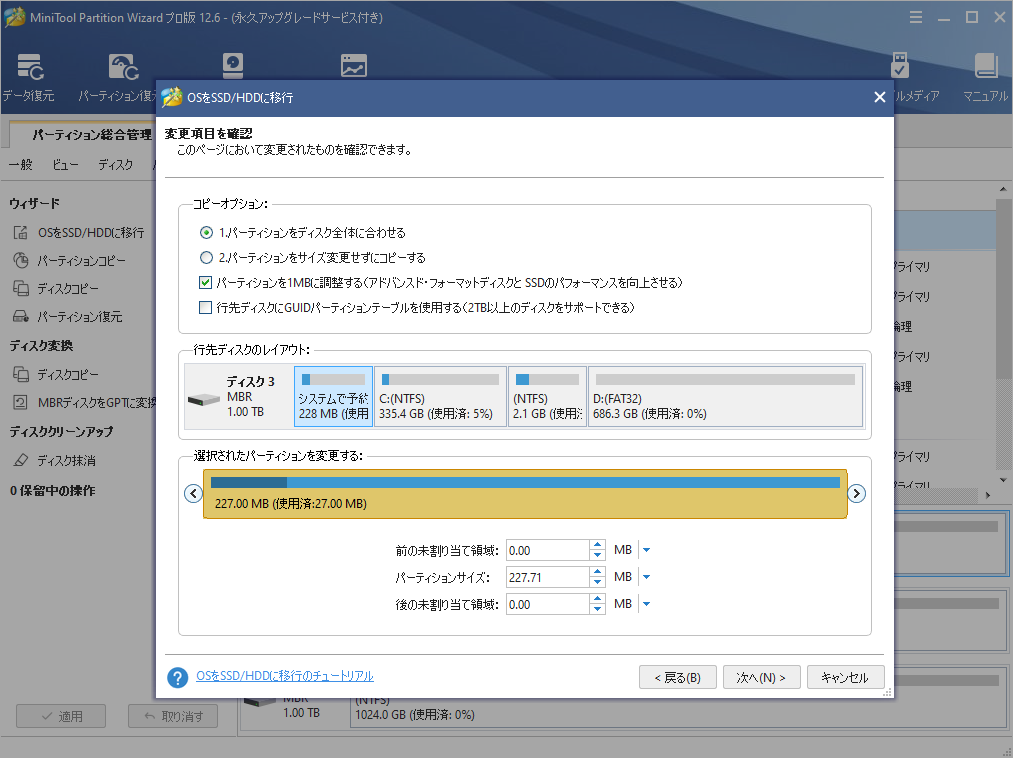
ステップ6.次の画面の「完了」をクリックします。
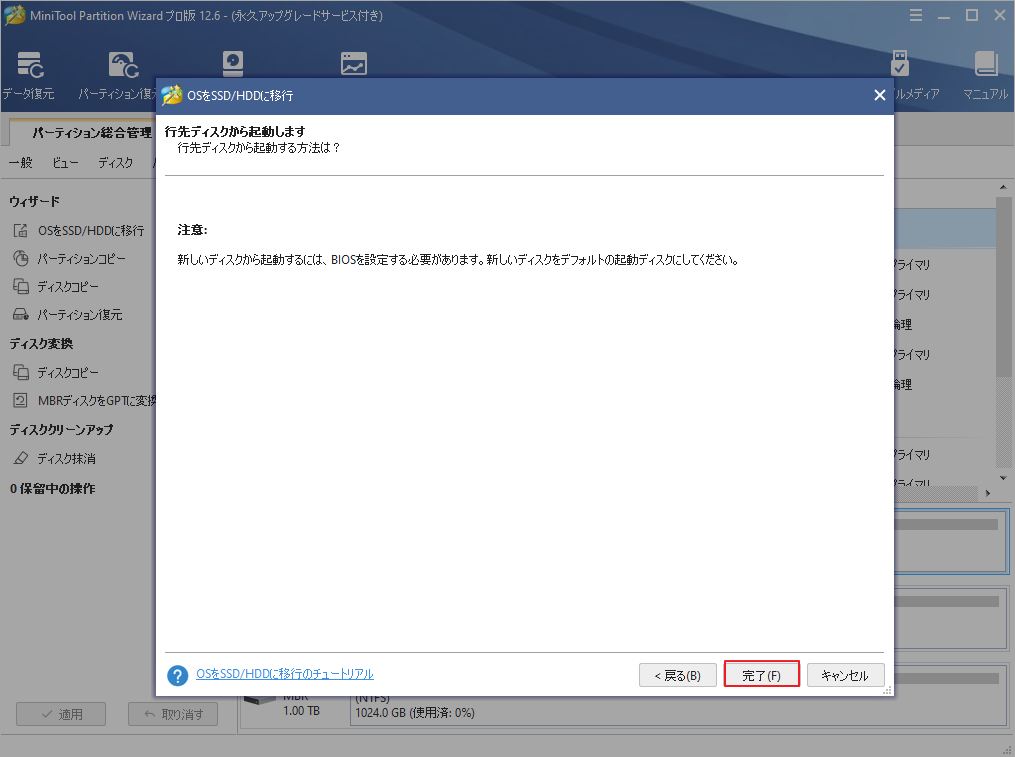
ステップ7. メインインターフェースに戻り、移行の効果をプレビューします。問題がなければ、左下の「適用」をクリックします。
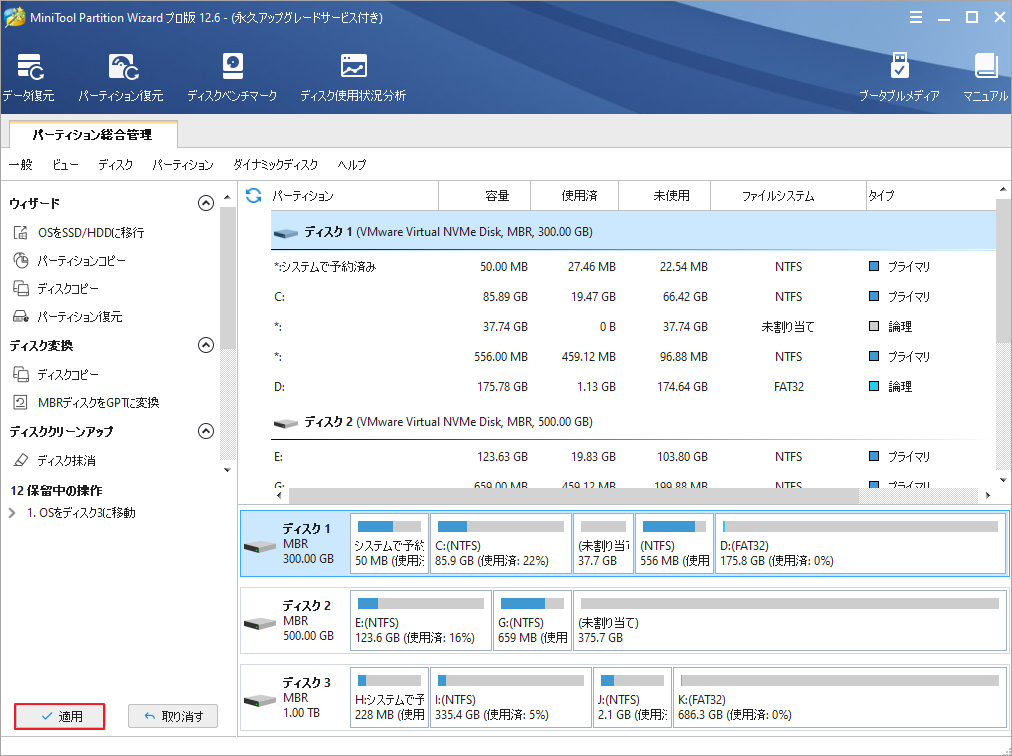
その他のアップグレード可能なコンピュータハードウェア
- RAMの拡張:MinecraftのRAMの使用率が100%になると、高速化するには拡張するしかありません。 ところで、新しいRAMを購入する際には、通常のRAMスティックではなく、より高速でタイミングの短い、デュアルチャネルのRAMスティックを2本選ぶことをお勧めします。
- CPU のアップグレード:RAMのアップグレード(増設)とは異なり、1台のコンピューターで動作するCPUは1つだけです。つまり、CPUのアップグレードとは、実際に古いCPUを新しいCPUに置き換えることなのです。
- 新しいグラフィックカードのインストール:お使いのコンピュータが最新のグラフィックカードに対応している場合は、この簡単なアップグレードを行うことができます。
おすすめ記事:[チュートリアル] Minecraft Clone Commandの簡単紹介と使い方
解決策2. Minecraftの設定を最適化する
コンピューターのハードウェアをアップグレードするだけでなく、いくつかのゲーム内の設定を通じてMinecraftの実行速度を高めることがでます。
ステップ1. デフォルトのリソースパックを使用すると、ゲームの動作が速くなります。
ステップ2. Minecraft Music & Sound Optionsで、マスターボリューム、BGM、天気予報の音、敵対するクリーチャーの音、声・話し声など、あらゆる種類の音をオフにします。これにより、コンピュータの負担が解放されます。したがって、機械にとっては、レンダリングオーディオなしでより速いビデオをレンダリングする方がはるかに簡単です。
ステップ3. 「ビデオ設定」で以下のオプションを調整します。
ゲーム内にEscキーを押し、「オプション」→「ビデオ設定」を選択します。以下のように各項目を設定します。
- グラフィック:処理優先(描画優先ではなく)。この変更により、ゲームのパフォーマンスは向上しますが、グラフィックの細かいところは失います。ゲームの見た目の大きな違いを見ることができます。
- 描画距離:可能な限り最短。レンダリングするチャンクを少なくすると、Minecraftにより多くのフォグが発生します。それでも、それはゲームのスピードパフォーマンスを向上させます。 10未満のチャンクを試して、距離を処理できるかどうかを確認できます。管理できるようになるまでチャンク数を調整するだけです。
- スムーズな照明:オフまたは最小。これは、特に古いコンピューターで機能します。
- 最大フレームレート:より低く適切なフレームレートを設定しますが、低くしないほど良いです。フレームレートが低いと、画像の表示が遅れ、ゲーム体験に影響を与える可能性があります。
- 3Dアナグリフ:オフ。 「エンティティシャドウ」をオフにして、Mobや他のクリーチャーのシャドウを削除します。これにより、非現実的な人々の外観と没入感の少ない実験が発生しますが、ゲームの速度は大幅に向上します。
- ボビングを表示:オフ
- GUIスケール:通常(小さい方が得意な場合は、小さく設定できます)
- 攻撃インジケーター:OFF
- 明るさ:適切(理論的には、Minecraftの実行速度を上げるには、暗いほど良いです。ただし、通常のゲームエクスペリエンスを確保する必要があります。つまり、ゲーム中のゲームの明るさに影響されないようにする必要があります)
- 雲:オフまたは高速(派手ではなく)。
- 粒子:最小または減少。これにより、Minecraftの火の煙などのパーティクルエフェクトが削除されます。それでも、これはゲームの速度を上げるでしょう。
- フルスクリーン:オフ
- VSync:OFFを使用します。適切なグラフィックカードを使用している場合は、ゲームのパフォーマンスを向上させるためにVBOをオンにすることをお勧めします。
- ミップマップレベル:適切
ステップ4. Minecraftゲームの解像度を下げます。ゲームが起動している場合はゲームを閉じ、Minecraft ランチャー> プロフィール編集を開き、最後に低い新しい解像度を入力します。
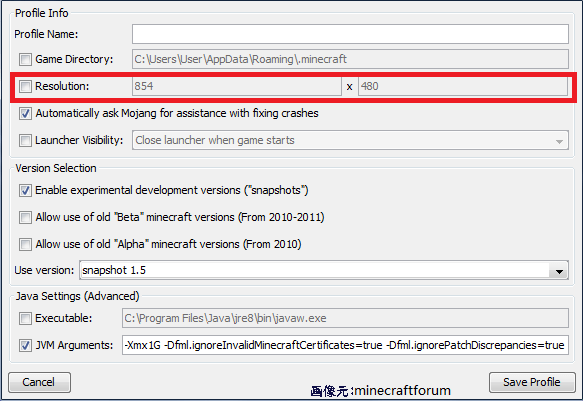
解像度が低いほど、ゲームウィンドウは小さくなりますが、代わりにパフォーマンスは向上します。
ステップ5. Minecraftランチャーをアップデートします。Minecraftのランチャーを開くと、自動的にアップデートをチェックするはずです。アップデートがあれば、アップデートファイルの再生ボタンをクリックしてインストールします。常に最新バージョンのMinecraftランチャーを維持することで、よりスムーズなゲーム体験が得られます。
ステップ6. マルチプレイヤー設定でケープをオフにします。
解決策3.コンピュータの設定を最適化する
ゲーム自体の設定を最適化する以外にも、コンピュータの多くの設定を調整して、Minecraftの動作を速くなることができます。
ステップ1. 不要なタスクを終了します。PCのバックグラウンドプロセス(Chrome、Microsoft Edge、Skype、Cortanaなどのアプリケーション、McAfeeやNortonなどの一部のアンチウイルスプログラムなど)は、貴重なストレージリソースを消費します。
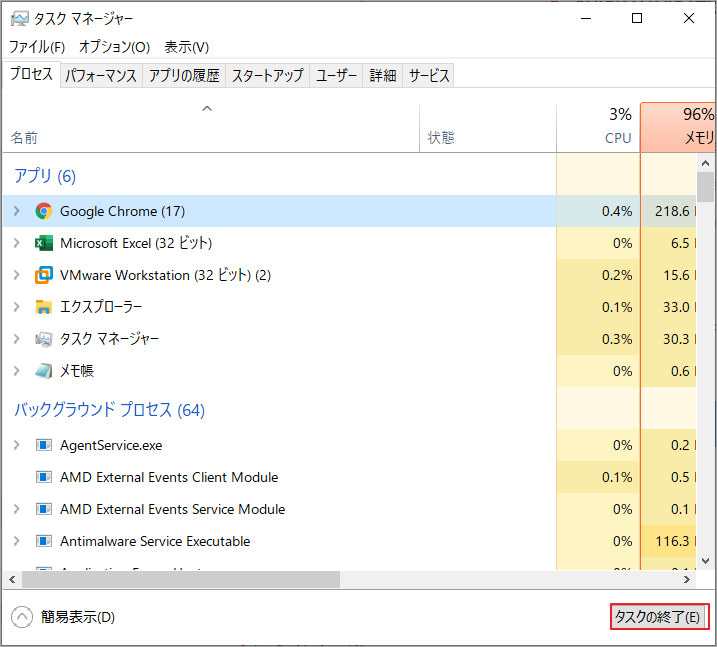
タスクバーを右クリックして「タスクマネージャー」を選択します。「タスクマネージャー」の「プロセス」タブで、終了させたいプロセスを強調表示して、右下の「タスクの終了」をクリックします。
ステップ2. MinecraftのJavaファイルを高優先度に設定します。「タスクマネージャ」ウィンドウの「詳細」タブで、MinecraftのJavaファイルを右クリックして「優先度の設定」を選択します。すると、「高」をクリックして変更します。
ステップ3. 十分な電力供給を確保します(低速のラップトップの場合)。Minecraftをプレイするのにラップトップを使用している場合は、ラップトップを電源に接続した方がいいでしょう。多くのラップトップは、バッテリー切れになるとGPUとCPUをスロットルします。
ステップ4. グラフィックカードのドライバを更新します。最新のドライバがインストールされたGPUは、ゲームを実行するのに最適なパフォーマンスを発揮します。
- Windowsのスタートメニューから「デバイスマネージャー」を検索して該当項目を開きます。
- ディスプレイアダプタを展開すると、グラフィックカードが表示されます。グラフィックスカード2枚がある場合は、インテル製グラフィックスではなく、ゲームに使用している方のグラフィックスカードに注目してください。
- 対象のグラフィックカードを右クリックし、「ドライバーの更新」を選択します。
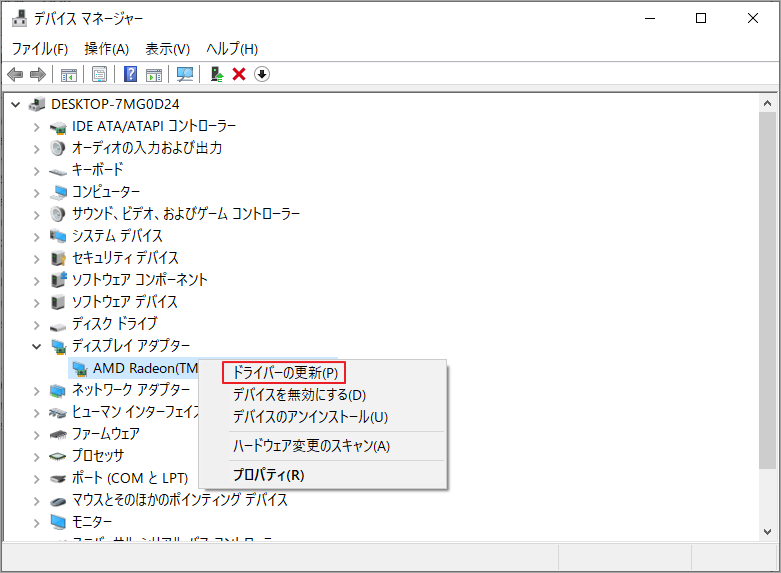
または、インターネットでお使いのグラフィックカードの最新版のドライバーを検索してください。グラフィックスカードの公式サイトからドライバーをダウンロードすることをお勧めします。グラフィックスカードのメーカーとしては、Intel、NVIDIA、AMDの3社が一般的です。
ステップ5.不要なファイルやゴミファイルをクリーンアップします。Windowsの検索機能で「ディスククリーンアップ」を検索し、Minecraftがインストールされているディスクを選択してクリーンアップします。
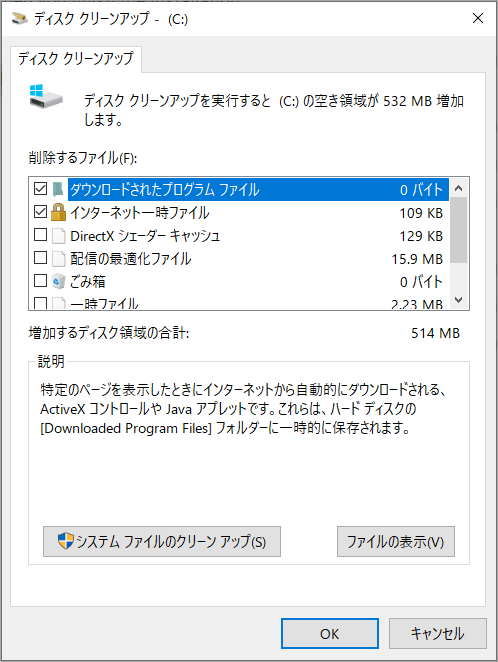
ステップ6. ディスクのデフラグを行います。ゲームがインストールされているディスクを右クリックし、「プロパティ」を選択します。「ツール」タブを選択し、「最適化」をクリックします。
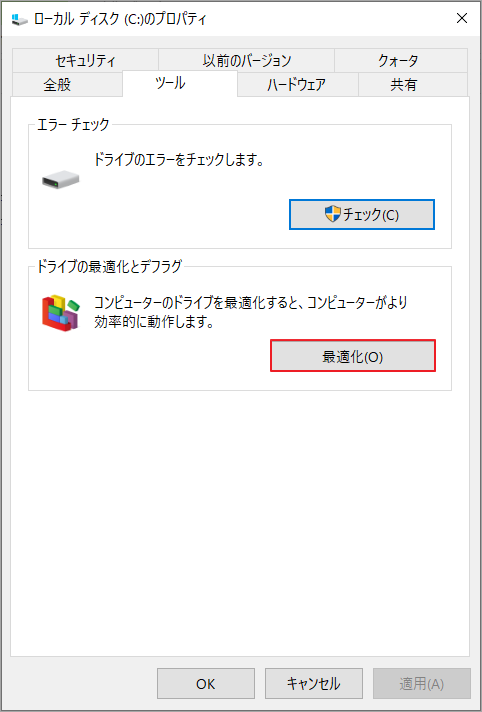
ステップ7. デュアルモニターを禁止します。「Windows + P」キーを押して、右のPROJECTメニューを起動し、PC画面のみを選択します。
ステップ8. コンピュータネットワークを最適化します。ネットワーク上に他のデバイスがある場合は、そのデバイスの電源を切ります。また、インターネットへの接続は、Wi-Fiではなくイーサーネットで行います。
ステップ9. コンピュータを物理的にクリーンアップする。例えば、何年も使っていると、コンピュータのホストには埃が溜まっているはずです。埃を取り除くことは、Minecraftの動作を速くする方法にも役立ちます。
解決策4. サードパーティ製MODでMinecraftの動作を高速化する
高度な設定オプションを持つMODは、Minecraftの動作を速くしたり、見た目を良くしたりします。OptiFineは、最高のMinecraft最適化MODの一つです。FPSの起動、HDテクスチャとシェーダーのサポート、ダイナミックライト、レンダーディスタンス、ミップマップなどの最適化が可能です。
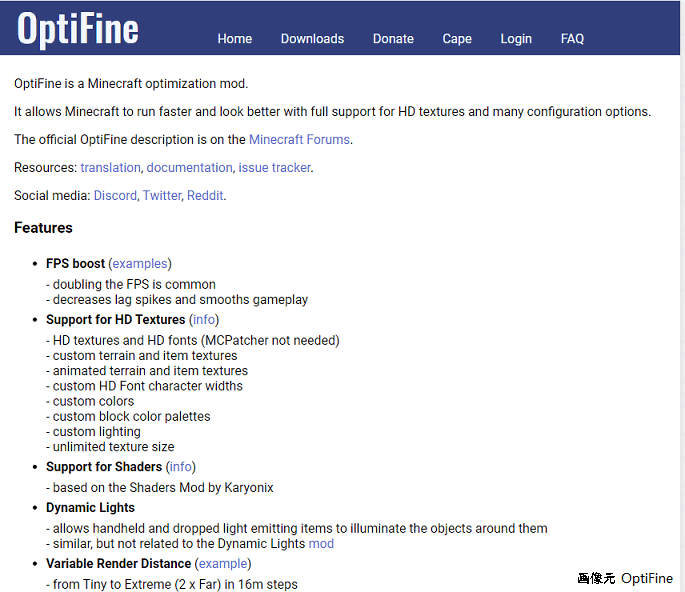
Minecraftの動作をMODで高速化するには、以下の手順に従ってください。
ステップ 1. OptiFine HD Ultraの最新版(JARファイル)を公式サイトからダウンロードします。
ステップ2. JARファイルをインストールします。
ステップ3. Minecraftをデフォルトの設定でプレイします(解決策1で行ったカスタマイズは行いません)。ゲームのパフォーマンス、特にスピードが大幅に向上していることを実感できるはずです。
それでもゲームの状態に満足できない場合は、「オプション」→「ビデオ設定」メニューでさらに設定することができます。ここでは、解決策1よりも多くのオプションが用意されています。
- FoamFix、BetterFps、FPS Boosting Mods、MemoryFixなど、他にもたくさんのMinecraft最適化MODがあります。それらを比較して、最も自分に合った製品を選ぶことができます。
- また、複数のMinecraft用MODを使用している場合は、頻繁に使用する1つまたは2つのMODを残し、不要なMODを削除すればよいでしょう。
結語
上記の4つの方法で、数え切れないほどのゲーマーがMinecraftのスピードを改善してきました。また、いくつかの方法(特に方法1と3)は、Minecraftだけでなく、他のビデオゲームにも適用できます。今すぐ試してみてください。この記事の内容はご参考になされましたら幸いです。また、もしMiniToolについて何かご質問/ご意見がありましたら、お気軽に[email protected]までご連絡ください。
