M.2はIntelが主導する新世代のインターフェイス標準であり、サイズが小さく、インターフェイスが高速であるという特徴があります。そのため、コンピューターのハードドライブをアップグレードする場合は、M.2 SSDを選択する人が多いです。今回はMiniToolより、Windows PCでM.2 SSDをインストールする方法を紹介していきます。
M.2 SSDをインストールする前の準備作業
M.2 SSDは、PCI Expressの物理カードレイアウトとコネクタ用に特別に設計された軽量ストレージです。フォームファクタが小さく、物理仕様が柔軟であるため、多くの人々を魅了します。
# 1、マザーボードを確認する
M.2 SSDは新しいラップトップで一般的に使用されていますが、古いコンピューターでM.2 SSDを使用すると、マザーボードと互換性がない可能性があります。そのため、マザーボードにMが搭載されていることを確認する必要があります。 M.2 SSDを取り付ける前の2スロット。
互換性のあるM.2スロットがあるかどうかを確認するには、マザーボードのマニュアルを参照してください。マザーボードのマニュアルが見つからない場合は、次の手順に従ってください。
ステップ1、-マザーボードのマザーボード名とモデル番号を確認する
- 通常、メーカー名とモデル番号は、マザーボードの4つの端の1つにある上面の近くにあります。
- または、Windowsのシステム情報から見つけることもできます。Win+ Rキーを押して[実行]ダイアログボックスを開き、msinfo32と入力してEnterキーを押すと、「システムの概要」でマザーボードの情報を表示できます。
ステップ2、マザーボードに互換性のあるM.2スロットがあるかどうかを確認する
- 上記で見つけたマザーボード情報を書き留めます。
- Googleを使用して、マザーボードのマニュアルを検索してください。
- 検索結果を注意深く表示します。ここでは、マザーボードの情報を知っている必要があります。
#2、適切なSSDを選択する
マザーボードがM.2 SSDをサポートしていることを確認したら、次に適切なSSDを選択します。
- 適切なタイプの2 SSDを購入します。M.2 SSDは主に2つの主要な技術標準(PCIeとSATA)によってコンピューターによって識別されます。PCIeはSATAよりも高速です。マザーボードを確認する必要があります。 スロットはPCIeまたはSATAM.2 SSDをサポートします。簡単な方法は、コネクタのノッチを確認することです。SATAM.2 SSDには2つのノッチがあり、PCIe M.2 SSDには右側に1つのノッチがあります。これが 速度が速いため、PCIe M.2 SSDを選択することをお勧めします。
- 適切な物理サイズを選択します。マザーボードスロットがサポートするSSDの物理サイズを確認する必要があります。2 SSDの幅は22mmであることが多く、長さは30mmから110mmまでさまざまです。このために、 マザーボードマニュアルのM.2スロット。
- 2キーを決定します。M.2キーには、B、M、B + Mキーの3種類があります。M.2キーは、マザーボードのマニュアルにも記載されています。
#3、必要なツールを入手する
PC用の適切なM.2 SSDを準備するだけでなく、必要なツールを入手する必要があります。コンピューターのサイドパネルを開くには、小型のフラットヘッドドライバーを準備する必要があります。静電気により、 コンピュータメモリなので、M.2のインストール全体が帯電防止環境で実行されていることを確認してください。したがって、オプションの帯電防止リストストラップを準備する必要があります。
必要なツールを準備ができている場合は、次のパートに進むことができます。
Windows PCにM.2 SSDをインストールする方法
このセクションでは、PCにM.2 SSDをインストールする3つのパートを紹介したいと思います。
パート1、M.2 SSDを慎重に取り付けます
M.2のインストールは複雑で時間のかかるプロセスであるため、以下の注意事項を知っておくべきです。
ステップ1、すべてのケーブルを取り外し、コンピュータの電源を切ります。
ステップ2、Windows PCのサイドパネルを取り外します。
- ドライバーを使用して、PCのサイドパネルに取り付けられている小さなネジまたはラッチを取り外します。
- サイドパネルをスライドさせてコンピューターから取り外し、コンピューターを横に置きます。
ステップ3、M.2スロットをブロックしているコンポーネントを取り外します。
- PCからグラフィックカードを取り外します。ドライバーを使用して、画像にあるパーツのネジを外します。
- グラフィックカードスロットに取り付けられている小さなラッチを押し下げて、グラフィックカードを取り出します。
ちなみに、最小限の力でグラフィックカードを引き上げることができない場合は、すべてのネジが外されていることを確認してください。
ステップ4、M.2 SSDを慎重に挿入します。
M.2スロット間のすべてのブロックを取り除いたら、SSDを静かに挿入してスロットにねじ込みます。
ステップ5、すべてのコンポーネントを元の位置に再取り付けします。
M.2 SSDをPCに取り付けたら、取り出したグラフィックカード、ネジ、ブレースなどのコンポーネントを再取り付けできます。
ステップ6、すべてのケーブルを再度接続し、コンピュータの電源を入れます。
これで、M.2 SSDが正常にインストールされたはずです。ケーブルを接続し直して、コンピュータの電源を入れることができます。
パート2、オペレーティングシステムをM.2 SSDに転送する
M.2 SSDをコンピューターにインストールした後、コンピューターのオペレーティングシステムを従来のハードドライブからM.2 SSDに移行することにより、コンピューターのパフォーマンスが大幅に向上させます。ここは、専門なパーティション管理ソフトウェアMiniTool Partition Wizardを利用してOSの移行を行うことができます。
ステップ1、MiniTool Partition Wizardプロ版を起動してメインインターフェースに入ります。
ステップ2、画面左側のアクションパネルから「OSをSSD / HDDへの移行」をクリックして続行します。
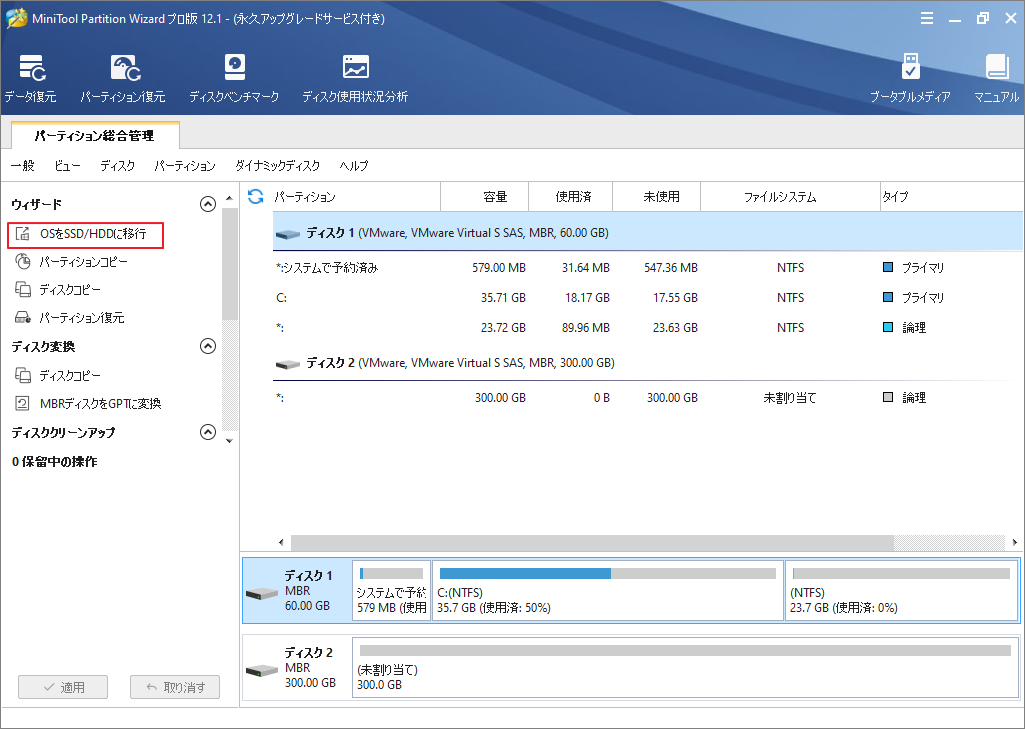
ステップ3、続いて、2つのオプションが現れるので、必要に応じて選択して進みます。ここは元のディスク上にある全てデータをまるごと移行するので、オプションAを選択します。また、システムのみを移行したい場合は、オプションBを選択できます。
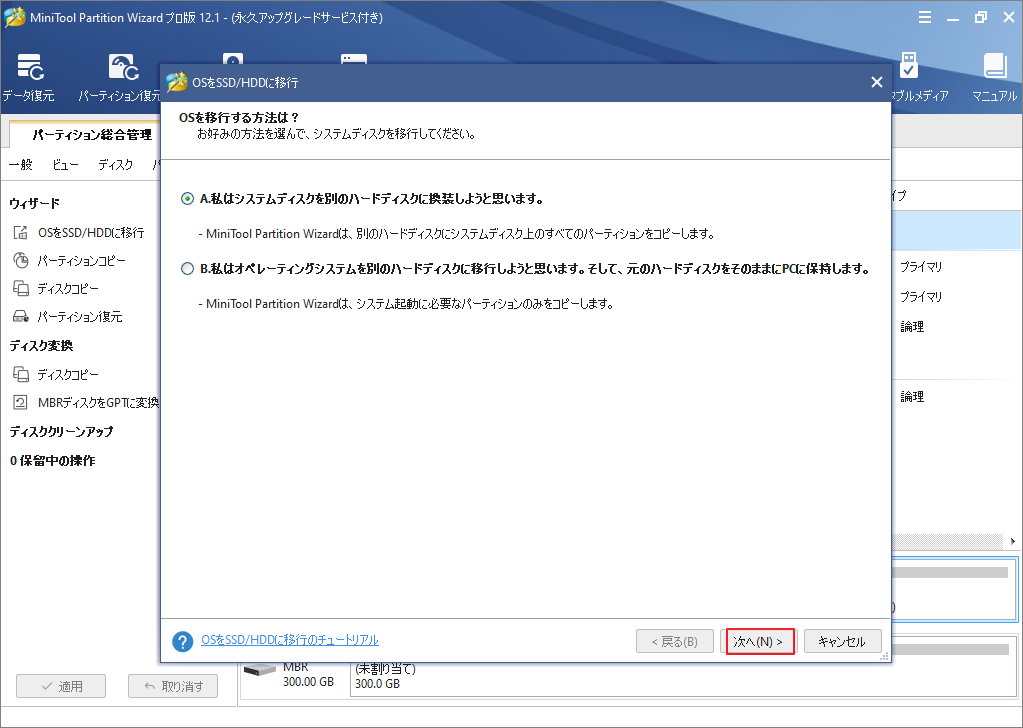
ステップ4、次の画面でターゲットディスク、つまりM.2 SSDを選択して「OK」をクリックします。
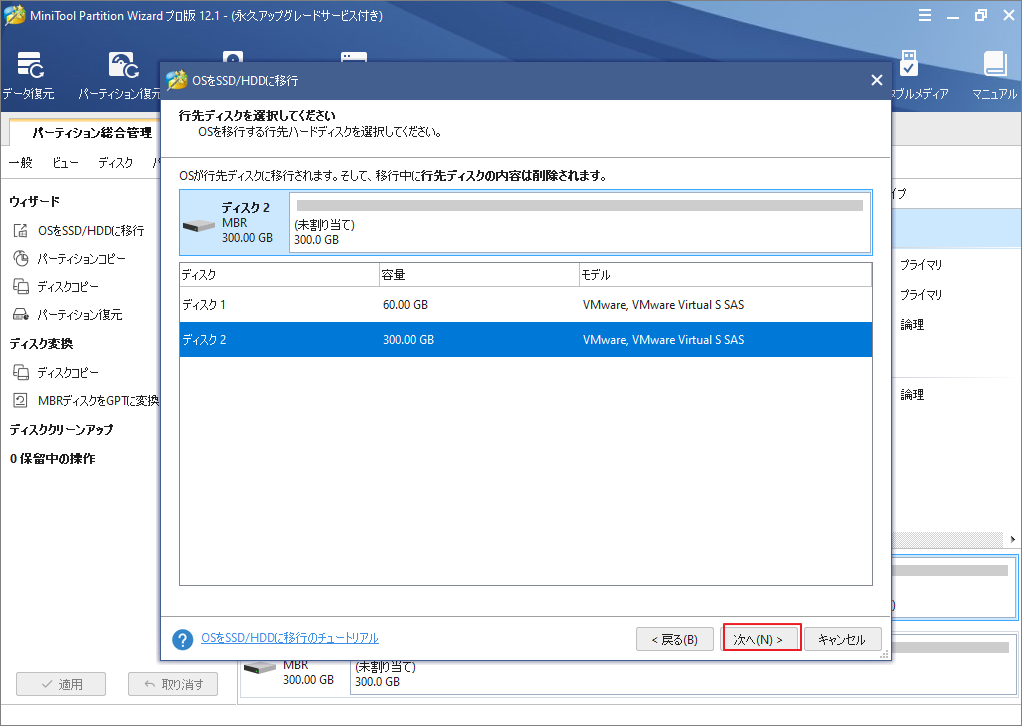
ステップ5、コピーオプションを選択しながら、ターゲットディスクの各パーティションのサイズを調整して「OK」をクリックします。
- パーティションをディスク全体に合わせる:コピー内容はソースディスクのパーティション割合を基づいて調整してターゲットディスク全体を埋めます。ターゲットディスクの容量がソースディスクより小さい場合に推奨されます。
- パーティションをサイズ変更せずにコピーする:ソースディスク上のすべてのパーティションが、サイズや場所を変更せずにターゲットディスクにコピーされます。
- パーティションを1 MBに調整する:これは4Kアラインメントであり、コンピューターのパフォーマンスを向上させるために推奨されます。
- 先行ディスクにGUIDパーティションテーブルを使用する:MBRは最大で2TBのディスク領域しか認識および使用できません。このオプションはMBRをGPTに変換できるため、ユーザーは2 TBを超えるディスク領域を使用できます。ちなみに、無料ではオプションがありません。
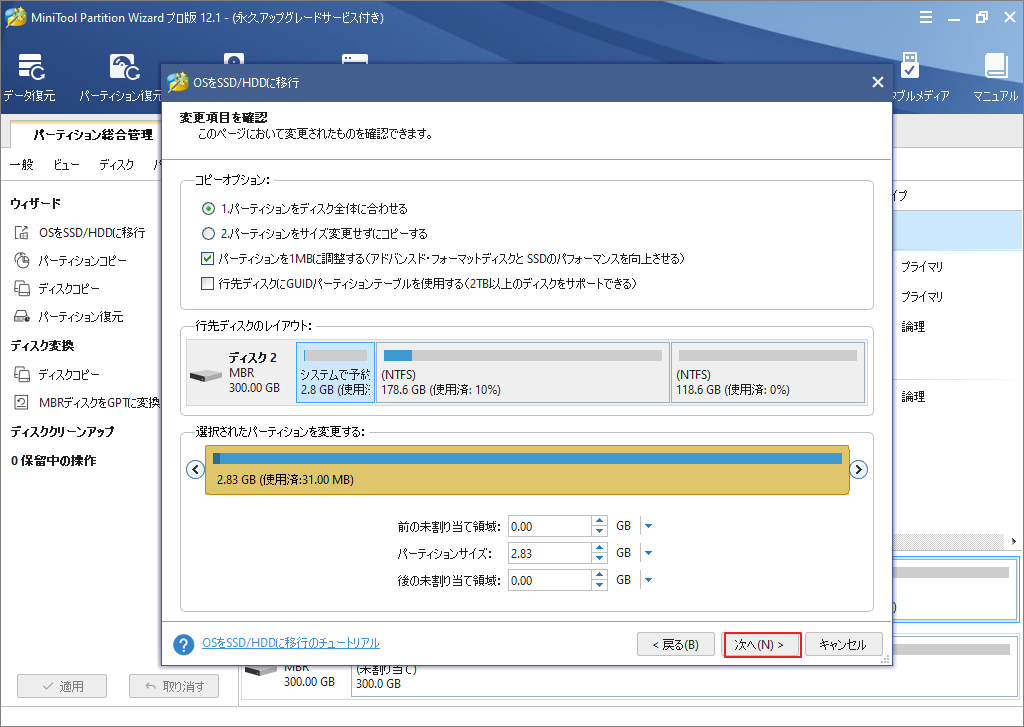
ステップ6、「完了」をクリックして前へ進みます。
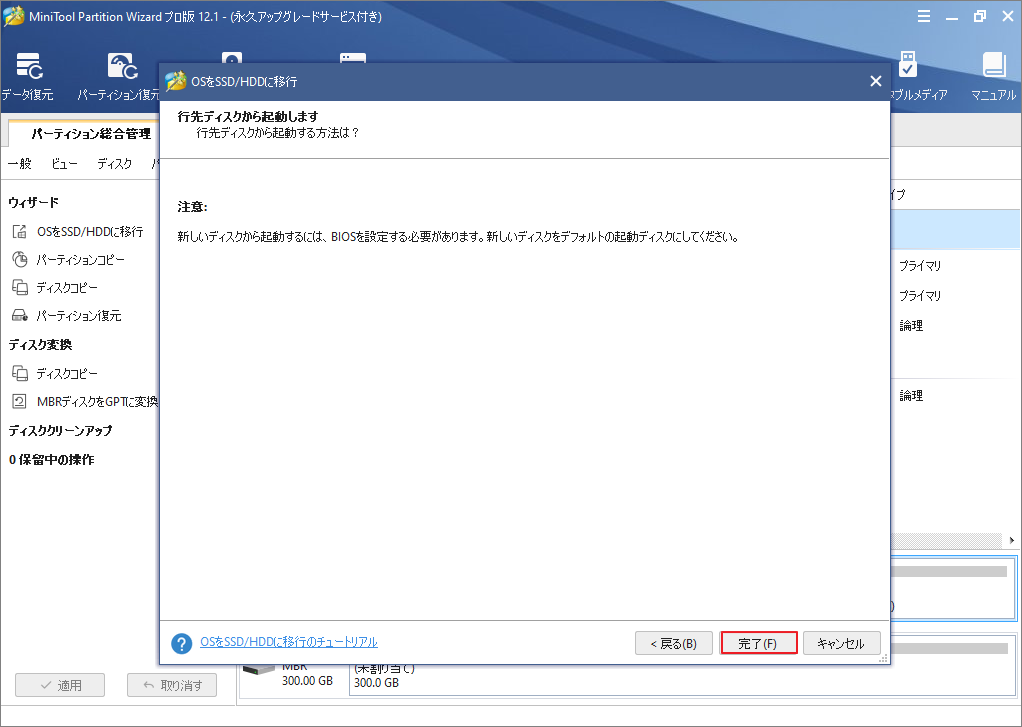
ステップ7、すると、メインインターフェースに戻り、左下の「適用」をクリックします。
これで、以前のハードドライブのオペレーティングシステムが新しいM.2 SSDに正常に移行されます。ちなみに、ディスクコピー機能を使用して、ディスク全体を新しいSSDにコピーすることもできます。
パート3、M.2 SSDをブートドライブとして設定する
上記の2つの部分が完了したら、M.2 SSDがPCにインストールされ、OSも移行されているはずです。最後のステップは、新しくインストールされたM.2 SSDをブートドライブとして設定することです。 以下の手順に従ってください。
ステップ1、BIOSメニューに入ります。
- 先ずは、コンピュータの電源を切ります。
- 電源ボタンをクリックして、コンピューターを再起動します。
- WindowsがPCにロードされる前に、F2キーまたはDeleteキーをクリックして、BIOSメニューに入ります。
ステップ2、左矢印キーまたは右矢印キーを使用して、「ブート」タブに移動します。
ステップ3、起動順序を変更します。
- キーボードの上下矢印キーを押して、新しい2 SSDを選択します。
- 「+」または「–」キーを押して、選択した2 SSDをブートリストの一番上に配置します。
- F10キーを押して、起動順序の変更を保存し、BIOSを終了します。
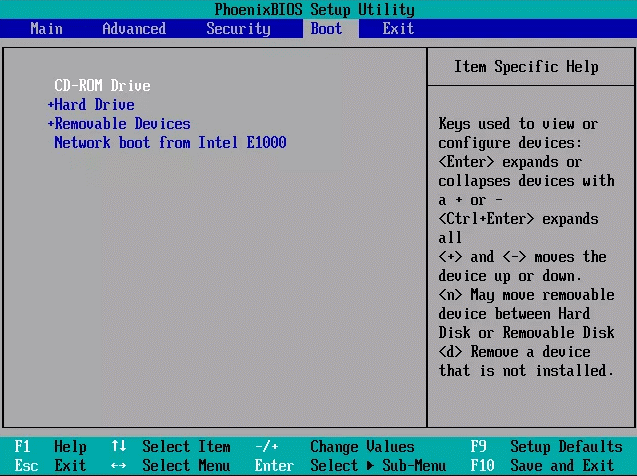
これて、コンピューターを再起動すると、M.2 SSDがブートドライブとして設定されます。
結語
この記事はWindows PCでM.2 SSDをインストールする方法を紹介しました。少しでもお役に立ちましたら幸いでございます。また、もしMiniToolについて何かご質問/ご意見がありましたら、お気軽に[email protected]までご連絡ください。
