PS4で新しいゲームコンテンツやアプリケーションをダウンロードした際に、本体内蔵 HDD の空き容量が足りなくなった時は、そのストレージ容量を増やす必要があります。今回はMiniToolより、PS4のストレージ容量を増やす方法を5つ紹介したいと思います。
Playstation4(PS4)のデータ記録容量は500GBと1TBの2種類ありますが、容量が足りなくなっている方も多いです。現在の人気ゲームをインストールすると、基本的に数十から数百GBのストレージ容量を占有するので、1TBのストレージ容量でも、いくつかのゲームを保存して容量が切れてしまうかもしれません。そんな時PS4の容量を増やす必要があります。先ずは、PS4のストレージ容量の使用状況を分析しましょう。
PS4のストレージ容量を占有しているもの
PS4のストレージをチェックして、不要なデータ(テーマ、スクリーンショットなど)を見つけたら、それらを削除してPS4ストレージを解放できます。
続いて、PS4本機でストレージ使用状況をチェックして、不要データを削除する方法を紹介していきます。
まずはホーム画面の「設定」から「本体ストレージ管理」を選択します。ここで、「本体ストレージ管理」を開くと、内蔵HDDに保存されているデータを確認することができます。
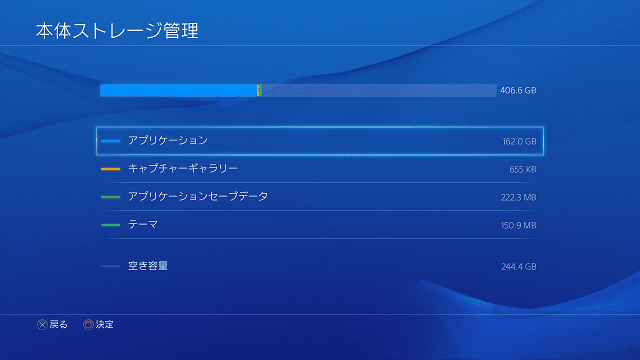
対処法1、PS4に外付けハードドライブを追加する
PS4に1つの外付けハードドライブを追加するのは、内部メモリの不足を解決する最も効率的な対処法かもしれません。PS4のゲームは、マシン本機だけでなく、外付けハードドライブにインストールしても正常に再生できます。
PS4に外付けハードドライブを次追加するには、以下の要件を満たす必要があります。
- PS4のシステムソフトウェアは5以降のバージョンであることを確認します。ここでは、この投稿を参照して、USBから最新のPS4システムアップデートをインストールできます。
- 外部ストレージデバイスの最小容量が250GB、最大容量が8TBであることを確認してください。
- USB 3.0ポート以降の外付けハードドライブを準備します。
- 一度に一つの外付けハードドライブのみ使用できます。複数の外付けハードドライブを使用する場合は、エラーメッセージが表示されます。
- 外付けハードドライブはPS4に直接接続する必要があります。
それでは、PS4にストレージを追加する方法を見てみましょう。
パート1. PS4外付けハードドライブをフォーマットする
PS4システムをインストールするには、外付けハードドライブをFAT32またはexFATにフォーマットする必要があります。下記に2つフォーマット方法を紹介していきます。
方法1、PS4本機を利用する
ステップ1、外付けハードドライブをPS4に正しく接続します。
ステップ2、PS4のホーム画面を開き、「設定」ウィンドウに移動して、「周辺機器」>「USBストレージ機器」を選択します。
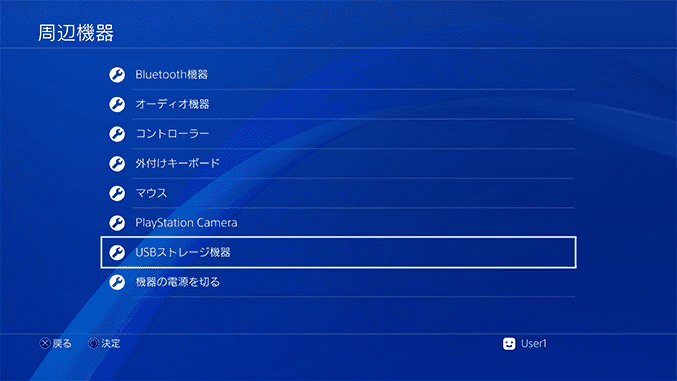
ステップ3、フォーマットしたい外付けハードドライブを選択して「拡張ストレージとしてフォーマットする」を選びます。
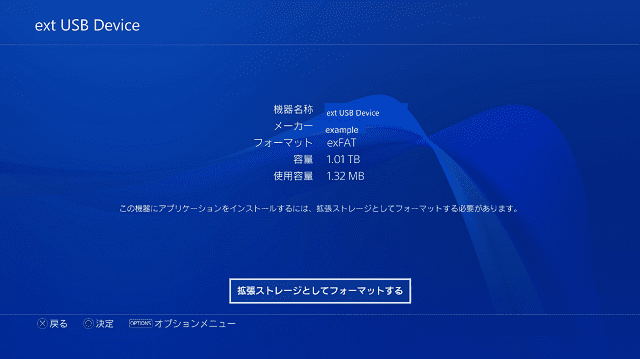
ステップ4、このデバイスが拡張ストレージとしてフォーマットされるように求められたら、「フォーマット」をクリックします。
ステップ5、「はい」をクリックして確認します。次に、フォーマットプロセスが完了するまで待ちます。このデバイスは拡張ストレージとしてフォーマットされましたというメッセージが表示されたら、「OK」をクリックしてプロセスを終了します。
方法2、MiniTool Partition Wizardを利用する
専門なパーティション管理ソフトウェアMiniTool Partition Wizardを利用してPS4外付けハードドライブを簡単にフォーマットできます。このソフトウェアにより、FATからNTFSへの変換、MBRの再構築、OSからHDD / SSDへの移行、パーティションのサイズ変更など、多くの機能を利用できます。
下記のボタンをクリックして、MiniTool Partition Wizard無料版またはプロ版を入手しましょう。
MiniTool Partition Wizard Freeクリックしてダウンロード100%クリーン&セーフ
ステップ1、外付けハードドライブをコンピューターに接続し、MiniTool Partition Wizardプログラムを起動します。
ステップ2、ディスクマップから外付けハードドライブを選択し、左側のペインから「パーティションフォーマット」機能をクリックします。
ステップ3、ファイルシステムは「exFAT」または「FAT32」を選択したら「OK」をクリックします。
ステップ4、「適用」ボタンをクリックして、フォーマットが開始されます。
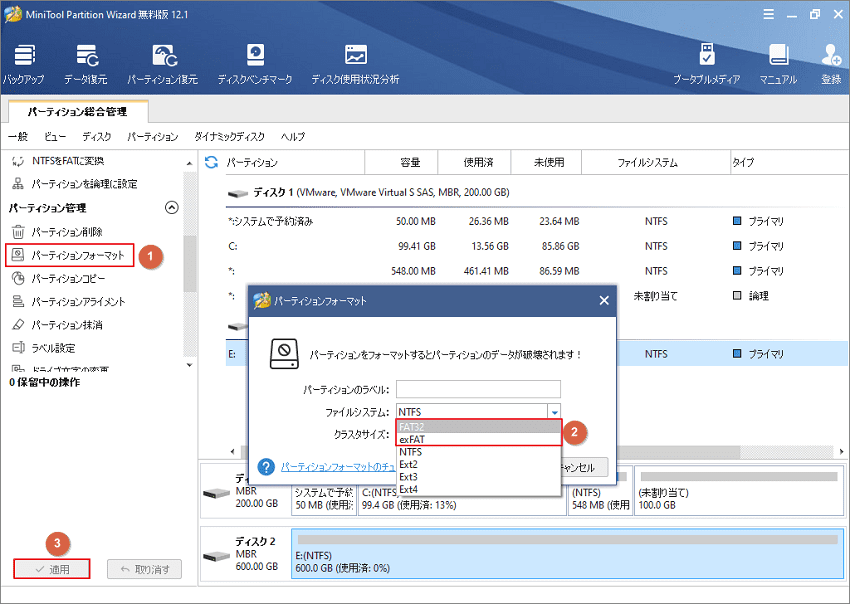
パート2.アプリケーションのインストール場所を変更する
外付けハードドライブがexFATまたはFATにフォーマットされたら、アプリケーションのインストール場所を変更する必要があります。下記の手順を従ってください。
注:ダウンロード中にアプリケーションのインストール場所を変更しないでください。
ステップ1、PS4のホーム画面で、「設定」>「ストレージ」に移動します。
ステップ2、コントローラーの「OPTIONS」ボタンを押すと、「アプリケーションのインストール先」と出てくるので「拡張ストレージ」を選択します。
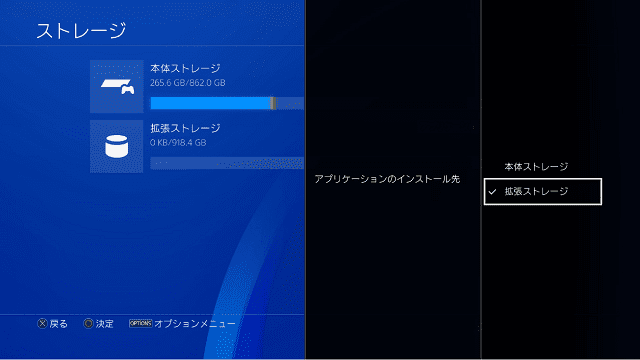
これで設定完了です。
パート3.アプリとゲームを外付けハードドライブに移動する
本機ストレージにインストールしているゲームとアプリを外付けハードドライブに移動する手順を紹介していきます。
ステップ1、まずは、「設定」に入り、「ストレージ」を選択します。
ステップ2、PS4のストレージと外付けHDDが表示されますので、「本体ストレージ」を選択します。
ステップ3、ゲームデータはアプリケーションに入っているので、「アプリケーション」を選択します。
ステップ4、外付けHDDに移動したいゲームデータにカーソルを合わせてコントローラーの「Option」ボタンを押します。すると、「拡張ストレージへ移動する」を選択します。
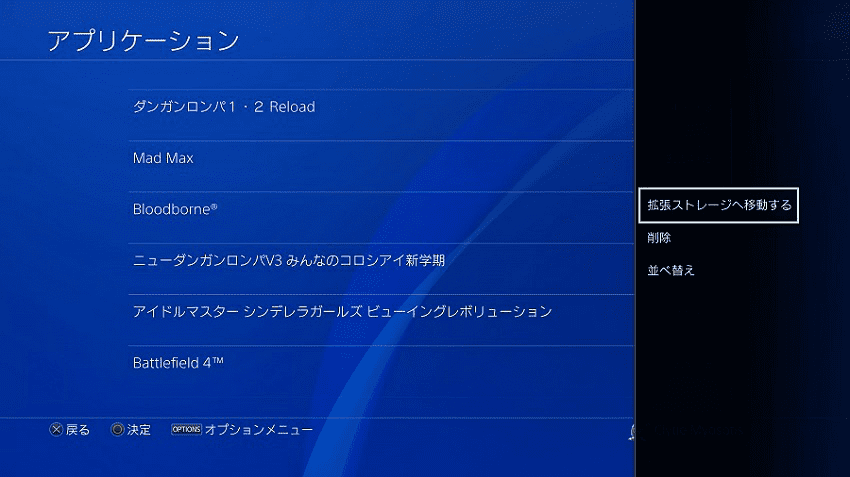
ステップ5、PS4本体から外付けHDDへゲームデータが移動されるので、しばらく待ちましょう。
ゲームデータの移動が完了したら起動テストを兼ねて、一度ゲームをプレイしてください。
対処法2、不要なゲームとアプリを削除する
不要なゲームやアプリを削除してPS4ストレージを解放することで利用可能な容量を増えることもできます。「ゲームデータ」はセーブデータとは違い、本体に保存されているゲームを動かすためのデータです。「ゲームデータ」を削除しても、今までプレイしたセーブが消えることはありません。しばらくプレイしなくなってしまったタイトルや、もう手元にないソフトのゲームデータはどんどん削除した方がいいです。またプレイするときになったら、再び「ゲームデータ」をインストールすれば大丈夫です。PS4の「ゲームデータ」は何十GBも容量があるので、これを削除するだけでHDD容量にだいぶ余裕ができるはず。
ステップ1、まずはホーム画面の「設定」から「本体ストレージ管理」を選択します。
ステップ2、「本体ストレージ管理」を開くと、内蔵HDDに保存されているデータを確認することができます。すると、アプリケーション」を選択します。
ステップ3、本体に保存されているゲームやアプリケーションのデータが一覧で表示されます。コントローラーの「OPTIONS」ボタンを押し、「削除」を選びます。
ステップ4、データを複数選択することができるので、削除したいデータを選んでください。選んだら、「削除」で実行します。
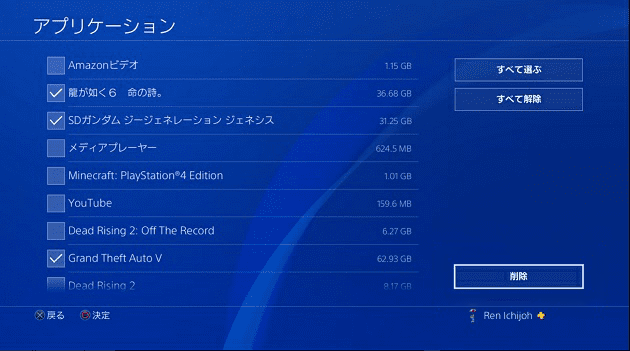
対処法3、本体ストレージのセーブデータを削除する
不要のアプリやゲームを削除する以外、本体ストレージに保存されているを削除することにより、PS4のスペースを解放できます。
ステップ1、先ずは、「設定」にある「アプリケーションセーブデータ管理」を選択します。
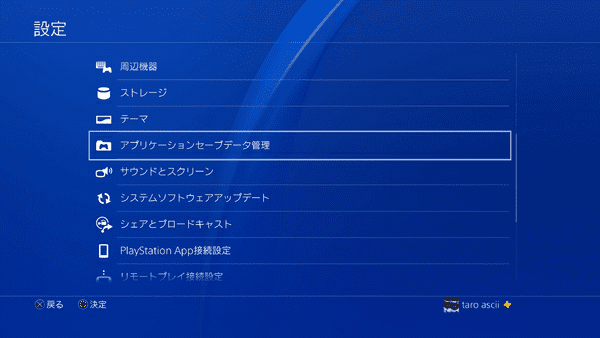
ステップ2、「本体ストレージのセーブデータ」を選択すると、「削除」を押します。
ステップ3、PS4の本体HDDに保存されているセーブデータがまとめて表示されます。PS4のコントローラーの OPTIONS ボタン を押します。
ステップ4、「複数のアプリケーションを選ぶ」が表示されるので選択します。削除したいセーブデータにチェックマークを入れ、「削除」を押します。
対処法4、スクリーンショットと録画したビデオを削除する
PlayStation 4ではゲーム画面のスクリーンショットやビデオクリップの撮影ができるので、これらのファイルは全てキャプチャギャラリーに保存されています。定期的にこのフォルダーのファイルを整理および削除して、一部のストレージ容量を解放できます。
ステップ1、まずは「設定」> [本体ストレージ管理]に移動します。
ステップ2、ここで表示される本体ストレージの内訳から「キャプチャーギャラリー」を選びます。
ステップ3、ゲーム中に撮ったキャプチャーが一覧表示され、それぞれゲームごとのフォルダに分けられています。
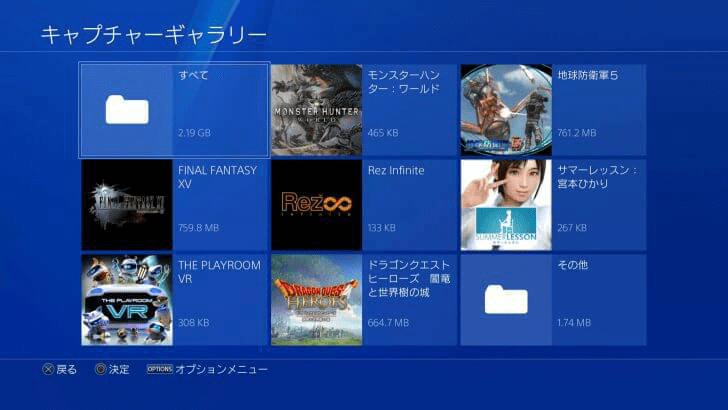
ステップ4、一つのゲームフォルダーを選択して、コントローラーの「OPTIONS」ボタンを押します。
ステップ5、「削除」をクリックして選択されたフォルダーを削除します。
対処法5、より大きい容量のハードドライブに換装する
外付けハードドライブの追加とデータの削除をしたくない場合は、PS4本体のハードドライブをより大きい容量に換装することができます。
パート1. PS4ハードドライブのバックアップ
データを失うことなくPS4ハードドライブをアップグレードするには、前のハードドライブをバックアップする必要があります。ここでMiniTool Partition Wizardを使用すると、ハードドライブを新しいドライブに簡単にコピーできます。
ステップ1、下記のボタンをクリックして、MiniTool Partition Wizardプロ版を購入します。
ステップ2、PS4本体と換装のハードドライブを同時にコンピューターに接続して、MiniTool Partition Wizardを起動します。
ステップ3、ディスクマップでPS4本体のハードドライブを選択して、左側のアクションパネルから「ディスクコピー」をクリックします。
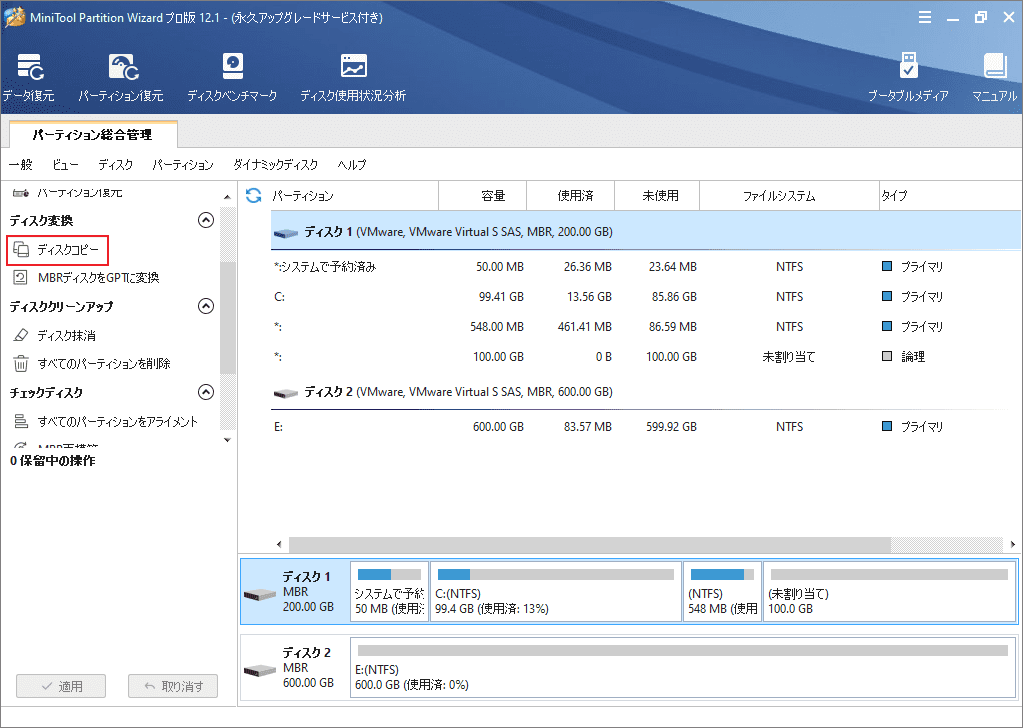
ステップ4、続いて、コピー先は換装するハードドライブを選択して「次へ」をクリックします。
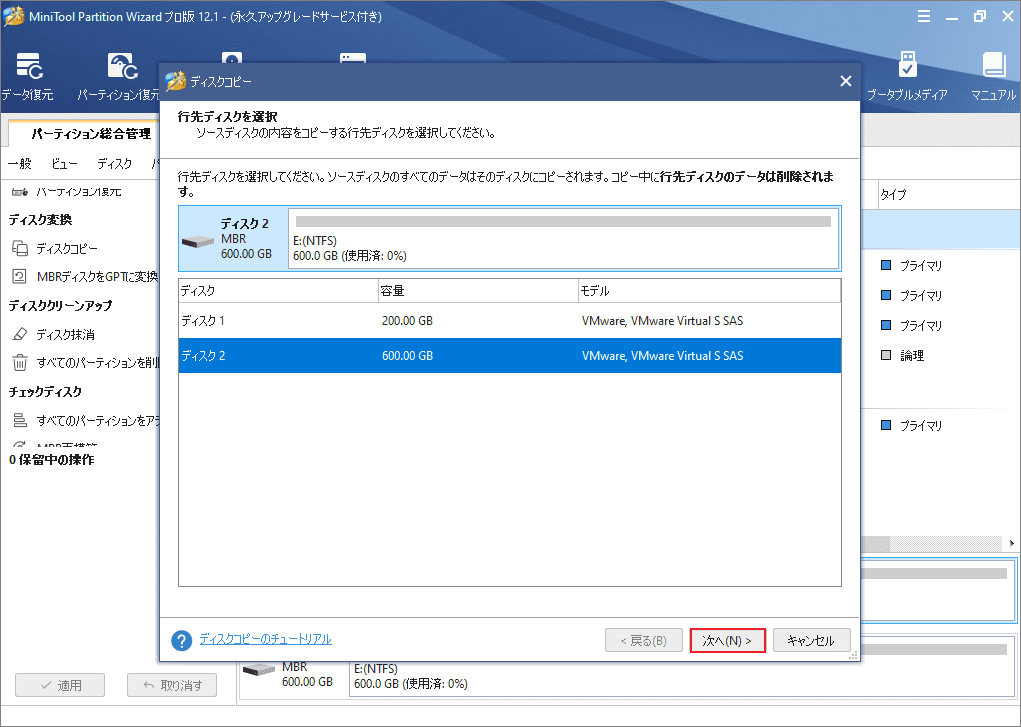
ステップ5、コピーオプションを選択し、各パーティションのサイズと位置を調整します。すると、「次へ」をクリックして前に進みます。
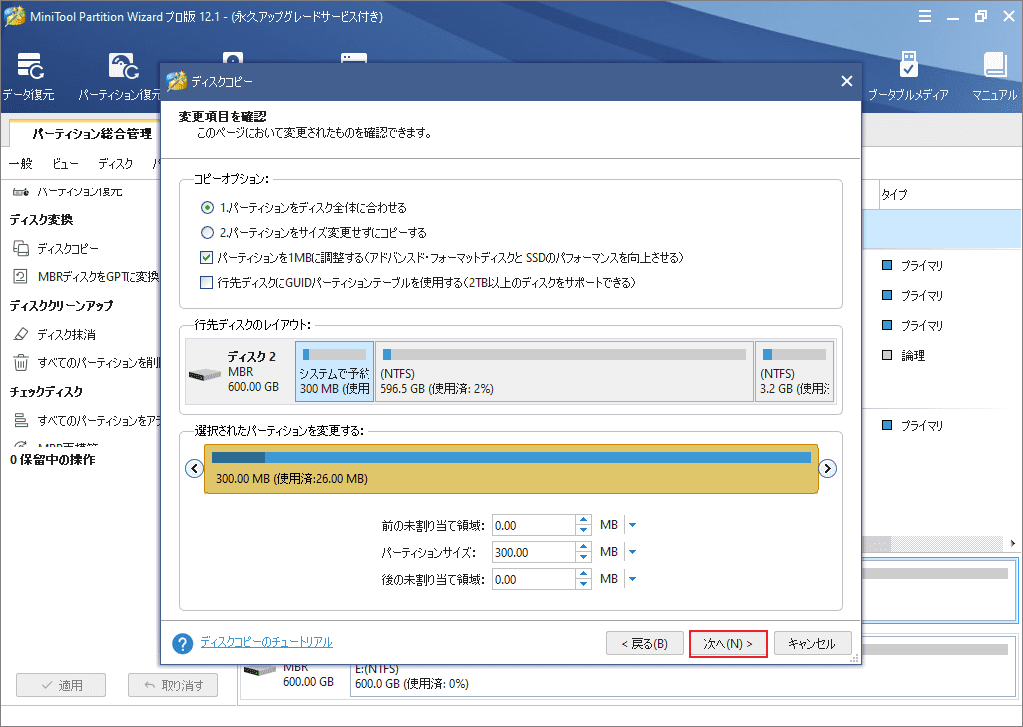
- パーティションをディスク全体に合わせる:コピー内容はソースディスクのパーティション割合を基づいて調整してターゲットディスク全体を埋めます。ターゲットディスクの容量がソースディスクより小さい場合に推奨されます。
- パーティションをサイズ変更せずにコピーする:ソースディスク上のすべてのパーティションが、サイズや場所を変更せずにターゲットディスクにコピーされます。
- パーティションを1 MBに調整する:これは4Kアラインメントであり、コンピューターのパフォーマンスを向上させるために推奨されます。
- 先行ディスクにGUIDパーティションテーブルを使用する:MBRは最大で2TBのディスク領域しか認識および使用できません。このオプションはMBRをGPTに変換できるため、ユーザーは2 TBを超えるディスク領域を使用できます。ちなみに、無料ではオプションがありません。
ステップ6、メインインターフェースに戻ったら、「適用」をクリックしてコピーを開始します。
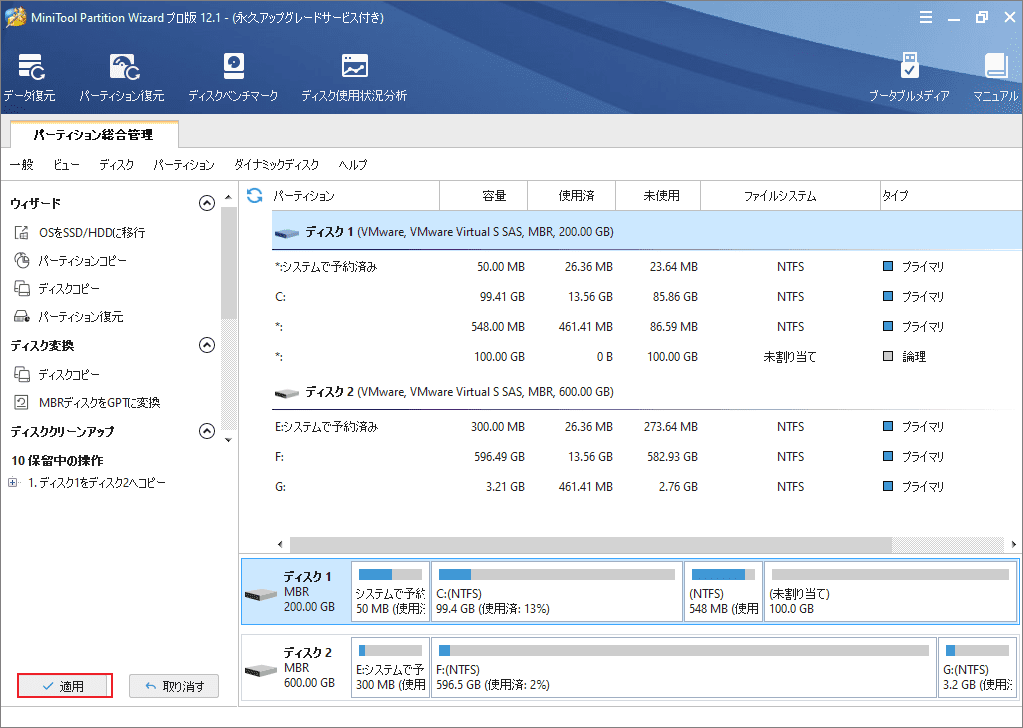
パート2、PS4ハードドライブを換装する
ステップ1、PS4の電源を完全に切り、電源ケーブルを外します。
ステップ2、PS4 Proを使用している場合は、PS4の背面または左上のシャーシのケースを取り外します。
ステップ3、ドライバーを使用してハードドライブブラケットを取り出します。
ステップ4、ハードドライブをブラケットに固定しているすべてのネジを外し、現在のハードドライブを新しいものと交換します。
ステップ5、すべてのパーツを元の位置に戻します。
結語
この記事はPS4のストレージが不足している場合、容量を増やす方法を5つを紹介しました。少しでもお役に立ちましたら幸いでございます。また、もしMiniToolについて何かご質問/ご意見がありましたら、お気軽に[email protected]までご連絡ください。
PS4のストレージ容量を増やす方法についてよくある質問
- 「設定」>「アプリケーションセーブデータ管理」>「本体ストレージのセーブデータ」に移動します。
- 「オンラインストレージにアップロードする」を選択します。
- アップロードしたいゲーム/アプリケーションのセーブデータを選択して「アップロード」をクリックします。
バックアップを保存しているストレージドライブをPS4に接続し、以下の手順に従ってください。
- 先ずはホーム画面で「設定」>「システム」に移動します。
- 「バックアップ / 復元」のメニューから「PS4をバックアップする「を選択します。
- 復元可能なバックアップデータが表示されますので、復元するバックアップデータを選択してください。
- 確認画面が表示されたら。「はい」をクリックします。
