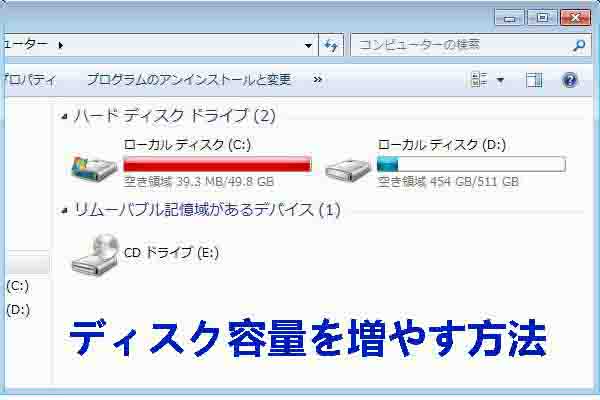PCゲームを楽しむゲーマーの中には、より良いゲーム体験を追求するために、予算に合わせてパーツを購入してゲーミングPCをカスタマイズする人も少なくないでしょう。そこで、メモリやストレージの容量をどれくらいにすべきか迷ってしまうことがあります。今回はMiniToolよりゲーミングPCに必要なストレージ容量を案内したいと思います。
ゲーム用ストレージについて知っておくべきこと
ビデオゲームは、マッピングのクオリティの向上やCG技術の進化により、より快適に楽しめるようになりましたが、その一方でゲームのサイズもますます大きくなっています。任天堂のカセットテープの時代には、ゲームのサイズは8KBから6MBの範囲でしたが、PlayStationの時代になると、ゲームのサイズは650MB以上に拡大しました。
2021年までのAAA級ゲームの容量は4GBから100GB超まで様々です。低スペックのタイトルは、4GBから10GBの容量が大半を占めています。インディーズゲームは通常もっと小さいですが、それでもかさばります。また、インディーズゲームがAAAゲームより小さくなるに決まっている、という保証はありません。
幸いなことに、ゲーム機やPCの性能は徐々に向上しており、より詳細なグラフィックスや高解像度に対応できるようになっています。このようなクオリティの高さは、ゲームのインストールサイズの増大という代償を払うことになります。例えば、「Forza 7」は、大幅に圧縮しても100GBを超えます。
そこで、ゲーミングPCはどれくらいのストレージを搭載すればいいのか?この記事では、容量とディスクの種類の両方から、ゲーミングPCにおすすめのストレージを案内します。
ゲーミングPCに十分なスペースがない場合
PCに残っている空き容量が、ゲームの最低必要容量を満たしていない場合、ゲームを正常にインストールして実行することはできないかもしれません。つまり、お使いのPCがゲームの最小システム要件を満たしていない場合、ゲームのインストールまたは実行中に様々なエラーが発生する可能性があります。例えば、ゲームの実行中に「コンテンツパックが利用できません。」というエラーメッセージが表示します。そしてFallout 4がクラッシュするなどのエラーが発生します。
そのため、ゲームをスムーズにプレイするためには、お使いのPCのスペックがゲームの最低システム要件を満たしていることを確認してからインストールを行ってください。 もちろん、可能であれば、PCをゲームの推奨システム要件に合わせることで、より良いゲーム体験ができます。
ゲーミングPCの推奨ストレージ(容量)
ゲーミングPCに最適なストレージ容量は、ダウンロードするゲームの数とサイズによって異なります。次の表は、一部の人気ゲームとその必要なディスク容量の一覧です。
| ゲーム名 | 必要なディスク容量 |
| Call of Duty: Modern Warfare Warzone | 175GB |
| Red Dead Redemption 2 | 150GB |
| Call of Duty Cold War | 82GB |
| Forza Horizon 5 | 110GB |
| Watch Dogs: Legions | 80GB |
| Rainbow Six Siege | 85GB |
| Grand Theft Auto 5 | 75GB |
| Cyberpunk 2077 | 70GB |
| Forza Horizon 4 | 80GB |
| League of Legends | 8GB |
| Assassin’s Creed Odyssey | 50GB |
| Battlefield 5 | 50GB |
| PUBG | 30GB |
500GB
ゲーミングPCには、最低でも500GBのストレージ容量が必要です。 でも、正直なところ500GBではとてもギリギリの容量です。 大型ゲームであれば、せいぜい1〜2本遊べる程度で、あまり他のソフトをパソコンにインストールしたり、ファイル内容を保存したりすることはできません。また、PCに他のソフトウェアを多くインストールしたり、ファイルを大量保存したりすることもできません。もちろん、メディアファイルをクラウドに保存する習慣があり、ゲームをあまりダウンロードしないという方でも、容量500GBのドライブを選択することができます。 また、大量のストリーミングライブラリーを持たず、少数のゲームしかプレイしないカジュアルゲーマーや格安ゲーマーにとっても、良い選択肢となるでしょう。
次に、次の記事を参照して、500GBのハードドライブを正しく選択してください。
- Western Digital 500GBハードディスクドライブ – WD5000AAKXの目安
- ST500LT012-1DG142ハードディスクについて知っておくべきこと
- 人気のSeagate 500GBハードディスク・ドライブ – ST500DM002-1BD142
1TB
1TBハードディスクは500GBハードディスクの2倍の容量があり、ゲーミングPCに最適なストレージ容量と言われています。多くのプレーヤーがハードドライブを選択するときにこの容量を選択するため、最も人気のあるハードドライブサイズになっています。1TBの容量でより多くのゲームを保存でき、価格も多くの人が手の届く範囲にあります。 これらの理由から、1TBハードディスクはゲーミングPCに最も適したストレージと言えます。
HDDに加え、2つSSDをおすすめします。
- Seagate ST1000DM003-1CH162
- Samsung 980 Pro SSD:7000MB/sの読み込み速度を持っています。このPCIe 4.0 M.2 SSDは、スロットリングを回避できるヒートシンクと一緒に使うと効果的です。さらに、PlayStation 5と互換性があります。
- Samsung 970 EVO Plus SSD:最大読み込み速度は35MB/sで、価格も手頃です。
おすすめ記事:1TB SSDはゲームをプレイするのに十分ですか?
2TB
このディスクサイズは、ゲーム、マルチメディアファイル、さまざまなゲームセッションのスクリーンレコーディングを保存するのに十分なスペースを提供するため、多くのゲーマーに選択されます。最新のゲームだけをプレイし、頻繁に新しいゲームを購入するのであれば、2TBハードディスクは、満杯になるまでより長い期間を耐えられます。重要なのは、2TBハードディスクが非常に手頃な価格であることです。
ここでは、おすすめの2TBハードディスクを2つご紹介しますので、状況に応じてお選びください。
- シーゲイト・ポータブル2TBポータブルHDD:WindowsおよびMacデバイスで動作するように設計されています。このドライブは、内蔵された18インチのUSB 3.0ケーブルを通じて、プラグ・アンド・プレイの簡便性を提供します。
- Samsung 870 EVO 2TB SSD:SATA インターフェースにより、読み取り速度は最大 560MB/秒に達します。SATA SSDに興味があるなら、これは良い価値を提供します。
3TB
ゲームのコレクションを増やしたり、より多くのバージョンのゲームをプレイしたい場合は、3TBのハードディスクが最適です。また、この容量のディスクは、ゲームの内容を記録したいというゲーマーのニーズにも応えられます。3TBのドライブなら、短時間でハードドライブを再度拡張する必要はありません。
実際、3TBのドライブはハイエンドであり、一般的なビデオゲーマーの要求を超えています。このディスク容量を持つゲーミングPCを持っているのは、ごく一部のゲーマーだけです。
Buffalo DriveStation Axis Velocity高速外付けハードディスク:WindowsおよびMacデバイスに対応するようフォーマットされています。さらに、バッファローバックアップユーティリティでパソコンの自動バックアップを予約することも可能です。オプションの256ビットAESハードウェア暗号化機能により、さらに高いレベルのデータ保護が可能です。
おすすめ記事:ゲーミングPCの寿命と延命する方法
4TB
4TBのハードディスクは、ゲームを自由にダウンロードすることができます。複数のゲームを同時にインストールすることも可能です。その場合でも、他のアイテムを保存するためのスペースは十分に確保されています。3TB以上のハードディスク・ドライブは、ハイエンドのサーバーやネットワークに使用されることが多いようです。
おすすめ記事:最高の4TBハードディスクの選び方と一般的な問題の解決策
ゲーミングPCに最適なストレージはどれくらいでしょうか?絶対的な答えはありません。クラウドストレージを利用し、ゲームのストリーミングやダウンロードをあまりしないのであれば、500GBから1TBの容量のハードディスクで十分です。ゲームをたくさんダウンロードしたり、複数のゲームを同時にインストールしたりするのが好きなら、2TBのハードディスクがよいでしょう。
コンテンツ制作に携わる方やストリーミング配信をしたい方は、3TBや4TBのハードディスクを使用することをおすすめします。このように、ゲーミングPCの推奨ストレージはニーズによって異なる。容量が大きいハードディスクがゲーミングPCに最適なストレージというわけではありません。
おすすめ記事:PS5のストレージ容量と容量を増やす方法
ゲーミングPCにおすすめのストレージ(ディスクタイプ)
ここでは、市場に出回っている主な2種類のハードディスク(HDDとSSD)を紹介します。SSD 比較 HDD:ゲーミングPCにはどちらを使うべきか。2種類のハードディスクには、どちらも長所と短所があります。それぞれの長所と短所を読んだ上で選択しましょう。
HDD
長所
- 低価格
- 大容量
短所
- SSDと比較して読み書きの速度が遅い
- 寿命が短い(通常3~5年程度)
- ディスクと磁気ヘッドが回転するため、騒音がある
おすすめ記事:ハードドライブの仕組み、どのように動作しますか?
SSD
長所
- 高速な読み出しと書き込み(SSDはHDDの20倍から200倍も高速です)
- 可動部品なし
- HDDより長寿命(最大10年まで使用可能)
短所
高価格(同じ容量の場合、SSDはHDDの2倍かかる)
ところで、ゲーミングPCにはHDDとSSDのどちらを使うべきでしょうか? 使用方法によって、最終的な選択は異なる場合があります。可能であれば、両方のハードディスクを組み合わせて使用することをお勧めします。 高速演算が必要な作業にはSSDを使い、一般的なデータ保存にはHDDを使うという使い分けが可能です。ここでは、2TBのHDDと500GB(1TBがベター)のSSDを搭載することが推奨されています。
データを失うことなく大容量ディスクにアップグレードする方法
PCのストレージ容量を増やすにはどうしたらいいですか?現在のストレージ容量では足りない場合、より大きなディスクにアップグレードすることができます。そうすることで、すぐに多くの空き容量を得ることができます。また、ゲームやプロジェクトをデバイスから削除する必要はありません。
しかし、重要なポイントは、データを損失することなく、より大きなディスクにアップグレードする方法です。それなら、MiniTool Partition Wizardを使用することをお勧めします。このソフトウェアの「ディスクコピー」と「OSをSSD/HDDに移行」機能により、古いディスク内の内容を丸ごと新しいディスクにクローンすることができます。
ハードディスクのアップグレードを始めるには、大容量のハードディスクを購入する必要があります。上記の推奨製品から適切なものを選ぶことができます。 次に、以下のボタンをクリックし、指示に従ってMiniTool Partition Wizardをダウンロードし、インストールします。
MiniTool Partition Wizard Freeクリックしてダウンロード100%クリーン&セーフ
ステップ1: 新しいハードディスクをコンピュータに接続し、MiniTool Partition Wizardを起動してメインインターフェイスに入ります。
ステップ2: ディスクマップから古いハードドライブを右クリックし、「コピー」をクリックします。
ステップ3:ポップアップウィンドウで、コピー先のディスク(新しいディスク)を選択し、「次へ」をクリックします。
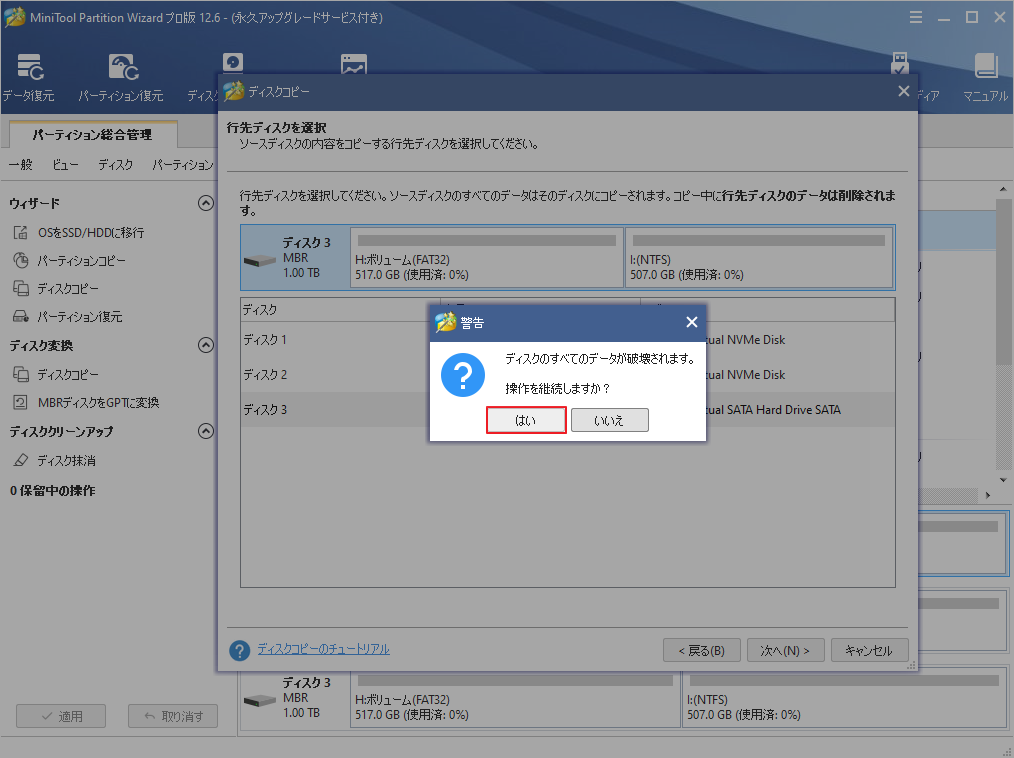
ステップ4:コピーオプションを選択してから、下のレイアウトで各パーティションのサイズと位置を調整して。「次へ」をクリックします。
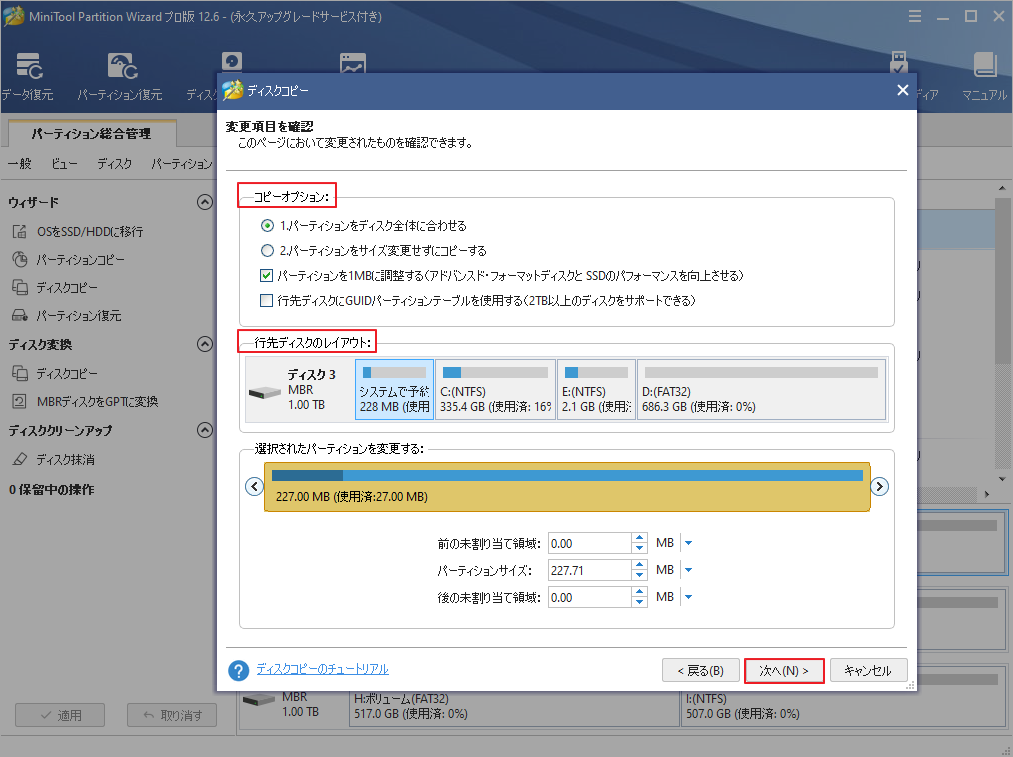
ステップ5: 昇降ウィンドウの「完了」ボタンをクリックして、変更を保存します。
ステップ6:メインインターフェイスに戻ったら、「適用」をクリックして、保留中の操作を実行します。
処理が完了したら、古いハードドライブを慎重に取り外し、新しいディスクと交換します。
結語
この記事は、ゲーミングPCに必要なストレージ容量について紹介しました。では、ゲーミングPCにはどれくらいのストレージ容量が必要ですか?答えは、ユーザーのニーズによって異なります。推奨ストレージ容量から適切な製品を選ぶことができます。また、PCのストレージ容量を増やすにはどうしたらいいですか?上記の手順を参考してハードドライブをアップグレードしましょう。
これらの内容はご参考になされましたら幸いです。また、MiniTool Partition Wizardの使用中に何かご不明な点やご意見がございましたら、お気軽に[email protected]までご連絡ください。