PCの初期化が必要なケース
次の状況に遭遇し、他の一般的な解決策で問題を解決できない場合は、コンピュータのリセット(初期化)を検討する必要があります。 ちなみに、これらの問題のほとんどは、システム ディスクまたはシステムのアップデートに関連しています。
マルウェアの感染によりシステムのパフォーマンスが低下し、アンチマルウェアでその影響を取り除くことができない場合は、システムを工場出荷時の状態に戻すことをお勧めします。ただし、この方法は、マルウェアがコンピュータの重要なファイルやフォルダに影響を及ぼしていない場合にのみ有効であることに注意してください。
- パソコンのアプリが頻繁にクラッシュする
- 画面がフリーズする
- 不明なエラー メッセージが表示される
また、以下のような場合にも、PCの初期化が必要になることがあります。
- PC を販売、改造、譲渡するための準備作業:PCにおけるリセット操作により、デバイスを工場出荷時の状態に戻すことができるため、プライバシーを保護できます。
- 定期的(半年または1年ごと)にPCをリセットすることで、マシンのパフォーマンスを向上させることができます。閲覧履歴、検索履歴、ビデオ、一時バックアップ ファイル、ソーシャルのいいね! と共有、自動保存ドキュメントなどのデータは、しばらくすると蓄積されます。 すると、PCの速度が遅くなります。 工場出荷時設定にリセットするとこれらのデータは削除されますが、PC を高速化できます。
参考情報
PCのリセットを行うには、ここで3つのオプション(ソフトリセット、ハードリセット、ファクトリーリセット)を選択することができます。具体的な違いについては、以下をご覧ください。
この記事でいうリセットとは、ファクトリーリセットのことです。
- ソフト リセット: PC をログオフ/再起動すると、システムのキャッシュがクリアされます。
- ハード リセット: 端末を再起動するためには、バッテリーを取り外す必要があります
- ファクトリーリセット: すべてのデータ、システム ファイル、ソフトウェア、およびプログラムを消去し、すべてのデバイス設定と構成を工場出荷時の状態にリセットします。 これは、ハード ドライブの再フォーマットの概念に似ています。 ファクトリーリセットは、ハード リセットまたはマスター リセットとも呼ばれます。
工場出荷時の設定に戻すには、どのくらい時間がかかりますか?ソフト/ハードリセットに比べ、この操作はかなり時間がかかります。具体的な時間は多くの要因に依存するため、一般化することはできません。
おすすめ記事:Nintendo Switchをソフト/ハード/ファクトリーリセットする方法
リセット時間に影響を与える要因
上記のような状況に遭遇し、問題を解決するためにコンピュータをリセットすることを検討している場合、その作業にどれくらいの時間がかかるのか気になるところでしょう。ここに絶対的な答えはありませんが、多数のユーザーの実験結果から、一般的には約 30 分から 3 時間かかります。
上記は通常の状況での所要時間ですが、特定の要因により、このプロセスはそれ以上の時間をかかる場合もあります。一部のユーザーは、この操作を何時間もかけて行うこともあります。以下に、PCのリセット時間に影響を与える可能性のある要因を紹介します。
- CPU & RAM: コンピュータの CPU と RAM は、デバイスのリセットやその他の操作の実行速度を決定します。
- ハードドライブ: HDD には物理的な可動部品があるため、リセットプロセスを完了するのにより多くの時間が必要です。
- PC 上のデータの量: PC に保存されているデータの量も、PC のリセット プロセスの速度に影響します。具体的には、PC 上のファイル、設定、フォルダー、構成、およびプログラムの数が多いほど、リセットに時間がかかります。
- オペレーティング システムの使用年数: 古い PC は通常、コンポーネントが古いか、ソフトウェアとハードウェアに互換性がないため、リセットに時間がかかります。
- 追加のプラグインとアクセサリ: デバイスに複数の周辺機器が接続されている場合、PC のリセット プロセスは長くなります。
- お使いの PC のブランド: Lenovo ラップトップのリセットには 30 分ほどかかります。リセット プロセスを高速化するために、Lenovo Service and Support Assurance をインストールできます。 HP ラップトップのリセットには 15 分かかる場合があります。 Acer ラップトップに関しては、リセット プロセスを完了するのに 5 時間または 3 日かかります。
- リセットの種類・方法 リセットの動作は、処理にかかる時間を決めるリセットの種類によって異なります。
- リセット プロセスに関する問題: PC のリセット中にエラーが発生した場合、必要な時間が長くなります。たとえば、Windows 10 のリセットが 1/66/99% で停止し、「PCを初期状態に戻すときに問題が発生しました」などのエラーが表示される場合があります。
PCのリセットにかかる時間を短縮したい場合は、いくつか考えられる手段を講じる必要があります。例えば、PCに接続されている未使用の周辺機器を取り外したり、一部のデータを削除したりすることができます。
おすすめ記事:Oculus Quest 2をファクトリーリセットする方法【2つのガイド】
PCをリセットする前にデータをバックアップする
前述したように、パソコンを工場出荷時の状態に戻すと、パソコンに保存されているデータはすべて削除されます。そのため、データを失わないように事前にバックアップを取ることが重要です。MiniTool Partition Wizardの「ディスクコピー」機能により、この操作を簡単に行うことができます。
準備として、まず、バックアップしたデータを入れるのに十分な容量のハードディスクが必要です。
次に、用意したハードディスクをバックアップするパソコンに接続し、MiniTool Partition Wizardをダウンロード、インストールします。その後、ソフトウェアが提供する手順に従って、データのバックアップを完了させてください。
バックアップが必要なコンピュータが何らかの理由で正常に起動しない場合は、MiniTool Partition Wizardの「ブータブルメディア」機能を使用して、正常に動作している別のPCで起動可能メディアを作成してから、それを使用して問題のあるPCを起動します。
MiniTool Partition Wizard Freeクリックしてダウンロード100%クリーン&セーフ
ステップ1:デスクトップ上のソフトウェアのアイコンをダブルクリックし、MiniTool Partition Wizardを実行します。
ステップ2: 操作パネルで「ディスクコピー」ウィザードをクリックし、プロンプトウィンドウの「次へ」をクリックして続行します。
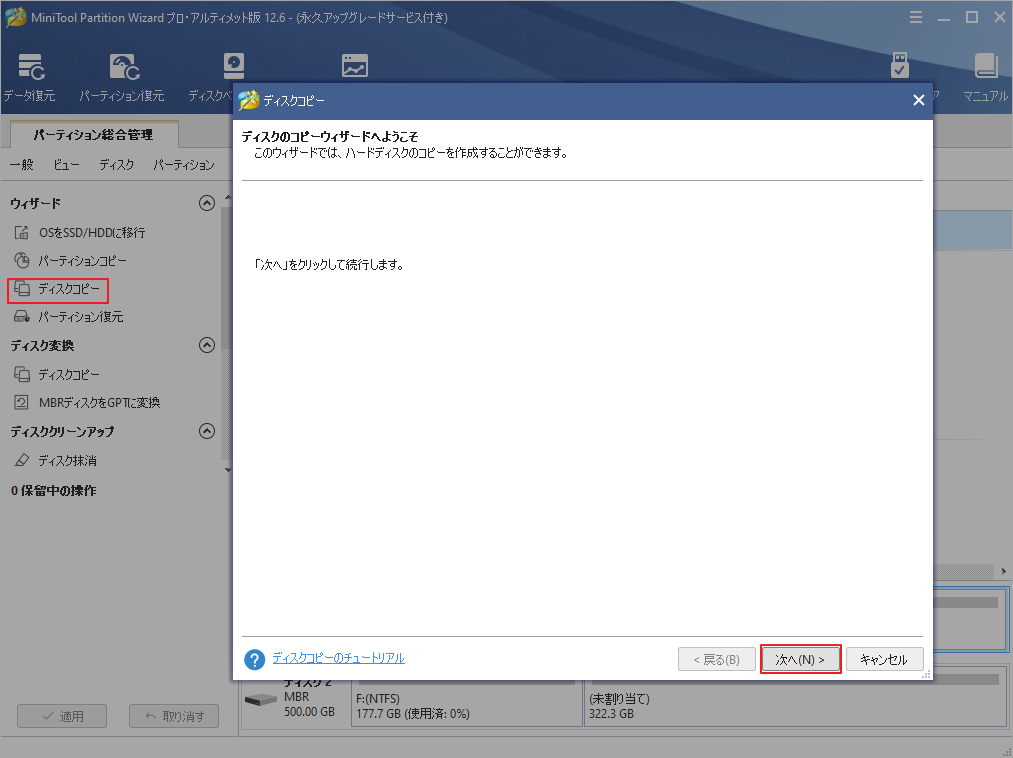
ステップ3:コピーするディスクを選択し、「次へ」ボタンをクリックします。ここでは、「ディスク1」を選択します。
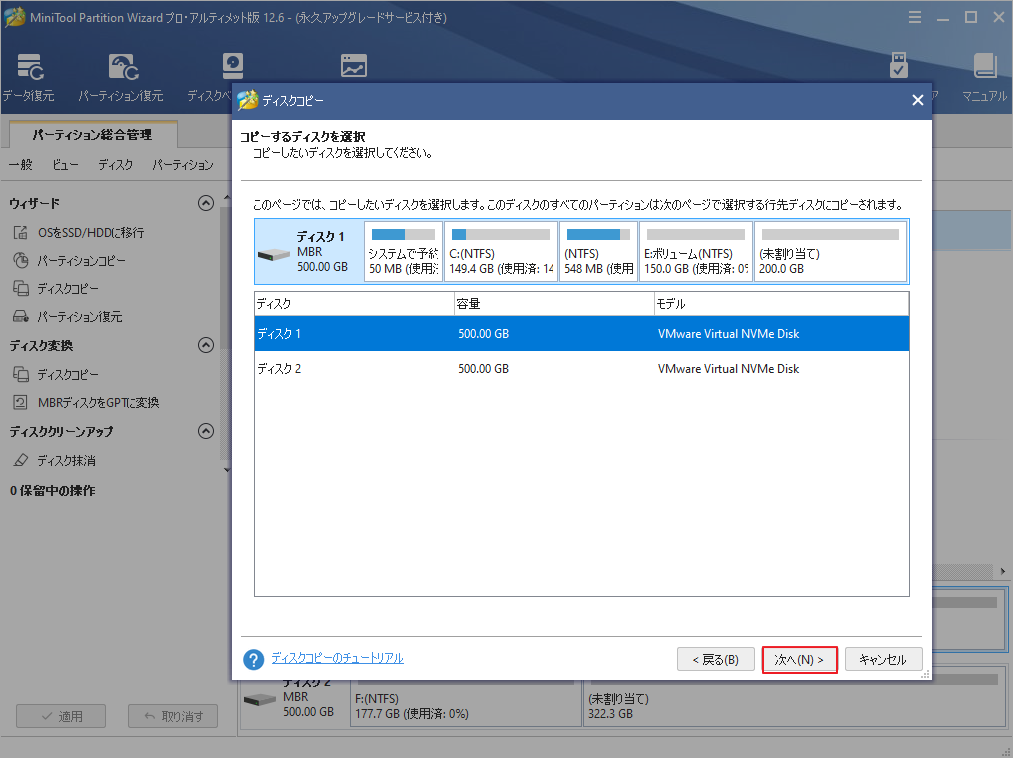
ステップ4:上記用意された外付けハードドライブ(ターゲット)を選択し、「次へ」をクリックします。ターゲット ディスクに重要なデータがないことを確認したら、「はい」をクリックして操作を確定します。
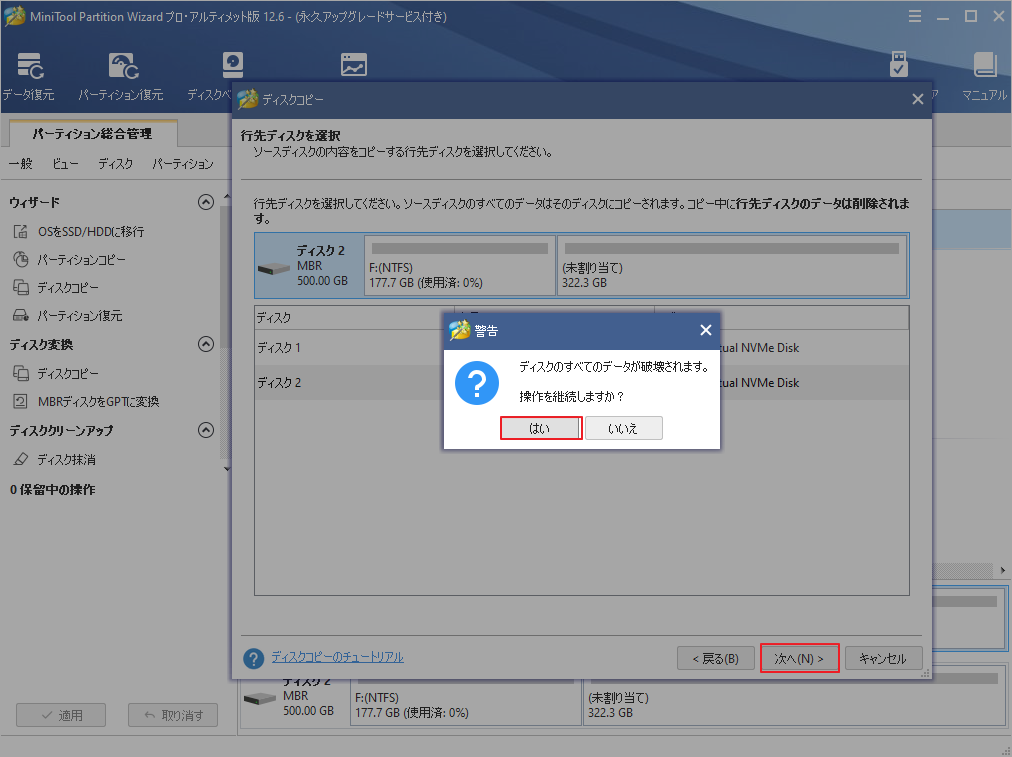
ステップ5:コピーオプションを選択した上、選択したパーティションの場所とサイズを設定します。そして、「次へ」をクリックして先に進みます。
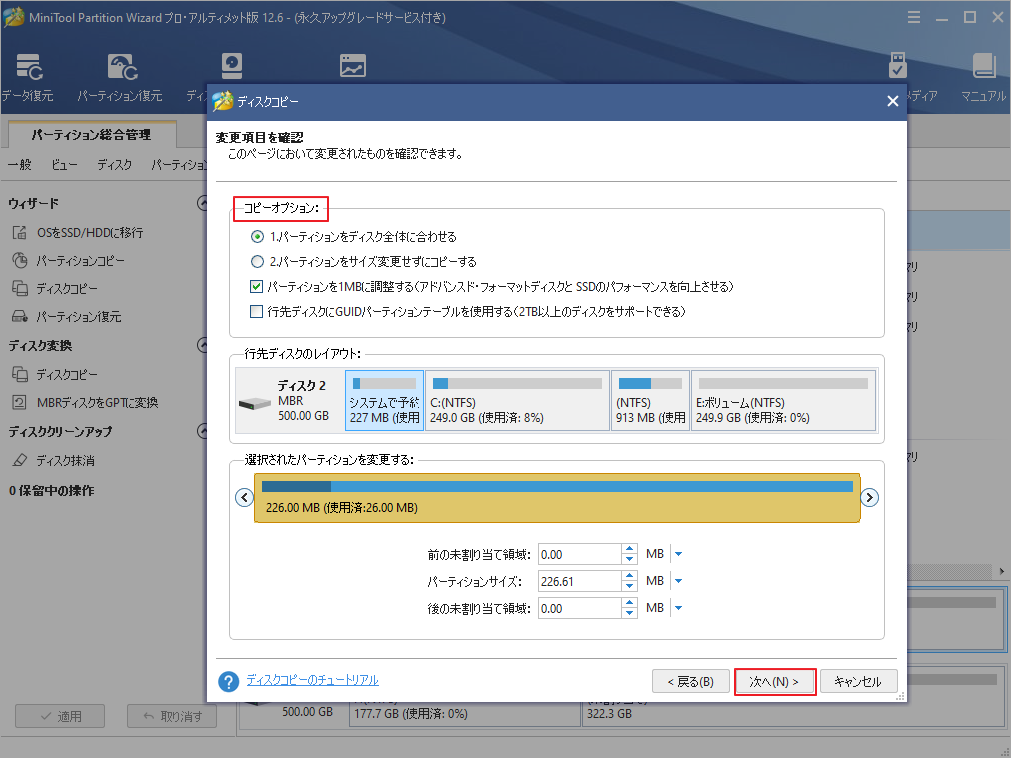
ステップ6:「完了」→「適用」ボタンをタップして、コピー作業を完了します。
おすすめ記事:Windows 11のインストールにかかる時間【3つの影響要素】
PCをリセットする方法(Windows & Mac)
データのバックアップが完了したら、次の方法を参照して PC をリセットできます。また、各方法にかかった時間もここに添付されます。
Windowsパソコンでの操作手順
以下の手順は、パソコンが正常に動作している場合に適用されます。PCが起動しない、またはエラーで固まる場合は、Windows回復環境に入り、「トラブルシューティング」→「このPCを初期状態に戻す」→「個人用ファイルを保持する」→「アカウントを選択」→「パスワードを入力」→「初期状態に戻す」を実行します。
このリセット作業は、PCのシステムを削除するのではなく、PCに新しいWindowsのコピーを再インストールすることになります。
ステップ1:WindowsキーとIキーを押して、「設定」を開きます。
ステップ2:「設定」ウィンドウの「更新とセキュリティ」オプションをクリックします。
ステップ3:左のパネルにある「回復」タブをタップし、「このPCを初期状態に戻す」セクションの下にある「開始する」ボタンをクリックします。
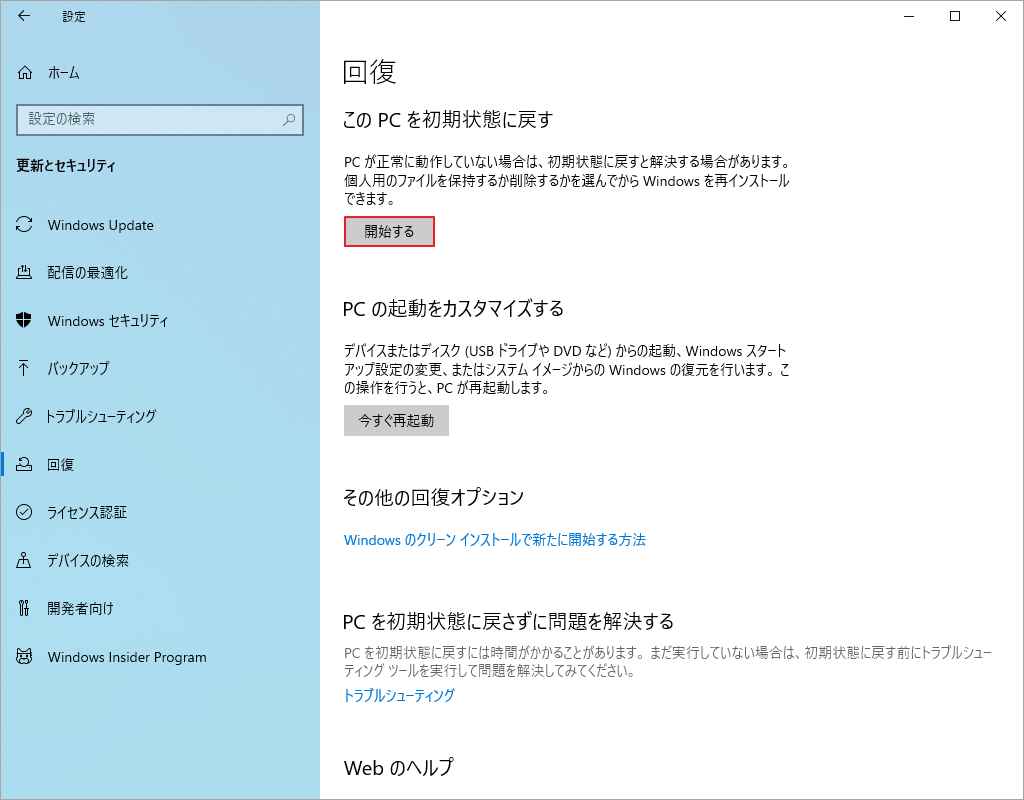
ステップ4:「個人用ファイルを保持する」または「すべて削除する」オプションのいずれかを選択して続行します。ここでは、「すべて削除する」を選択してみてください。
「個人用ファイルを保持する」を選択した場合は、画面の指示に従って初期化作業を終了してください。
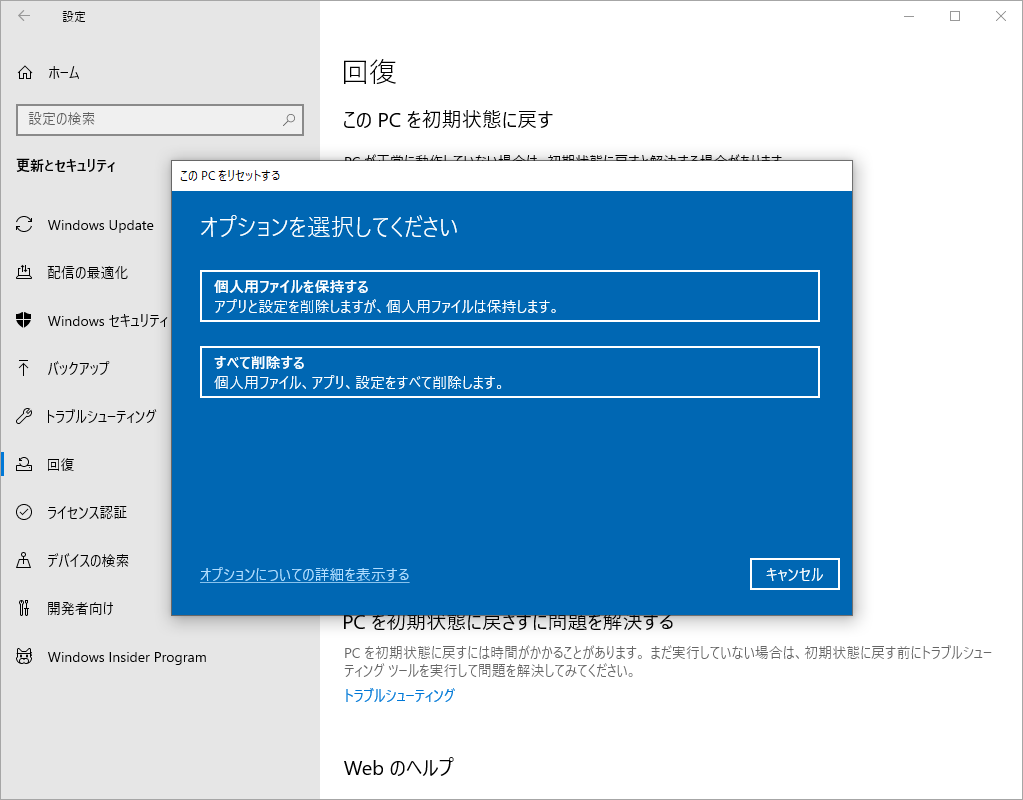
ステップ5:ご自分の需要に基づいて、「クラウドのダウンロード」または「ローカル再インストール」を選択します。「ローカル再インストール」と比べると、「クラウドのダウンロード」はより直接的で、より速いです。
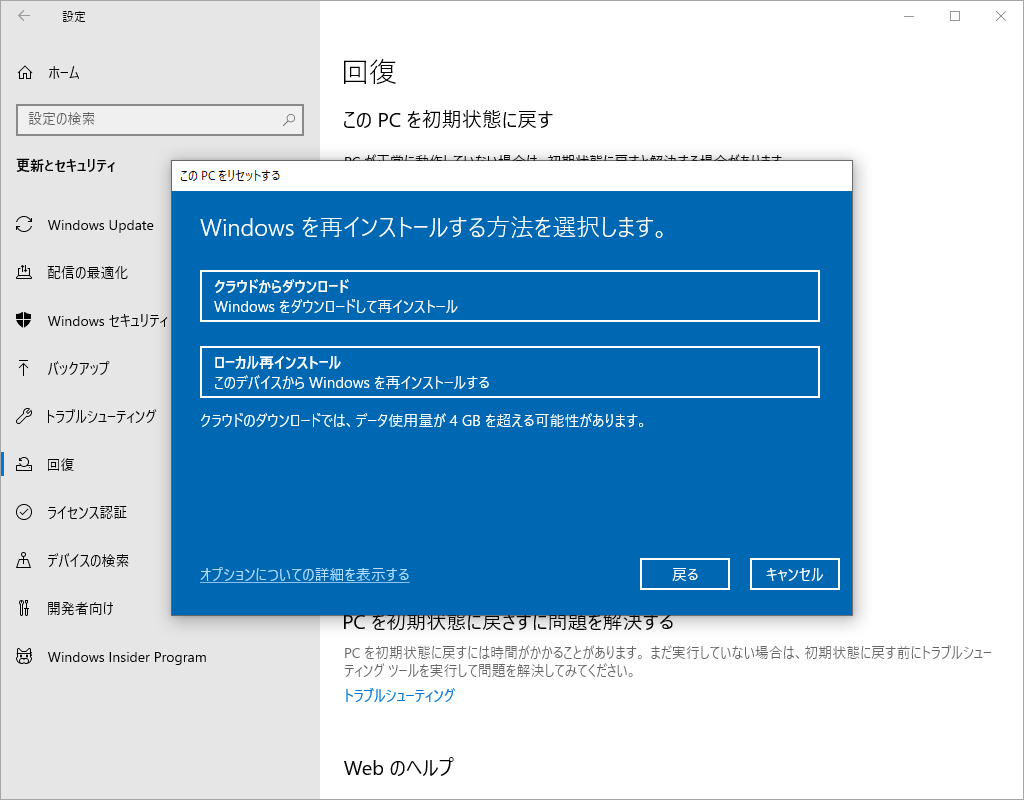
ステップ6: 画面の指示に従って、リセット処理を完了します。
では、Windows 10のリセットにはどれくらいの時間がかかるのでしょうか。「ファイルの削除のみを行う」を選択した場合、2時間程度かかることがあります。ただし、「ドライブを完全にクリーンアップする」を選択した場合、約4時間かかります。
Mac PCでの操作手順
お使いのPCがmacOSの場合、以下の手順でリセットすることができます。
ステップ1:PCを再起動する。再起動中にCommand + Rボタンを押すと、デバイスがMacユーティリティのウィンドウを表示します。
ステップ2:ディスクユーティリティを選択して続行します。
ステップ3:フォーマットしたいディスクを選び、「Erase」をクリックします。
ステップ4:その後、Mac PCがリセットされます。
PCリセットの代替案
#1. フレッシュスタート
「このPCをリセットする(すべてを削除するオプション)」は、PC上のすべてのアプリ、個人ファイル、およびWindowsの設定を削除します。フレッシュスタートでは、個人ファイルおよび一部のWindowsの設定を維持することができます。ほとんどのアプリは削除されますが、PCメーカーがインストールしたアプリは保持されます。「このPCをリセットする」と異なり、「フレッシュスタート」を実行すると、ドライバー、トライアルウェア、およびブロートウェアは自動的にインストールされません。
この2者の違いについて詳しく知りたい方は、こちらの記事をご覧ください:Windows 10のリセットVSクリーンインストールVS新たに開始、詳細なガイド!
Windows 10でフレッシュスタートを行うには、「設定」→「更新とセキュリティ」→「Windowsセキュリティ」→「デバイスのパフォーマンスと正常性」を開き、「新たに開始」セクションの「追加情報」をクリックします。
#2. システムの復元
システムの復元ポイントを使ってパソコンを以前の正常に動作する状態に戻すことは、PCリセットの代替方法でもあります。復元ポイントの作成後に保存されたデータやアプリは、PCをリセットするのと同様に削除されるからです。ここでは、PCを復元するための手順を説明します。
- PCが起動できない場合は、Windows回復環境に入り、「トラブルシューティング」→「詳細オプション」→「システムの復元」をクリックします。
- 表示されたウィンドウで、「次へ」をクリックします。
- システムの復元ポイントを選択し、「次へ」をクリックします。
- 「完了」をクリックして操作を確認します。
システムの復元でPCを工場出荷時の状態に戻すには、どれくらいの時間がかかりますか?この作業には、30~45分かかります。
#3. ハードディスクをフォーマットする
また、PCを工場出荷時の状態に戻す作業は、ドライブを再フォーマットする作業と見なすこともできます。そのため、ハードドライブをフォーマットしてコンピュータをリセットすることもできます。ただし、この方法では、ドライブにインストールされているオペレーティングシステムを含むすべてのデータが削除されます。つまり、ドライブをフォーマットした後、Windows 10 を最初から再インストールする必要があります。
ハードディスクのフォーマットって何をするんですか?この記事では、その詳細情報を探ります。
MiniTool Partition Wizardが再び登場します。わずか数回のクリックで、ターゲットディスクをすばやくフォーマットできます。ここでは、詳細なガイドを紹介します。
MiniTool Partition Wizard Freeクリックしてダウンロード100%クリーン&セーフ
ステップ1:このソフトウェアを起動して、そのメインインターフェイスに入ります。
ステップ2:ターゲットディスクを右クリックし、ポップアップメニューの「フォーマット」オプションをクリックします。
ステップ3:特定の要求がない場合、デフォルト設定のままで、「OK」をクリックします。
ステップ4:「適用」をクリックして、操作を実行します。
この方法でPCをリセットすれば、必要な時間は短くなります。ただし、Windowsの再インストールは最初から必要です。
Windowsをインストールするには、ここで複数の方法が用意されています。 例えば、MiniTool Partition Wizardの「OS移行」機能を使用して、必要なシステムを直接転送することができます。 または、別のPCでWindows 10のISOファイルをダウンロードし、RufusやWindows USB/DVDダウンロードツールなどのUSBブータブルソフトウェアでインストールメディアを作成します。その後、起動可能なUSBドライブ経由でWindowsをインストールします。
Windows 10のISOについては、いくつかのバージョンから選択することができます。
- Windows 10 オールインワン 事前アクティベート済み ISO ダウンロード (32 & 64 ビット)
- Windows 7/8.1/10/11 オールインワン ISO ダウンロード (2018/2020/2021/2022)
- Windows 10 Home ISO ダウンロード リンク (32 & 64 ビット) を取得する 3 つの方法
リセット中に詰まった場合の対処法
リセット プロセスが特定の時点で停止している場合は、以下の方法を適用してください。
- しばらく待ちます。
- PCを再起動します。デバイスが再び起動すると、Windowsはリセット処理を中断したところから再開します。この操作はシステムを破壊する可能性があるため、行わないことをお勧めします。
- インターネットケーブルの接続を解除します。
- BIOSの設定を変更します。具体的には、Secure Bootをオフにし、Legacy Bootをオンにし、CSMを有効にし、USB Bootをオンにして最初のブートとして設定する必要があります。
- Windowsシステムをクリーンインストールします。
結語
この記事では、「PCのリセットにはどれくらいの時間がかかりますか?」「リセット時間に影響を与える要因は何ですか?」の2つの質問にお答えします。さらに、PCをリセットするための複数の方法が提示されています。データ消失を避けるため、事前にPCを外付けハードディスクにバックアップしておくことをお勧めします。
上記の内容はご参考になされましたら幸いです。なお、MiniTool Partition Wizardの使用中に何かご不明な点やご意見がございましたら、お気軽に[email protected]までご連絡ください。

