ゲーミングPCは、その構成により、通常のPCよりも一般的に高価です。 したがって、ゲーミングを購入したユーザーは、その寿命が何年かについて気になるでしょう。そこで今回はMiniToolより、ゲーミングPCの寿命と延命する方法を紹介したいと思います。
多くのゲーマーたちがより良いゲーム体験を得るためにゲーミングPCを購入することになっています。では、ゲーミングPCと一般PCの違いは何だろうか。簡単に言うと、ゲーミングPCはその名称が示すように、プレイヤー向けに開発された製品で、主に大規模なビデオゲームを実行するために使用されます。そのため、ゲーミングPCはより高いグラフィックカードやサウンドカードなど、より強力な機能を必要とします。
また、ゲーミングPCは、システムがボトルネックにならないよう、強力なプロセッサーを搭載しているのが一般的です。その上、ゲーミングPCは通常のPCよりも寿命が長いのが特徴です。詳細については、次の内容で説明していきます。
ノートパソコンの寿命も知りたい場合は、こちらの記事【ノートパソコンの寿命は何年?パソコンの買い替え時期はいつ?】にて詳しい情報を見ていきましょう。
ゲーミングPCの寿命って何年?
「ゲーミングPCは何年使えるか?」という質問に対しては、正確な答えはありません。なぜなら、ゲーミングPCの寿命は、PCの価格、使い方、そして他の細かい要素によって異なります。ここでは外的要因をひとまず無視し、PCの価格だけで寿命を比較しておきましょう。では、4つのクラスのゲーミングPCの寿命についてご紹介します。
- ローエンドのゲーミングPC:このクラスのゲーミングPCは、一般的に2~3年程度しか持ちません。また、時間の経過とともに、この構成のPCは新しいゲームをロードできなくなり、廃止される可能性があります。このクラスのゲーミングPCは通常、スペックが低くなりますが、比較的手頃な価格です。このようなPCでは、低解像度やグラフィック設定に対応したビデオゲームをプレイすることができます。ただし、ゲーム中にラグの問題が発生する可能性も高いです。
- ミドルレンジゲーミングPC:3~5年使用可能です。 その後、最新のゲームに対応するために部品をアップグレードする必要があるかもしれません。 ミドルレンジのゲーミングPCは、ベーシックなゲーミングモデルよりも優れたスペックを備えておりますが、まだお手頃価格です。 というわけで、より負荷の高いゲームをプレイすることも、その他の作業を行うことも可能です。
- ハイエンドゲーミングPC:通常7年から10年程度使用できます。 この期間を過ぎると、最新のゲームをプレイするために、一部のコンポーネントをアップグレードする必要があります。 そのクラスのゲーミングPCのスペックは最高ですが、値段は一番高いのも事実です。 ハイエンドゲーミングPCで究極のゲーム体験をすることができます。
- 既製のゲーミングPC:ほとんどは約4〜5年使用できます。正確な数は、プレイするゲームの種類やPCの仕様によって異なります。既製のゲーミングPCは、特注のPCよりも安価であることがよくあります。カスタムビルドのPCと同じ価格で同じパフォーマンスのビルド済みPCを見つけるのは困難です。
以上の情報から、ゲーミングPCの寿命について、おおよその見当がついたのではないでしょうか。ただし、上記の情報は、いずれも理想的な条件下での結果であることに注意が必要です。ご承知のように、ゲーミングPCの寿命に影響を与える要因は他にもたくさんあります。
お使いのコンピュータの寿命を知りたい場合は、こちらの記事【パソコンを何年使ったか確認する方法】を参考してください。
参考情報:
ちなみに、ゲーミングPCもデスクトップとノートPCに分けることができます。デスクトップは、カジュアルなデザインと手頃な価格が特徴、アップグレードも簡単です。一方、ゲーミングノートPCについては、高速性、高価格、外観の良さなどがあります。ほとんどのゲーミングノートPCはシステムが固定されているため、それ以上のアップグレードはできません。
ゲーミングPCの寿命に影響する要素
先に述べたゲーミングPC自体のクラス以外にも、寿命に影響する要素は他にもたくさんあります。ここでは、大きく2つの面に分けられます。1つはPCに使われている部品、もう1つはPCの定期的なメンテナンスです。ゲーミングPCは、CPU、GPU、RAM、グラフィックカード、マザーボード、ハードディスクドライブ、電源ユニット(PSU)など、多くの部品で構成されていることが分かります。
そして、これらの部品の寿命は、ゲーミングPCの寿命に影響を与えたり、寿命を決定したりすることもあります。この記事を読んで、外付けハードディスクの寿命と延命方法についての詳細情報を確認してください。SSDドライブをお使いの方は、こちらのリンクをクリックしてその寿命について確認してください。ちなみに、プロなSSD健康診断ツールで、SSDの状態をチェックしたり、パフォーマンスを最適化したり、速度/性能をテストしたりすることができるので、お試しください。
パソコンに搭載されている他の部品の寿命を知りたい方は、以下の記事をご覧ください。
ゲーミングPCの部品が破損したり、古くなったりしていると、PCの性能を十分に発揮できないことがあります。そのため、ユーザーは定期的にPC部品の状態を確認し、適時に修理や更新を行う必要があります。
最後に、ゲーミングPCの使用環境は、その寿命に影響を及ぼします。ゲーミングデスクトップを高温や埃の多い環境に置くと、より早く消耗してしまいます。
ゲーミングデスクトップの寿命を予測する場合、まずは上記のような要素を考慮する必要があります。
ゲーミングデスクトップの寿命を延ばす方法
以上からわかるように、ゲーミングPCの寿命は限られており、さまざまな要因に影響されます。 しかし、その寿命を最大限に延ばすために、私たちができることがあります。 ここでは、そのヒントをまとめてみました。
- オーバーロックの頻度を制御する:CPU / GPUをオーバークロックすると、PCのパフォーマンスが向上しますが、操作を頻繁に実行すると、デバイスに悪影響を及ぼします。
- CPUが頻繁に過熱していないことを確認してください。ご存知かもしれませんが、過熱はPCコンポーネントに恒久的な損傷を与える可能性があります。
- 頻繁にレジストリをクリーンアップします:これによりコンピュータのパフォーマンスが向上します。
- コンピュータを四半期ごとまたは月ごとにほこりを掃除します。この操作により、PCが正常に冷却されることが保証されます。コンピュータをクリーンアップするには、こちらの記事にて提供した8つの方法を試してください。
- ドライバー、オペレーティングシステム、およびソフトウェアを定期的に更新する:この操作は、PCに関するいくつかの問題を取り除くのに役立ちます。
- OSがインストールされているドライブには常に十分なスペースを確保してください。そうすることで、コンピューターはフリーズ/遅延の問題なしにスムーズに実行されます。
- 不明なソースからアイテムをダウンロードしたり、不明なサイトをクリックしたりしないでください。これにより、PCがウイルスやマルウェアに侵略されることがなくなります。
- GPUのアップグレード:少なくとも最初の購入から5年後に、グラフィックカードをアップグレードすることをお勧めします。グラフィックカードスロットは標準やインターフェースをほとんど変更しないため、アップグレード中に互換性の問題を心配する必要はありません。
- CPUのアップグレード:CPUの標準は2〜3年ごとに変更されるため、更新後に互換性の問題が発生する可能性があります。したがって、CPUをアップグレードする場合は、マザーボードもアップグレードする必要があります。
ノートブックとラップトップの違いは?OSをSSDに移行する方法
ゲーミングPCの最も重要な部品の一つとして、ハードディスクも注目したいところです。一般的に、HDDは3〜5年、SSDは10年程度使えます。ゲーミングPCを長持ちさせたいなら、HDDをSSDにアップグレードしてみてはいかがでしょうか。
既存のデータをすべて残したままハードディスクをアップグレードしたい場合は、作業前にデータを丸ごと別のドライブに転送(バックアップ)することをご検討ください。MiniTool Partition Wizardの「ディスクコピー」と「OSをSSD/HDDに移行」機能は、このような場合にお役に立てるかもしれません。
以下の手順で操作を行うことができます。
ステップ 1: SSD を入手し、SATA-USB アダプタでコンピュータに接続します。
ステップ 2:MiniTool Partition Wizard をゲーム PC にダウンロードし、インストールします。その後、ソフトウェアを起動して、メインインターフェイスに入ります。
MiniTool Partition Wizard Freeクリックしてダウンロード100%クリーン&セーフ
ステップ 3:ゲーム PC に内蔵されているハードドライブと先ほど接続されているSSDはすべてディスクマップに表示されます。
ステップ4:アクションパネルの「ディスクコピー」ウィザードをクリックし、ポップアップウィンドウの「次へ」をクリックします。
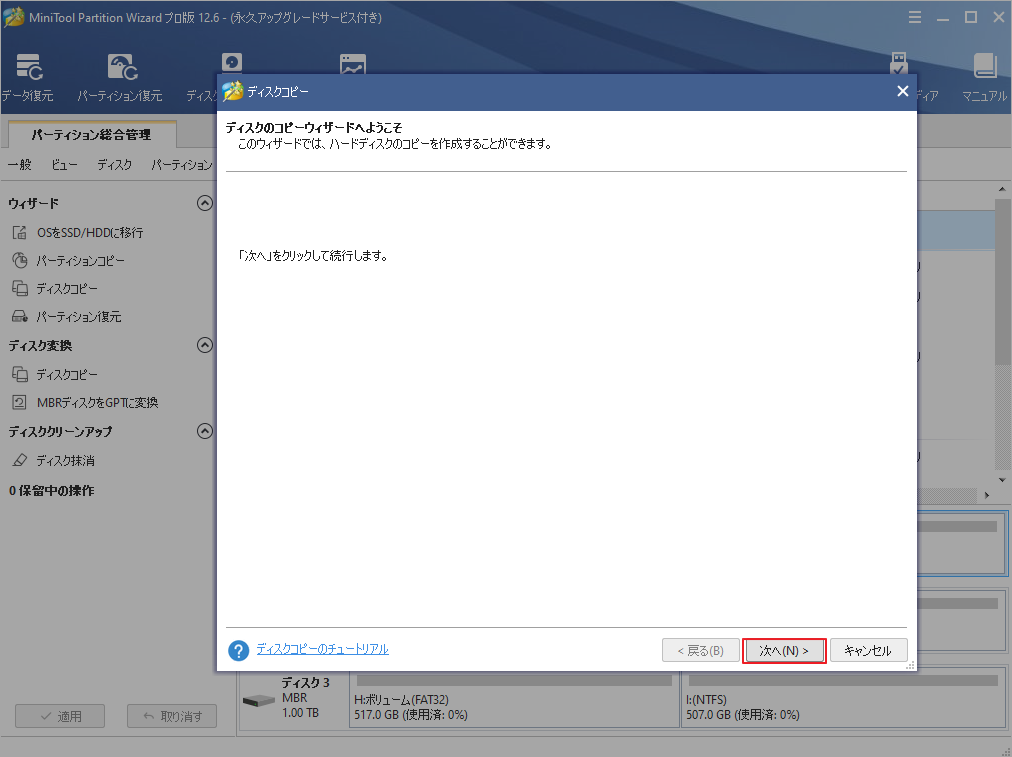
ステップ5:次のウィンドウで、コピーするディスク(システムディスク)を選択し、「次へ」をクリックして続行します。
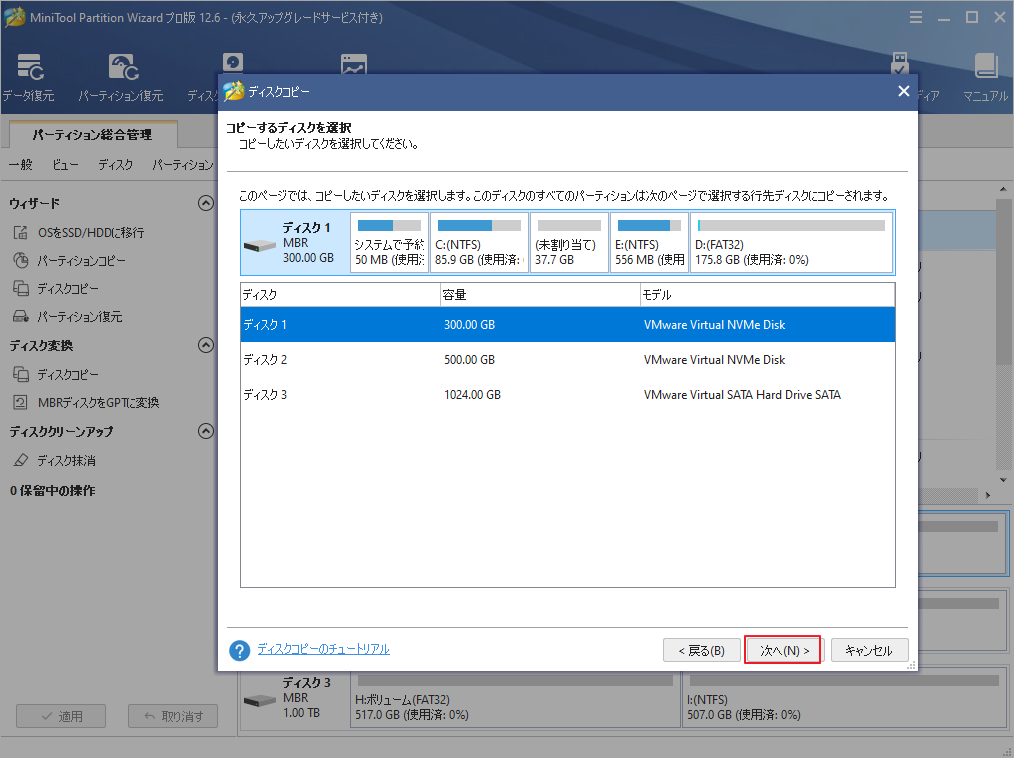
ステップ6:次に、ソースコンテンツ格納する行先ディスクを選択し、「次へ」をタップします。ここで、接続されているSSDをクリックして続行します。
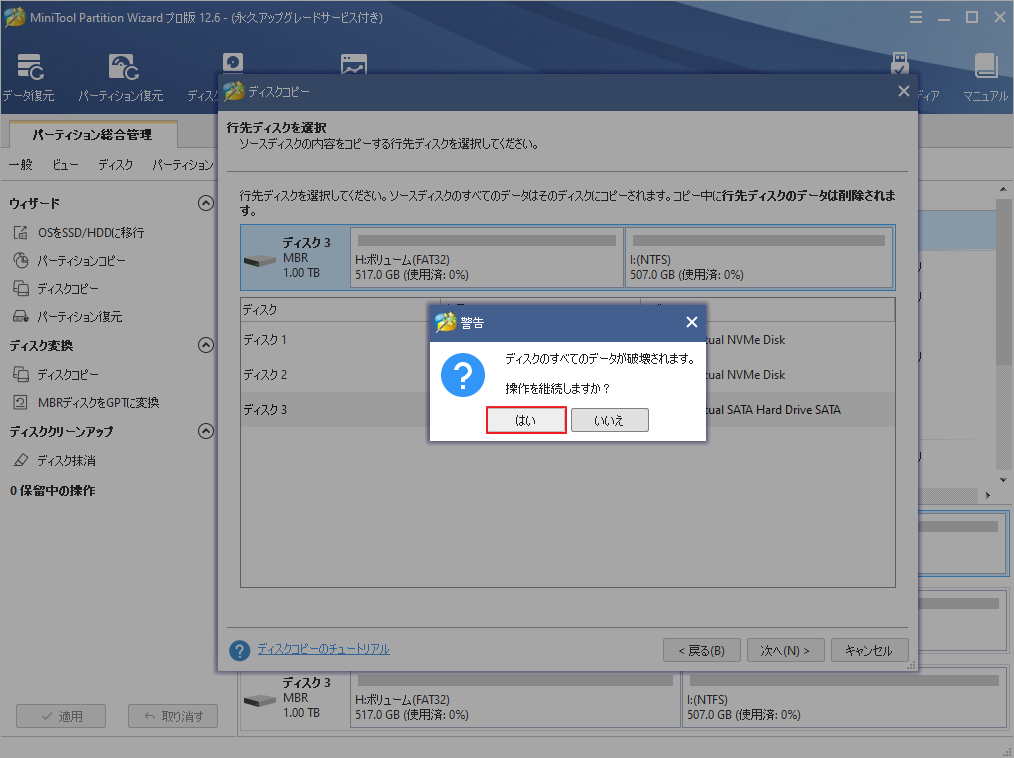
ステップ 7:次の画面で、コピーオプションを選択し、下のレイアウトで各パーティションのサイトと位置を調整して「次へ」をクリックします。
- パーティションをディスク全体に合わせる:コピー内容はソースディスクのパーティション割合を基づいて調整してターゲットディスク全体を埋めます。ターゲットディスクの容量がソースディスクより小さい場合に推奨されます。
- パーティションをサイズ変更せずにコピーする:ソースディスク上のすべてのパーティションが、サイズや場所を変更せずにターゲットディスクにコピーされます。
- パーティションを1 MBに調整する:これは4Kアラインメントであり、コンピュータのパフォーマンスを向上させるために推奨されます。
- 先行ディスクにGUIDパーティションテーブルを使用する:MBRは最大で2TBのディスク領域しか認識および使用できません。このオプションはMBRをGPTに変換できるため、ユーザーは2 TBを超えるディスク領域を使用できます。ちなみに、無料ではオプションがありません。
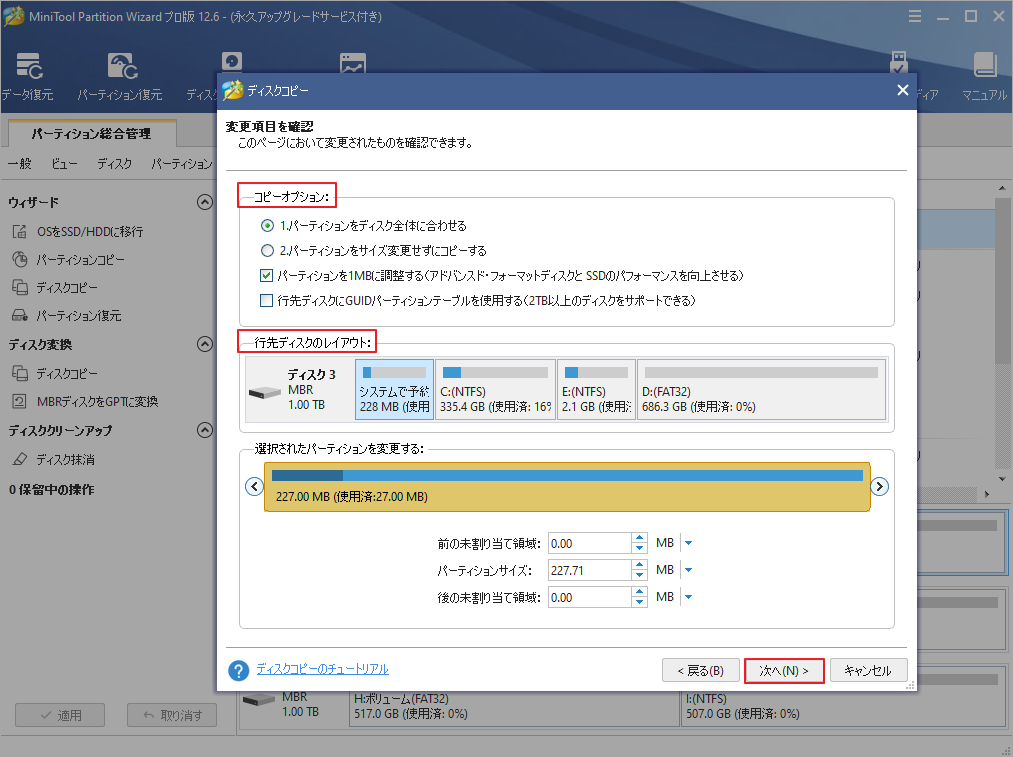
ステップ8: 次の画面の「完了」をクリックしてメインインターフェイスに戻り、 「適用」をクリックして操作を実行します。
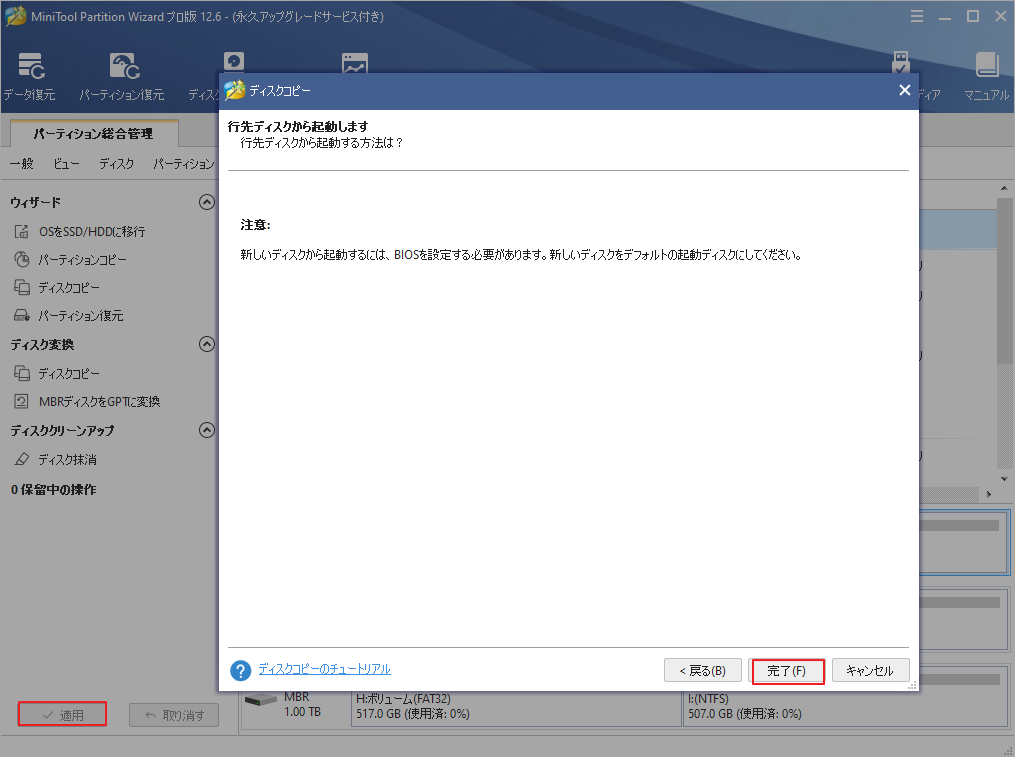
ステップ9:コピー作業が終了したら、ゲーミングPCの電源を切ってから、HDDをSSDに交換することができます。
また、「OSをSSD/HDDに移行」ウィザードを活用して、データを移行することも可能です。こちらの記事にて詳しい手順を確認してください。
MiniTool Partition Wizard Freeクリックしてダウンロード100%クリーン&セーフ
結語
この記事はゲームをプレイするためのゲーミングPCの寿命と延命する方法を紹介しました。一般的に、ゲーミングPCの寿命はその仕様によって異なります。また、使用状況や環境、メンテナンスの状態などもゲーミングPCの寿命に影響します。この記事で紹介した方法で、その寿命を最大限に延ばしてください。
もちろん、他にもゲーミングPCを長持ちさせる良い方法をご存知の方は、ぜひ教えてください。なお、MiniTool Partition Wizardの使用中に何かご不明な点やご意見がございましたら、お気軽に[email protected]までご連絡ください。

