科学技術の継続的な発展に伴い、コンピュータはあらゆる分野で必需品になりました。では、コンピュータにはどのような部品があり、これらの部品がどのように機能するかご存知ですか?MiniTool Partition Wizardのこの記事では、コンピュータのハードウェア構成と動作原理について解説して、コンピューターのパフォーマンスを向上させる方法も紹介します。
パソコンパーツの基礎知識
コンピュータを使っている人はたくさんいるが、ほとんどがそれがどのように機能するかを知りません。この質問に答えるために、まずコンピュータの構成要素を見ていきましょう。
コンピュータはハードウェアとソフトウェアから構成される機械です。ソフトウェアは主にBIOS、OS、ドライバ、さまざまなアプリが含まれます。ハードウェアは主に、CPU、GPU、RAM、入出力装置、補助記憶装置などのパーツで構成されています。
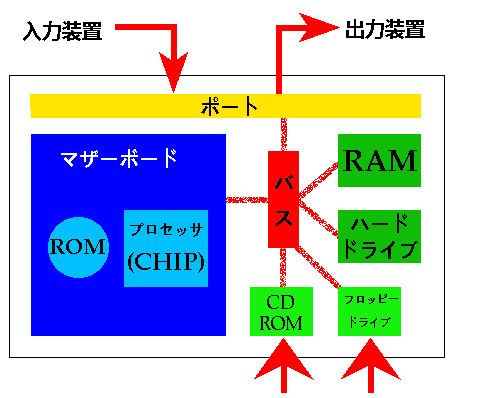
- 入力装置:キーボード、オーディオ デバイス (スピーカ)、タッチパッド、スキャナーなどが含まれます。コンピュータに指示を入力する役割を担います。
- 出力装置:ディスプレイ、オーディオ デバイス (聞く)、プリンターなどが含まれます。コンピュータの結果を出力する役割を担います。
- マザーボード:主に ROM とチップセットの 2 つのパーツから構成されます。ROMはBIOSに関連します。チップセットは、ノースブリッジ チップとサウスブリッジ チップの 2 つのチップを指します。ノースブリッジ チップは GPU、RAM、CPU 間のデータ転送を制御し、サウスブリッジ チップはキーボード、ハード ドライブなど間のデータ転送を制御します。
- CPU (中央処理装置):マザーボードに搭載され、コンピュータによってはマザーボードにハンダ付けされることもあります。 コンピュータの命令を解釈し、データを処理します。コンピュータの最も重要なコンポーネントと考えられています。
- GPU (グラフィックス プロセッシング ユニット) :厳密に言えば、GPU はビデオ カードのコアを指しますが、現在は通常、CPU に統合されているか、マザーボードに個別に取り付けられているビデオ カードを指します。GPUは描画処理を実行するために特別に使用され、CPUの作業を軽減します。
- RAM (ランダム アクセス メモリ) :コンピュータのメイン メモリです。高速処理必要のあるデータと命令を保持するために使用されます。 ただし、揮発性デバイスであるため、コンピュータの電源を切ると RAM に保存されている内容はすべて失われます。
- セカンダリー ストレージ:フロッピー ディスク、CD-ROM、HDD、SSD などが含まれます。これらは不揮発性デバイスであり、アプリのインストール パッケージなどのデータや、写真、ドキュメントなどの個人ファイルを保存するために使用されます。
- ネットワーク カード:以前は拡張カードとしてコンピュータ バスに接続されていましたが、低価格でイーサネット規格が存在するため、最近のほとんどのコンピュータではマザーボードにネットワーク インターフェイスが統合されています。このカードを使用すると、コンピュータがコンピュータ ネットワーク上で通信できるようになります。
- バス:コンピュータの各パーツをつなぐ配線です。 パーツ間でデータを転送する役割を担っています。
- ポート:ワイヤーとコンピュータ要素を接続するために使用されます。
コンピュータがソフトウェア側でどのように動作するか?
コンピュータの各コンポーネントについて学んだところで、これらのコンポーネントが互いにどのように機能するのかを知りたいと思うかもしれない。 そこで、コンピュータのソフトウェア面がどのように機能するのかを詳しく理解する必要があります。
コンピュータを使うときは、次のような手順で操作します。
1. コンピュータの電源を入れます。
このステップには多くのソフトウェア動作が含まれます。コンピュータの電源を入れると、まずROMに保存されているBIOS(ファームウェア)が起動され、パワーオンセルフテスト(POST)が実行されます。その後、起動に必要なシステムハードウェア(ドライバ)を初期化し、起動順序に従ってセカンダリデバイスをチェックし、起動可能なディスクを見つけるとハードドライブからブートローダーをロードします。
次に、ブート ローダーがハード ドライブ上のオペレーティング システムを検索し、ハード ドライブから RAM にロードして実行します。
2. マウスまたはその他の入力装置を使用してアプリを開きます。
このステップには次の操作が含まれます。入力装置はアプリの実行命令を入力し、CPUがこの命令を受け取って、アプリを RAM にロードし始めます。
3. 変更を加えて保存し、アプリを閉じます。
変更を加える際、すべての操作は RAM 内で行われます。 これらの変更を保存する命令を入力すると、CPU はそれらの変更を RAM からハードドライブに転送します。その後、変更はハードドライブに永久に保存されます。そのため、電源が突然切れると、保存されなかったデータは失われます。
コンピュータのパフォーマンスに何が影響しますか? 上記の説明によると、CPU、RAM、ハード ドライブがコンピュータのパフォーマンスにとって重要な要素であることがわかります。しかし、データの転送方法、つまりバスの重要性も見逃すわけにはいきません。
バス、CPU、RAM、ハードドライブがコンピュータのパフォーマンスにどう影響するか?
1. バス(マザーボード)
バスとマザーボードはまったく別のものです。しかし、マザーボードを説明することで、バスがコンピュータの各パーツをどのように接続しているかを理解することができます。次の図はチップセットの設計図です。
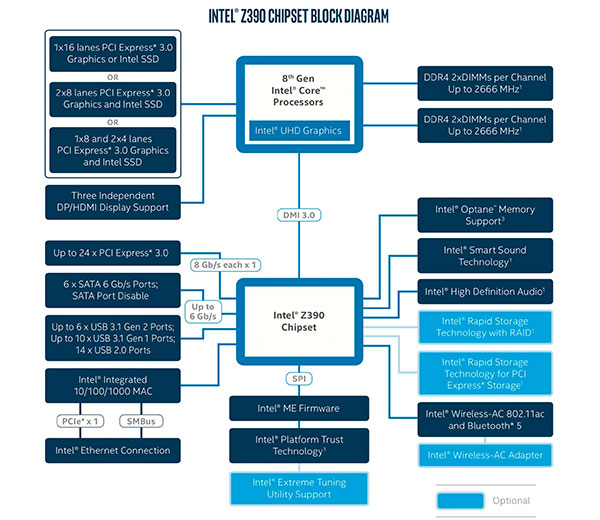
先に述べたように、マザーボードはROMとチップセットで構成されており、チップセットは主にノースブリッジチップとサウスブリッジチップで構成されています。上の写真では、上部はノースブリッジチップによって制御され、下部はサウスブリッジチップによって制御されています。
では、この2つのチップはどのように他のコンポーネントを制御するのでしょうか? ノースブリッジ チップはPCI-Eバスを使ってGPUやSSDを接続し(このSSDはCPUやRAMに直接接続される)、DP/HDMIを使ってディスプレイを接続し、DDR4を使ってRAMを接続します。
そして、ノースブリッジチップとサウスブリッジチップはDMIバスで接続されています。ノースブリッジチップが主に高速デバイスを接続するのに対し、サウスブリッジチップは主に低速デバイスを接続します。
例えば、PCI-E バスおよび SATA バス (PCI-E SSD、SATA ハードドライブ) を介してハードドライブを接続したり、USB バスを介して外付けハードドライブを接続したり、PCIex1 または SMBus を介してネットワークカードを接続したり、SPI経由でROMを接続したり、サウンドカードなどの他のパーツを接続したりします。
各バスには最大速度制限があり、バスの速度が低いと、CPU、RAM、ハードドライブが十分高速であっても、コンピュータを高速に実行することはできません。しかし、コンピュータがどのバスを使用するかはマザーボードによって決まります。そのため、多くのユーザーはマザーボードを重視するでしょう。
マザーボードとバスについて学ぶと、コンピュータがどのように動作するのか、よりよく理解できるようになります。そして、重要なパーツがコンピュータの性能にどのような影響を与えるか、またコンピュータの速度を向上させるために何をすべきかがわかるでしょう。
2. CPU
マザーボード(コンピュータのアーキテクチャ)が決まると、コンピュータの中で最も速い部分であるCPUがコンピュータの速度の上限を決めます。多くのユーザーがCPUの周波数(CPUスピード)を重視するのはそのためです。
CPUの速度が速ければ速いほど、同時に処理できるタスクも多くなります。一般的に、CPU はメーカーによって、寿命が比較的長くなるように特定の速度で動作するように設定されています。しかし、BIOSや他のアプリを使ってCPUをオーバークロックし、より高速で動作させる人もいます。
オーバークロックは確かにコンピュータの速度を向上させますが、CPUに損傷を与え、寿命を縮める可能性もあります。したがって、多くのメーカーは、オーバークロックされた CPU に対して保証サービスを提供しないと宣言しています。
3. RAM
RAMはCPUより遅いが、ハードドライブ(M.2 NVMe SSDを含む)より速いです。先に述べたように、すべての操作はRAM上で実行されるので、コンピュータのパフォーマンスにとっては重要な要素です。
RAMには、コンピューターのパフォーマンスに深刻な影響を与える2つの要素があります。つまり、容量と速度です。容量が足りないと、コンピューターはフリーズしたり、クラッシュしたりします。容量が十分であれば、RAMの速度を考慮することができます。RAMが速ければ速いほど、コンピューターも速くなります。
お使いのコンピュータにRAMの問題が発生した場合は、次の記事を参考にしてください
4. ハードドライブ
CPUがパソコン速度の上限を決めるとすれば、ハードドライブはパソコン速度の下限を決めます。そのため、低速のHDDから高速のSSDに交換すると、パソコンの動作が速くなります。
したがって、優れたハードドライブはコンピュータのパフォーマンスにとっても重要です。その上、ハードドライブの速度はコンピュータの性能の限界に達するため、コンピュータを高速化する際に最も重要なことと言えます。
ハードドライブの速度を向上させるには、次のことを実行できます。
- HDDをSSDに交換する、あるいは古いSSDをより高品質のSSDに交換する。これは、コンピュータのパフォーマンスを向上させる最も効果的な方法です。
- ハードドライブをより効率的に管理する。この方法では、お金をかけずに実行できます。ハードドライブをより効率的に管理するには、ディスク デフラグ/最適化、ディスククリーンアップ、4Kアライメントなど、さまざまな対策を講じることができます。
どの方法を取るにしても、MiniTool Partition Wizardを使えば簡単にできます。
ここでは、MiniTool Partition Wizardを使用して古いハードドライブをアップグレードする方法について説明します。
ステップ1:アダプタを介して新しいハードドライブをコンピュータに接続します。
ステップ2:以下のボタンをクリックして、MiniTool Partition Wizardをダウンロードします。
MiniTool Partition Wizard Freeクリックしてダウンロード100%クリーン&セーフ
ステップ3:ソフトウェアをインストールして起動します。
ステップ4:メインインターフェスに入り、左側のアクションパネルから「OSをSSD/HDDに移行」をクリックします。
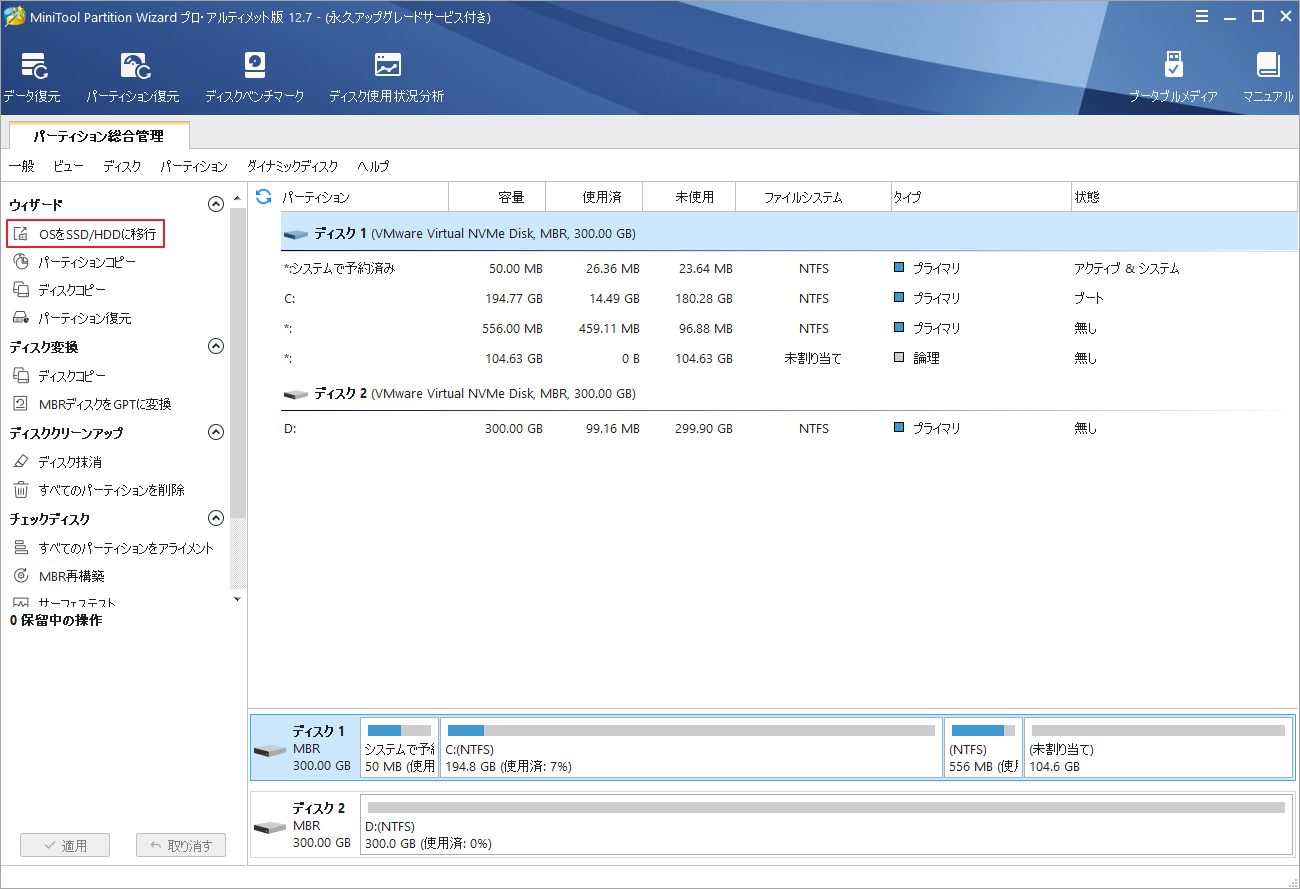
ステップ5:システムディスクの移行方法を選択し、「次へ」をクリックします。
オプションAを選択すると、システムディスク全体をクローンすることになります。
オプションBを選択すると、OSのみを移行することになります。
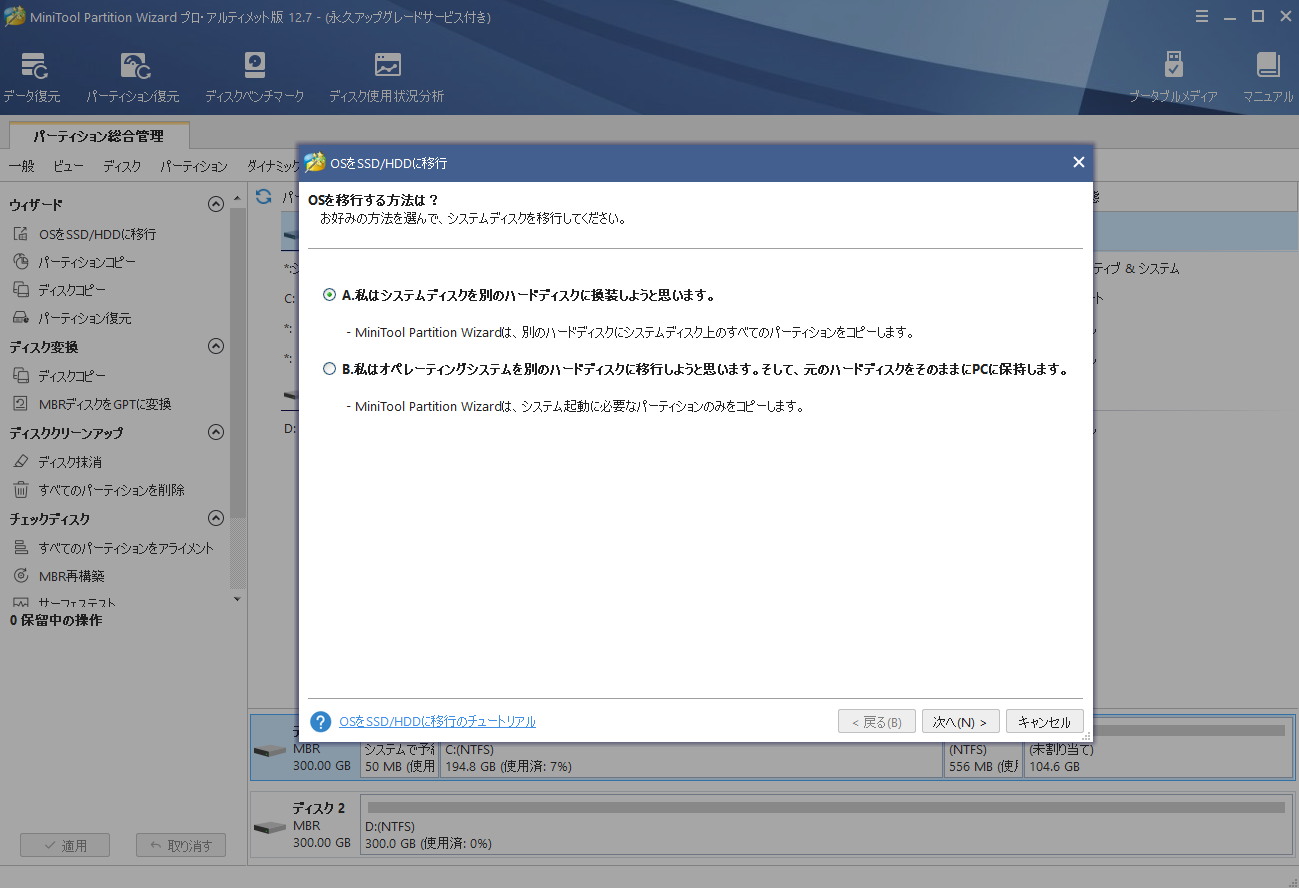
ステップ6:新しいハードドライブを保存先ディスクとして選択し、「次へ」をクリックします。
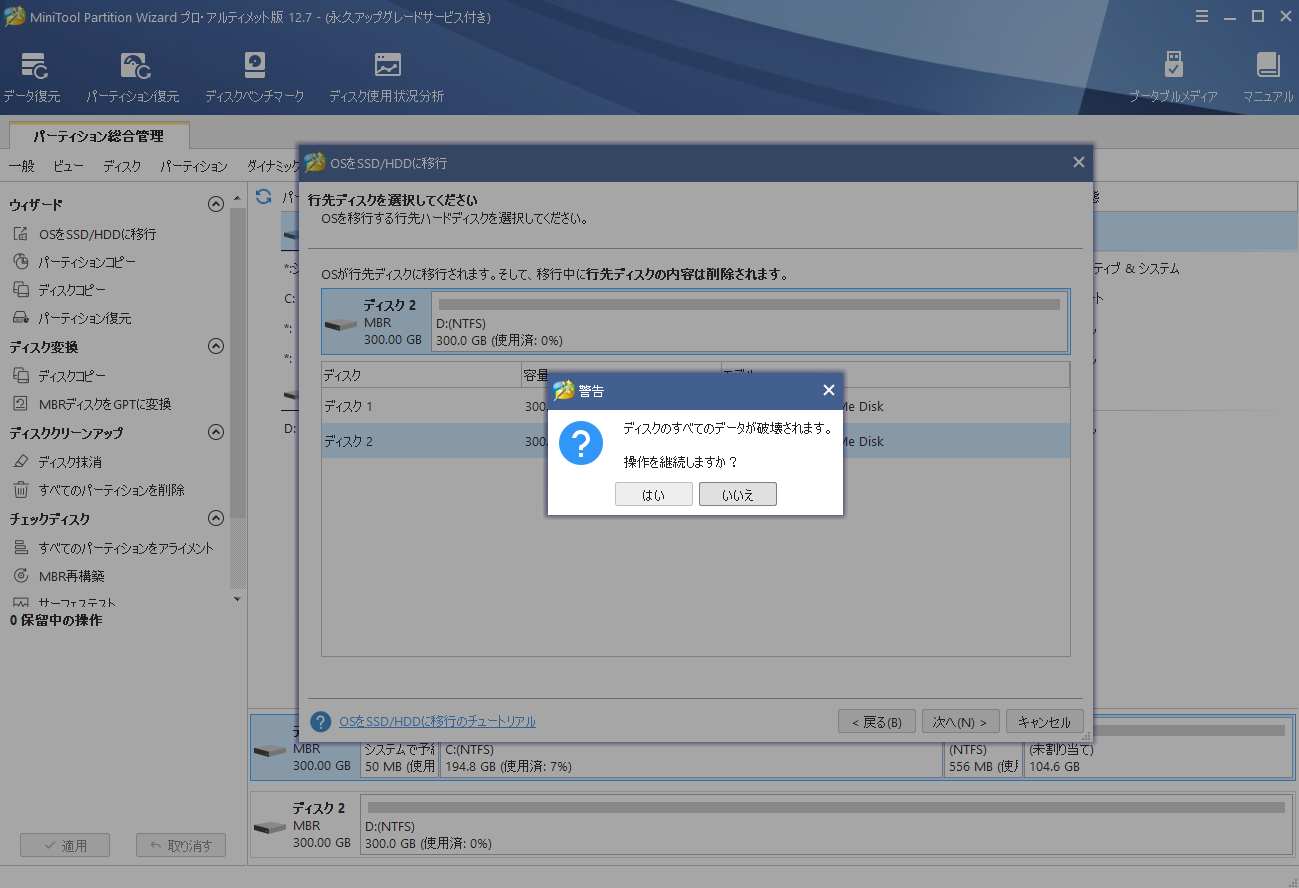
ステップ7:変更内容を確認し、「次へ」ボタンをクリックします。このステップでは、デフォルト設定を維持することができます。
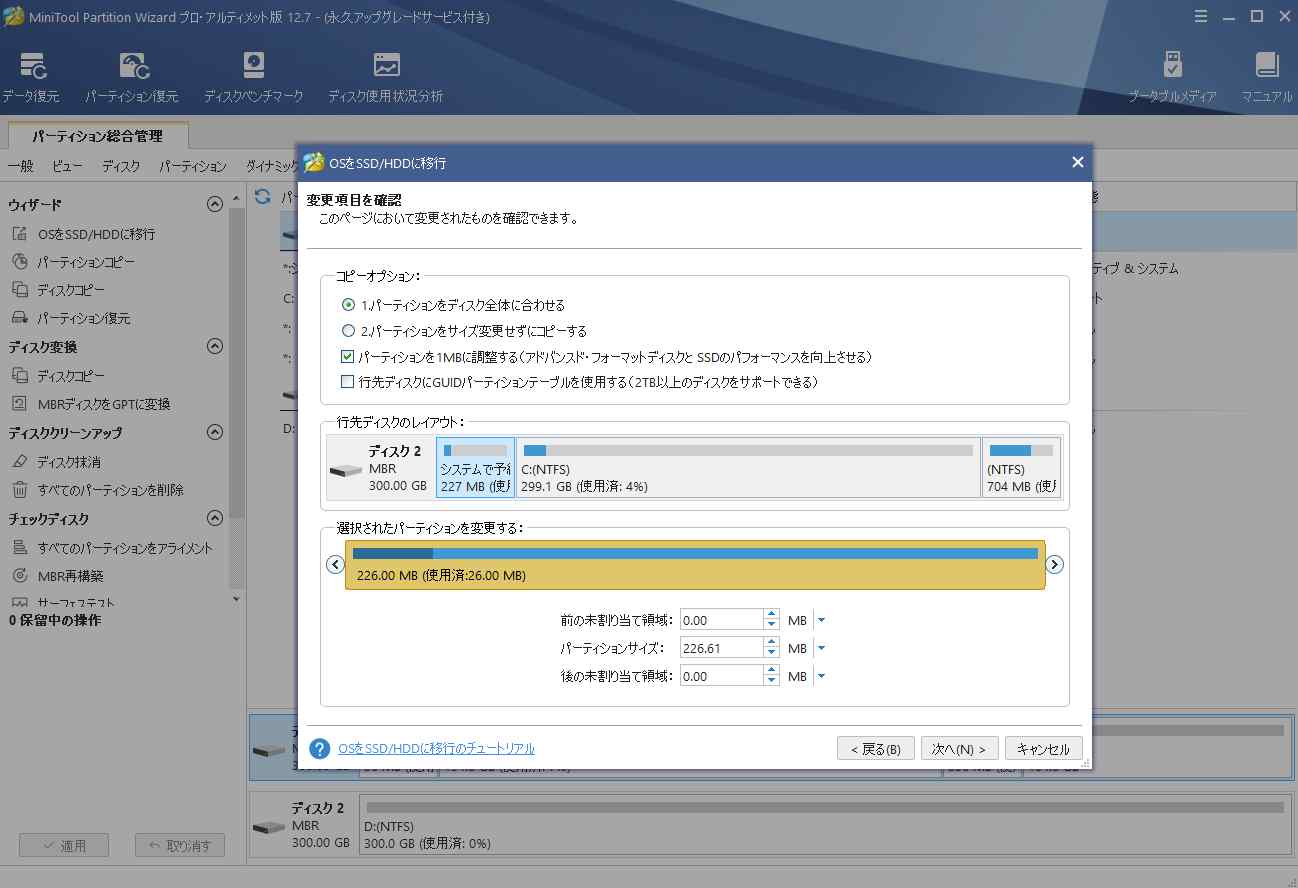
ステップ8:「完了」ボタンをクリックしてメインインターフェスに戻り、「適用」ボタンをクリックして保留中の操作を実行します。
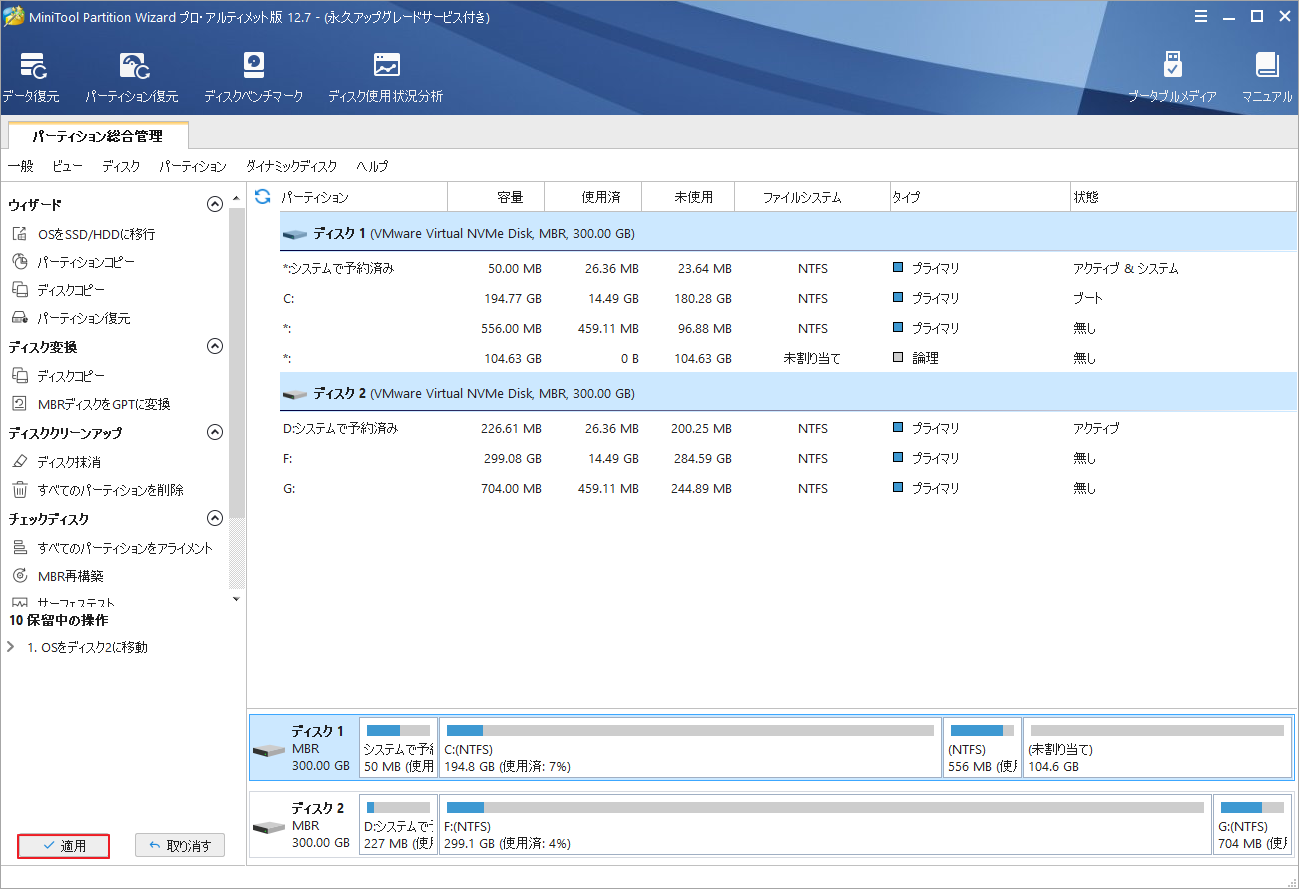
コンピュータを分解し、新しいハードドライブをハードドライブベイに取り付けます。コンピュータを再起動し、BIOS設定画面に入ります。ここで、新しいハードドライブを最初の起動オプションとして設定してから、再度コンピュータを再起動します。
ハードドライブをより効率的に管理し、速度を向上させたい場合、MiniTool Partition Wizardは以下の機能がお役に立ちます。
- ディスク領域を解放する:ハード ドライブを管理するときは、十分な空き領域があることを確認する必要があります。そうしないと、ハードドライブの速度が低下します。 ハードドライブが SSD の場合、SSD の寿命がさらに短くなります。 そこで、MiniTool Partition Wizardの「ディスク使用状況分析」機能を使用すると、ディスク上の不要で大きいサイズのファイルを素早く見つけて削除することができます。
- パーティションの拡張:パーティション (特に C ドライブ) にスペースを追加するもう 1 つの方法は、パーティションを拡張することです。MiniTool Partition Wizardの「拡張」機能を使用すると、パーティションを簡単に拡張できます。 Cドライブを拡張したい場合は、まずはソフトウェアの起動可能なメディアを作成する必要があります。詳細はこの記事を参照してください。
- 4K パーティションのアライメント:4K アライメントは、セクターにデータを書き込むプロセスに影響します。 パーティションが 4K に調整されていない場合、ハードドライブは余分な読み取りおよび書き込み操作を実行し、ハードドライブの速度が低下します。MiniTool Partition Wizardの「アライメント」機能は、パーティションを4Kに整列するのに役立ちます。
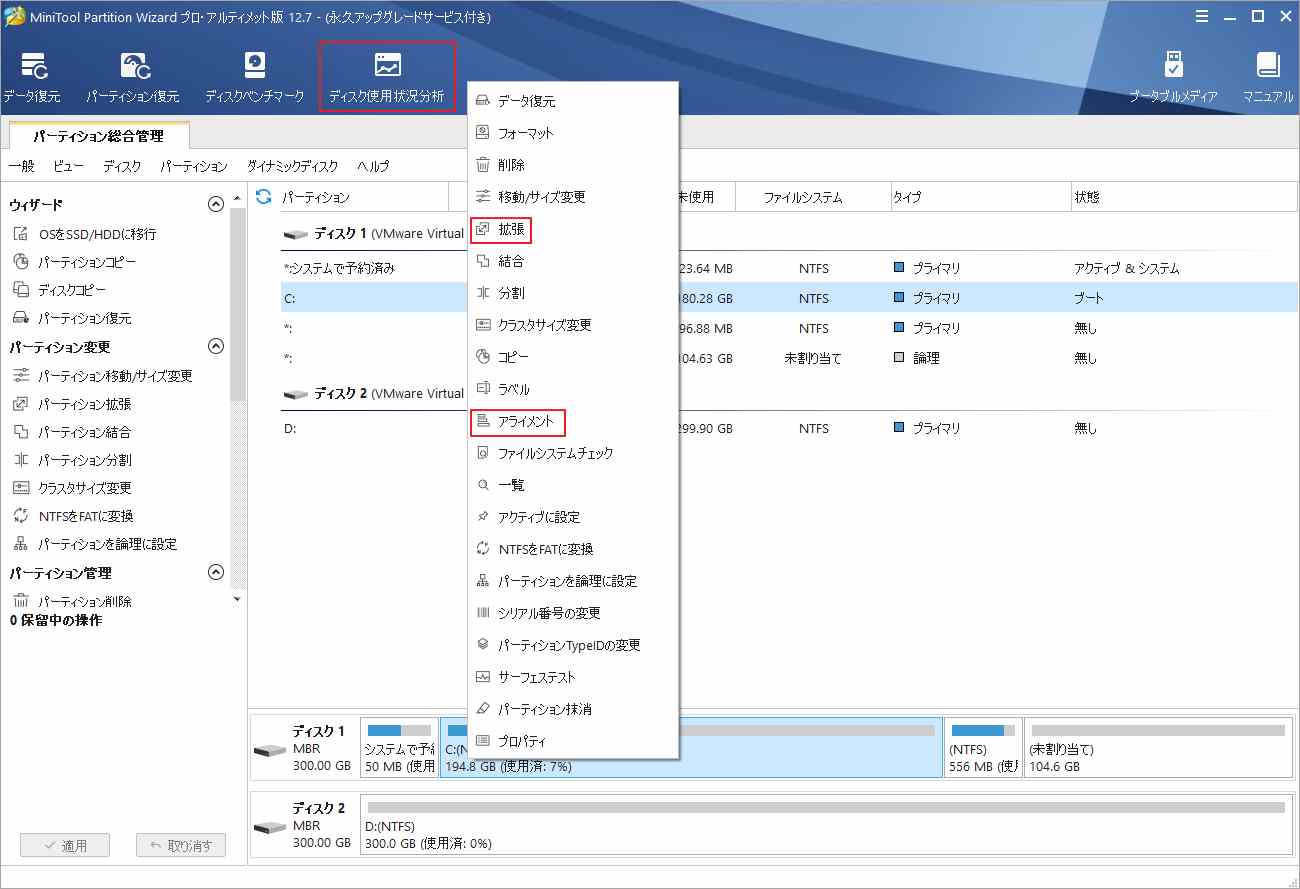
結語
この記事は、パソコンの各パーツの基礎知識と役割について詳しく説明しています。これらの内容が、コンピュータの仕組みを理解していただく一助になれば幸いです。また、MiniTool Partition Wizardの使用中に何かご不明な点やご意見がございましたら、お気軽に[email protected]までご連絡ください。

