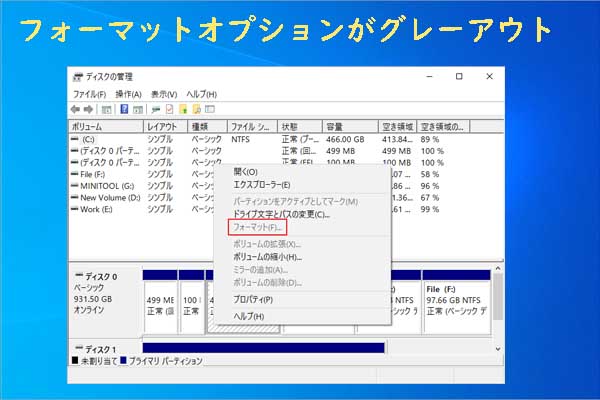色んな原因により、Windows10/11のハードドライブ上のデータが勝手に消去されてしまうことがあります。このような状況を対処するために、MiniToolのこの記事では、勝手に消えたデータを回復する方法を紹介していきます。
パソコンに接続されているハードドライブ(内蔵・外付け)は、あらゆるデータ(文書、写真、動画など)の保存に広く利用されています。しかし、さまざまな理由により、ハード ドライブ上のデータが勝手に消えてしまうことがあります。調査によると、このような現象は、ウイルス感染、ハードドライブ自体の不具合、そしてシステムクラッシュなどが原因で発生することがあるそうです。
では、このような状況に直面した場合、どのように対処すべきか知りたいと思います。しかしその前に、まずハードドライブから消えたデータを取り戻す必要があります。具体的な手順は引き続き以下の内容を読んで確認してください。
おすすめ記事:Windows 10/11でエラーコード0x80070043を修正する3つの解決法
HDDから消去したデータを復元する
Windows 10/11の内蔵または外付けハード ドライブからデータが勝手に消去された場合は、専門のデータ復旧ソフトを使用することで復元することができます。ここでは、MiniTool Partition Wizardをお勧めします。
これは、ディスク管理の基本的な機能をすべて備えているだけでなく、データ復元などの高度な機能にも対応した、プロで機能全面のパーティション管理ソフトウェアです。ただし、データが失われたハードドライブからファイルを復元したい場合は、まずMiniTool Partition Wizardプロ・デラックス版以上にアップグレードする必要があります。各バージョン間の違いについては、こちらの「MiniTool Partition Wizard バージョン別機能一覧」を参照してください。
MiniTool Partition Wizard Freeクリックしてダウンロード100%クリーン&セーフ
では、MiniTool Partition Wizardの「データ復元」機能を使ってハードドライブから失われたデータを回復する手順を説明していきます。
ステップ1:MiniTool Partition WizardのソフトウェアをWindows PCにダウンロードしてインストールします。その後、ソフトウェアを起動してメインインターフェースに入ります。
ステップ2:上部のツールバーで「データ復元」ボタンをクリックします。
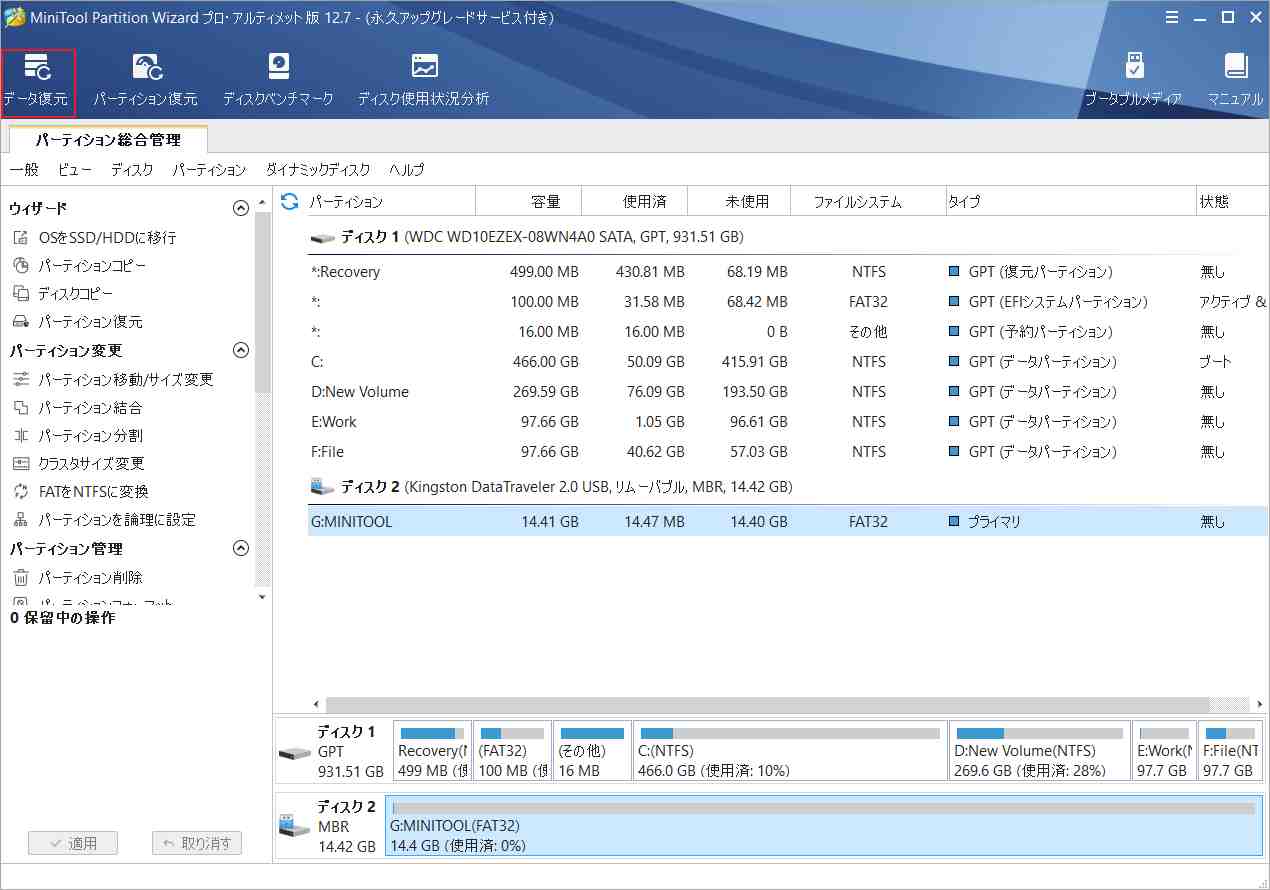
ステップ3:次に、スキャン対象を選択する画面に入ります。選択可能なオブジェクトには、論理ドライブ、デバイス全体、および特定の場所 (デスクトップ、ごみ箱、特定のフォルダー) が含まれます。ちなみに、以前にスキャン結果を保存している場合は、「手動で読み込む」ボタンをクリックしてそれを再表示することができます。データが失われたドライブにカーソルを合わせて「スキャン」をクリックします。
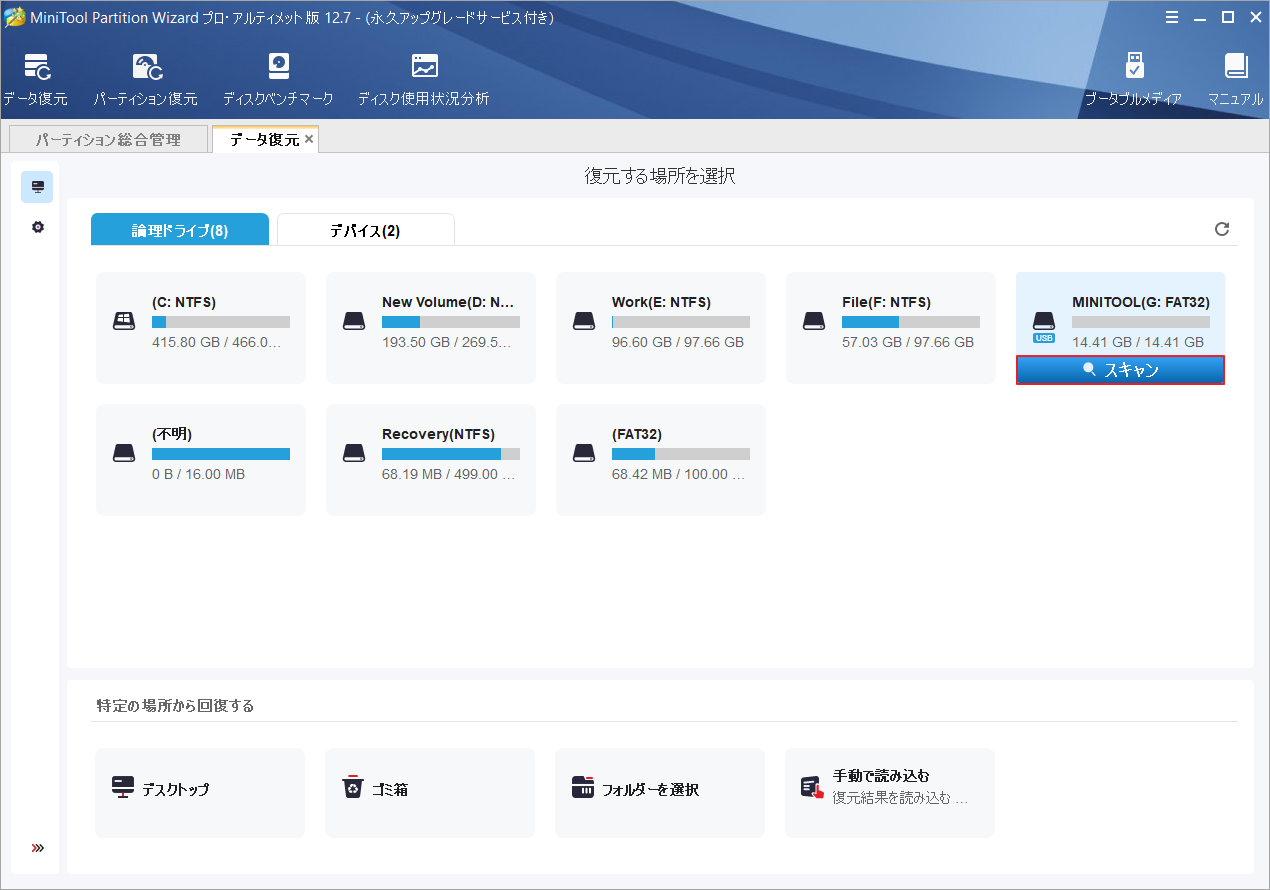
ステップ4:すると、スキャン処理が開始されます。このプロセスが完了したら、選択した場所から検出されたすべてのデータがスキャン結果に表示されます。復元したいデータの前にチェックボックスをオンにして「保存」をクリックします。
データの安全性を確保するため、復旧したファイルは元のパスとは別の場所に保存してください。さもないと、元のデータが上書きされ、これらのファイルを復元できない可能性があります。
ハードドライブのデータが勝手に消えてしまう問題を解決する
Windows 10/11の内蔵または外付けハードドライブのデータが勝手に消えてしまうというトラブルを修正するために、次の方法を試してみてください。
方法1:ウイルスやマルウェアをスキャンする
ハードドライブのデータがランダムに消えてしまう場合は、特定のウイルスやマルウェアがパソコンを攻撃していることが原因であるかもしれません。この問題を避けるために、PC上のウイルスやマルウェアを検出して削除する必要があります。詳細手順は以下の通りです。
ステップ1:Windows + Iを押して、「Windowsの設定」を開きます。そして、「更新とセキュリティ」を選択して続行します。
ステップ2:「Windowsセキュリティ」タブに移動し、右側から「ウイルスと脅威の防止」をクリックします。
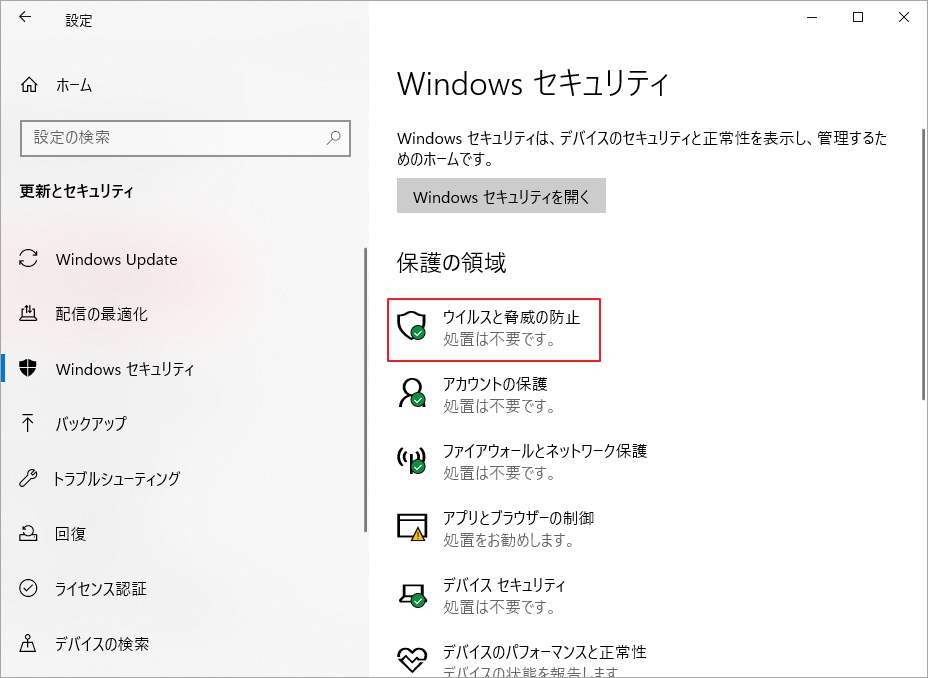
ステップ3:プロンプトウィンドウで、「スキャンのオプション」リンクをクリックして「フル スキャン」を選択し、「今すぐスキャン」をクリックします。このプロセスには長い時間がかかる場合があるので、辛抱強く待ってください。
ステップ4: スキャン処理が完了し、脅威が見つかった場合は「操作の開始」をクリックして脅威を削除します。
システム内に脅威が見つからない場合は、他の解決策に進む必要があります。
方法2:ハードディスクにエラーがないか確認する
また、ハードドライブ自体のエラー (倫理エラー、不良セクタなど) も、データの不正な損失につながる可能性があります。 このような場合は、ハードディスクのエラーがないかどうかを確認してください。 具体的には以下の手順に従ってください。
ステップ1:Windows + Rキーを押して、「ファイル名を指定して実行」ダイアログを開きます。
ステップ2:テキストボックスに「cmd」と入力し、Ctrl + Shift + Enterキーを押して、管理者としてコマンドプロンプトを開きます。
ステップ3:昇格したコマンドプロンプト ウィンドウに入ったら、「chkdsk *: /r」(*を問題のあるハードディスクのドライブ文字に置き換えます)と入力し、Enterキーを押してこのコマンドを実行します。
このコマンドは、ファイルシステムのエラーをスキャンして修正するだけでなく、不良セクタを見つけ出し、データが消去されたハードディスク上の不良セクタから読み取り可能な情報を回復することができます。
ステップ4:プロセスが終了したら、コンピュータを再起動して、データが勝手に消去される問題が修復されたかどうかを確認します。
提示:MiniTool Partition Wizardを使用してハードドライブのエラーをチェックすることもできます。より詳しい情報はこちらの記事にてご確認ください。
おすすめ記事:SSDでCHKDSKを実行するのは安全ですか|SSDのエラーをチェックする方法
方法3:システムパーティションを拡張する
システムパーティションがいっぱいになると、システムがクラッシュし、「ハードディスクのデータが勝手に消去される」問題が発生することがあります。このような場合は、システムパーティションを拡張して、システムが正常に動作するようにすることが重要です。そして、システムパーティションの拡張には、こちらの記事「Cドライブ容量不足の原因と対処法」を参考して操作してください。
方法4:ハードディスクをフォーマットする
ハードドライブ上のデータが勝手に消去されるという現象が発生し、ドライブ内に重要なデータが保存されていない場合は、フォーマット操作を行うことで、この問題が再び発生しないようにしてみることができます。ハードディスクをフォーマットするには、3 つの方法があります。
提示:フォーマットを行うと、ハードディスク内のデータはすべて消去されます。そのため、データの損失を防ぐために、事前にバックアップをとってください。
方法1:「ディスクの管理」を使う
ディスクの管理は、パーティションとディスクを管理するためのすべての基本的な機能を備えたWindows内蔵のユーティリティです。ハードディスクのフォーマットにも使用することができます。
ステップ1:「スタート」アイコンを右クリックし、「ディスクの管理」を選択します。
提示:また、「ファイル名を指定して実行」ダイアログに「diskgmt.msc」と入力し、Enterキーを押すことで「ディスクの管理」を開くことができます。
ステップ2:「ディスクの管理」ウィンドウで、ターゲットパーティションを右クリックし、「フォーマット」を選択します。

ステップ3:ポップアップウィンドウで、適切なファイルシステムを選択し、「クイック フォーマットする」オプションにチェックを入れます。
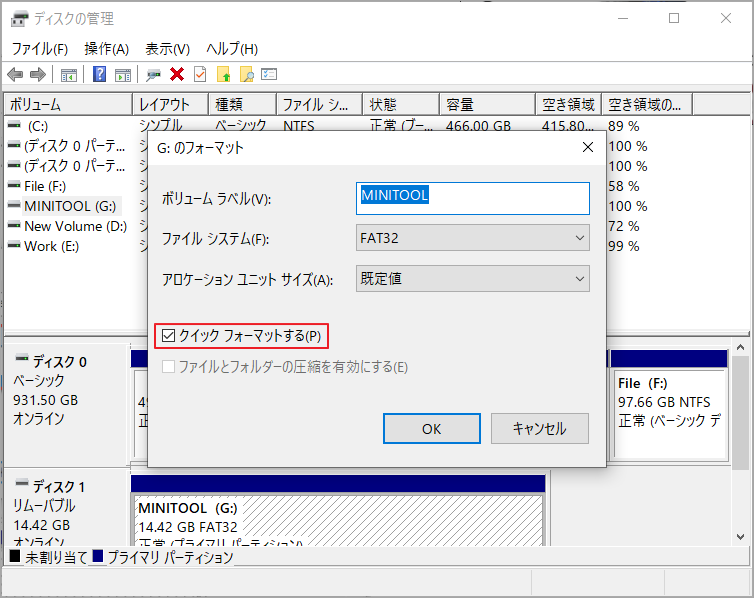
ステップ4:最後に、「OK」をクリックして操作を実行します。
方法2:Windowsエクスプローラーを使う
Windowsエクスプローラーでハードドライブのフォーマットを行うこともできます。詳細手順は以下の通りです。
ステップ1:Windows + Eを押して、Windowsエクスプローラーを開きます。
ステップ2:左側の「PC」タブに移動してクリックします。フォーマットするドライブを右クリックし、「フォーマット」をクリックします。
ステップ3:次のウィンドウで、希望のファイルシステムを選択し、「クイックフォーマット」オプションの横にあるチェックボックスにチェックを入れます。
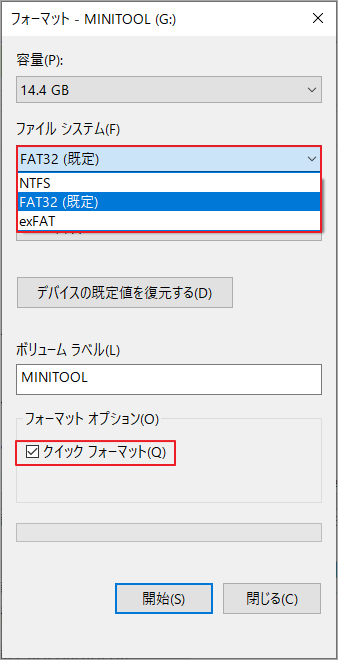
ステップ4:フォーマット操作を開始するために、「開始」をクリックすることを忘れないでください。
方法3:Diskpartを使う
Diskpartは、ハードドライブを簡単にフォーマットできる便利なWindows内蔵ツールでもあります。
ステップ1:「ファイル名を指定して実行」ダイアログを開き、ボックスに「cmd」と入力します。その後、「OK」をクリックして、「コマンドプロンプト」を開きます。
ステップ2: コマンドプロンプトウィンドウで、diskpartと入力し、Enterを押して、diskpartユーティリティを開きます。
ステップ3:その後、パネルに次のコマンドを1つずつ入力し、それぞれのコマンドの後にEnterキーを押します。
- list disk
- select disk N(Nは対象パーティションがあるディスクの番号)
- list partition
- select partition # (#は再フォーマットしたいパーティションのドライブ文字)
- format fs=X quick (Xは選択したいファイルシステム)
フォーマット操作により、ハードディスク上のいくつかのエラーを修正し、不正なデータ損失の問題を解決することができる場合があります。
方法5:ハードディスクを交換する
上記のすべての方法で、ドライブからデータが勝手に削除される問題を解決できない場合は、ハードディスク自体に修復不可能な障害があると考えられます。現時点では、問題を根本的に解決するには、新しいドライブの交換が必要です。ここでは、MiniTool Partition Wizardを使用してパソコンのハードディスクを交換することをお勧めします。
提示:MiniTool Partition Wizardの無料版は非システムディスクを無料でコピーできますが、システムディスクをコピーするにはプロ版以上が必要です。
MiniTool Partition Wizard Freeクリックしてダウンロード100%クリーン&セーフ
データ移行を開始する前に、移行先ディスクが古いディスクのすべてのデータを保持するのに十分な容量があることを確認してください。 また、コピー先ディスクに重要なファイルが保存されている場合は、最初にそれらをバックアップする必要があります。
ステップ1:MiniTool Partition Wizard を起動してそのメインインターフェースに入ります。
ステップ2:コピーするディスクを右クリックし、「コピー」を選択します。または、そのディスクを強調表示し、左のアクションパネルから「ディスクコピー」を選択することもできます。
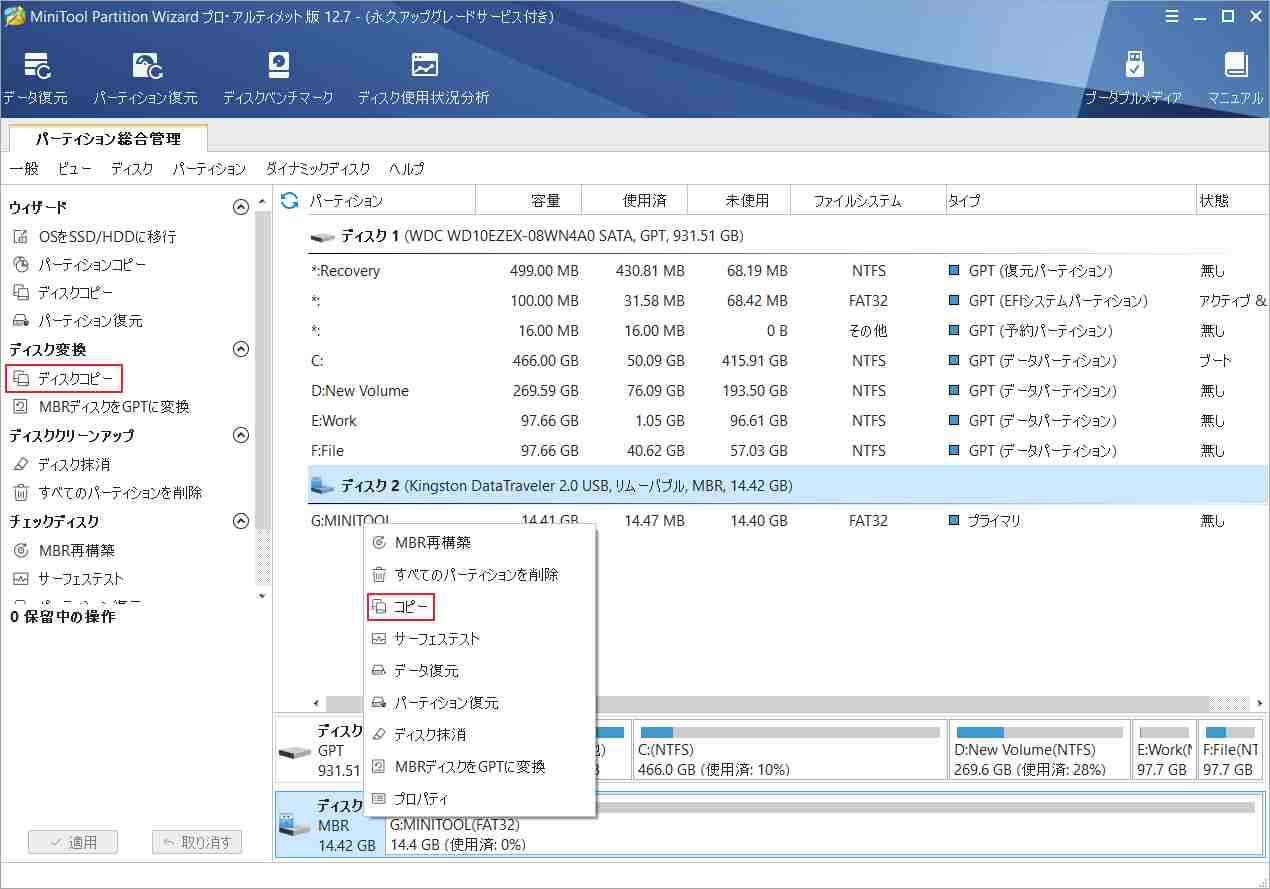
ステップ3:ディスクのコピーウィザードで、ソースディスクを置き換えるために使用するターゲットディスクを選択します。そして、警告ウィンドウが表示されたら、「はい」をクリックして確認します。
ステップ4:次のウィンドウで、コピーオプションを選択して「次へ」をクリックします。そして、「完了」をクリックして続行します。
ステップ5:最後に、「適用」をクリックして、保留中の変更を実行します。
上記の手順で、問題のあるディスクのソースコンテンツを新しいディスクにコピーすると、データ消去の問題を解決できます。
結語
この記事は、Windows 10/11の内蔵または外付けハード ドライブからデータが勝手に消去されてしまう場合の対処法を紹介しています。少しでもご参考になされましたら幸いです。また、この問題を解決するための他のいい方法があれば、以下のコメント欄で共有してください。
なお、MiniTool Partition Wizardの使用中に何かご不明な点やご意見がございましたら、お気軽に[email protected]までご連絡ください。