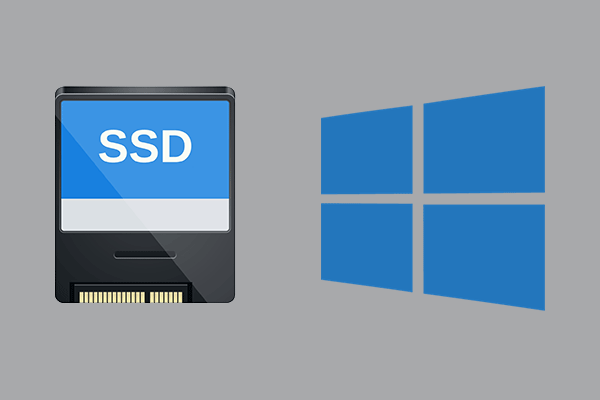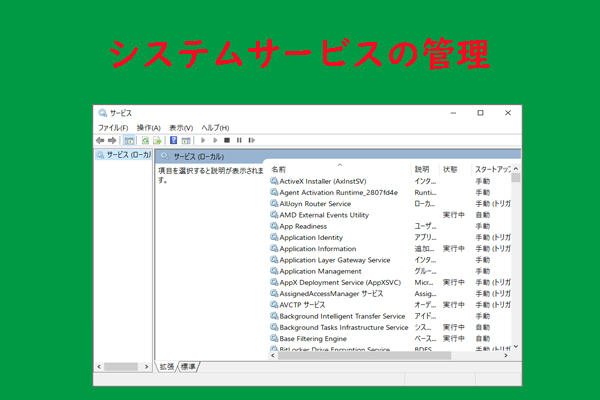パソコンのデータストレージに使用されるデバイスであるHDDの速度が遅いと、PCのパフォーマンスに大きな影響を与え、起動時間が長くなったり、アプリの起動やシステム全体の応答が遅くなったりします。Partition Magicのこの記事では、PCのパフォーマンスを向上させるため、ハード ドライブの読み取り速度が遅い問題を診断して修正するための方法を提供します。
HDD読み込み速度が遅くなる理由
SSDが大流行している今日でも、さまざまな理由からHDDをコンピューターのデータ記憶装置として使用している方も多いでしょう。しかし、パソコンのHDDは動作が遅くなりやすく、特に時間が経つと性能が著しく低下することがあります。
HDDが遅くなる原因にはいくつかのポイントがあり、一つ一つ確認し、正しい改善方法を見つける必要があります。ここでは、HDDが遅くなる代表的な原因を説明します。
1. 接続の問題
HDDが適切に接続されていない場合、または古いインターフェース(SATA2など)を使用している場合、パフォーマンスが低下します。
2. 断片化(デフラグ)
HDDはデータを物理的にディスク上に書き込むため、長期間使用すると、頻繁な読み取りおよび書き込み操作により、ハードドライブ上のデータ ファイルが複数のフラグメントに分割され、異なる物理的な場所に保存されることがあります。これはHDD断片化という現象で、デバイスの読み書き速度が低下します。断片化が進むと、ディスクヘッドがデータを探して移動するのに時間がかかります。
3. ディスクの空き容量不足
ハード ドライブを効率的に動作させるには、ある程度の空き領域が必要です。HDDの空き容量が不足すると、パフォーマンスが低下します。また、ディスクがほぼ満杯になると、一時ファイル、ページング、およびデフラグ操作のための領域が少なくなり、データの読み書きが効率的に行われなくなります。
4. ディスクの健康状態
HDDに物理的な損傷や倫理的なエラー(不良セクタなど)があると、パフォーマンスが大幅に低下することがあります。不良セクタとは、データの保存や読み込みに使用できないセクタのことです。システムはこれらの不良セクタを回避する必要があるため、データの読み取りや書き込みに時間がかかり、パフォーマンスが低下します。
5. マルウェアとウイルスの感染
ウイルスやマルウェアがコンピューターに感染し、CPU、メモリ、ハードドライブの容量などのリソースを消費する可能性があります。一部のマルウェアはデータの読み取りと書き込みを継続的に行い、ハード ドライブの速度を低下させ、通常の動作を中断し、システム リソースを消費します。
6. 過剰な起動プログラム
パソコンにインストールするプログラムの数が増えるほど、システムのロードにかかる時間が長くなります。これは、一部のプログラムは起動時に開始するように設定されており、手動で終了しないと常にバックグラウンドで実行されます。その結果、コンピューター リソースが大量に消費され、読み取りまたは書き込処理の場合にハードディスクの動作が遅くなることがあります。
HDD読み込み速度が遅い場合の改善方法
HDD速度低下の原因を知った後、以下の方法を参考にしてHDDの読み取り速度を改善し、コンピューターのパフォーマンスを向上させることができます。ちなみに、これらの方法はすべて一般ユーザーでも実行できますので、お気軽にご利用ください。
改善方法1:HDDの接続を確認する
HDDの接続ケーブルやポートが正しく接続されているか確認します。SATAドライブを使用している場合は、SATAケーブルとポートを確認します。また、別のポートに切り替えるか、ケーブルを交換することで、ケーブルとポートに故障がないかチェックします。
改善方法2:HDDのデフラグを行う
HDDのデフラグとは、システム ソフトウェアまたは専門的なディスク デフラグ ソフトウェアを使用して、コンピューターのハードディスクの長期使用中に生成された断片や乱雑なファイルを再整理するプロセスを指します。このプロセスでは、ディスク全体のさまざまな場所に分散して保存されているファイルの断片を、ディスク上の連続したクラスターに再保存できます。これにより、HDDの速度を向上し、コンピューターのパフォーマンスも上げます。では、以下の手順に従ってHDDのデフラグを行います。
ステップ1:Windowsエクスプローラーを開き、操作したいドライブを右クリックして「プロパティ」を選択します。
ステップ2:「ツール」→「最適化」の順に選択して「ドライブの最適化」画面に入ります。
ステップ3:再びデフラグしたいドライブを強調表示して「最適化」ボタンをクリックすると、操作が自動的に開始されます。
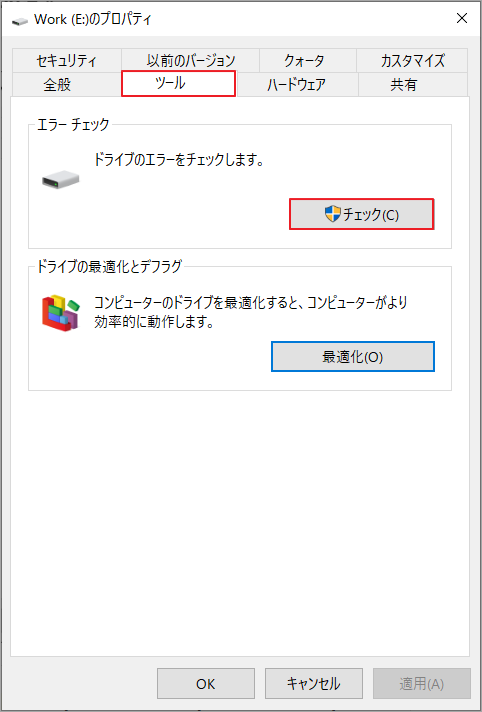
改善方法3:SSDにアップグレードする
SSDの技術的特性と、フラッシュ メモリ チップを使用してデータを保存する方法のおかげで、その読み取りおよび書き込み速度はHDDよりもはるかに優れています。これを踏まえて、上記の改善方法を実行してもHDDの速度が依然として遅い場合は、PCのパフォーマンスを向上させるために、HDDをSSDにアップグレードすることを検討できます。
コンピューターのストレージ デバイスを交換する際に最も重要なステップの1つは、データの移行 (システム データや個人データを含む)でしょう。システムの再インストールの手間をかけずにすべてのデータを簡単に移行するには、プロで強力なディスク/パーティション管理ツールであるMiniTool Partition Wizardを使用することをお勧めします。本ソフトにより、システムのみまたはHDD全体を簡単に新しいSSDにクローンできます。また、パーティションのサイズ変更、ハード ドライブのデータ復元、MBR GPTの変換など、さまざまな操作を実行することもできます。
それでは、MiniTool Partition Wizardを使用して、HDDのデータをSSDにクローンする手順をご案内します。
MiniTool Partition Wizard Pro Demoクリックしてダウンロード100%クリーン&セーフ
ステップ1:アップグレード用のSSDを用意して、コンピューターに取り付けます。古いHDDはそのまま保持します。
ステップ2:MiniTool Partition WizardをPCにダウンロードしてインストールします。
ステップ3:ソフトウェアのメイン インターフェイスに入ったら、左側のアクション パネルから「OSをSSD/HDDに移行」をクリックします。
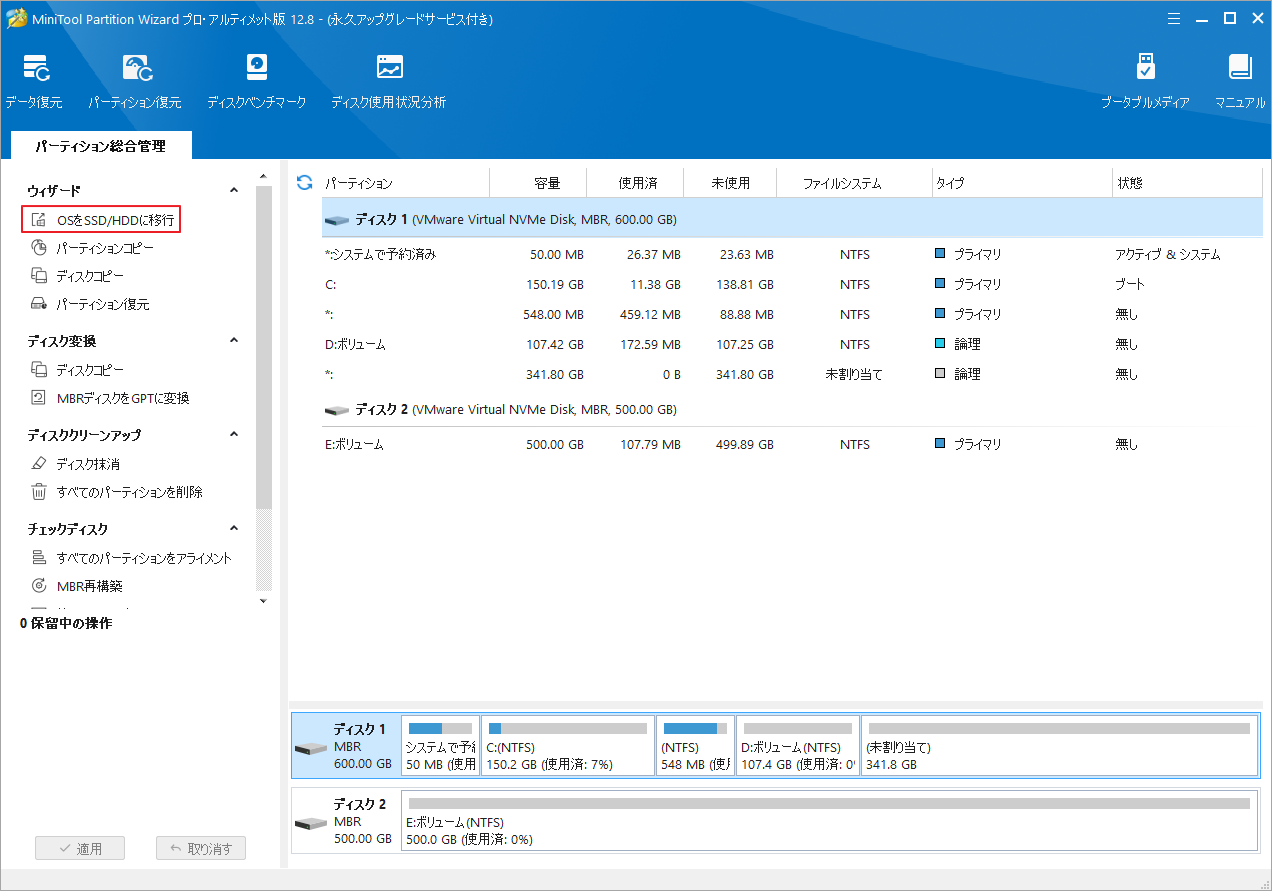
ステップ4:OSを移行する方法を選択して「次へ」をクリックします。ここでは、2つの移行方式が提供されるので、詳細手順は以下のとおりです。
- 方式A:システム ディスク上のすべてのパーティションが別のディスクにコピーされます。
- 方式B:システムに必要なパーティションのみが別のディスクにコピーされます。
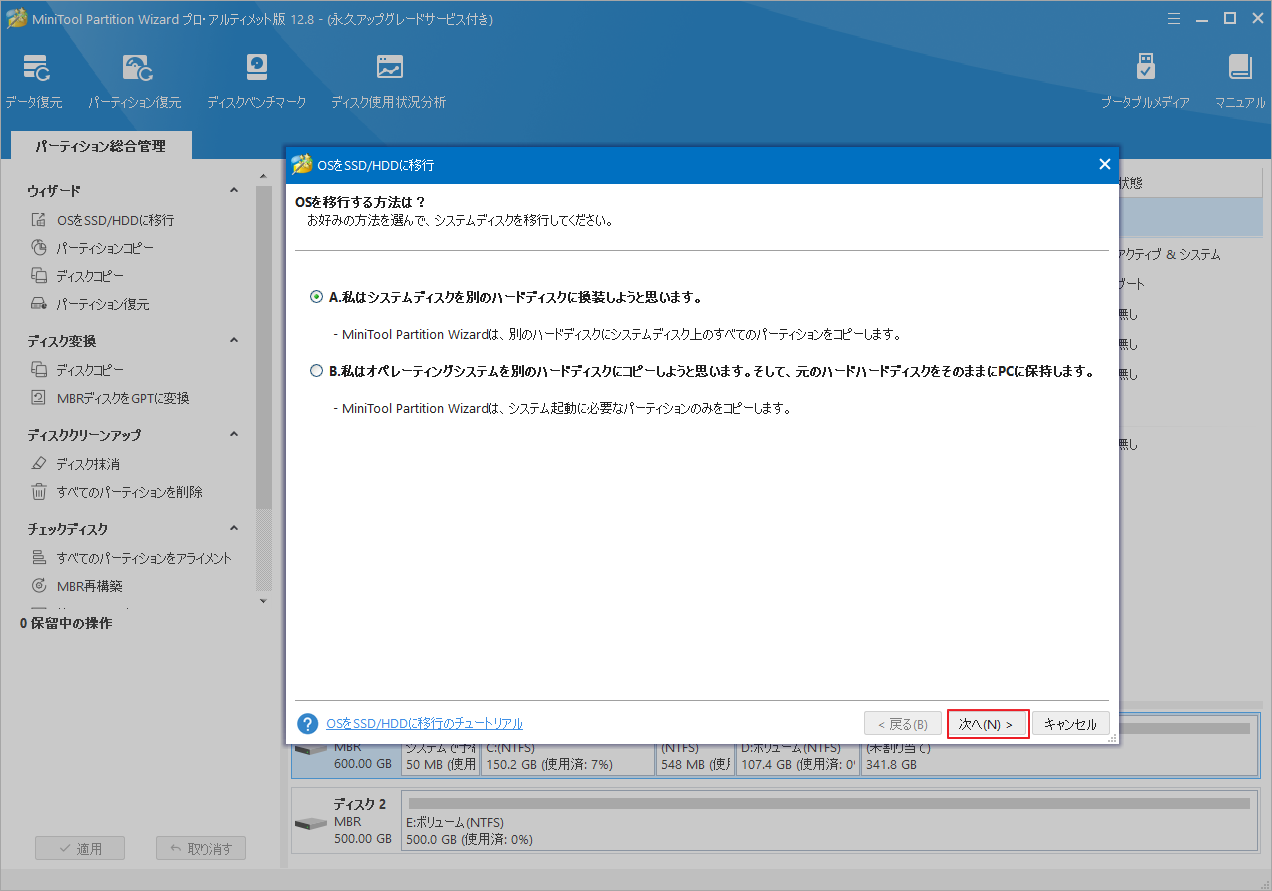
ステップ5:コピーされたコンテンツを格納するターゲット ディスクとしてSSDを選択し、「次へ」をクリックします。
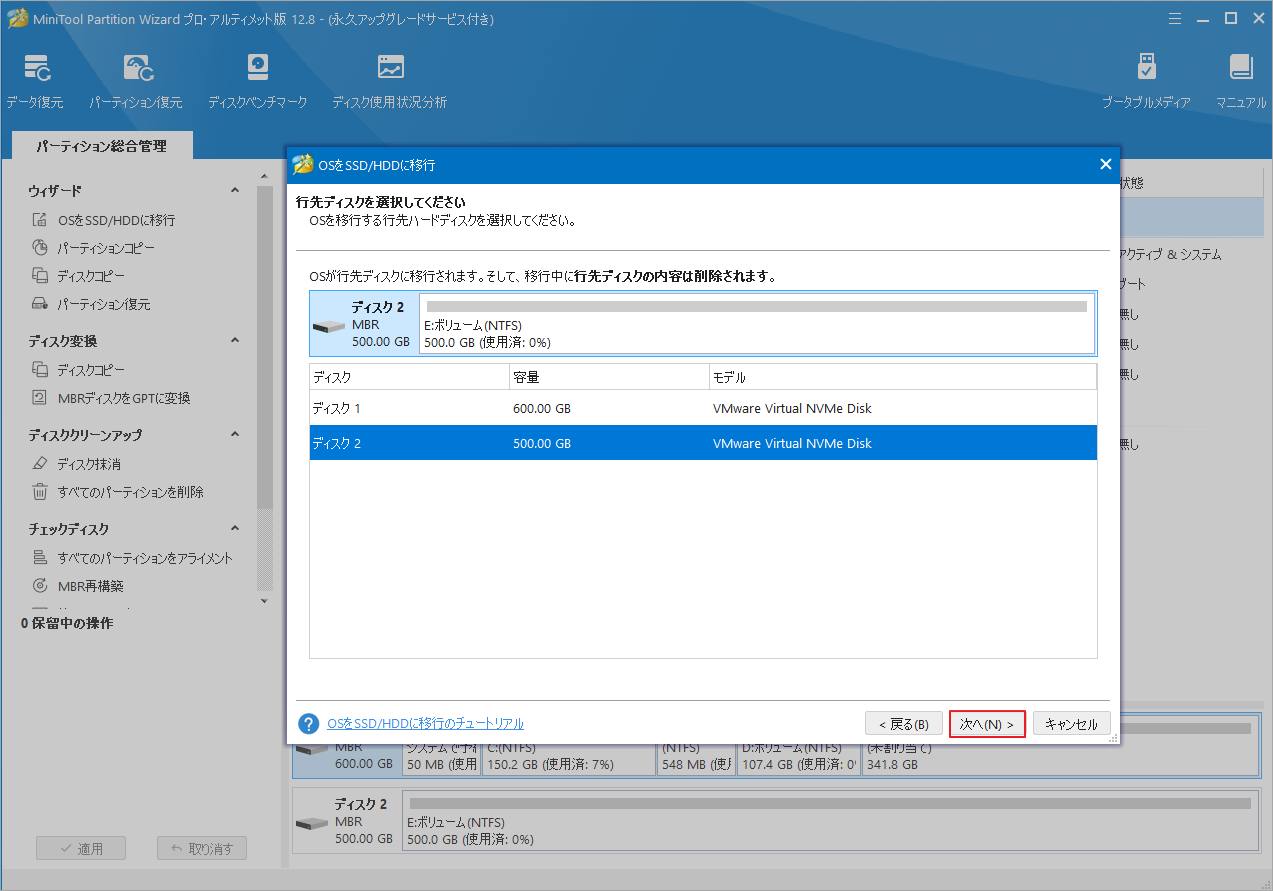
ステップ6:コピー オプションを選択した上、下のハンドル バーをドラッグすることでSSDのレイアウトを調整します。完了したら、「次へ」をクリックして続行します。
- パーティションをディスク全体に合わせる:コピー内容はソースディスクのパーティション割合を基づいて調整してターゲットディスク全体を埋めます。ターゲットディスクの容量がソースディスクより小さい場合に推奨されます。
- パーティションをサイズ変更せずにコピーする:ソースディスク上のすべてのパーティションが、サイズや場所を変更せずにターゲットディスクにコピーされます。
- パーティションを1 MBに調整する:これは4Kアラインメントであり、SSDのパフォーマンスを向上させるために推奨されます。
- 先行ディスクにGUIDパーティションテーブルを使用する:このオプションは、ソースディスクがMBRの場合にのみ表示されます。このオプションを選択すると、OSの移行後に移行先ディスクがGPTディスクに変換されます。
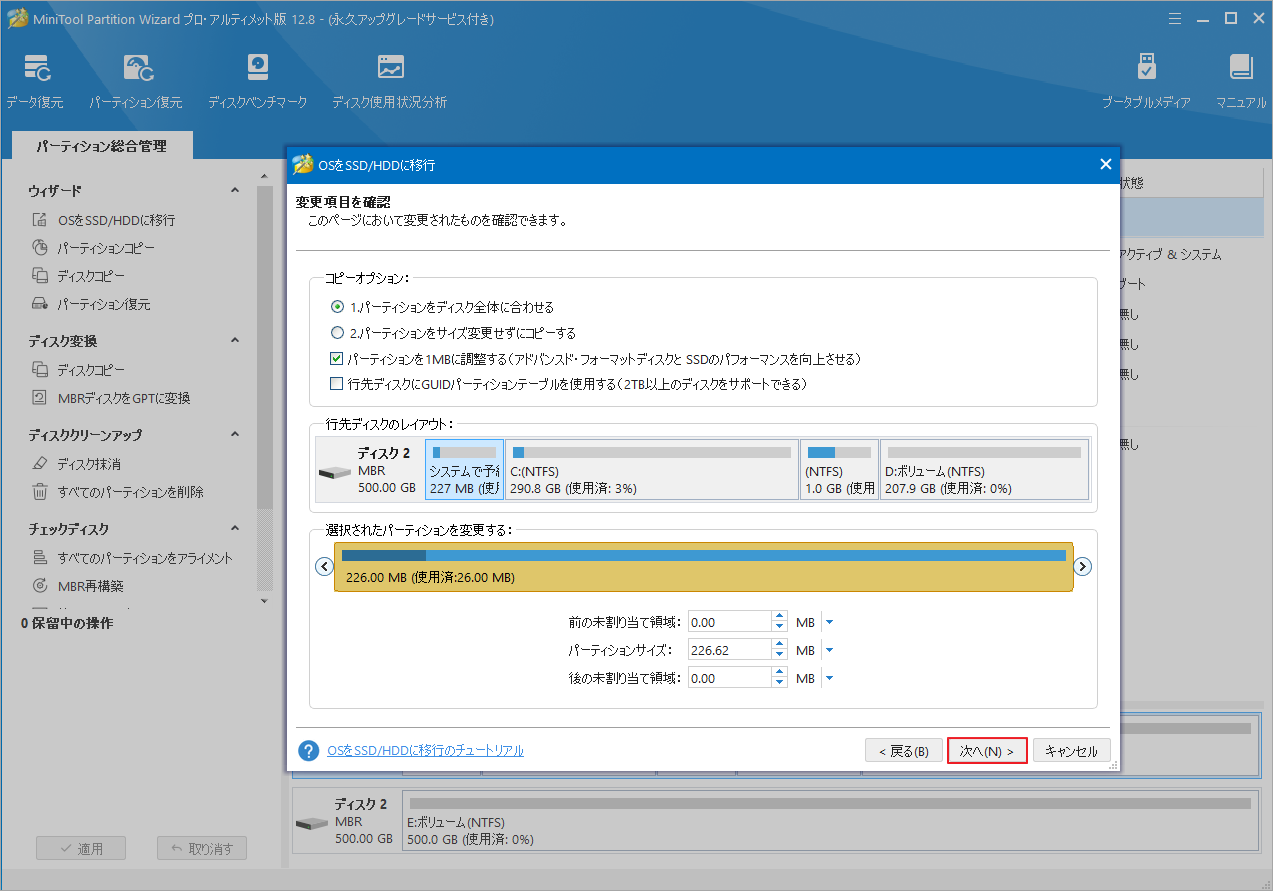
ステップ7:すると、ターゲット ディスクから起動する方法を示すメモが表示されるので、「完了」をクリックしてメイン ウィンドウに戻ります。
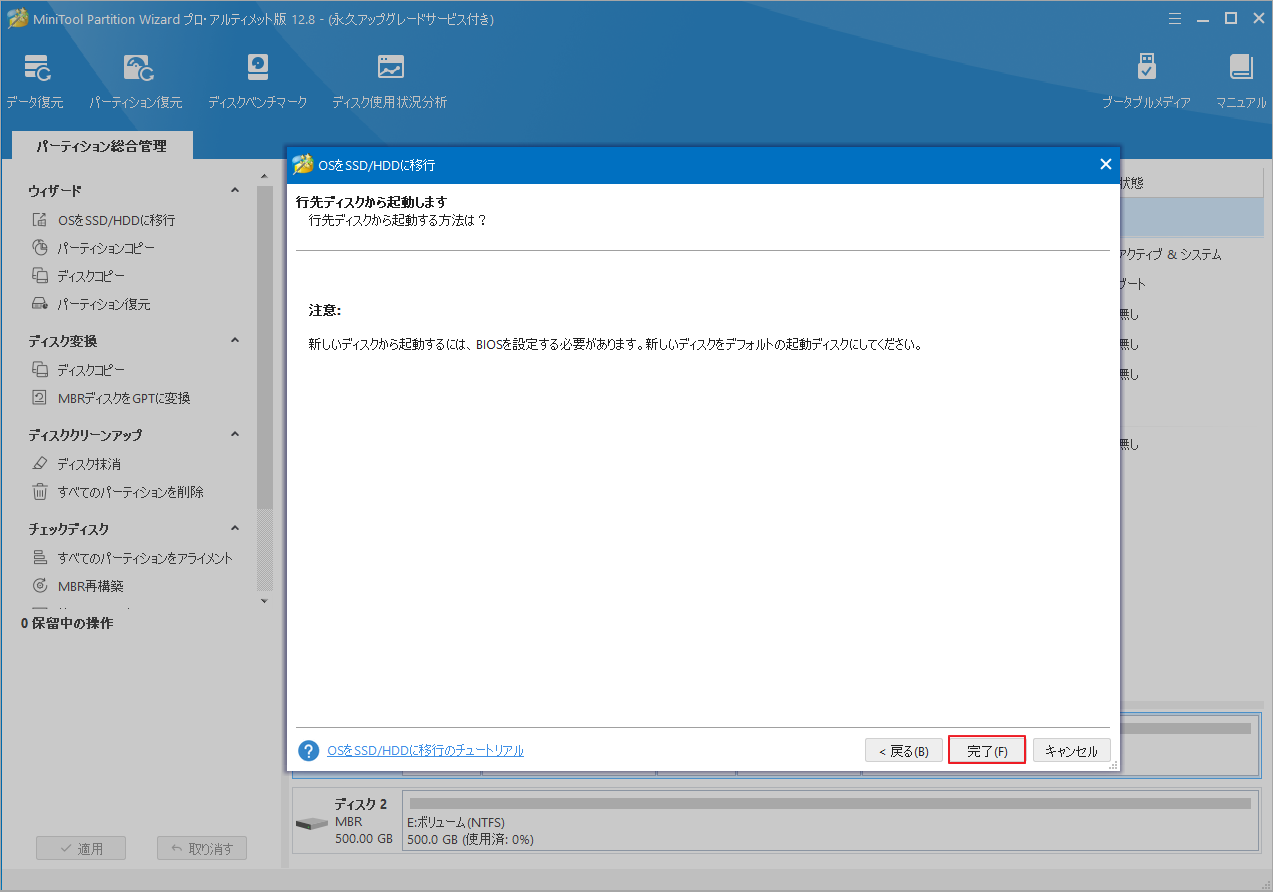
ステップ8:「適用」をクリックして変更を実施します。
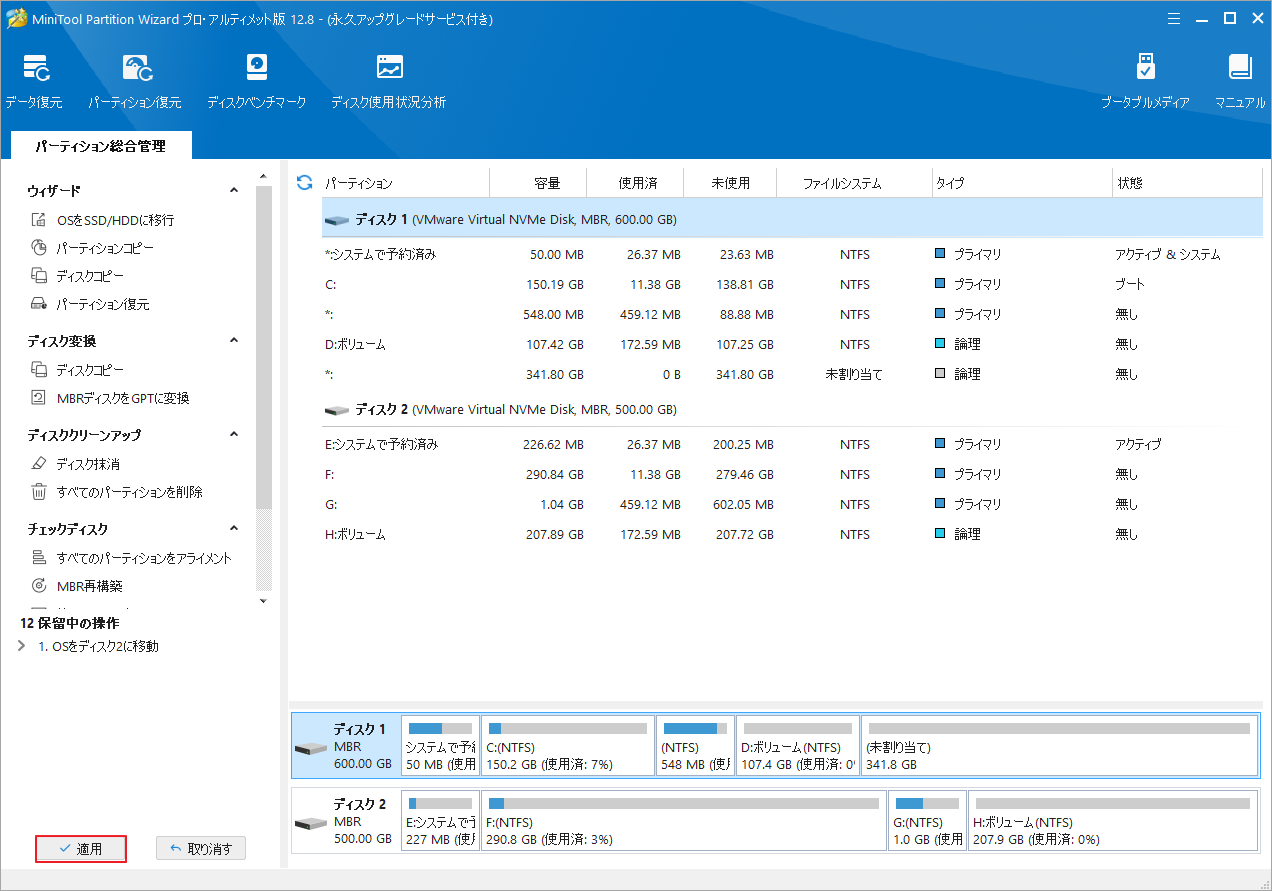
改善方法4:HDDのサーフェステストを行う
HDDの故障により読み取り速度が低下していると思われる場合は、専門のソフトウェアを使用してテストすることができます。MiniTool Partition Wizardでは、HDDをセクタごとにスキャンして不良セクタを検出できる「サーフェステスト」機能があるので、HDDの故障テストに使用できます。では、以下の手順に従ってHDDのサーフェステストを行いましょう。
MiniTool Partition Wizard Freeクリックしてダウンロード100%クリーン&セーフ
ステップ1:MiniTool Partition Wizardを起動してメインインターフェイスに入ります。
ステップ2:スキャンするディスクを右クリックし、「サーフェステスト」選択します。
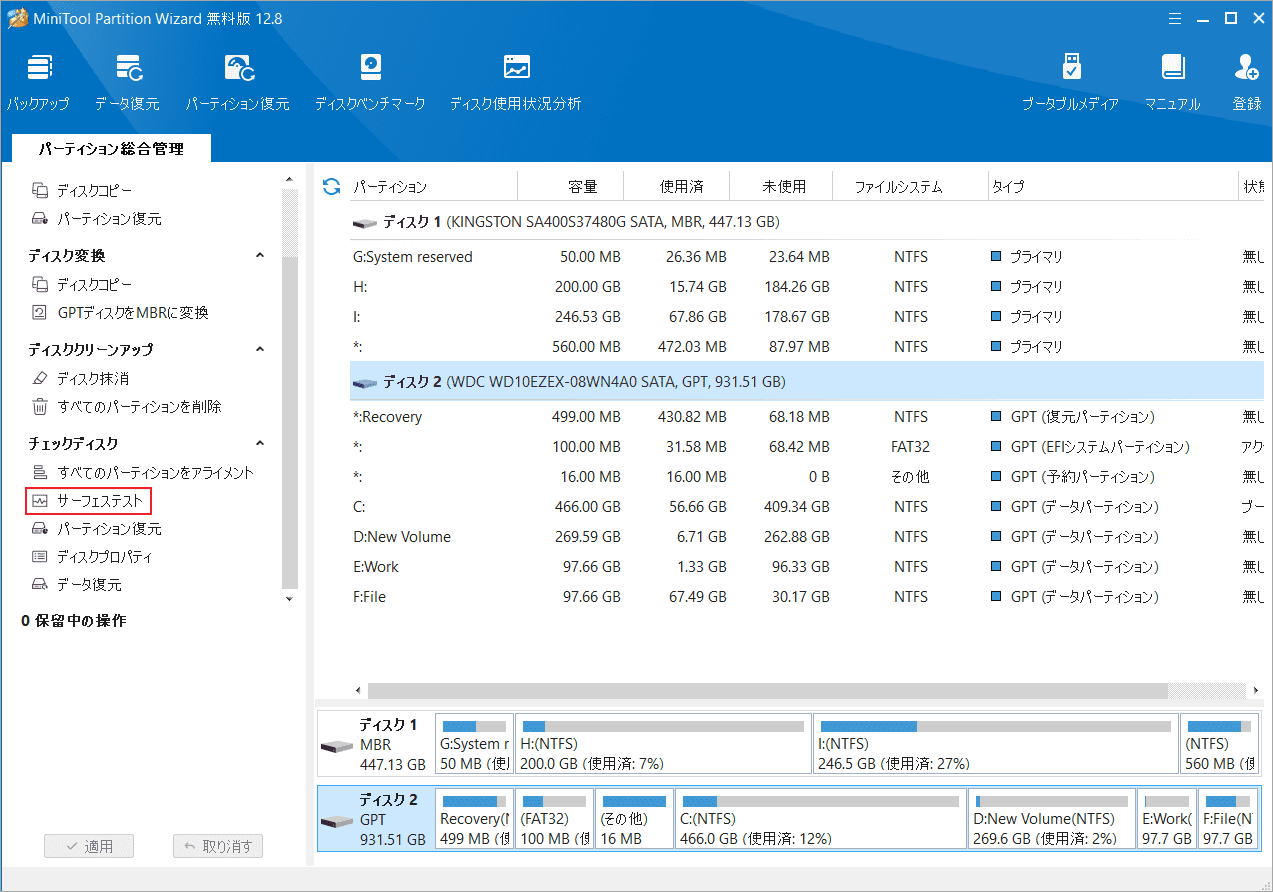
ステップ3:「今すぐ開始」をクリックします。しばらくすると、HDDのスキャンが完了し、読み取りエラーのあるセクタが赤色で表示されます。
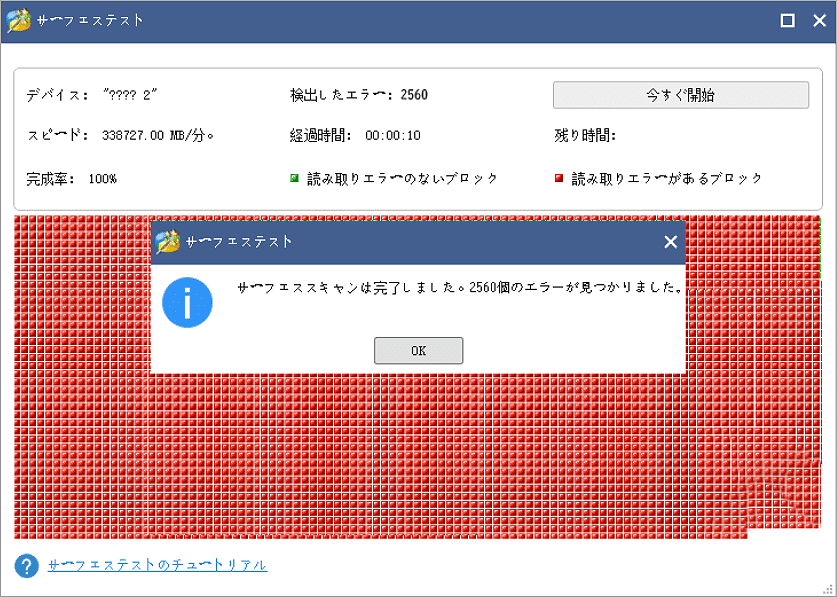
さらに、CHKDSKコマンドを使用してハードドライブのエラーを見つけて修正することもできます。詳細手順は以下のとおりです。
ステップ1:管理者としてコマンド プロンプトを開きます。
ステップ2:「chkdsk *: /f /r」と入力してEnterキーを押します。コマンド内の「*」をターゲット パーティション/ボリュームのドライブ文字に置き換えてください。すると、ディスクのスキャンとエラーの修正が開始されます。
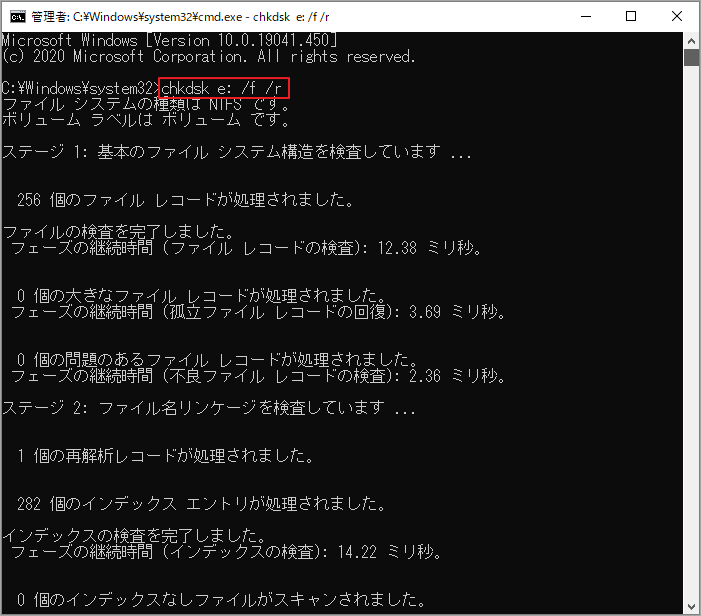
改善方法5:ウイルスとマルウェアのスキャンを実行する
ウイルスやマルウェアの感染により、コンピューターのリソースを大量に消費してシステムを大幅に遅くする可能性があります。こんな時は、信頼できるウイルス対策プログラムを使用して、脅威をスキャンして削除してください。詳細手順はこちらの投稿「Windowsからマルウェアを削除する方法」を参照してください。
改善方法6:スタートアップ プログラムを管理する
起動時に実行されるプログラムが多すぎると、システムの速度が低下する可能性があります。そのため、不要な起動プログラムを無効にしてください。
ステップ1:Ctrl + Shift + Escを押してタスク マネージャーを開きます。
ステップ2:「スタートアップ」タブに移動し、不要なスタートアップ プログラムを選択して「無効にする」をクリックします。すべての該当プログラムを無効にするまで、この手順を繰り返します。
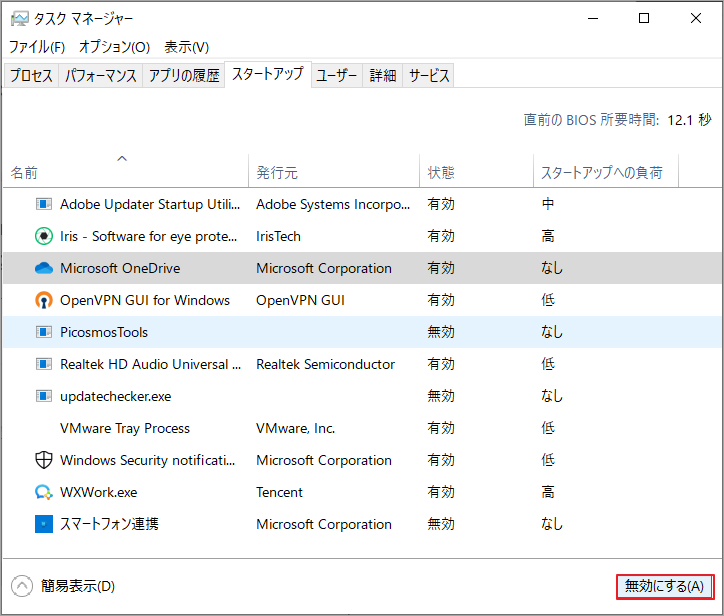
結語
この記事では、パソコンのHDDの読み込み速度が遅い原因といくつかの改善方法を紹介します。全体として、HDDが遅い原因は様々ありますが、ほとんどこれらの方法で改善できます。しかし、しかし、HDDは時間の経過とともに劣化していき、どうやっても改善することはできません。こんな時は、別のHDDやSSDと交換する必要があるでしょう。また、MiniTool Partition Wizardの使用中に何かご不明な点やご意見がございましたら、お気軽に[email protected]までご連絡ください。