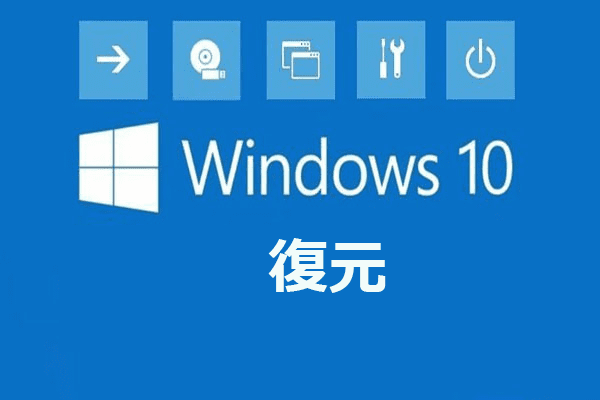何らかの理由で、コンピュータのハードドライブを新しいストレージデバイスに丸ごとコピー/クローンすることがあります。しかし、しかし、一部のユーザーは、クローンコンテンツを格納した後、新しいストレージデバイスの容量が失われたと報告しました。MiniTool Partition Wizardのこの記事では、この現象の原因と対処法をまとめて説明したいと思います。
クローン作成後にハードドライブの容量が消えてしまう
パソコンを使用していると、何らかの目的でハードドライブのクローンを作成する必要が生じることがあります。例えば、パフォーマンスを向上させるために元の HDD を SSD にアップグレードしたり、より多くのデータを保存するためにハード ドライブを大容量に交換したりすることが挙げられます。しかし、Windows PCでクローン作成を完了した後、ターゲット ディスクのスペースがなくなっていることに気付いたユーザーもいます。問題を詳しく説明するために、Microsoft フォーラムの実際のスレッドを次に示します。
クローン作成後にハードドライブの容量がなくなりました。500 GB のハードドライブの容量が減り続けたので、1t SSD (m2 Western Digital) を取り付け、Acronis を使用してクローンを作成しました。 「古い」ハードドライブでは、使用されたスペースは約 453g でした。 新しい 1t SSD にクローンした後、同じように 453g になりました。新しい SSD のパーティションを 1t全体が含まれるように拡張したところ、突然新しい SSD がいっぱいになり、Windows がライセンス認証されず、10 分後にライセンス認証されるなど、奇妙な現象がたくさん発生しました。https://answers.microsoft.com/en-us/windows/forum/all/hard-drive-space-disappeared-after-cloning/456888e0-d5e1-4f8a-8de0-53d5608727ae
上のスレッドのようなトラブルが起きたらとても困りますよね。では、この問題が起こる原因は何でしょうか? 調査によると、この問題は通常、間違ったクローン作成プロセス、ハードウェアの故障、ハードドライブとマザーボードまたはBIOSの間の互換性の問題、電源の損傷またはデータケーブルの緩み、ハードドライブの不良(不良セクタ)などが原因で発生します。
引き続き、この問題に対処する方法を見てみましょう。
別の方法でハードドライブのクローンを作成する
一部のユーザーが報告しているように、Acronis などの特定のクローン作成ソフトウェアを使用してハードドライブのクローンを作成した後、ターゲット ハードドライブの容量が消えてしまいました。したがって、これらの特定のソフトウェアのクローン作成プロセスが正しくなく、問題が発生していると考えられます。これに基づいて、別のクローン作成ソフトを選んでハードドライブのクローンを作成してみてください。ここでは、多用途で安全性の高いディスク管理ソフトウェアであるMiniTool Partition Wizardを強くお勧めします。
このソフトウェアは、マウスを数回クリックするだけで、ハードドライブ (システムを含む) 上のすべてを大容量 SSD/HDD にコピーできます。さらに、基本的なディスク管理機能に加えて、ファイルシステムエラーのチェックと修復、Windows オペレーティングシステムの移行、MBR の再構築、FAT32とNTFS 間の変換などの特別な機能も備えています。
ステップ1:以下のボタンをクリックして、MiniTool Partition WizardをPCにダウンロードします。
MiniTool Partition Wizard Pro Demoクリックしてダウンロード100%クリーン&セーフ
ステップ2:本ソフトをインストールして起動します。
ステップ3:メインインターフェースに入ったら、ディスク マップからクローンするハード ドライブを強調表示し、左側のアクション パネルから「ディスク コピー」をクリックします。
ステップ4:ポップアップ ウィンドウでターゲット ディスクを選択して「次へ」をクリックします。
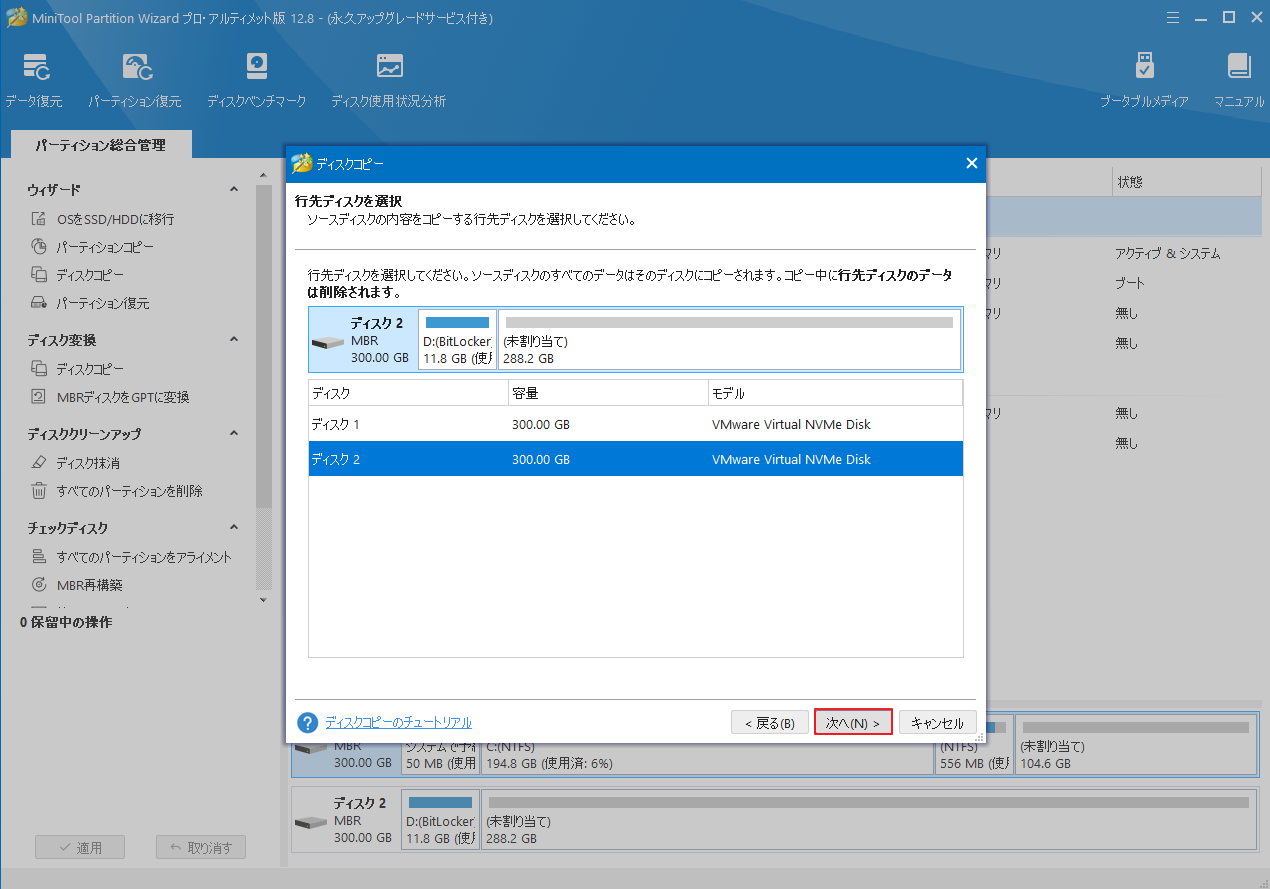
ステップ5:自分のニーズに基づいて適切なコピー オプションを選択し、下のセクションでターゲット ディスクのレイアウトを調整します。
ステップ6:「次へ」をクリックして続行します。
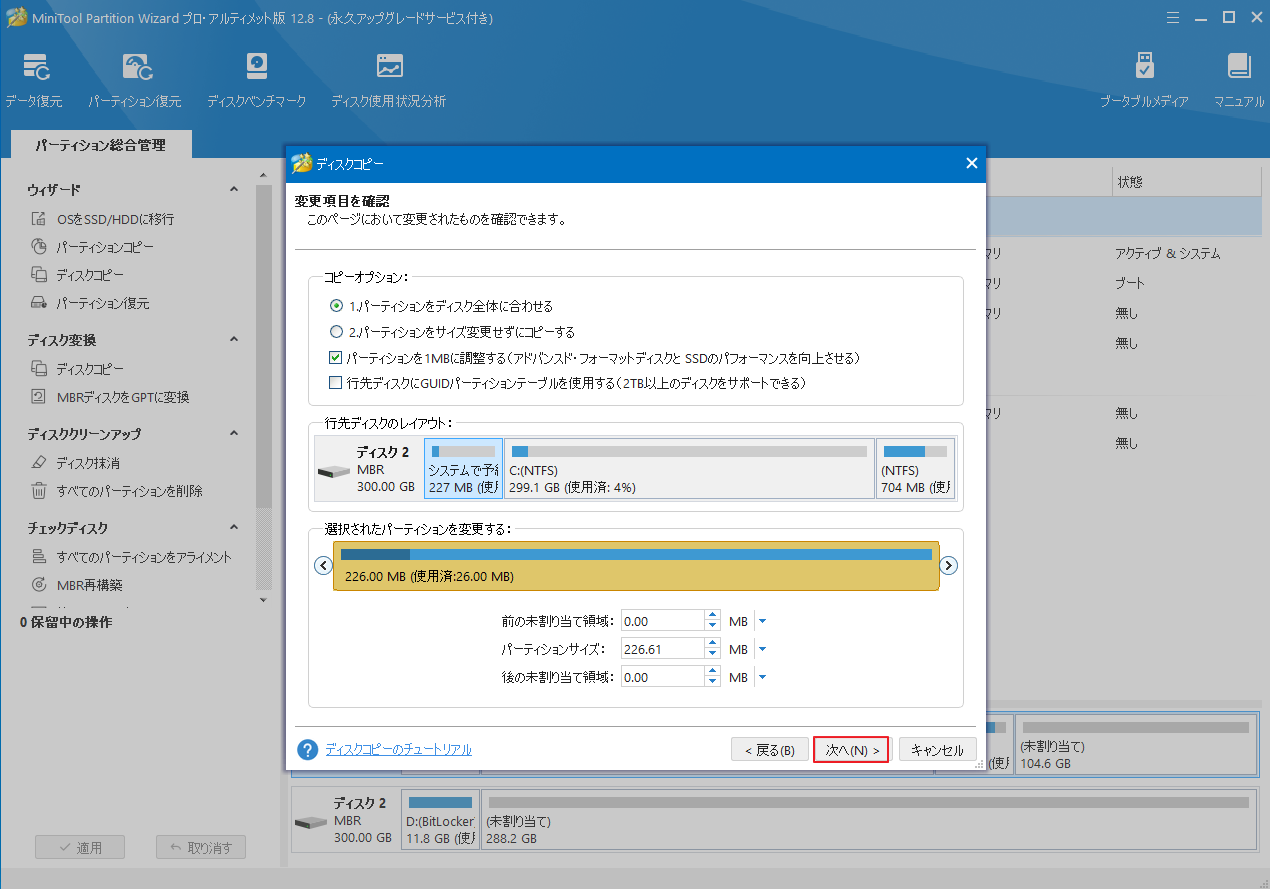
ステップ7:新しいディスクから起動する方法のメモを読み、「完了」をクリックします。
ステップ8:「適用」をクリックしてクローン処理を開始します。
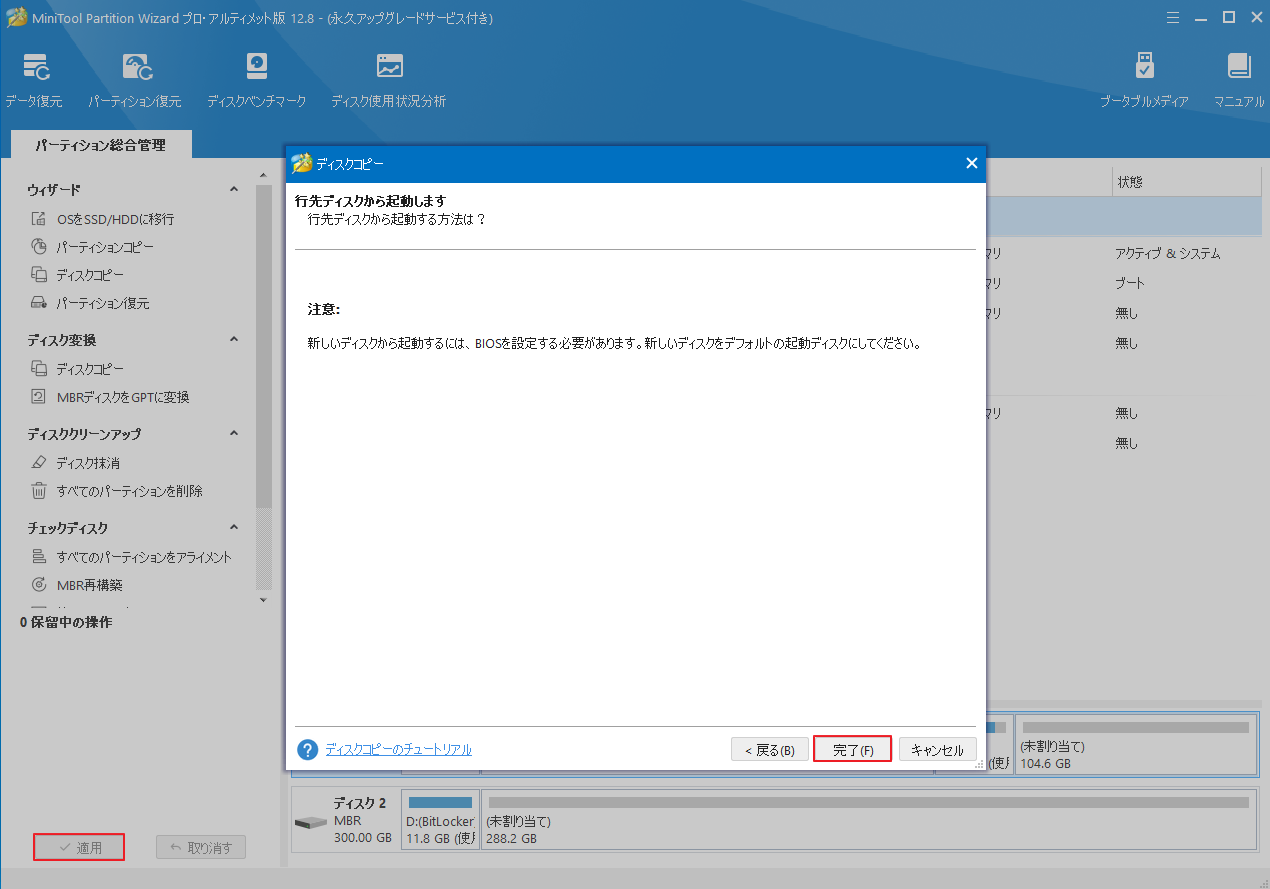
クローン作成後にハードドライブの容量がなくなる問題を解決する方法
他のクローン作成方法の使用に加えて、上記の問題の考えられる原因に基づいて役立つ可能性のある解決策をいくつか紹介します。
方法1:消えたドライブを復元する
クローン作成したハードドライブでデータ損失が発生した場合は、MiniTool Partition Wizardを使用して復元を試みることができます。 これは、ウイルス攻撃や不正な分割などによって失われたハードドライブ容量を効果的に回復できる専門的なデータ回復ツールです。
消えたハードドライブ容量を回復するには、以下の手順に従ってください。
MiniTool Partition Wizard Pro Demoクリックしてダウンロード100%クリーン&セーフ
ステップ1:MiniTool Partition Wizardを起動して、メインインターフェースを取得します。
ステップ2:上部ツールバーの「データ復元」をクリックします。データを復元する場所を選択する画面に入りますので、ここでは単一の論理ドライブ、デバイス全体、または特定の場所からデータを復元することができます。
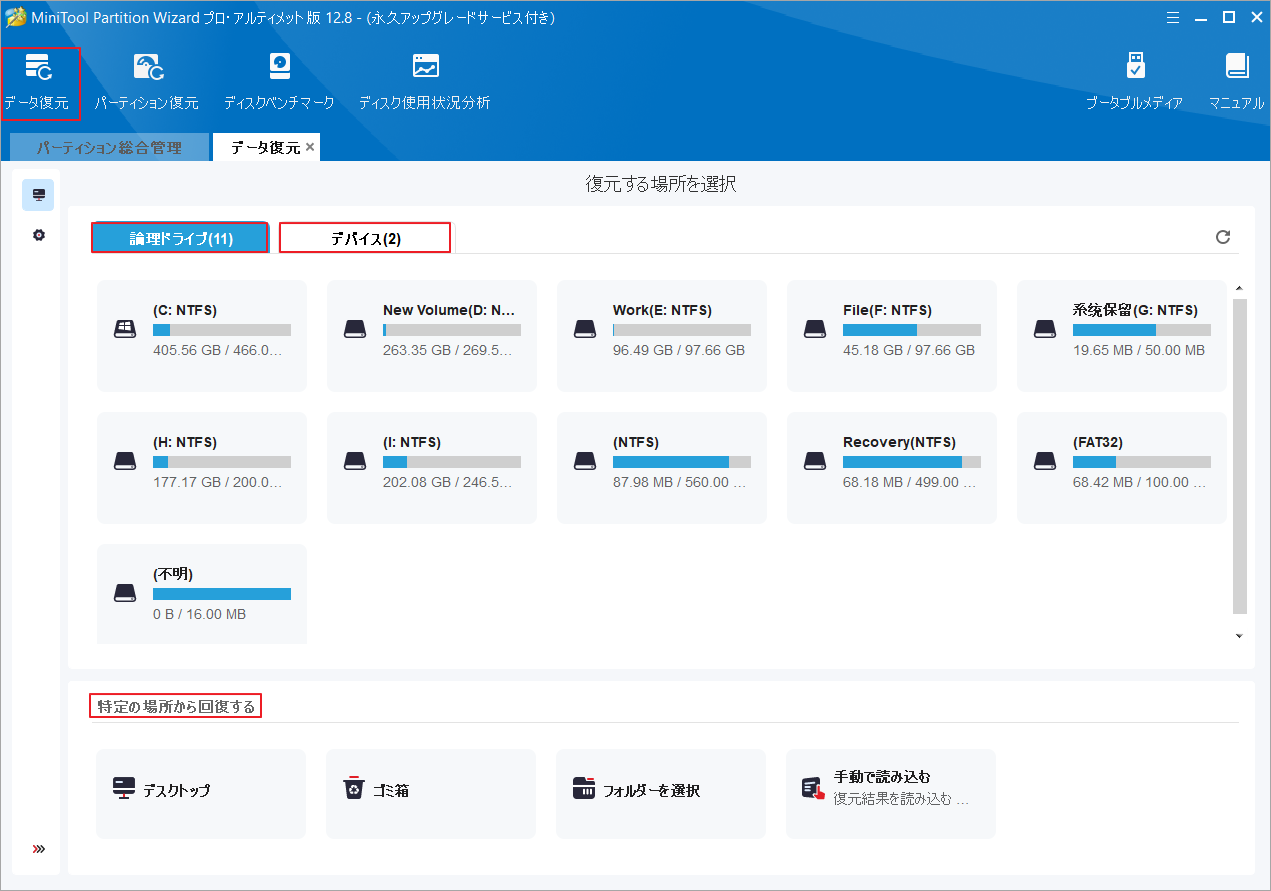
ステップ3:ターゲットのハードドライブを選択し、「スキャン」をクリックします。
ステップ4:スキャン処理が完了すると、スキャン結果が表示されます。各フォルダーの内容を表示し、復元する必要があるすべての項目にチェックを入れて、「保存」をクリックします。
ステップ5:ポップアップウィンドウで、復元されたデータを保存するディレクトリを選択し、「OK」をクリックします。
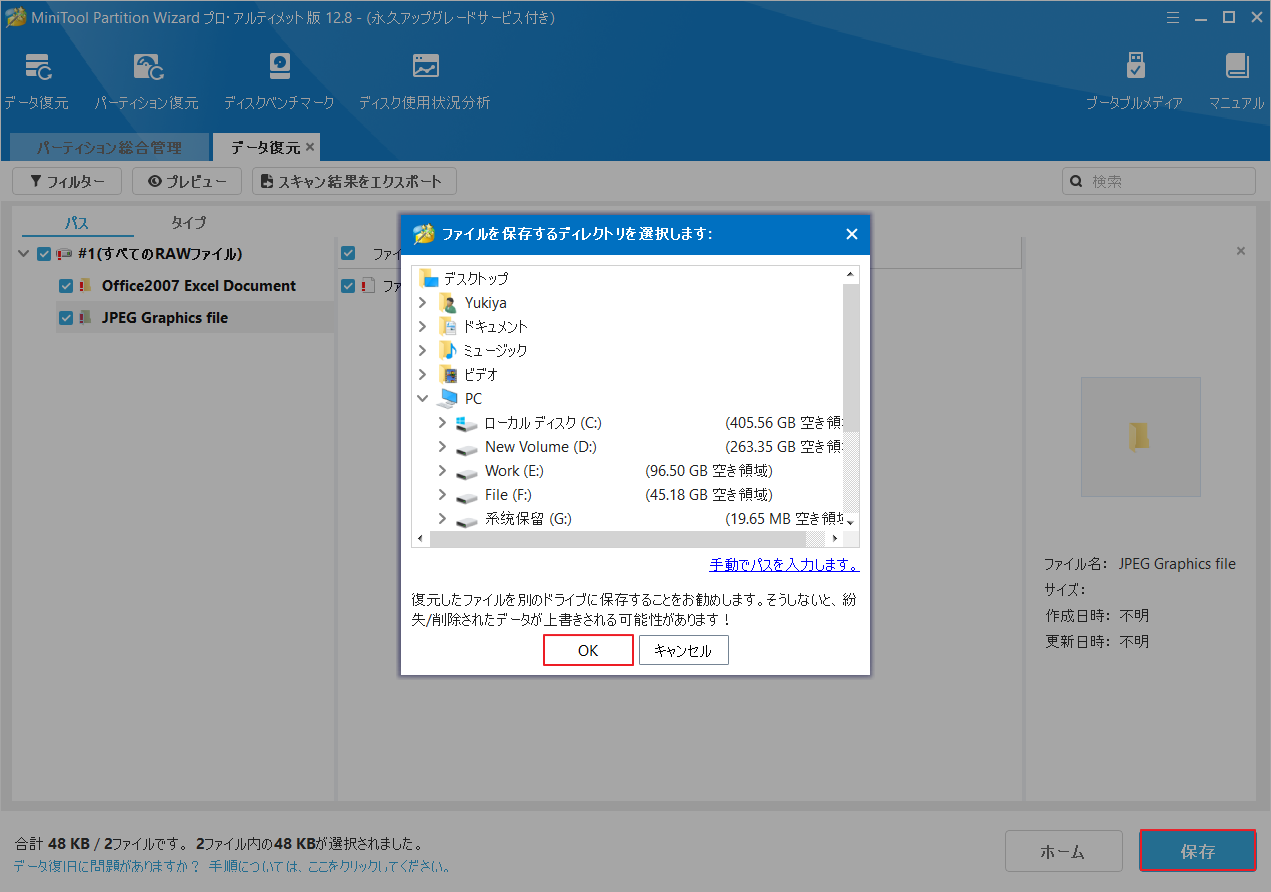
方式2:ディスクの管理でハードドライブをチェックする
クローン作成後にハードドライブの容量が消えてしまう場合は、ディスクの管理を使用してハードドライブをチェックして、容量の詳細情報を確認することができます。Windows アイコンを右クリックし、メニューから「ディスクの管理」を選択します。PCに接続されているすべてのストレージデバイスが表示されます。しかし、ターゲット ハードドライブが見つからない場合は、ハードウェアに問題がある可能性があります。
さらに、ディスクの管理でディスクがオフラインとして表示されるかオンラインとして表示されるかを確認できます。オフラインの場合は、そのディスクを右クリックしてオンラインにしてください。
方法3:ケーブルと接続をチェックする
ハードドライブがコンピュータに正しく接続されており、電力供給も正常になっていることを確認する必要があります。具体的には、データケーブルと電源ケーブルが内蔵ハードドライブのストレージデバイス、マザーボード、および電源に正しく接続されていることを確認してください。ハードドライブに問題がある場合は、別のコンピュータで試して、問題がデバイスにあるかどうかを確認してください。
方法4:ドライブ文字をリセットする
前述したように、クローン作成後にハード ドライブ上の特定のパーティションが消えてしまうと、エクスプローラーでこのパーティションも表示されません。ご存知のとおり、ドライブ文字のないパーティションはエクスプローラーに表示されません。そこで、ドライブ文字をリセットすることでこの問題を解決するかもしれません。これを行うには、以下の手順に従ってください。
ステップ1:「ディスクの管理」を再度開きます。
ステップ2:消えてしまったドライブを右クリックし、メニューから「ドライブ文字とパスの変更」を選択します。

ステップ3:ポップアップ ダイアログで「追加」ボタンをクリックします。
ステップ4:「次のドライブ文字を割り当てる」のドロップダウンメニューを展開し、適切なドライブ文字を選択して「OK」ボタンをクリックします。
コンピュータを再起動して、消えたパーティションが表示されるかどうかを確認します。
方法5:BIOS設定を確認する
ハードドライブが見つからない場合は、BIOS 設定をチェックして、ハードドライブが無効/オフになっていないかを確認してください。以下の手順に従って行います。
PCを再起動し、BIOSキー(F2、Delなど)を押して BIOS に入ります。メーカーからのマニュアルを参照して、ハードドライブがオフになっているか、セットアップユーティリティで無効になっているかを確認します。
オフ/無効になっている場合は、セットアップユーティリティで有効にします。次に、コンピュータを再起動して、ハードドライブが表示されるかどうかを確認します。
方法6:ディスクドライバーを更新する
古いまたは互換性のないデバイス ドライバーが原因で、クローン作成後にハードドライブが失われることがあります。この問題を解決するには、デバイス マネージャーでディスク ドライバーを最新バージョンに更新する必要があります。
ステップ1:Winアイコンを右クリックし、メニューから「デバイス マネージャー」を選択して開きます。
ステップ2:「ディスク ドライブ」をダブルクリックしてカテゴリを展開します。
ステップ3:更新したいドライバーを右クリックし、「ドライバーの更新」を選択します。
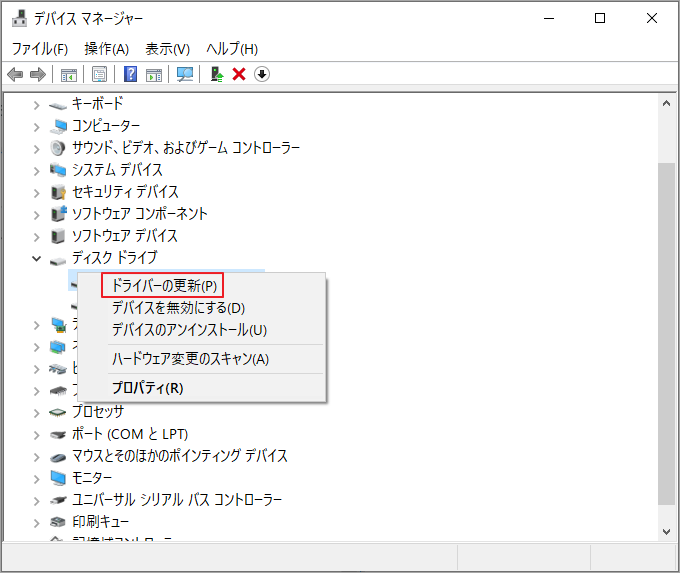
ステップ4:ポップアップ ウィンドウで「ドライバーを自動的に検索」を選択します。すると、Windows はコンピュータとインターネットを検索して、デバイス用の最新のドライバー ソフトウェアを検出します。画面上の指示に従って更新プロセスを完了してください。
コンピュータを再起動し、ハードドライブが復旧するかどうかを確認します。
方法7:ハードドライブの診断を行う
ハードドライブに不良セクタがある場合、クローン作成後にデータが失われることがあります。したがって、ハードドライブ上に不良セクタがあるかどうかを検出する必要があります。れを行うには、サードパーティ製ソフトウェアを使用できます。プロのパーティションマジックであるMiniTool Partition Wizardをお勧めします。
MiniTool Partition Wizard Freeクリックしてダウンロード100%クリーン&セーフ
本ソフトの「サーフェステスト」機能は、ハードドライブ上の不良セクタを簡単に検出することができます。手順は次のとおりです。
ステップ1:MiniTool Partition Wizardを起動してメインインターフェースを取得します。
ステップ2:チェックしたいドライブを強調表示し、左側のアクションパネルから「サーフェステスト」をクリックします。
ステップ3:ポップアップ ウィンドウの「今すぐ開始」ボタンをクリックします。その後、このツールはすぐにドライブ全体をスキャンし、テスト結果を表示します。
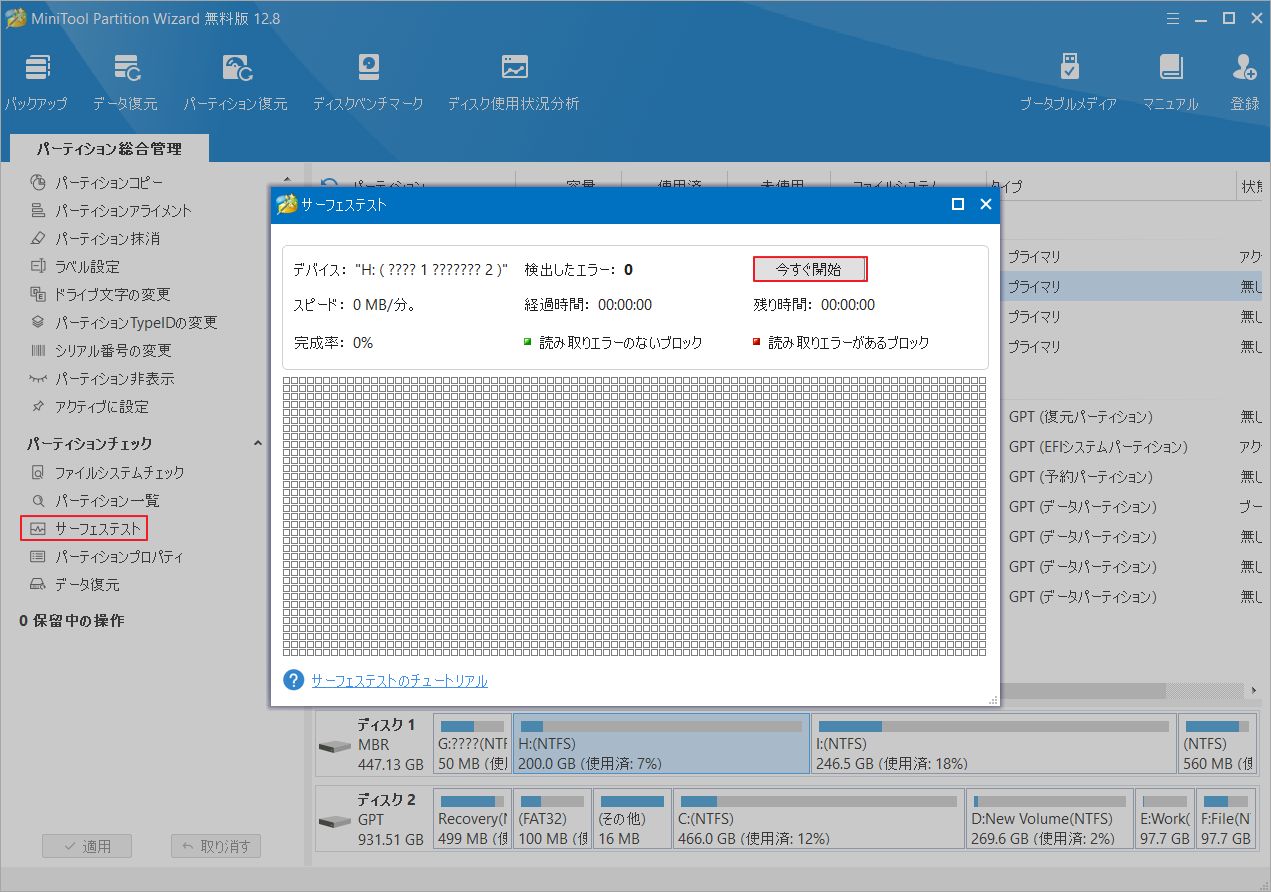
ステップ3:スキャン処理が完了した後、ハードドライブに不良セクタがあると、赤色でマークされます。この場合、こちらのガイドを参考して不良セクタを修復するか、新しいハードドライブを交換することができます。
方法8:フォーマットして再度クローンを作成する
最後に、Windowsでクローン作成後にハードドライブが消えてしまう問題を解決するには、新しいハードドライブをフォーマットして、再度クローン作成してみることができます。これを行うには、以下の手順に従います。ちなみに、操作する前に、データをバックアップした方がよいでしょう。
ステップ1:「ディスクの管理」を再度開きます。
ステップ2:新しいハードドライブを右クリックし、「フォーマット」オプションを選択します。
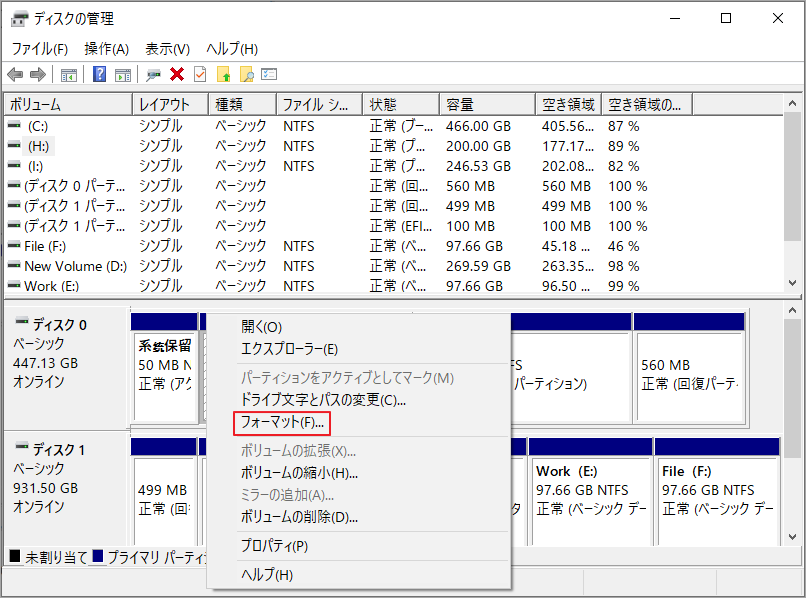
ステップ3:新しいウィンドウで。ボリューム ラベルを入力し、ドライブのファイル システムを選択します。「クイックフォーマットする」にチェックを入れて「OK」をクリックします。
古いハードドライブをフォーマットされたストレージデバイスに再度クローンしてみることができます。
Windows でクローンを作成した後、ハード ドライブの空き容量がなくなりました。 幸いなことに、この問題はこの投稿で解決されます。Twitterでシェア
結語
結論として、クローン作成後にハードドライブが消えてしまう問題を修正するには、上記の8つの解決策を試してみるか、他のクローン作成ソフトを使用してください。ここでは、最高のクローン作成として、MiniTool Partition Wizardをお勧めします。
また、MiniTool Partition Wizardの使用中に何かご不明な点やご意見がございましたら、お気軽に[email protected]までご連絡ください。