東芝ノートPCは、電子機器メーカーの東芝によって設計、発売されています。東芝ノートブックは、高信頼性、携帯性、立派なデザイン、強力なプロセッサ、優れたバッテリー寿命により、市場で最も売れているラップトップの1つとなります。ビジネスマン、ゲーマー、学生のいずれであっても、東芝のノートパソコンがほとんどの人のニーズを満たします。
東芝のノートパソコンに適した内蔵ハードドライブを選択したい場合は、記事を続けて読んでいきましょう。次の部分は、いくつかのおすすめのハードドライブと、東芝ノートパソコンのハードドライブを換装する詳しい手順を紹介いたします。
東芝ノートPC向けのハードドライブを選択する時注意すべきこと
東芝ノートパソコンに適切なハードドライブを選択するには、考慮すべき要素は次のとおりです。
# 1. ハードドライブの種類
ご存知のとおり、一般的にハードドライブにはHDDとSSDという2つ種類に分けられます。HDDは通常、容量が大きく、価格が安く、速度が遅いという特徴があり、SSDは速度が速く、価格が高いという特徴があります。では、どのハードドライブを選択すればよいでしょうか? 予算が限られているのに大容量が必要な場合は、HDD が最適な選択肢となります。より高いパフォーマンスを求めるなら、SSDの方がよいと思います。
# 2. ハードドライブのインターフェース
現在、主なハードドライブのインターフェースは、M.2 NVMe、PCIe、SATA三つがあります。ユーザーマニュアルをチェックして、お持ちの東芝ラップトップがどのようなインターフェースをサポートするか確認してください。
# 3. ハードドライブのフォームファクタ
内蔵ハードドライブは、2.5インチや3.5インチなど多くのサイズがあります。3.5インチのハードドライブはデスクトップコンピューターで使用され、2.5インチのハードドライブはデスクトップコンピューターとラップトップコンピューターの両方でも使用できます。
一般的に、ラップトップにはM.2のインターフェースを備える2.5インチのドライブが必要です。しかし、デスクトップコンピューターの状況が異なり、通常は3.5インチのフォームファクタが必要になります。
# 4. ハードドライブのパフォーマンス
物理的なフォームファクタに加えて、自分のニーズに基づいて適切なパフォーマンスを備えたディスクを選択する必要があります。ディスクのパフォーマンスには、容量、回転速度、読み取り/書き込み速度、キャッシュ、振動などの要素が含まれます。ドライブを購入する前に、ドライブの製品説明を詳細に読んで、これらの機能について詳しく了解する必要があります。
おすすめ:東芝ノートパソコン用のハードドライブ
これで、東芝ノートパソコンがどんなハードドライブをサポートするのか分かったでしょう。具体的どのハードドライブを選択するのかわからない場合、次で、いくつの東芝ノートPC向けのハードディスクがおすすめします。
# 1. Samsung 860 EVO SSD

Samsung 860 EVO SSD は、主流のPCおよびラップトップ向けに設計されています。最新のV-NANDと信頼性のあるアルゴリズムベースのコントローラを搭載したこのSSDは、日常的なコンピューティングだけでなく、レンダリングなどのストレージ集約型のタスクにも優れたパフォーマンスを提供します。Samsung 860 EVO SSD について詳しい情報は次でリストします。
- フォームファクタ:2.5インチ/M.2 2280 両面
- 転送インターフェース:SATAベースのM.2(2280)またはmSATA
- 容量:250GB、500GB、1TB、2TB、4TB
- パフォーマンス:シーケンシャル読み取り速度は最大550MB/秒で、シーケンシャル書き込み速度は最大520MB/秒となる
- 保証期間:5年
# 2. WD Blue 3D NAND SSD
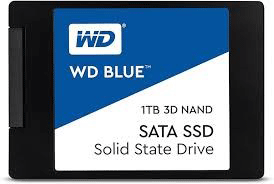
WD Blue 3D NAND は、さまざまな容量が選択できる最高のSATA SSDの1つであります。500GB の容量が備えるドライブをお得な価格で販売されます。WD Blue 3D NAND の詳細については、以下をご覧ください。
- フォームファクタ:2.5インチ
- 転送インターフェース:SATA
- 容量:250GB、500GB、1TB、2TB、4TB
- パフォーマンス:シーケンシャル読み取りおよび書き込み速度は、最大560MB/秒と520MB/秒となる
- 保証期間:5年
- 持久力:600 TBW
# 3. Samsung 980 Pro SSD
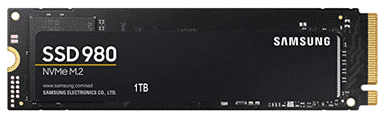
Samsung 980 Pro SSDはPCIe 4.0インターフェースを採用しており、PCIe 3.0の2倍のデータ転送速度を実現するとともに、PCIe 3.0 との互換性も確保して汎用性を高めています。このSSDに興味があれば、続けて読んで詳細を見ましょう。
- フォームファクタ:M.2(2280)
- 転送インターフェース:PCIe
- 容量:250GB、500GB、1TB、2TB
- パフォーマンス:シーケンシャル読み取り/書き込み速度は、最大 7,000 MB/秒と 5,100 MB/秒となる
- 保証期間:5年
# 4. Intel SSD 670p

Intel SSD 670pは、より高速なスループットとハードウェア暗号化のサポートにより、速度とセキュリティを兼ね備えています。Intel SSD 670pはQLCフラッシュを活用していますが、重要な部分で調整と最適化が行われており、消費者にとって優れた PCIe 3.0 NVMe SSD となっています。Intel SSD 670p の詳細は次のとおりです。
- フォームファクタ:M.2(2280)
- 転送インターフェース:PCIe NVMe
- 容量:512GB、1TB、2TB
- パフォーマンス:シーケンシャル読み取り/書き込み速度は、最大 3,500 MB/秒と 2,700 MB/秒となる
- 保証期間:5年
# 5. Seagate BarraCuda HDD
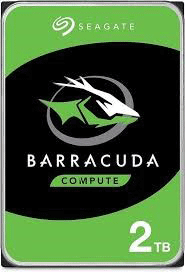
Seagate BarraCuda HDDは2.5インチのフォームファクタを採用して、最大5TBの大容量を提供しています。Seagate BarraCuda HDDの詳細については、以下をご覧ください。
- フォームファクタ:2.5インチ
- 転送インターフェース:SATA
- 容量: 500GB、1TB、2TB、4TB、5TB
- パフォーマンス:読み取り速度は最大140MB/秒となる
- 保証期間:2年
東芝ノートパソコンに推奨されるハードドライブの紹介はここで終わります。次の部分を読んで続けて、新しいハードディスクのパフォーマンスとスピードをテストする方法。また古いドライブを換装する方法を理解しましょう。
新しいハードドライブの速度をテストする方法
購入したハードディスクを東芝ノートPCに換装する前に、SSDのパフォーマンスと速度をテストしましょう。では、どうすればこれができますか?ここで、無料のディスクパーティション管理ソフトウェアであるMiniTool Partition Wizardをおすすめします。これを利用すると、無料かつ便利でハードドライブの読み取り/書き込み速度を素早くテストできます。また、このソフトは、ハードドライブ/SSDの速度をテストするだけでなく、USBの速度、SDカードの速度、Uディスクの速度へのテストなども実行できます。
更に、プロフェッショナルで全面的なパーティションマネージャーであるMiniTool Partition Wizardは、ハードドライブのパーティション分割、MBRからGPTへの変換、ハードドライブからのデータの復元など、パーティション/ディスク管理のための強力な機能を豊富に提供しています。
ここで、MiniTool Partition Wizardを使用してハードドライブの速度をテストする方法に関するチュートリアルを提供しています。まず、お使いのコンピューターでこのプログラムをダウンロードしてインストールする必要があります。次に、SATA/M.2からUSBへのアダプターを介してハードドライブをPCに正しく接続します。
MiniTool Partition Wizard Freeクリックしてダウンロード100%クリーン&セーフ
ステップ1:プログラムを起動してメインインターフェスに入ります。
ステップ2:上部のツールバーから「ディスクベンチマーク」をクリックし、ドロップダウンメニューから接続されているハードドライブを選択し、必要に応じてパラメータを指定します。その後、「開始」ボタンをクリックします。ここで、転送サイズ、キュー番号、全長、テストモードなどをカスタマイズすることができます。
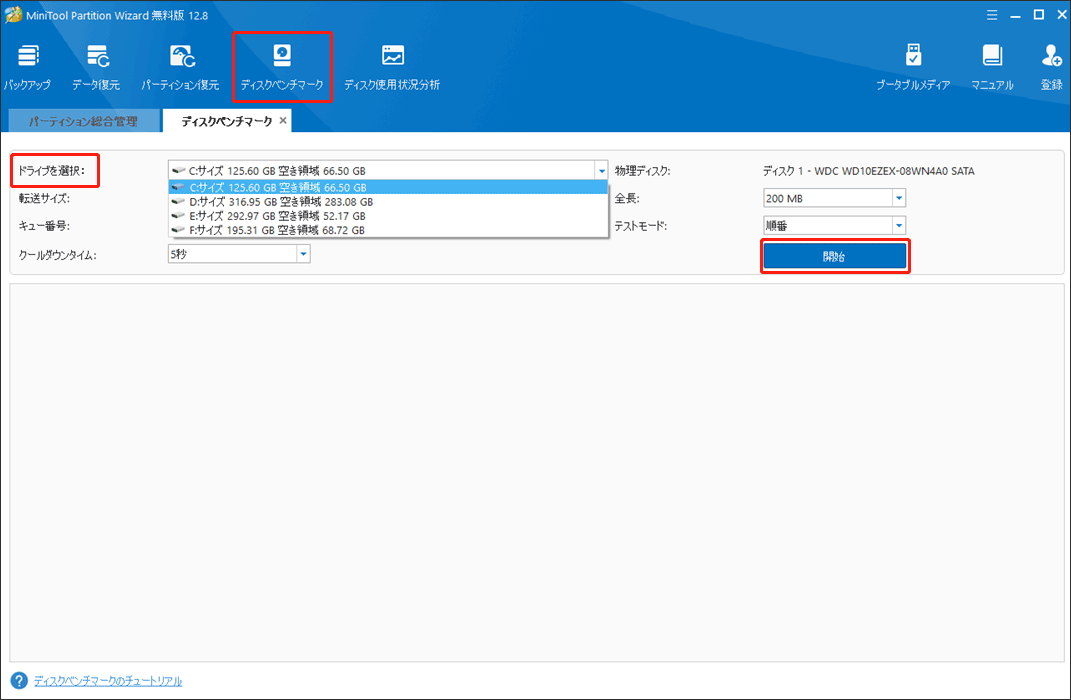
ステップ3:このディスクへのベンチマークが完了するまでしばらくお待ちください。テスト―が終了したら、転送サイズ、ランダム/順番の読み取り、書き込み速度などの重要な情報が表示されています。
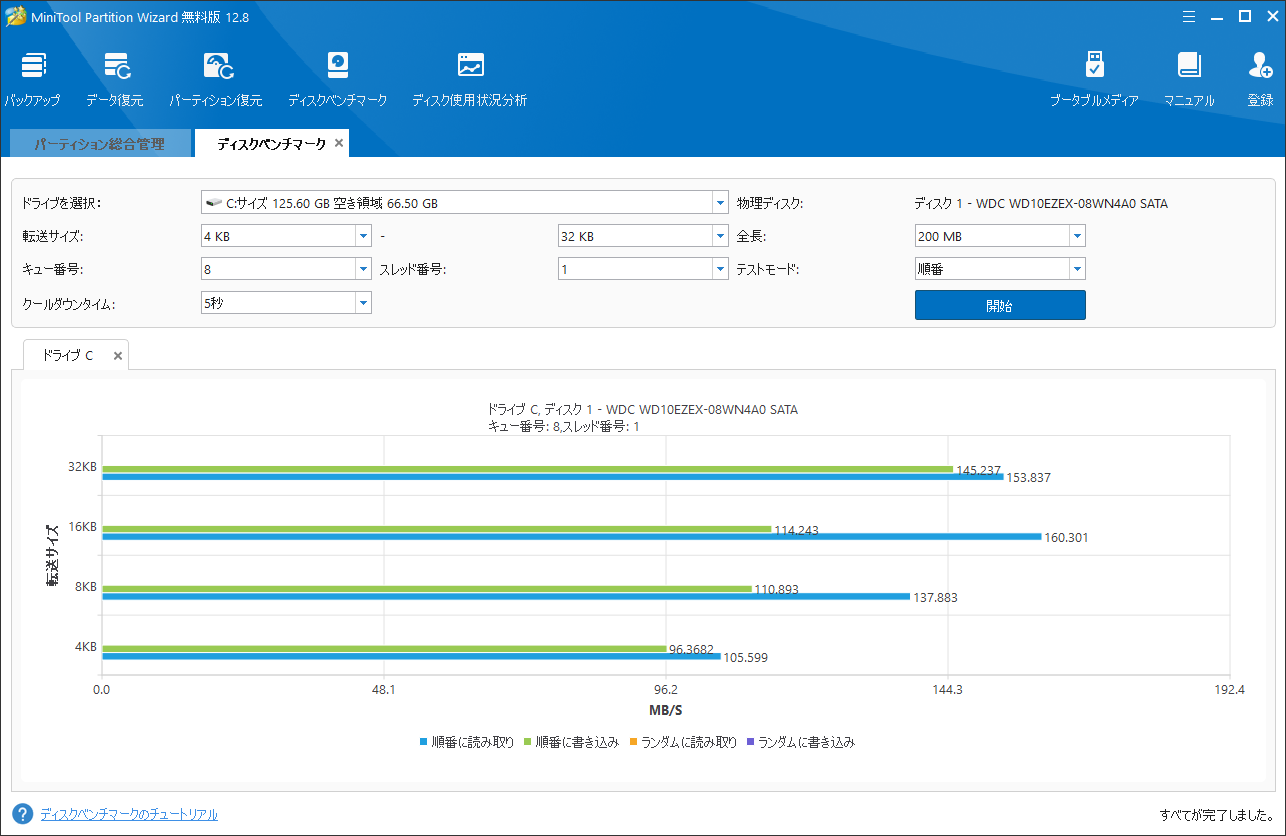
東芝ノートパソコンのハードドライブを交換する方法
東芝ラップトップに適したハードドライブを準備したら、それをコンピューターにインストールする必要があります。この新しいハードドライブをデータディスクとして使用する場合は、次の投稿を参照してください:ノートパソコン / デスクトップに2台目のハードディスクを取り付ける方法。そして、ファイルやプログラムなどのデータを新しいドライブに移動することができます。
新しいハードドライブをシステムディスクとして使用する場合は、USB アダプターを介してコンピューターに接続し、このドライブでシステムディスクのクローンを作成してから、コンピューターにインストールする必要があります。
では、ディスクのクローンを作成するにはどうすればよいでしょうか? MiniTool Partition Wizardが利用できます。でも、このソフトウェアは、データディスクのクローンを作成する場合は無料ですが、システムディスクのクローンを作成する場合は有料であることにご注意ください。
MiniTool Partition Wizard Pro Demoクリックしてダウンロード100%クリーン&セーフ
このソフトウェアを使用してシステムディスクのクローンを作成する具体的な方法を以下に示します。
ステップ1:ノートパソコンで事前にインストールされたMiniTool Partition Wizard を起動します。元のシステムハードドライブを右クリックして、「コピー」を選択します。
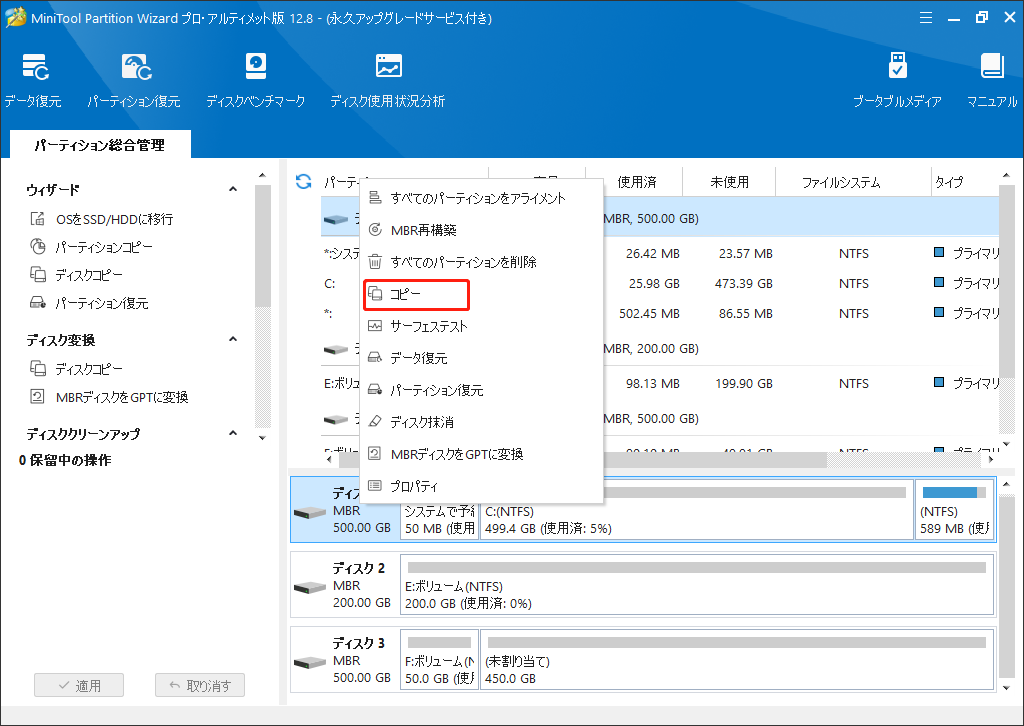
ステップ2:新しく準備したハードドライブを行先ディスクとして選択します。ソースディスクでのすべてのデータがそこにコピーされます。「次へ」をクリックします。新しいハードドライブ上のすべてのデータが破壊されることを知らせる警告ウィンドウが表示されます。ここで「はい」をクリックして、操作を続行します。
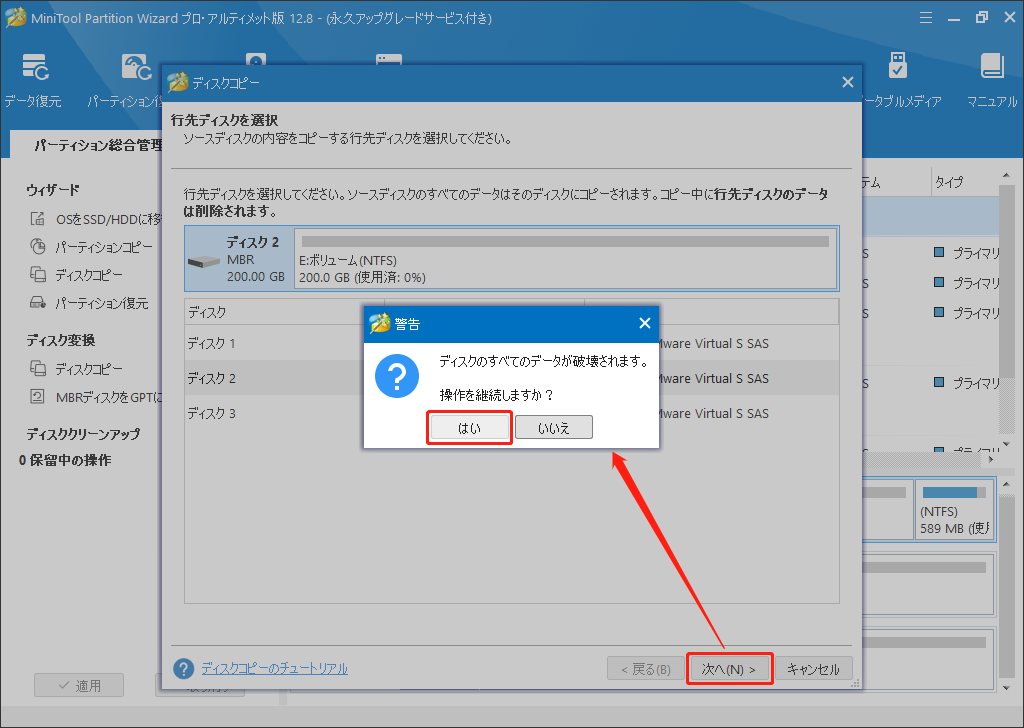
ステップ3:ここで、コピーオプションを選択し、ディスクレイアウトを変更することができます。自分の必要に応じて変更項目を調整し、「次へ」をクリックします。
- パーディションをディスク全体に合わせる:新しいドライブのすべての容量が利用されるまで、元のディスク上のすべてのパーティションが比例的に拡張されます
- パーディションをサイズ変更せずにコピーする:元のディスク上のすべてのパーティションは、サイズや位置も変更せずに新しいSSDにコピーされます。
- パーディションを1MBに調整する:SSDの読み取りおよび書き込みパフォーマンスを向上させるために推奨されます。
- 行先ディスクにGUIDパーディションテーブルを使用する:このオプションは、元のディスクが最大2 TBのディスク領域しか使用できないMBRディスクの場合のみ表示されます。新しいディスクの容量が2TB以上の場合、このオプションをチェックしてください。
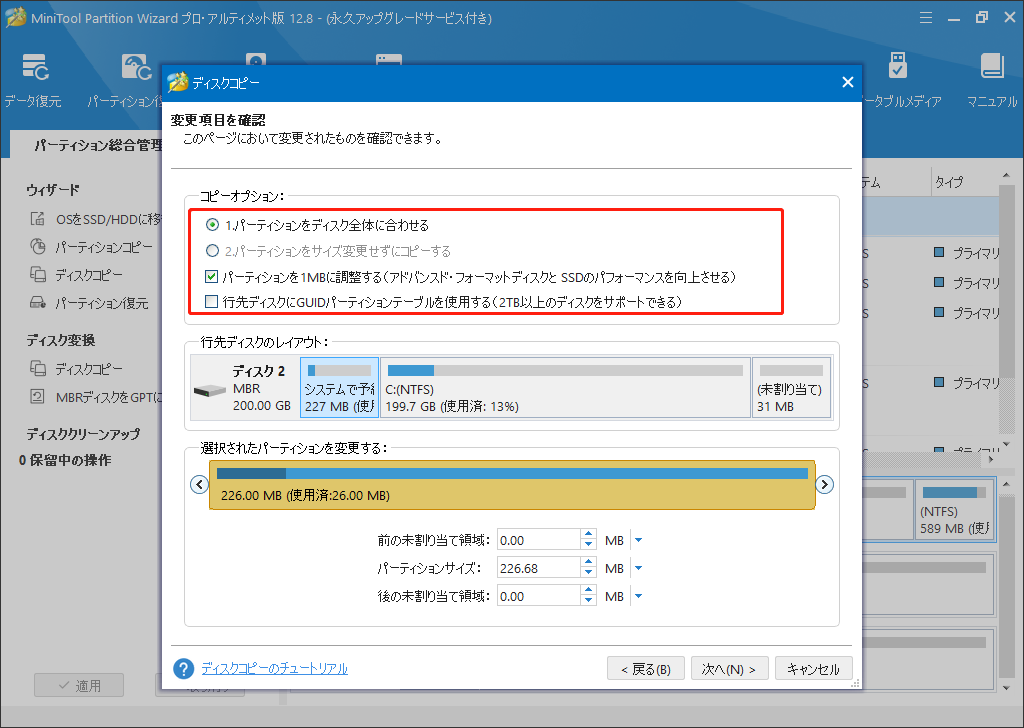
ステップ4:新しいディスクから起動する方法に関する注意事項を読み、「完了」ボタンをクリックします。メインインターフェスに戻ったら、「適用」ボタンをクリックしてクローン作成プロセスを開始します。
完了したら、ラップトップから元のシステムディスクを取り外し、新しいハードドライブをインストールします(ラップトップが1つのドライブしかサポートしていない場合)。その後、ラップトップは新しいハードドライブから正常に起動し、ハードドライブがもたらす高速なパフォーマンスを楽しむようになります。
結語:
この記事では東芝ノートパソコンに適した5つのハードドライブを紹介しました。自分のニーズに満たすハードドライブは見つかりましたか?また、希望なドライブを購入したら、ハードディスクの換装も行う必要がある場合、上記で述べたチュートリアルをご参照ください。お役に立てれば嬉しいです。
MiniTool Partition Wizard の使用中に問題が発生したら、[email protected]までお気軽にお問い合わせください。できるだけ早く返信いたします。

