HDDからSSDに換装、またはHDDのバックアップなどの操作を行うと、元のディスクをクローンする必要があります。そこで、どうやってディスクをクローンできますか?今回は専門なパーテイション管理ソフトウェアMiniTool Partition Wizardを紹介していきます。
ディスクをクローンする理由
ディスクのクローンを作成により、ディスク上の全てのパーテイション(システムパーテイションを含む)、データ、ファイルシステムを全てコピーされ,簡単なコピー&ペーストとは異なっています。
次のケースで、ディスクのクローンを検討されます。
- 現在使用のディスク容量が小さすぎて、これ以上データを保存できなくなっているため、より大きいサイズのディスクにアップグレードする必要のある場合
- もっと早い処理スビートを求めるため、HDDをSSD換装しようとする場合
- 新しいPCで現在使用中のシステムをインストールしたい場合
- ディスク上の全てのデータをバックアップしたい場合
MiniTool Partition Wizard
つきまして、ディスクのクローンには、専門なパーテイション管理ソフトウェアMiniTool Partition Wizardをお勧めします。
このソフトウェアは32/64ビットのWindows 10、Windows 8、およびWindows7で実行できます。また、ディスクのクローンには、「ディスクコピー」と「OSをSSD/HDDに移行」この2つの選択肢を提供しています。文字とおり、「ディスクコピー」はディスク上のデータをまるごとコピーされ、「OSをSSD/HDDに移行」の方はシステムパーテイションのみコピーされます。
次は、「ディスクコピー」を利用する例を挙げます。
1、ソースディスクとターゲットディスクの両方がベーシックディスクであることを確認する必要があります。
2、ターゲットディスク上のデータはクローン作成中に全て削除されるので、そのディスク中に重要なデータがないことを確認してください。
ステップ1:MiniTool Partition Wizardプロアルティメット版を起動して、画面の左パネルから「ディスクコピー」をクリックします。
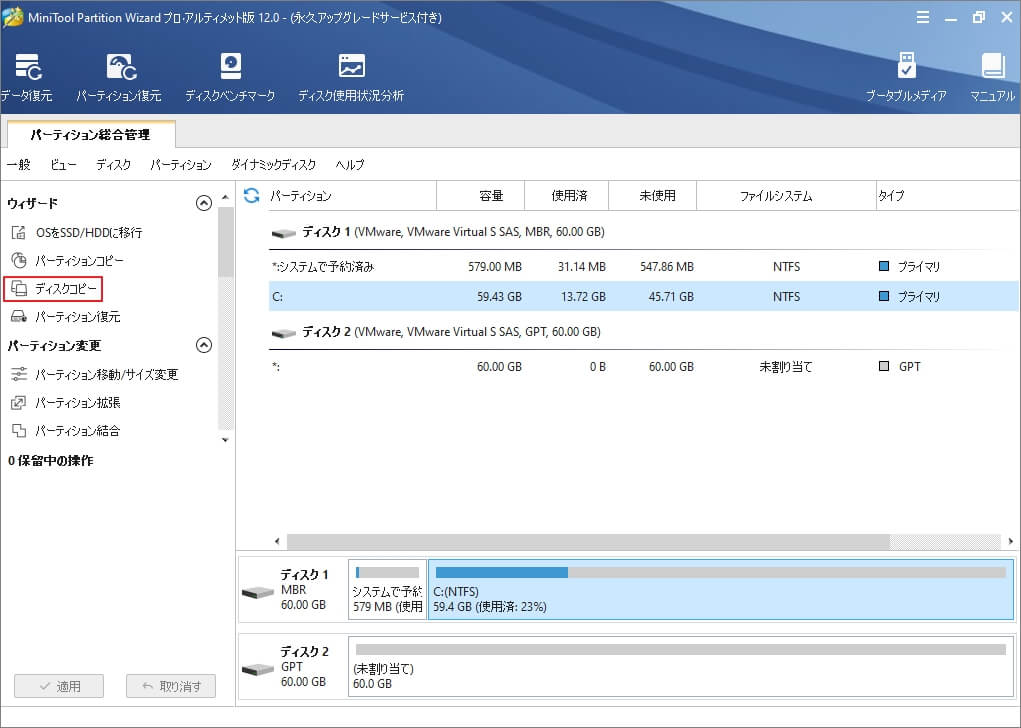
ステップ2:紹介画面が現れますので「次へ」をクリックします。
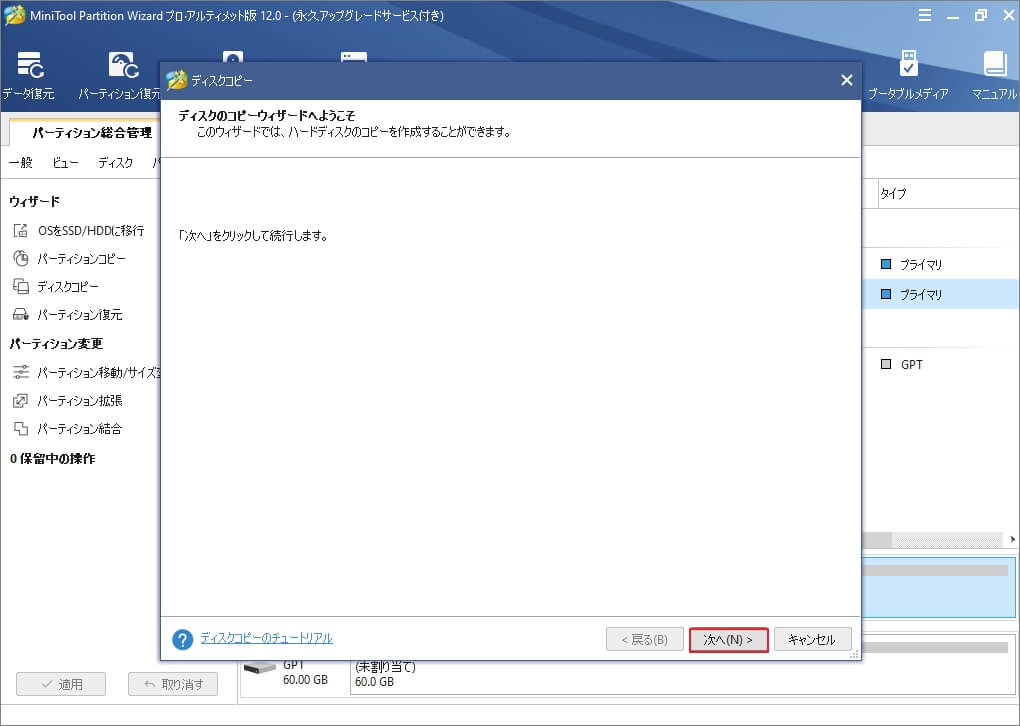
ステップ3:コピーしたい(ここはディスク1)を選択して、「次へ」をクリックします。
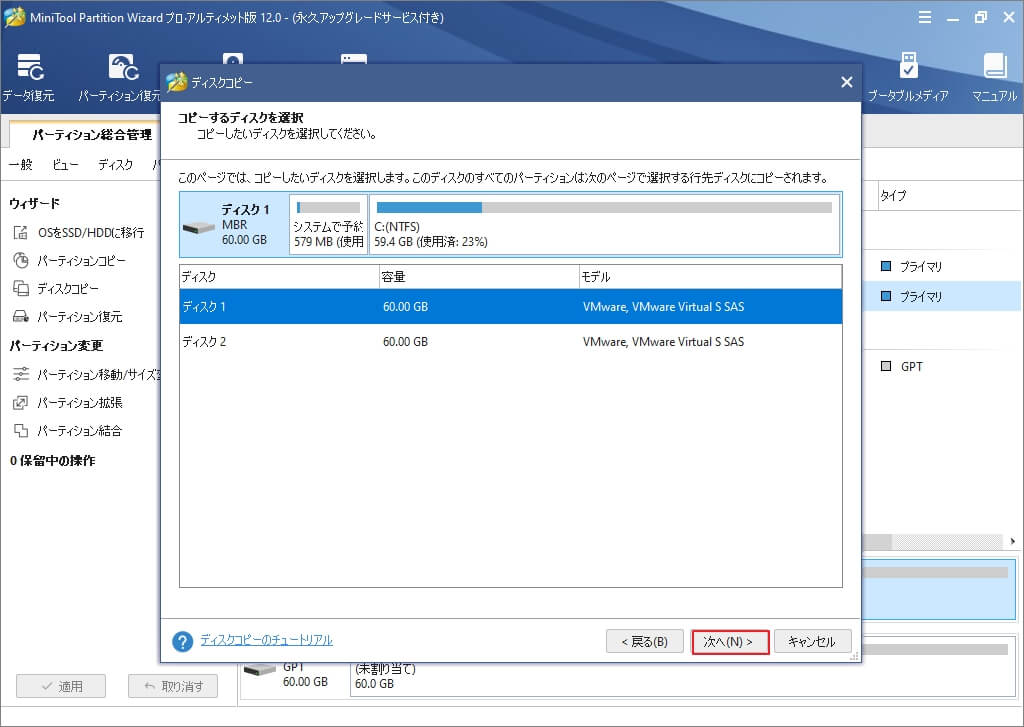
ステップ4:ターゲットディスク(ここはディスク2)を選択して、「次へ」をクリックします。
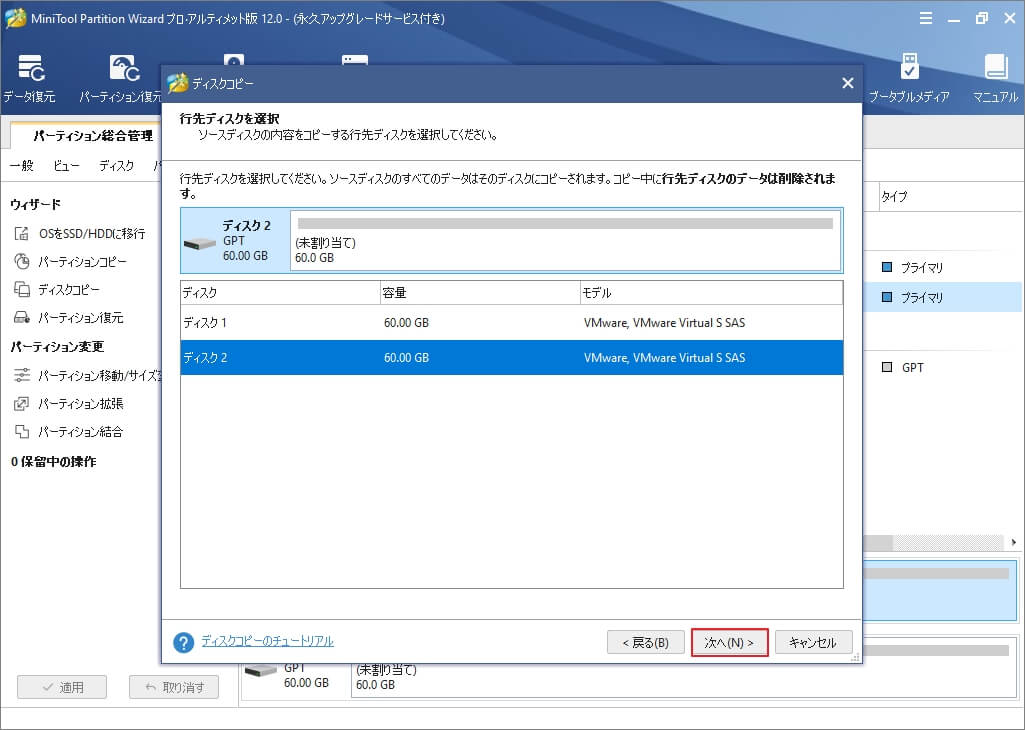
ステップ5:コピーオプションを選択して「次へ」をクリックします。
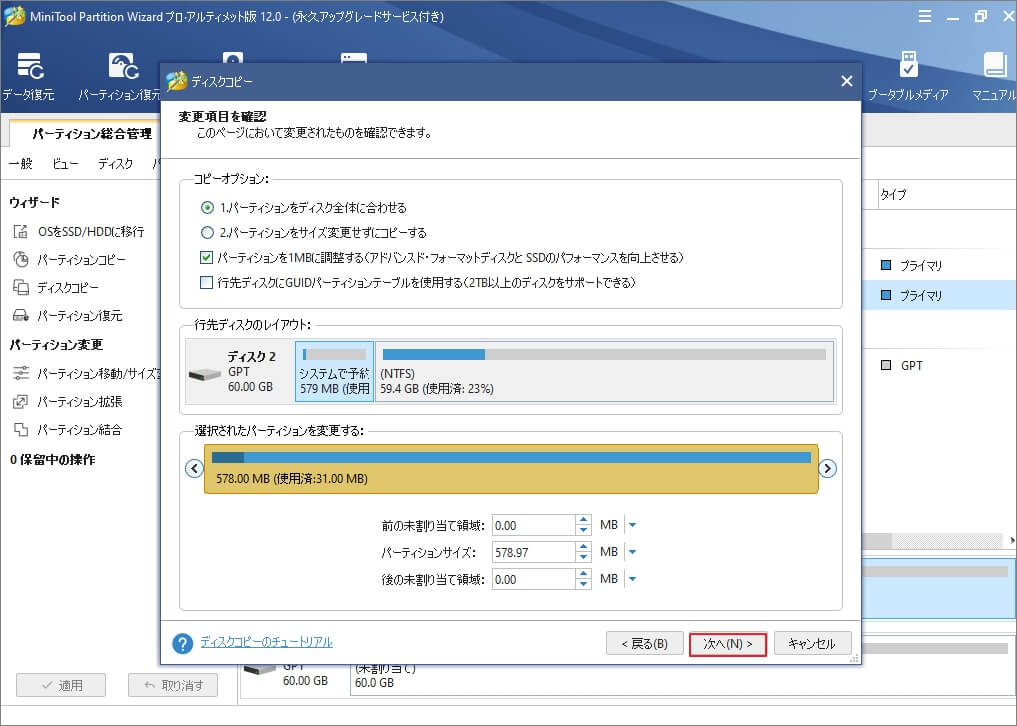
- パーティションをディスク全体に合わせる:すべてのパーティションがターゲットディスクに複製され、パーティションサイズの比率によって全容量を使用します。
- サイズを変更せずにパーティションをコピーする:すべてのパーティションは、元のサイズに従ってターゲットディスクに複製されます。このオプションは、ターゲットディスクがソースディスク上のすべてのパーティションを保持するのに十分な大きさである場合に使用できます。
- ターゲットディスクはSSDの場合、「パーティションを1MBに調整する」オプションを選択することをお薦めします。そうすると、ディスクのパフォーマンスを向上させます。
ステップ6:ターゲットディスクから起動する方法を確認して、「完了」をクリックします。
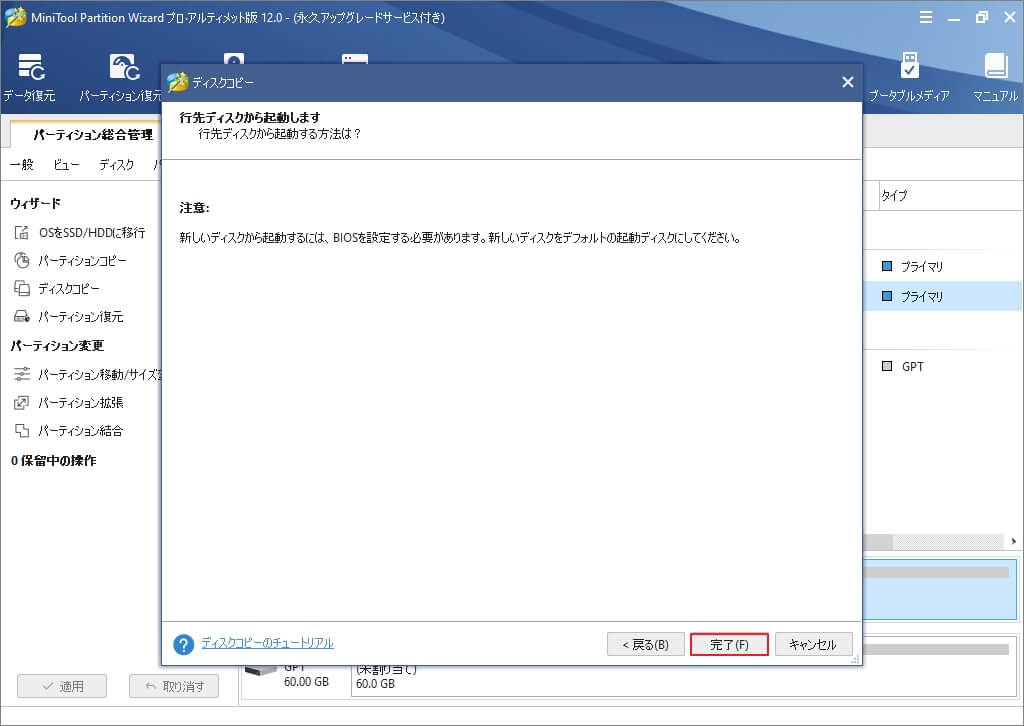
ステップ7:最後に、「適用」をクリックして、操作を実行します。
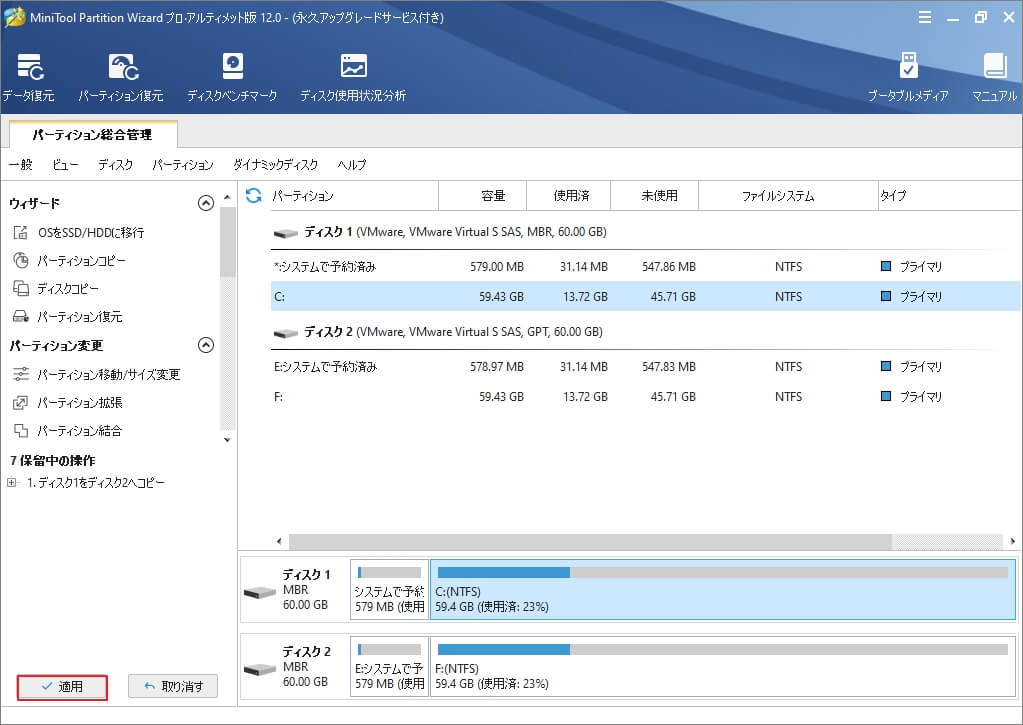
ディスクコピーについての注意事項
上記の紹介により、システムのコピーが無事完成しました。しかし、いくつかも点を注意する必要があります。
- システムディスクをクローンする場合は、専門なディスククローンソフトウェアを利用する必要があります。簡単なコピー&ペーストを利用であれば、機械を起動できない恐れがあります。
- ターゲットディスクは外付けドライブを選択してください。そうすると、データの紛失リスクも低くなります。
- 少なくとも1つのコピーを保存する必要があります。新しいバックアップを作成する場合を除いて、現在のバックアップを消去しないでください。
- コンピューターを頻繁に使用する場合は、データのバックアップも定期に行ってください。最新のバックアップがあれば、データが紛失されても簡単に復元できます。
付録:クローン VS イメージ
バックアップの作成には、クローン以外にイメージという方法もあります。

イメージバックアップはデータファイルやアーカイブログファイルなどの完全なコピーであり、圧縮やその他の処理は行われていません。現在、ほとんどのディスクイメージ ソフトウェアはスケジュールバックアップ機能を備えているため、定期的にバックアップを作成することができます。さらに、増分 バックアップと差分バックアップの機能により、ハードディスクのスペースを節約することも可能にしています。
万が一、PCのシステムが何か問題がありましたら、イメージを利用して、システムをそのバックアップ作成の時点に復元することができます。
一方、ディスククローンは主にハードドライブの換装またはアップグレードで使われています。ディスククローンの作成により、古いディスク内のデータ(システムデータを含む)を全てコピーされ、新しいディスクがすぐに使用することができます。
結語
この文章は専門なディスククローンソフトウェア-MiniTool Partition Wizardと具体的なディスククローン方法を紹介しました。お試し頂ければ幸いでございます。また、もしMiniToolについて何かご質問/ご意見がありましたら、お気軽に[email protected]までご連絡ください。
