Windows 7コンピュータにシステム障害やシステム破損が発生することを心配していますか。最高の無料ゴーストハードドライブソフトウェア - MiniTool ShadowMakerまたはMiniTool Partition Wizardを使用してWindows 7のハードディスクをバックアップして、予期しないデータ損失とシステム障害から保護してみませんか。今すぐ入手しましょう。
Q:「コンピュータの足を引っ張るHDDを持っています。ブートには時間がかかり、エラーが多いです。買ったばかりの新しいディスクにその中身を複製する必要があり、複製/コピー方法を知りたいです。
どうしても私はブートドライブを交換したいです。再び得ることができない多くのソフトウェアがあります。空き容量がある別のドライブを持っていて、新しいディスクを動作させるディスクイメージの保存に使えます。新しいディスクは、クラッシュしたディスクを取り付けた現在のシステムに接続し、それから複製する必要がありますか。
– from tomshardware.com
あなたは同様の状況に直面していますか。 要するに、ウイルス感染、ハッカーの攻撃、突然の停電、不良セクタなどのために、コンピュータでハードドライブ障害が常に発生します。その後、予期しないデータ損失が発生します。システムディスクが破損した場合、システムは壊れやすくなります。今日、Windows 7はまだ世界中で人気を得ています。さて、Windows 7コンピュータが起動できない場合はどうしたらいいですか。
Windows 7のハードドライブを事前にバックアップしていない場合、オペレーティングシステムを再インストールするよりほかはありません。障害が発生した場合、簡単になります:バックアップはシステムとデータを復元できます。Windows 7ハードドライブを別のハードディスクにバックアップするのは、容量の小さい古いシステムディスクのアップグレードのための良い方法です。どのようにハードドライブをバックアップしますか。
Windows7ハードドライブをバックアップする方法
データセキュリティを保証するために、ハードドライブのバックアップを行う対策が重要です。ここでは、Windows 7ハードディスクをバックアップする2つのオプション‐イメージ作成と複製について説明します。
①Windows7イメージ作成
この方法は、ディスクイメージの作成を指します。ハードディスクイメージとは何ですか。 具体的には、その方法では、ハードドライブの内容の完全なコピーまたはスナップショットが作成され、すべてのデータがイメージに圧縮されます。実際には、複数のイメージを作成して外付けハードドライブに保存することができます。ハードドライブの故障やシステムの破損が発生すると、作成したイメージでコンピュータを正常な状態に復元できます。
MiniTool ShadowMakerを使用
Windows 7でどうすればディスクイメージを作成しますか。最も効率的なのは、無料で強力なイメージバックアップソフトウェアを使用する方法です。ユーザーのニーズを満たすために、多くの種類の対応ソフトウェアが多くの組織によって開発されました。劣等品で Windows 7のハードドライブをバックアップするには時間がかかるが、結果は良くないです。幸いなことに、MiniTool ShadowMakerはそのような状況を避けことができます。
次のボタンをクリックして、MiniTool ShadowMaker試用版をダウンロードしてコンピュータにインストールしましょう。
MiniTool ShadowMaker Trialクリックしてダウンロード100%クリーン&セーフ
そのドライブバックアップソフトウェアを推奨する理由は何ですか。 簡単に言えば、そのプログラムの無料版は、Windows 7/8/10でシステム、パーティション、またはディスクのイメージを作成するのに役立つ信頼性の高いソフトウェアです。必要な場合は、イメージはシステム、パーティションまたはディスクを復元できます。そのイメージ作成ソフトウェアは、データセキュリティを最大限に保証します。
下記の手順を参考してください。
ステップ1:コンピュータにインストールした MiniTool ShadowMakerを実行して「接続」をクリックします。
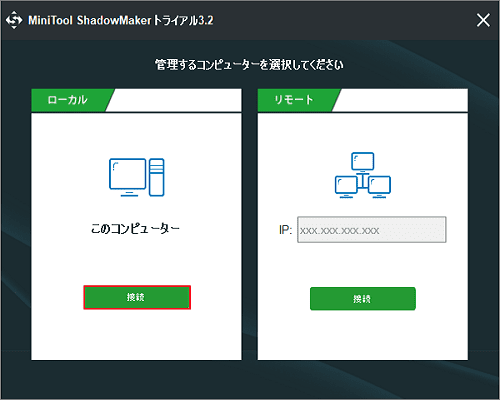
ステップ2:その後、ホームページに移動します。
ガイダンスに従ってください:
1. MiniTool ShadowMakerで作成したバックアップがない場合は、「バックアップ」タグに移動し、バックアップの設定をして、新しいバックアップを開始します。
2.バックアップがある場合は、「管理」ページでバックアップタスクを管理します。
ここでは、1番目の場合を例にします。
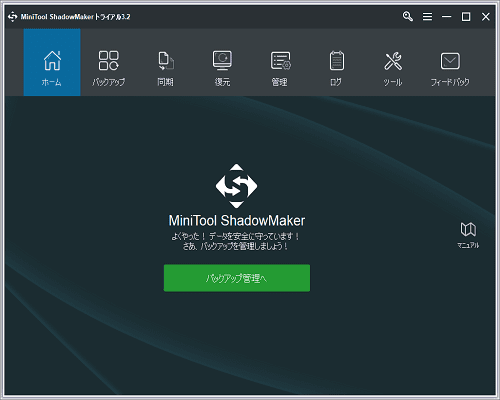
ステップ3:バックアップページで、MiniTool ShadowMakerがデフォルトでWindows 7システムを複製します:Windowsの実行に必要なすべてのシステムドライブがチェックされています。
しかし、本記事では、ハードドライブの複製は目標です。したがって、「ソース」セクションに入り、コンボボックスからディスクを選択し、選択したディスク上のすべてのパーティションを選択してください。ここで、システムディスクを選択することに注意してください。
ホット記事: Windows10/8/7で外付けハードディスクにコンピュータをバックアップする方法
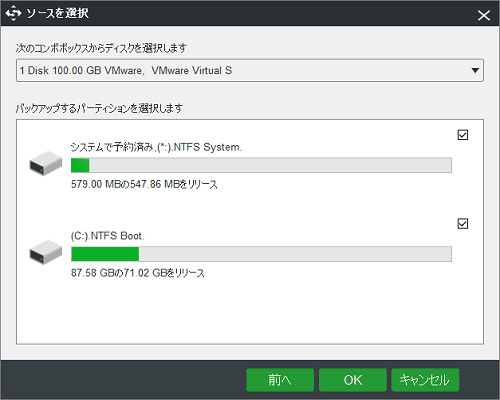
ステップ4:ソースドライブを選択したら、「宛先」セクションに移動する必要があります。次に、MiniTool ShadowMakerは、2つの行先パスオプションを提供しています。
- このコンピュータ:コンピュータのすべてのパーティションがここに表示されます。安全を確保するためには、外付けハードドライブまたはUSBフラッシュドライブのパーティションを選択することを強くお勧めします。
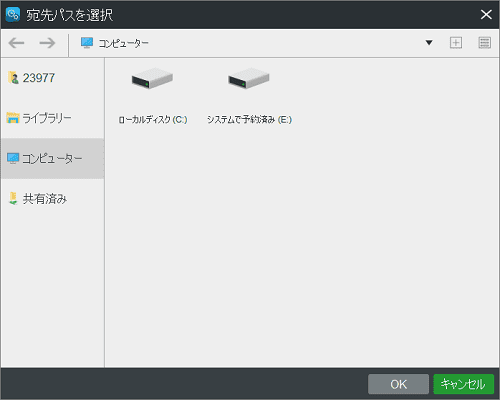
- 共有フォルダ:「新規追加」ボタンをクリックし、対応するパス、ユーザー名、およびパスワードを入力します。
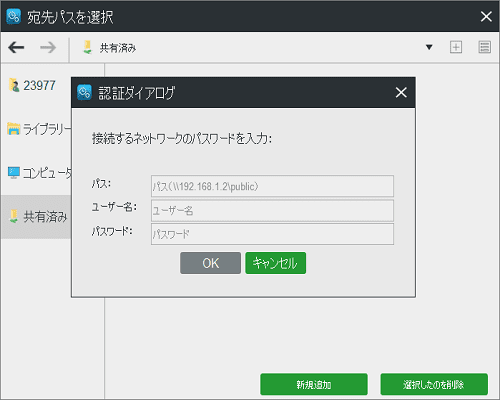
ステップ5:すべての選択肢を完了したら、「今すぐバックアップ」をクリックしてください。その後、MiniTool ShadowMakerは自動的に管理画面に入り、Windows 7のハードドライブを複製します。
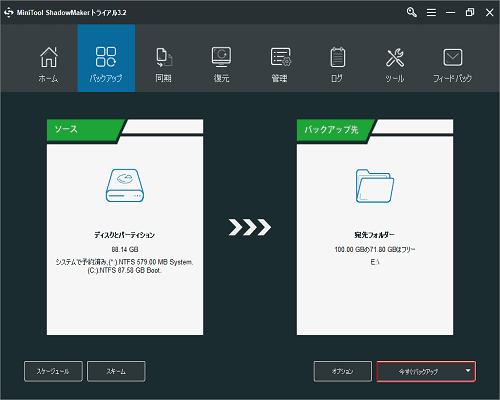
1. オプション:このボタンをクリックすると、イメージ作成モードの選択、ファイルサイズの設定、ファイル圧縮レベルの決定、バックアップのコメントの追加など、Windows 7ハードドライブバックアップの詳細設定を行うことができます。
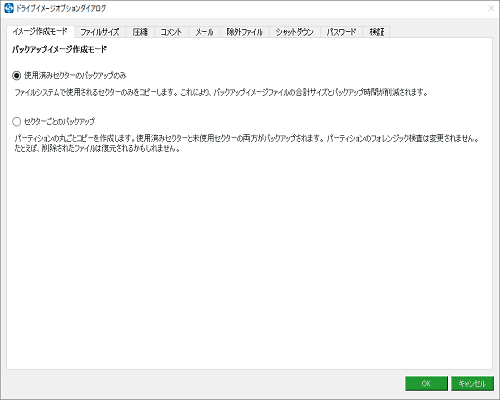
2.スケジュール:この機能はデフォルトではオフになっています。システムディスクイメージの自動バックアップを作成する場合は、それをオンにしてください。次に、必要なときにスケジュールを設定できます。
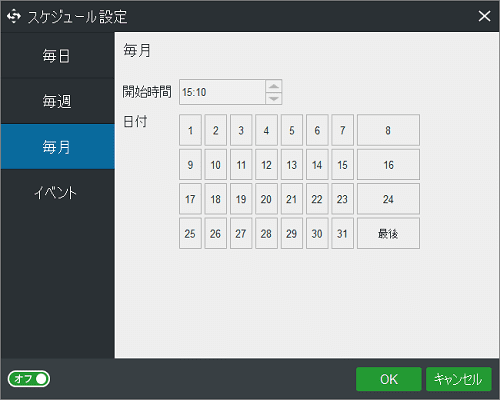
3. スキーム:これはデフォルトではオフになっています。OFF から ONにし、バックアップ方式を設定します。
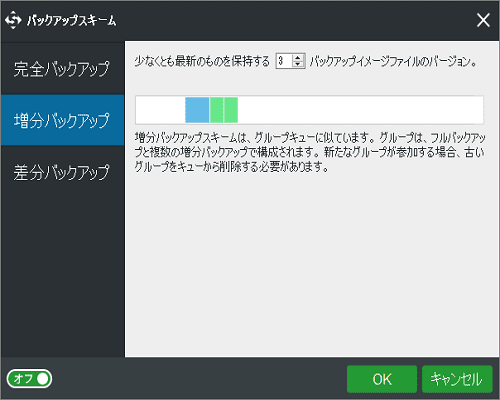
これまでは、Windows 7のバックアップイメージを作成する方法を詳しく説明しました。 システムディスク障害またはシステムクラッシュが発生した場合は、バックアップしたイメージファイルを使用して、コンピュータを前の日付の状態に復元します。外付けハードドライブからPCを復元するにはどうすればよいですか。ガイダンスに従ってください。 イメージバックアップソフトウェアをお探しの場合は、MiniTool ShadowMakerをダウンロードして、システム、パーティション、およびディスクのバックアップと復元をすぐに開始してください。
MiniTool ShadowMaker Trialクリックしてダウンロード100%クリーン&セーフ
②ハードドライブを新しいものに複製
ディスクイメージ作成のほかに、ハードドライブを複製することでコンピュータのハードドライブをバックアップできます。簡単に言えば、複製とは、ビットごとに直接コピーを意味します。行先ドライブのすべてのデータは、ソースドライブ上のデータと同じです。 (PCからデバイスドライバまで、またはOSから隠しディレクトリファイルまで)すべてが同じようにコピーされます。そのようにして、すべての内容を別のディスクに直接バックアップすることができます。 それでは、どうすればハードドライブを複製できますか。
MiniTool ShadowMakerを使用
成功にディスクを複製するには、専用のHDD複製ソフトウェアを使用するのが最も効果的です。 MiniTool ShadowMakerには、ディスクの複製と呼ばれる強力な機能もあります。 その機能は、無料でコンピュータのハードドライブをSSDやHDDなどの新しいハードドライブに複製することができます。
詳細手順:
ステップ1:PCにダウンロードした無料のハードドライブ複製ソフトウェアを実行します。ツールページに移動して、「ディスククローン」をクリックします。
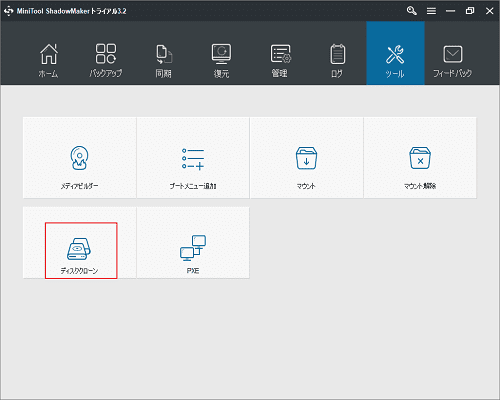
ステップ2:次のインターフェイスで、対応するセクションをクリックして、元のハードドライブとターゲットハードディスクを選択します。
- 通常、安全なバックアップやディスクのアップグレードのために、Windows 7のシステムディスクを外付けハードドライブに複製します。
- また、ターゲットディスクは、ソースディスク上のすべてのデータを保持できる十分な大きさでなければなりません。
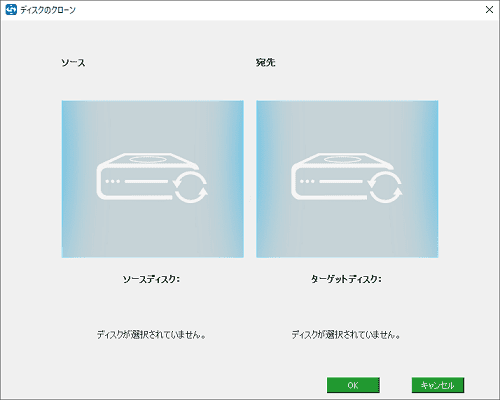
ステップ3:次に、MiniTool ShadowMakerがプロセスのページに入り、進捗状況を確認できます。数分間がかかるので、お待ちください。
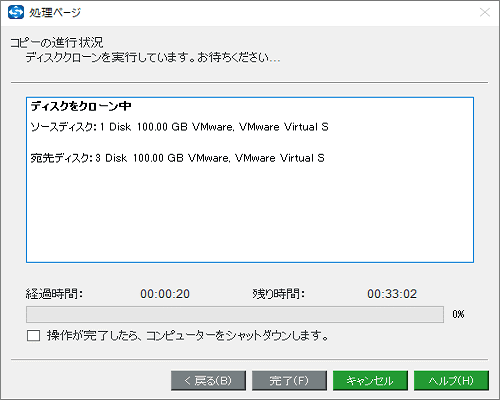
ステップ4:操作が完了すると、下記の情報が表示されます。 元のハードドライブまたはターゲットハードドライブの接続を切断することを確認してください。そうしないと、Windowsオペレーティングシステムに1つのディスクがオフラインとしてマークされます。
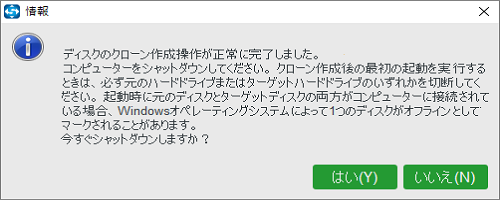
現在、「ノートPCのハードドライブを複製する方法」はよくある質問です。 どうやって複製しますか。ノートPCはハードディスクを1つしかサポートしていません。ですから、あなたのターゲットディスクをノートパソコンにUSBケーブルで接続してください。 次に、上記のガイダンスが示すようにします。
ハードドライブ複製後、ターゲットディスクを取り出します。Windows 7のハードドライブをバックアップすることが完了します。
MiniTool ShadowMakerでコンピュータのハードドライブを複製したいですか。デモ版を試してみてください。
MiniTool ShadowMaker Trialクリックしてダウンロード100%クリーン&セーフ
MiniTool Partition Wizardを使用
MiniTool Software Ltd.は、世界各地の多くのコンピュータユーザーから絶大な人気を集めているHDD複製ソフトウェア – MiniTool Partition Wizardを開発しました。その一体化したパーティションマネジャーを使用すれば、ディスクやパーティションをうまく管理できます。多くの強力な機能のうち、「ディスクのコピー」と「OSをSSD/HDに移行」という2つの機能は、ハードドライブを複製できます。前者は、システムディスクとデータディスクの複製に使えます。後者は、システムディスク全体の複製とOSだけ別のディスクに移行することに役立ちます。ここでは前者を例にします。専門のハードドライブ複製ソフトウェアをダウンロードしてハードドライブを複製しましょう。
MiniTool Partition Wizard Freeクリックしてダウンロード100%クリーン&セーフ
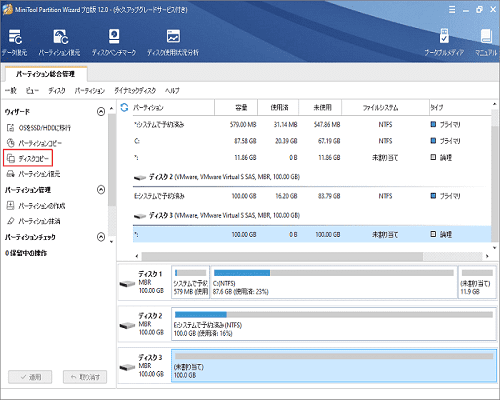
ステップ2:ソース内容を保存する行先ディスクを選択します。
1.このディスクは、ソースディスク上のすべてのデータを保持できる十分な大きさでなければなりません。
2.また、複製プロセスがターゲットディスク上のデータを上書きすることに注意してください。
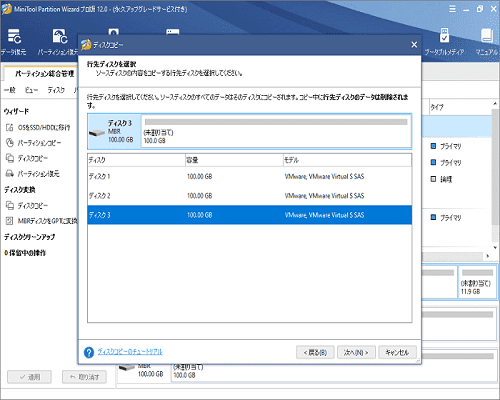
ステップ3:実際の状況に応じてコピーオプションを選択してください。
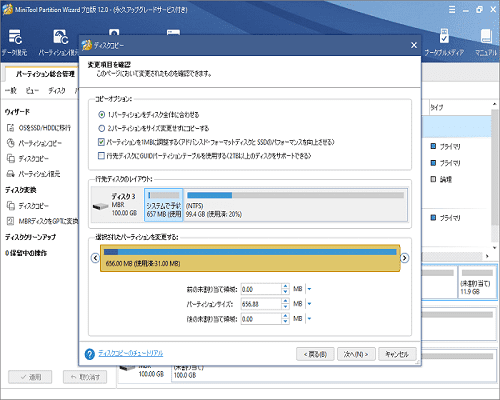
ステップ4:行先ディスクから起動する方法は表示されます。
ステップ5:「適用」をクリックして変更を行います。
結語
この記事では、イメージ作成と複製という2つのバックアップ対策について説明しました。
MiniTool ShadowMaker無料版を使用すると、イメージを作成したり、ハードドライブをSSD/HDに複製したりすることで、ディスクをバックアップするのは簡単です。また、別のバックアップソフトウェア(MiniTool Partition Wizard)を使用して、ディスクを複製してバックアップすることもできます。コンピュータをバックアップする適切な方法を選択してください。
ソフトウェアの使い方に関する質問がありましたら、コメントを残していただくか、[email protected]までメールをお送りください。 また、提案も大歓迎です。
