Gatewayノートパソコンのハードドライブを換装する理由
Gatewayは、さまざまなノートパソコンモデルを発売している、よく知られたパーソナルコンピューターブランドです。日常的な作業向けに設計された、コンパクトで超薄型、軽量なノートパソコンを提供しています。モデルによってストレージ構成が異なります。
パソコンを長期間使用すると、ハードドライブが故障する可能性があります。また、場合によってはGatewayのハードドライブをより高性能なものに交換する必要があるかもしれません。以下に、一般的な理由を3つ挙げます。
- ストレージの容量がいっぱいになり、空き領域を増やしたい
- パソコンの動作が重く、より速い読み書き速度を得たい
- ハードドライブが故障し、ディスクの問題を解決したい
Gatewayノートパソコンのハードドライブを交換する必要がある場合、交換方法と適切なハードドライブの選び方を理解することが重要です。
Gatewayノートパソコン用の適切なハードドライブの選び方
ご存じのとおり、ハードドライブにはHDDとSSDの2種類があります。Gatewayノートパソコンの元のドライブを換装する場合、性能が高く、サイズがコンパクトで、ノイズが少ないSSDを選ぶことをお勧めします。ただし、より多くのストレージ容量だけ必要な場合は、HDDも良い選択肢となるでしょう。
ハードドライブを選択する際に考慮すべき要素は次のとおりです。
ハードドライブの寸法とインターフェース
まず、ハードドライブの物理的な仕様を確認する必要があります。コンピューターに十分なスペースがあり、ノートパソコンと新しいハードドライブのインターフェースが互換性を持つことを確認してください。また、ノートパソコンのマニュアルを参照して、必要な情報を確認しましょう。
内蔵ハードドライブには、2.5 インチや 3.5 インチなどさまざまな寸法があります。3.5 インチのハードドライブはデスクトップコンピューターでよく使用され、2.5インチハードドライブはデスクトップコンピューターとラップトップコンピューターの両方で使用できます。
また、Gateway ノートパソコン内部のインターフェースを確認する必要があります。最新の内蔵ドライブ(HDDとSSD)のほとんどは SATAコネクタを使用しています。
パフォーマンス
物理的な寸法に加えて、ストレージ容量、回転速度、読み取りおよび書き込み速度、キャッシュ、振動など、自分のニーズに基づいて理想的なディスクを選択しましょう。ドライブを購入する前に、ドライブの機能について詳細に説明する製品ページを注意深く読んでください。
Gateway ノートパソコンのハードドライブをア換装する方法
新しいハードディスクを購入したら、Gatewayノートパソコンのディスク交換を始めましょう。操作はそれほど難しくありません。まず、新しいディスクを初期化し、次に元のディスクから新しいディスクへデータを移動します。最後に元のハードドライブを取り外して交換します。この3つの手順で完了します。それでは、具体的な方法を一緒に見ていきましょう。
手順1:新しいディスクを初期化する
新しいディスクを使用する前にMBRやGPTに初期化する必要があります。これは Windowsの組み込みツール「ディスクの管理」で実行できます。
ステップ1:USB アダプターを使用して、新しいディスクをノートパソコンに接続します。
ステップ2:「Win+R」キーを押して、「ファイル名を指名して実行」ダイアログ ボックスを開きます。次に、「diskmgmt.msc」と入力し、「OK」をクリックして「ディスクの管理」を開きます。
ステップ3:「ディスクの管理」ウィンドウで、新しいディスクを右クリックし、「ディスクの初期化」を選択します。「ディスクの管理」を開く時に、初期化のウィンドウを直接的に出てくる可能性もあります。
ステップ4:初期化のウィンドウで、必要に応じてMBRまたはGPTを選択し、「OK」 をクリックします。次に、画面の指示に従って操作を完了します。
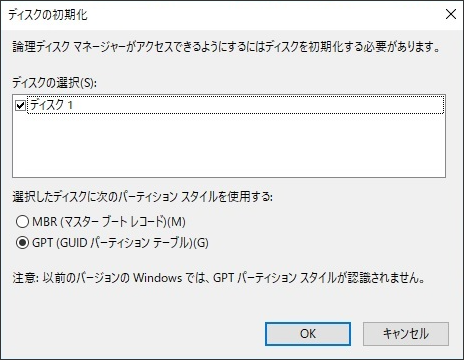
ディスクの初期化が完了したら、ディスクをコンピューターに接続したまま、データの転送を始めましょう。
手順2:データを元のディスクから新しいディスクに転送する
データを転送する場合は二つのケースに分けられます。
- OSに関するデータを転送して、ディスクを交換したらOSを再インストールする必要はありません。
- OSに関するデータを転送しなく、ディスクを交換したらOSをインストールする必要があります。
どのような役割でも、以下にデータを転送する詳細な方法が提供されます。
ディスクを交換したらOS を再インストールしない場合
Windows を再インストールせずにハードドライブを新しいものに交換するには、信頼性のあるサードパーティ製のハードディスククローンソフトウェアを使用して簡単にできます。
ここで、専門的で強力なディスクマネージャー「MiniTool Partition Wizard」をおすすめします。このツールを使用すると、OSのSSD/HDDへの移行、ハードドライブのクローン作成、Windows 10 の SSDへの移動も簡単に行えます。
他には、パーティションのフォーマット/分割/移動/サイズ変更/削除、ハードドライブ上のパーティション分割、MBRからGPTへの変換、MBR の再構成、ハードドライブからのデータ復元など、パーティションまたはディスクの管理に関する役立つ豊富な機能を提供します。
MiniTool Partition Wizard Pro Demoクリックしてダウンロード100%クリーン&セーフ
ステップ1:MiniTool Partition Wizardをダウンロードして PC にインストールします。次に、メインインタフェースを起動します。
ステップ2:左側のアクションパネルから「OSをSSD/HDDに移行」ウィザードを選択します。
ステップ3:ニーズに応じて、適切な移行方法を選択し、「次へ」をクリックします。「オプションA」はシステムディスク全体を新しいディスクに複製します。「オプションB」は OS 関連のパーティションのみを新しいディスクに複製します。
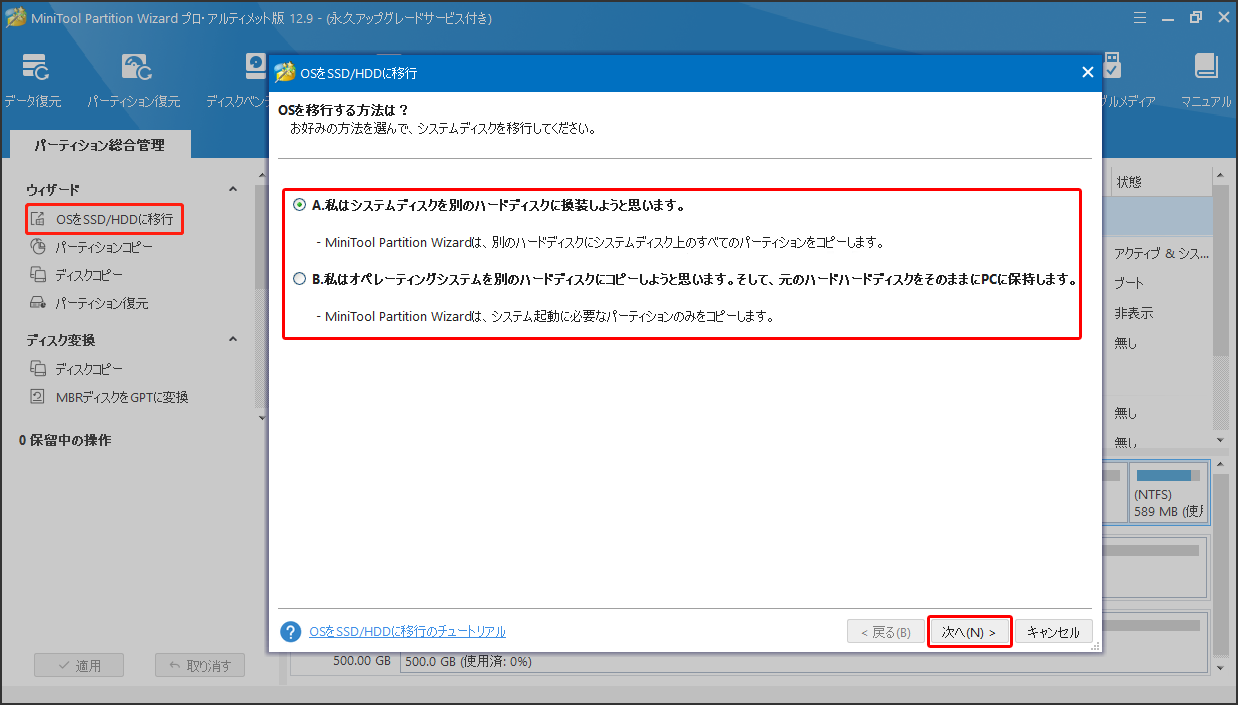
ステップ4:新しいハードドライブを移行の行先ディスクとして選択し、「次へ」をクリックします。
ステップ5:次のウィンドウで、必要に応じてコピーオプション、ターゲットディスク レイアウト、選択したパーティションの変更をカスタマイズ設定できます。そして、「次へ」をクリックします。
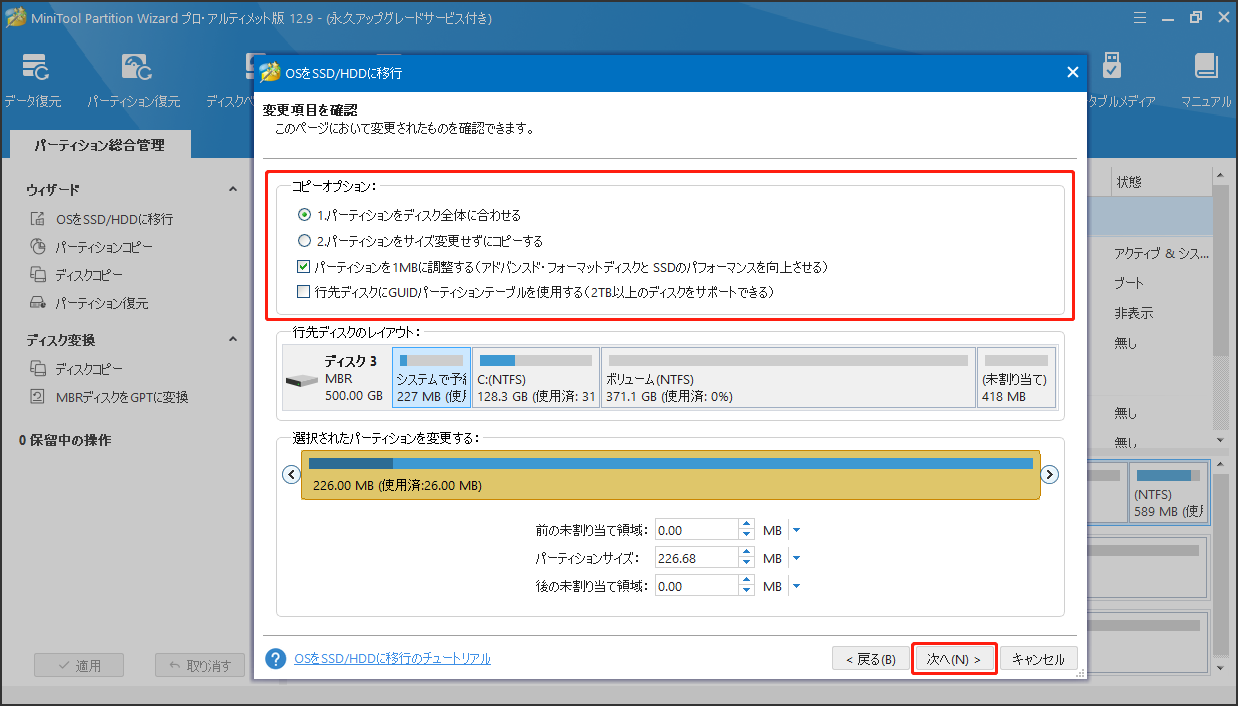
ステップ6:新しいディスクから起動する方法に関する注意事項を読み「完了」ボタンをクリックします。メインインタフェースに戻ったら、「適用」ボタンをクリックしてクローン作成プロセスを開始します。
クローン作成プロセスは時間がかかる可能性があるので、完了するまでクしばらくお待ちください。
ディスクを交換したらOSを再インストールする場合
この場合で、OSを直接的に新しいディスクにインストールすることができます。以下はガイドです。
- コンピューターのデータをバックアップします。
- 起動可能なUSBメディアファイルを作成します。
- 以前のハードドライブを取り外し、新しいハードドライブを取りつけます。
- 新しいハードドライブにWindowsをインストールします。
これら手順の詳細については、記事「【初心者向け】ノートパソコンのハードディスク交換とOSの再インストール方法」をご参照ください
手順3:元のハードドライブを取り外して新しいディスクを取り付ける
データの移行が完了すると、元のドライブを取り外して新しいディスクに交換しましょう。操作を実行する前に、プラスドライバーを準備する必要があります。次に、以下の手順に従って、Gateway ラップトップのハードドライブを取り外し、新しいディスクをインストールします。
データの移行が完了したら、元のドライブを取り外し、新しいディスクに交換しましょう。操作を始める前に、プラスドライバーを準備してください。その後、以下の手順に従って、Gatewayノートパソコンのハードドライブを取り外し、新しいディスクを取り付けます。
- Gatewayノートパソコンをシャットダウンします。パソコンをオプションのポートリプリケータから取り外し、接続されているACアダプター、モデムケーブル、ネットワークケーブル、すべての周辺機器を取り外します。
- ノートパソコンを裏返し、底面を上にして、バッテリーを取り外します。
- ハードドライブベイカバーのネジを緩めます (このネジは取り外せません)。その後、ハードドライブベイカバーを外します。
- ハードドライブをコネクタからスライドさせて取り外します。
- ノートパソコンからハードドライブアセンブリを取り外します。この時、ハードドライブキットのコネクタピンを曲げないように注意してください。
- ハードドライブをハードドライブキットブラケットに固定している4本のネジを外して、ハードドライブを取り外します。
- 最後に、古いハードドライブを取り外したときと逆の手順で、新しいハードドライブをGatewayノートパソコンに取り付けます。
プロセス中に問題や疑問がございましたら、或いはより詳細な手順や情報について、Gateway ノートパソコンサポートの公式Webサイトにアクセスするか、ラップトップのマニュアルを確認してください。
新しいハードドライブインストールが完了したら、コンピューターの電源を入れ、新しいディスクから起動できます。そして、「超簡単!ディスクパフォーマンスを測定!」という記事に紹介された方法に従って、新しいディスクのパフォーマンスをチェックしましょう。
ヒント:元のハードドライブの取り扱い方法
Gatewayノートパソコンのハードドライブを交換した後、コンピューターが正常に起動すれば、それが大成功です。では、交換した元のハードドライブを安全に処理するにはどうすればよいでしょうか?
ハードドライブをごみ箱に捨てる前に、個人データを漏らさないように、ディスク上のすべてのデータを抹消する必要があります。MiniTool Partition Wizardを利用して、これを無料で実行できます。速度とセキュリティレベルの異なる5つの抹消する方法が提供されます。
MiniTool Partition Wizard Freeクリックしてダウンロード100%クリーン&セーフ
ステップ1:元のハードドライブを PC に接続し、MiniTool Partition Wizard を起動してメインインタフェースを表示します。
ステップ2:抹消したいドライブを選択し、左側のアクションパネルまたは右クリック メニューから「ディスク抹消」を選択します。
ステップ3:ポップアップウィンドウにリストする5つの消去方法をニーズに応じて選択し、「OK」をクリックします。時間がかかるほど、セキュリティが高くなります。
ステップ4:「適用」をクリックして操作を実行します。その後、処理が終了するまでしばらくお待ちください。
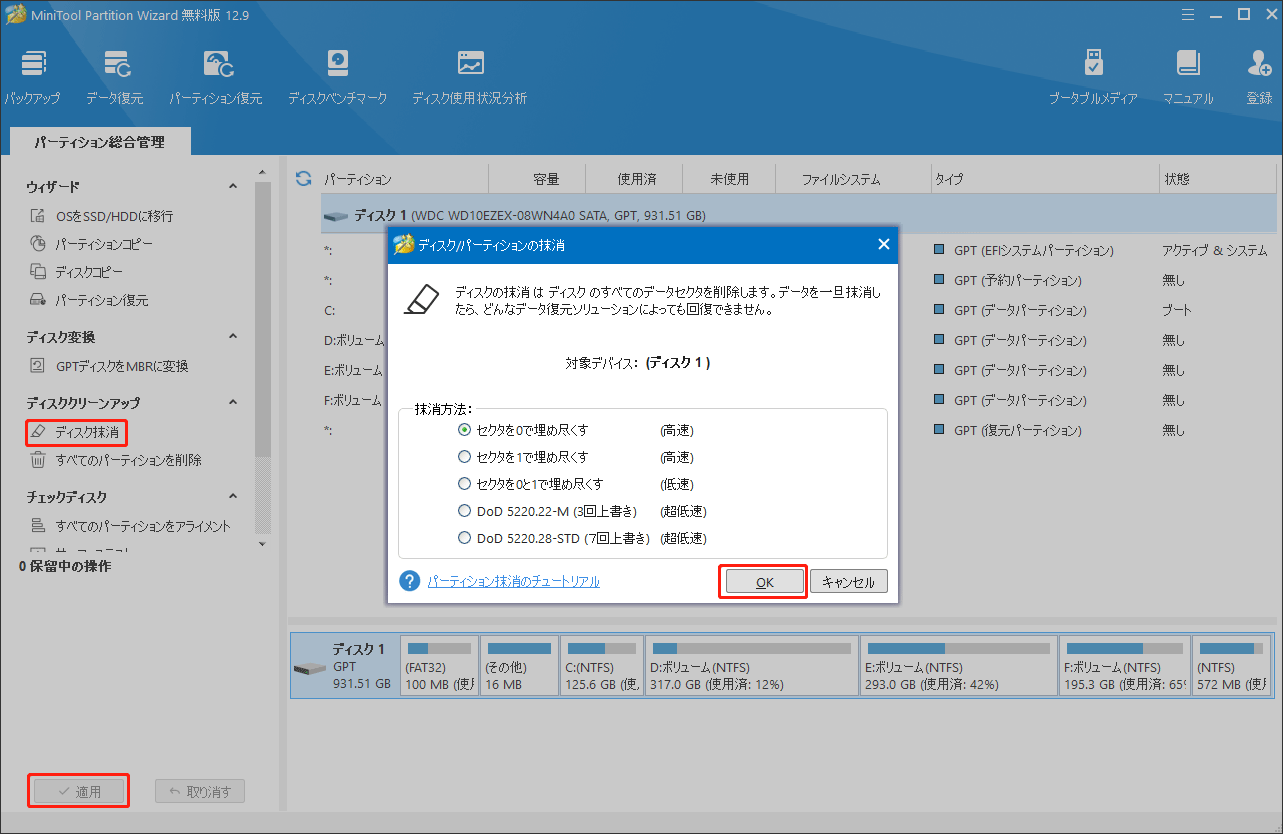
結語:
Gateway ノートパソコンのハードドライブを交換する方法は本記事で詳しく紹介されています。上記で述べた手順に従って、ハードディスクを成功にアップグレードさせることができると思います。また、交換した元のハードドライブを捨てる前に、データを抹消することをお勧めします。
MiniTool Partition Wizard の使用中に問題が発生した場合は、[email protected]までメールを送信して、すぐに返信を受け取ることができます。
