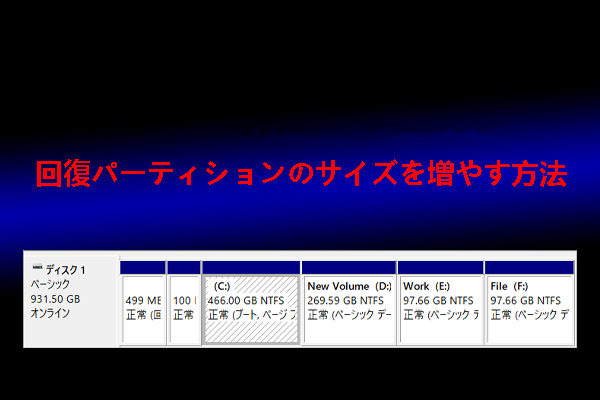ハイエンドのコンピューターを使っているのに、ゲームをプレイするときにラグやスタッタリングが発生していませんか?Partition Magicのこの記事では、これが起こる原因と、ハイエンドPCでゲームのスタッタリングを改善する方法を紹介します。
ゲーム産業が成長を続ける中、ゲーマーがゲーム体験に対する要求はますます高まっています。このような背景から、ゲーマーに究極のゲーム体験をもたらすハイエンドPCが登場しました。しかし、そんなゲーム専用のハイエンドPCですが、ゲームをプレイする時にスタッタリング/フレーム落ちが発生することがあります。
ゲームのスタッタリングとは?ハイエンドPCを使っているのにゲームのスタッタリングが発生してしまうのはなぜですか?以下では、このような状況が発生する可能性のある原因といくつかの効果的な改善方法を紹介していきます。
ゲームのスタッタリングについて
ゲームのスタッタリングとは?
スタッタリングとは、俗に言う 「カクツキ」 のことで、ゲーム画面が途中でカクッカクッと一瞬止まったようになる現象です。ゲーム プレイ中に、一瞬の一時停止、フレーム レートの低下、パフォーマンスの不安定など、さまざまな種類のゲームのスタッタリングが発生することがあります。
また、マイクロスタッタ―は、新しいフレームがモニターのリフレッシュ レートと完全に一致しない場合に発生する別の種類のスタッタリングです。
スタッタリングがゲーム体験に与える影響とは?
スタッタリングはゲーム体験に大きな影響を与え、ゲームをスムーズにプレイできなくなります。具体的には、ゲームのスタッタリングにより画面が遅れ、人物の動作が遅くなったりラグが発生したりします。そのため、ゲームを快適にプレイしたい場合は、まずスタッタリングの問題を解決する必要があります。ところで、ハイエンドPCでゲームをプレイするときにスタッタリングが発生するのはなぜでしょうか?広範囲にわたる調査の結果、考えられる理由をいくつかまとめました。
また、ゲーム スタッタリングに加えて、ゲーム中に他のエラーや問題が発生する場合もあります。ゲームプレイ中によく発生する間違いのいくつかを以下にまとめます。必要に応じて、対応するガイドを参照して修復してください。
- ゲーム中に画面が真っ黒になったときの5つの解決策
- Windowsでゲームをプレイ中に赤い画面が表示される問題を修正
- PCでゲームをプレイしているときにブルースクリーンが表示される
- 対処法:PCがゲーム中にクラッシュしてしまいました
- [修正方法] Windows 11/10/8/7でゲーム中にコンピューターがシャットダウンする
ハイエンドPCにおけるゲーム スタッタリングの原因
ハイエンドPCでゲームをプレイする時にスタッタリングが発生するのはなぜですか?これにはさまざまな原因があります。例えば、GPUパワー不足、RAM不足、マシンのオーバーヒート、システムの過負荷、CPUボトルネック、ネットワーク問題、ソフトウェアの競合、非準拠ソフトウェアなどが原因として考えられます。
以下、それぞれの原因について説明します。
- CPUとGPUのバランスが適切でない(提示:PCパーツの互換性チェックを実行して、互換性があるかどうかを確認できます。)
- ハイエンドPCのCPU、GPU、その他のコンポーネントのオーバークロック(安定性の限界を超えたオーバークロック)
- ハードウェア コンポーネントの故障または互換性のないドライバー
- RAMが不足している、またはRAM 設定が不適切である(RAM を追加するには、こちらの投稿を参照してください。)
- ゲームが低速または断片化されたハード ドライブにインストールされている
- 電源が不十分
- リソースを大量に消費するバックグラウンド プロセスまたは競合ソフトウェアが実行されている
- 古いドライバーまたは互換性のないドライバー
- Windowsの更新または特定の設定
では、上記の原因に基づいて、ハイエンドPCのゲーム スタッタリング問題に対するいくつかの修正方法を紹介します。
ゲーマーであれば、次のトピックに興味があるかもしれません:。
ハイエンドPCのゲーム スタッタリングを修正する方法
このセクションでは、ハイエンドPCでゲームのスタッタリングが発生した場合の対処法を紹介しますので、今すぐ見ていきましょう。
方法1:リソースを消費するバックグラウンド タスクを閉じる
ゲームプレイ中にバックグラウンドでリソースを大量に消費するプロセスが実行されていると、ハイエンドPCであってもカクつくが発生することがあります。このような場合は、ゲームのカクつきを解消するには、できるだけ不要なバックグラウンド プロセスを終了してください。
ステップ1:Windowsアイコンを右クリックしてスタート メニューを開きます。
ステップ2:メニューから「タスクマネージャー」をクリックします。
ステップ3:CPU/メモリ/ディスク使用率の高いプロセスを右クリックし、コンテキスト メニューから「タスクの終了」をクリックします。リソースを消費するすべてのプロセスが終了するまで、この操作を繰り返します。
ステップ4:ゲームに戻り、カクツキが引き続き発生するかどうかを確認します。
一般的に発生する可能性のあるCPU使用率が高い問題:
方法2:ゲームの設定を最適化する
ゲーム内のグラフィックオプションが適切に実装されていない場合、特に派手だったりリソースを大量に消費したりすると、ゲームのパフォーマンスに大きな影響を与え、ハイエンドPCでゲームがカクつく原因になります。その場合は、これらのグラフィック オプションを手動で無効にする必要があります。
たとえば、テッセレーション、アンビエント オクルージョン、ダイナミック リフレクション、モーション ブラー、高度なライティングまたはボリューメトリック ライティング、HDR、ブルーム、ウォーター リフレクション、ピュアヘア、レンズフレアなどの高度なゲーム内グラフィック オプションを無効にしてみてください。
必要に応じて、影の定義、テクスチャの品質、被写界深度も下げる必要もあります。その後、カクつきが修正されたかどうかを確認します。
方法3:大容量SSDにアップグレードする
十分なディスク容量は、ゲームをスムーズに実行できるようにするための重要な要素の 1 つです。最近の大規模ビデオ ゲームを実行するには、数十ギガバイトから数百ギガバイトの空き容量が必要になることがよくあります。一般的なパソコンに初期搭載されているディスクの容量(ゲーミングPCであれば、SSDが最善)は、1TB程度のものがほとんどです。
しかし、このぐらいの容量はゲーマーにとって十分ですか?以下の投稿を読めば答えがわかるでしょう。
熱心なPCゲーマーなら、数百GB、さらには1TBのSSD容量では足りないかもしれません。インストールするゲームが多ければ多いほど、容量が早く枯渇してしまいます。PCの空き容量が危険にさらされており、ゲームのプレイ中に頻繁にカクツキが発生する場合は、SSD をアップグレードして容量を増やしてください。
では、OSを再インストールせずにハードドライブを交換/アップグレードしたい場合はどうすればよいでしょうか?ここで、MiniTool Partition Wizardを利用することができます。本ソフトの「OSをSSD/HDDに移行」または「ディスクコピー」コピー機能を使用すると、古いディスク上のシステム/ディスク全体を新しいSSDにコピーできます。
そして、コピー後のOSは通常とおりに起動できますので、SSDへのアップグレードが完了したら、それを使用して直接にPCを起動できます。それでは、MiniTool Partition Wizardを使用して、古いディスク上コンテンツ(OSと個人用データを含む)を新しいSSDにコピーする手順をご案内します。
ステップ1:以下のボタンをクリックして、本ソフトをPCにダウンロード&インストールします。
MiniTool Partition Wizard Pro Demoクリックしてダウンロード100%クリーン&セーフ
ステップ2:アップグレード用のSSDをコンピューターに接続します。
ステップ3:ソフトウェアを起動してメインインターフェースに入ります。
ステップ4:画面左側のパネルで「OSをSSD/HDDに移行」ウィザードをクリックします。
ステップ5:ポップアップ ウィンドウで、移行方式としてオプション Aを選択して「次へ」をクリックします。
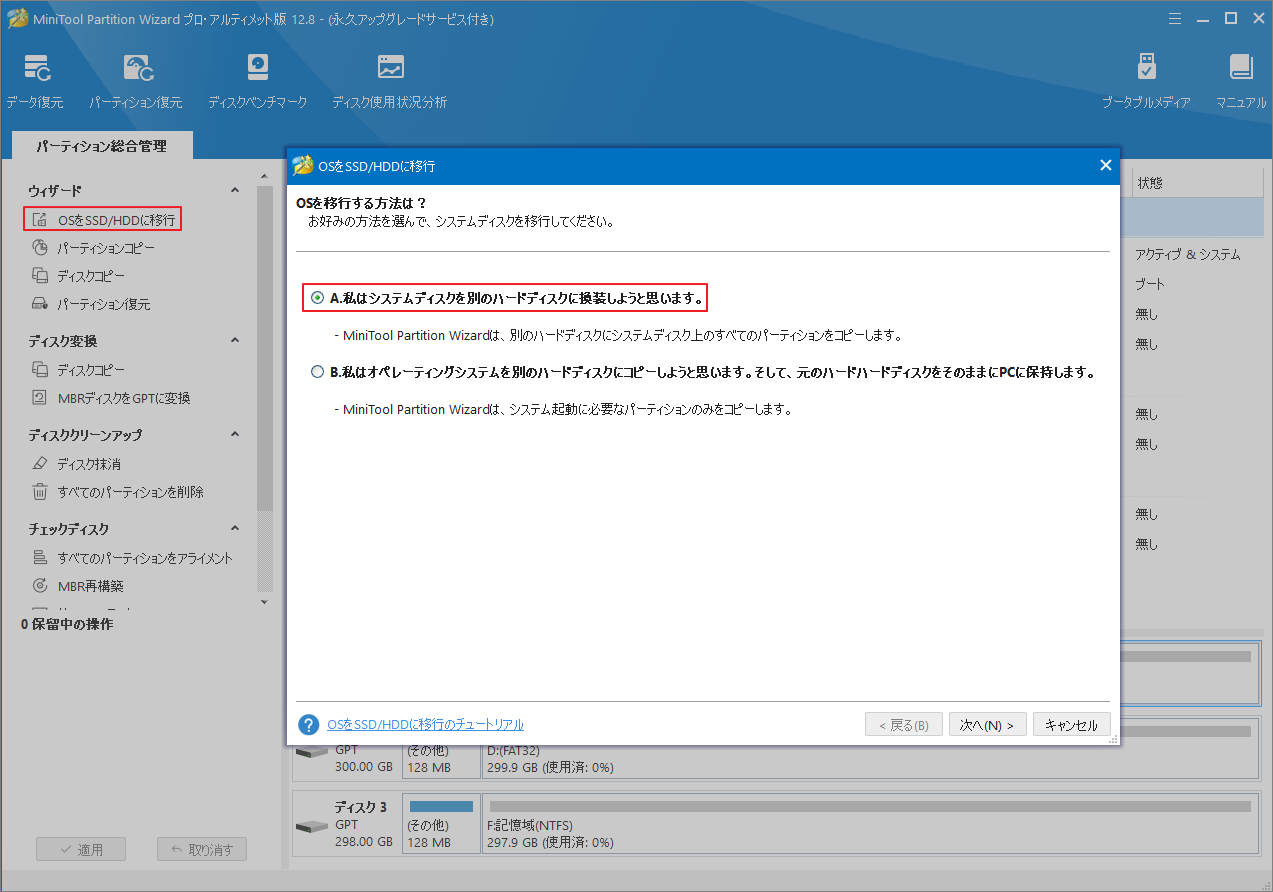
ステップ6:行先ディスクの選択画面に入り、先ほどコンピューターに接続されたSSDを選択して「次へ」をクリックします。
すると、「ディスクのすべてのデータが破壊されます。操作を継続しますか?」というポップアップ メッセージが表示されます。問題がないと、「はい」をクリックして続行します。
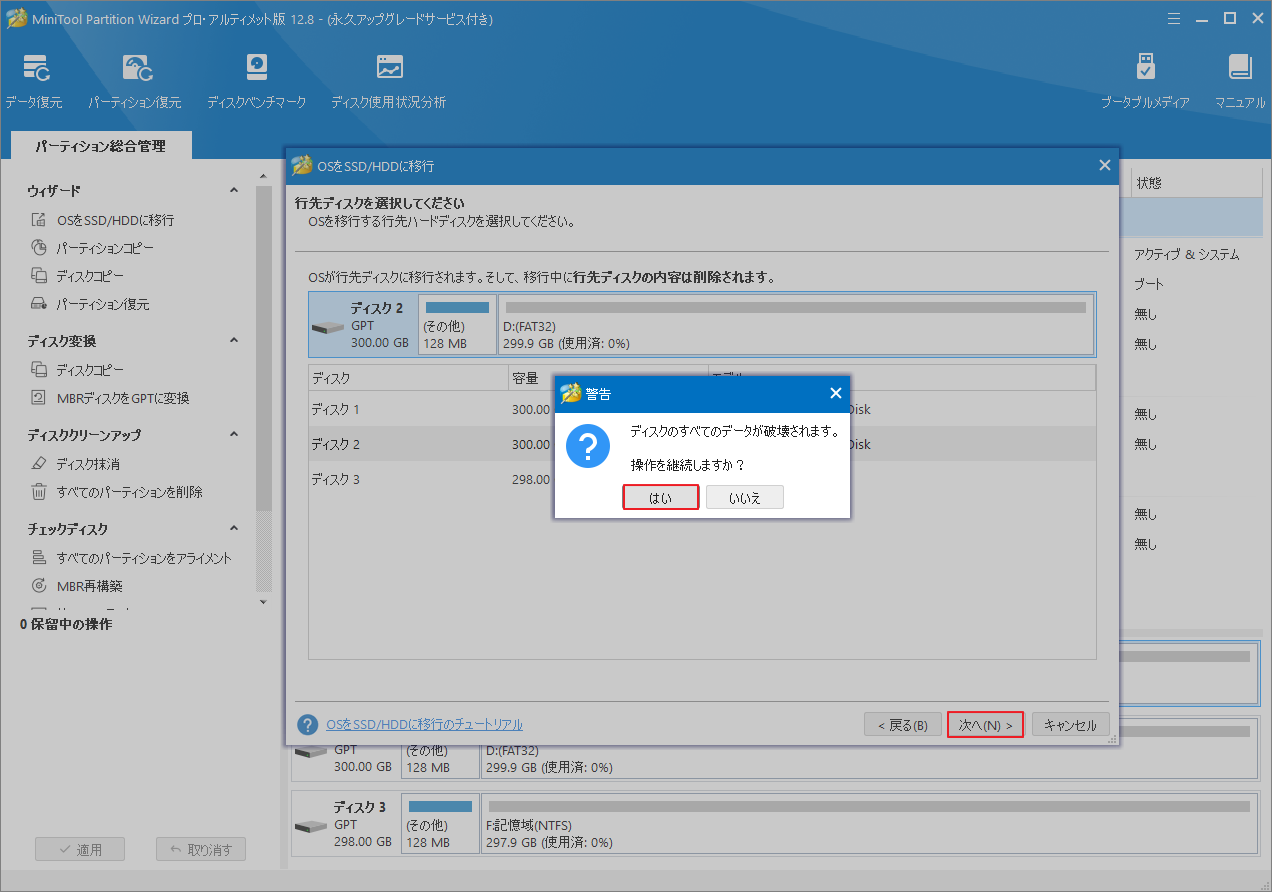
ステップ7:必要に応じてコピー オプションを選択し、各パーティションの場所とサイズを調整します。次に、「次へ」をクリックして先に進みます。
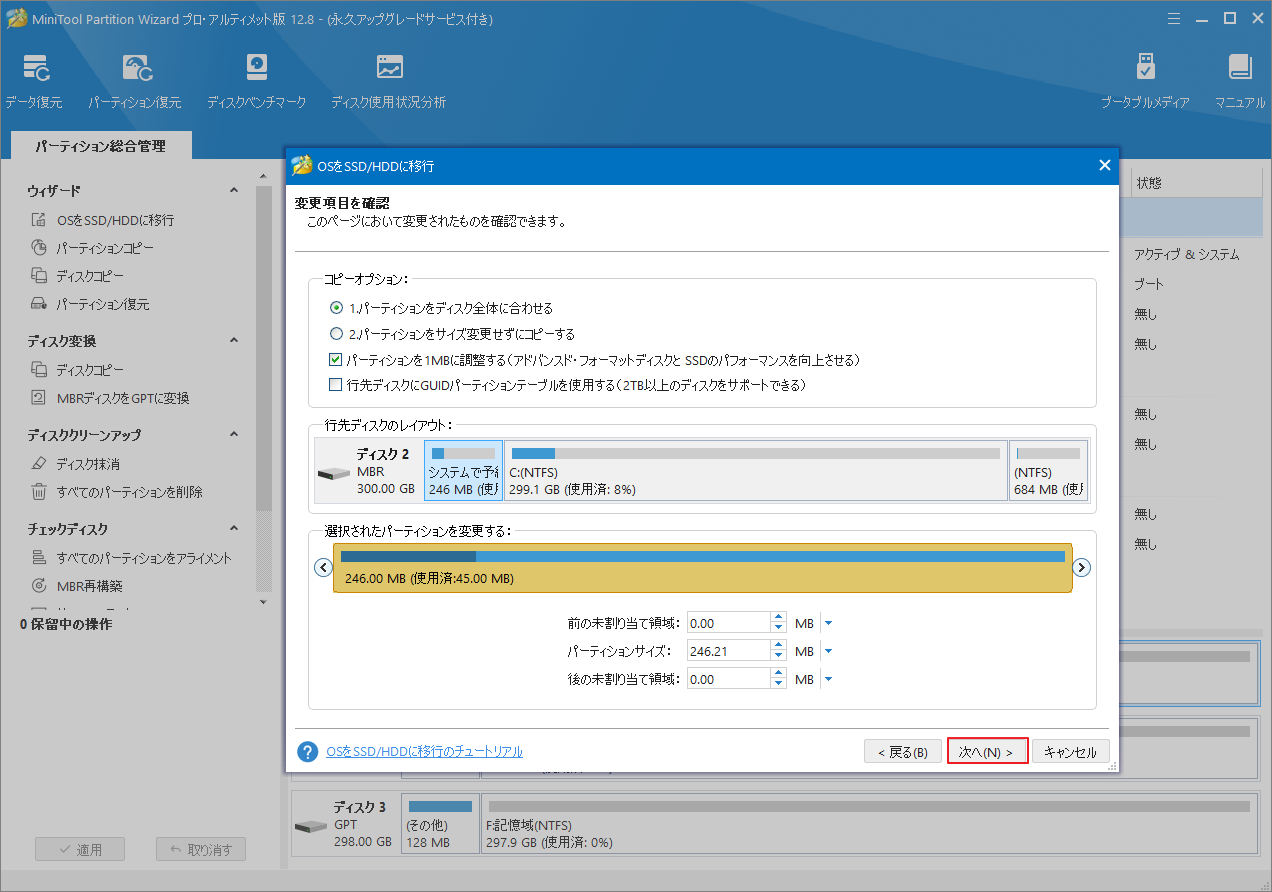
ステップ8:「完了」→「適用」ボタンをクリックして操作を実行します。
ステップ9:コピー処理が完了したら、コンピューターをシャットダウンし、現在のドライブを新しい SSD に交換します。
MiniTool Partition Wizardは、SSDクローン ソフトの他に、USBフォーマッタ、FAT32フォーマッタ、USB速度テスタ、起動可能なデータ回復ソフトウェア、重複ファイル ファインダー、ファイル削除ソフトウェアなどとしても使用できます。今すぐダウンロードして試してみてください。
MiniTool Partition Wizard Pro Demoクリックしてダウンロード100%クリーン&セーフ
方法4:グラフィックドライバーを更新する
グラフィック ドライバーが古いためにハイエンドPCでゲームが途切れる場合は、以下の手順に従って更新してください。
ステップ1:WindowsキーとRキーを押したままにして、「ファイル名を指定して実行」ウィンドウを開きます。
ステップ2:「実行」ダイアログに「devmgmt.msc」と入力し、「OK」をクリックします。
ステップ3:「デバイス マネージャー」画面に入ったら、「ディスプレイ アダプター」をダブルクリックして展開します。
ステップ4:このカテゴリにリストされているグラフィック ドライバーを右クリックし、「ドライバーの更新」をクリックします。
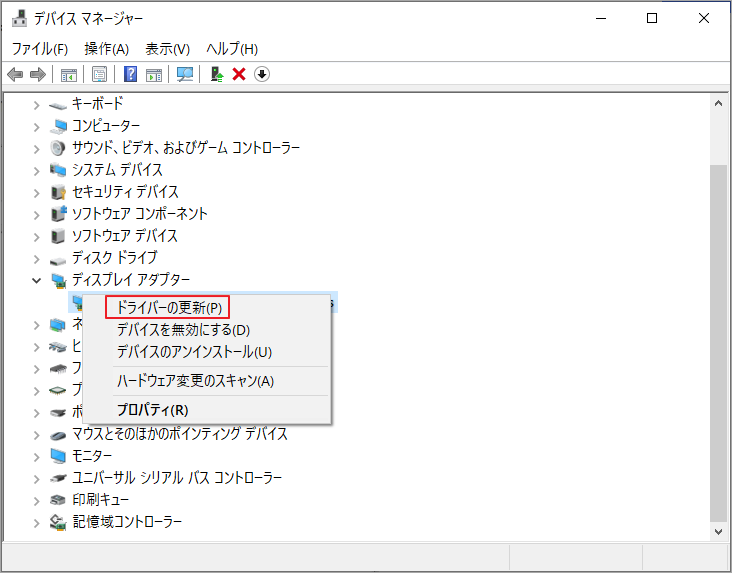
ステップ5:更新方式として、「ドライバーを自動的に検索」または「コンピューターを参照してドライバーを検索」を選択して更新作業を開始します。
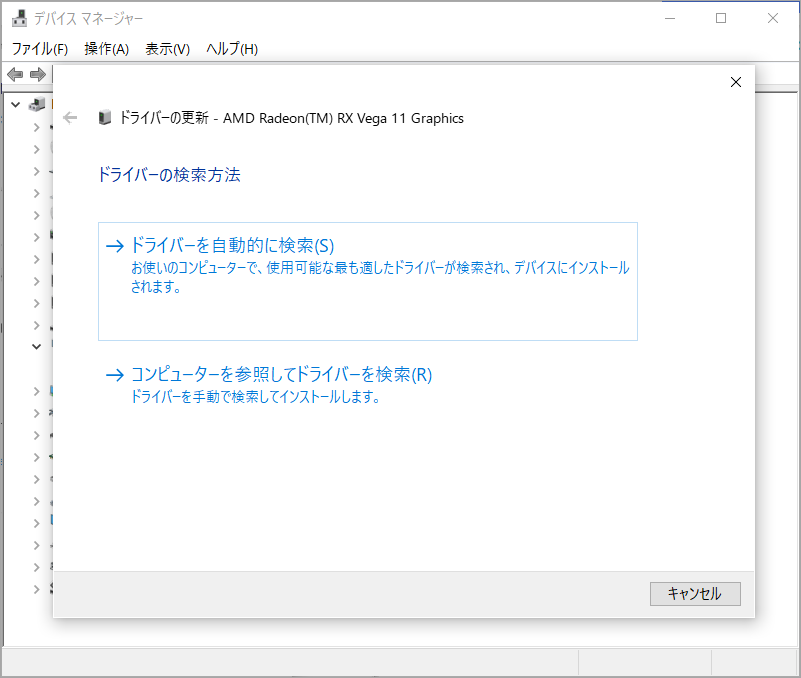
方法5:グラフィックパフォーマンス設定をアップグレードする
以下は、Windowsでの設定方法を例として説明します。
ステップ1:WindowsキーとIキーを押して「設定」を開きます。
ステップ2:「システム」→「ディスプレイ」の順にクリックします。
ステップ3:右側の画面で「グラフィックスの設定」リンクをクリックします。
ステップ4:「基本設定指定するアプリを選択します」下のボックスで「Microsoft Store アプリ」を選択した場合は、「アプリを選ぶ」をクリックします。
ステップ5:アプリの一覧が表示されたら、設定したいゲーム名をクリックします。
ステップ6:下の「追加」をクリックすると、選択したゲームが自動的に表示されます。
ステップ7:「オプション」→「高パフォーマンス」→「保存」の順にクリックして設定を完了します。
方法6:BIOS設定を構成する
ハイエンドPCでゲームが途切れる場合は、以下のBIOS設定を変更して問題を解決できます。
- エクストリーム メモリ プロファイリング (XMP) を有効にする:ゲームでカクカクする場合、RAMが定格周波数で動作していない可能性があります。この問題を解決するには、BIOSでXMPを有効にしてみてください。XMPを有効にすると、XMPがRAMに保存されているプロファイルをロードするため、周波数が大幅に上昇します。これらのプロファイルは、周波数やタイミングなどのさまざまな RAM 設定を制御し、RAM が定格周波数で動作できるようにします。
- RAMタイミングを調整する:RAMのタイミングがきつすぎたり、緩すぎたりすると、ゲームでスタッタリングが発生します。XMPを有効にしてもうまくいかない場合は、RAMのタイミングを手動で変更する必要があります。
- TPMなどをインストールして有効にする:TPM(Trusted Platform Module)がないと、ハイエンドPCでゲームが途切れる原因になることがあります。幸い、TPMは自分で購入、インストール、有効化できます。このガイドでは詳細をすべて説明しています。IntelとAMDはそれぞれ、Platform Trust Technology(PTT)とFirmware Trusted Platform Module(fTPM)を開発しました。これらは、PCハードウェアを追加することなく、TPMと同じタスクを実行します。
上記の方法に加えて、ハードウェアアクセラレーションを有効にする、専用GPUを使用する、V-Syncを有効にする、電源プランの設定を変更する、ウイルスをスキャンする、ゲームモードを有効にする、Steamオーバーレイを有効にするなどの方法を試してみてください。
ハイエンドPCでゲームがカクつくのを防ぐためのヒント
今後、ハイエンドPCでゲームがスタッタリングするのを防ぐには、以下のヒントを参考にしてください。
- より安定した接続とネットワークの混雑を最小限に抑えるため、必ずイーサネットケーブルを使用してください。
- PCがゲームのシステム要件を満たしていることを常に確認し、互換性の問題を防ぐためにシステムをアップデートします。
- ゲーム最適化ソフトウェアで、ハードウェアで対応できない部分を補ってください。
- グラフィックカードへの負担を軽減するため、クラウド ゲームを検討してください。
- ゲームに最適な OS を選択してください。
- ゲーム用にPCを最適化してください。
結語
この記事では、ゲームのカクツキについて紹介し、ハイエンドPCでカクツキが発生した原因明らかにし、この問題を解決するために利用できる方法をまとめています。ハイエンドPCでゲームのカクツキに悩まされている場合は、このチュートリアルに注目してください。
次に、MiniTool Partition Wizardの使用中に何かご不明な点やご意見がございましたら、お気軽に[email protected]までご連絡ください。