Samsung Galaxy Book 3 UltraのSSDについて
Samsung Galaxy Book 3 Ultraは、高解像度で高速動作が可能な最新コンポーネントを搭載した16インチOLEDディスプレイの高性能ノートパソコンです。Intel Core i7-13700H CPUやNvidia GeForce RTX 4050 GPUを搭載し、少なくとも16GBのRAMと1TBのSSDを備えているため、ゲームや仕事に最適なノートパソコンです。
ただし、内部ストレージは最大1TBのため、多くのプログラムやゲームをインストールすると、容量不足になる可能性があります。では、ノートパソコンのストレージが足りなくなった場合、どうすればよいでしょうか?
多くのスペースを占めている不要なファイルを削除することは、ディスク容量を簡単に解放する方法です。また、Galaxy Book 3 Ultraには2つのSSDスロットがあるため、2つ目のSSD ドライブを追加して容量を拡張することも可能です。さらに、Samsung Galaxy Book 3 UltraのSSDを換装してアップグレードすることで、ディスクの容量を増やすこともできます。
これらすべての方法もストレージを増やすのに役立ちますが、最もおすすめするのは、Galaxy Book 3のSSDをより大きなものに交換することです。これにより、ディスク容量が増えるだけでなく、PC のパフォーマンスも向上します。それでは、Galaxy Book 3のSSD交換をそのように実行しますか?次のガイドをご覧ください。
Galaxy Book 3 UltraのSSDを換装する方法
この部分では、Galaxy Book 3 Ultra SSD を段階的にアップグレードする方法について説明します。読み進めてください。
パート1:SSDを換装する前
Galaxy Book 3 UltraのSSDを換装するには、いくつかの事前準備をする必要があります。
- 新しいSSDを購入する:購入するSSDは十分な容量があり、Galaxy Book 3 Ultra ラップトップと互換性がある必要があります。
- SATAからUSBへのケーブルを準備する:これを使って、新しいSSDを外付けドライブとしてコンピューターに接続します。
- 適切なプラスドライバーを用意する:これを使って、コンピューターのケースを開け、元のSSDを取り外すことができます。
パート2:OSを再インストールせずにGalaxy Book 3 UltraのSSDを交換する
Galaxy Book 3 UltraのSSDアップグレードの準備がすべて整った後、Windows OSを再インストールせずに換装の操作を完了する方法が気になるかもしれません。ここで、MiniTool Partition Wizardをおすすめします。
このプロフェッショナルなシステム移行ツールを使用すると、「OSをSSD/HDDに移行」機能を使用して、Windowsを元のドライブから新しいSSDに簡単かつ効率的に転送できます。
MiniTool Partition Wizardを使って、パーティションを作成/サイズ変更/コピー/削除したり、USBをFAT32/NTFS/exFATにフォーマットしたり、データを失うことなくMBRからGPTに変換したり、ハードドライブからデータを復元したりするなど、色々な操作が実行できます。
現在、MiniTool Partition Wizardを使用して、Windows OSを再インストールせずに Galaxy Book 3 UltraのSSDを交換してアップグレードする方法を学びましょう。
ステップ1:SATAからUSBへのケーブルを使用して、新しいSSDをコンピューターに正しく接続します。
ステップ2:MiniTool Partition WizardをPCにダウンロードしてインストールします。次に、このプログラムを起動してメインインタフェースに入ります。
MiniTool Partition Wizard Pro Demoクリックしてダウンロード100%クリーン&セーフ
ステップ3:左側のアクションパネルから「OSをSSD/HDDに移行」を選択します。
ステップ4:ポップアップウィンドウで、ニーズに基づいてオプションを選択します。次に、「次へ」をクリックします。
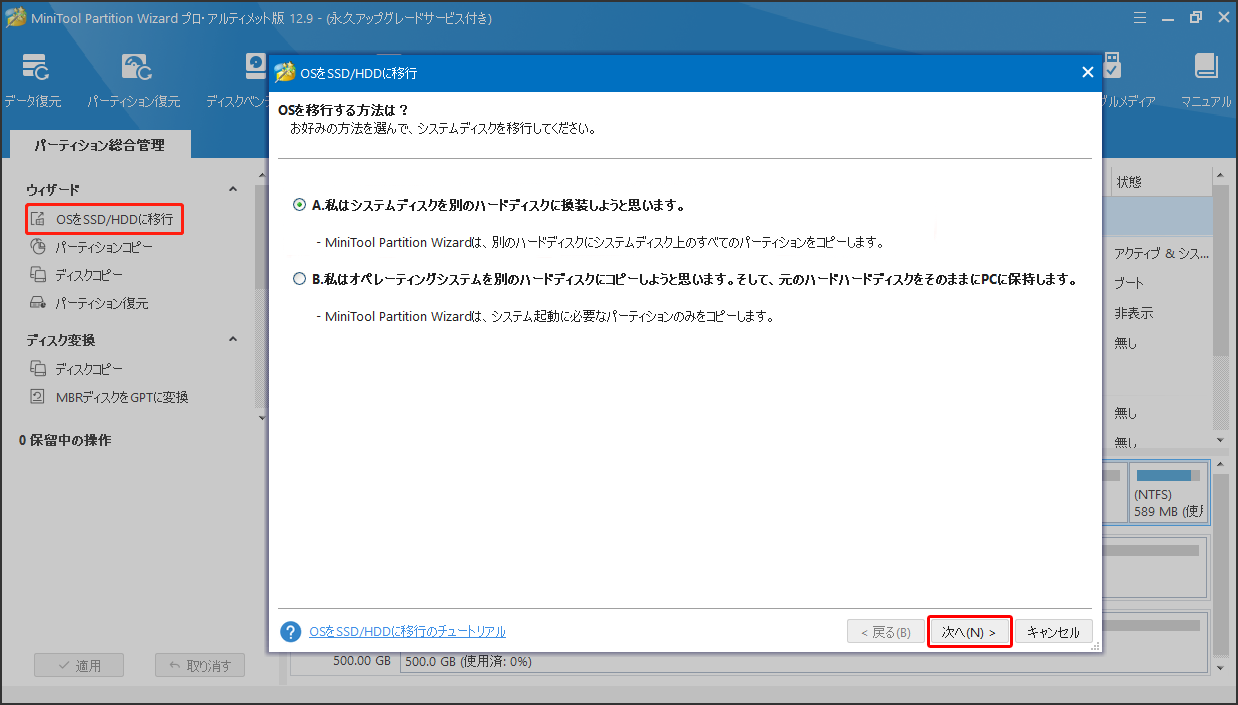
ステップ5:次のウィンドウで、新しいSSDを選択し、「次へ」をクリックします。プロンプトが表示されたら、「はい」をクリックして続行します。
ステップ6:その後、時分のニーズに応じて適切なコピーオプションを選択し、「次へ」をクリックします。
- パーディションをディスク全体に合わせる:元ディスクのパーティションサイズに比例して、ターゲットディスク上のすべての領域を使用します。
- パーディションをサイズ変更せずにコピーする:元のパーティションサイズをそのままコピーします。宛先ディスクが元のディスクより大きな場合しか使用できません。
- パーディションを1MBに調整する:これにより、ターゲットディスクがSSDである場合、パフォーマンスが向上します。
- 行先ディスクにGUIDパーディションテーブルを使用する:2TBを超えるディスクをサポートできます。
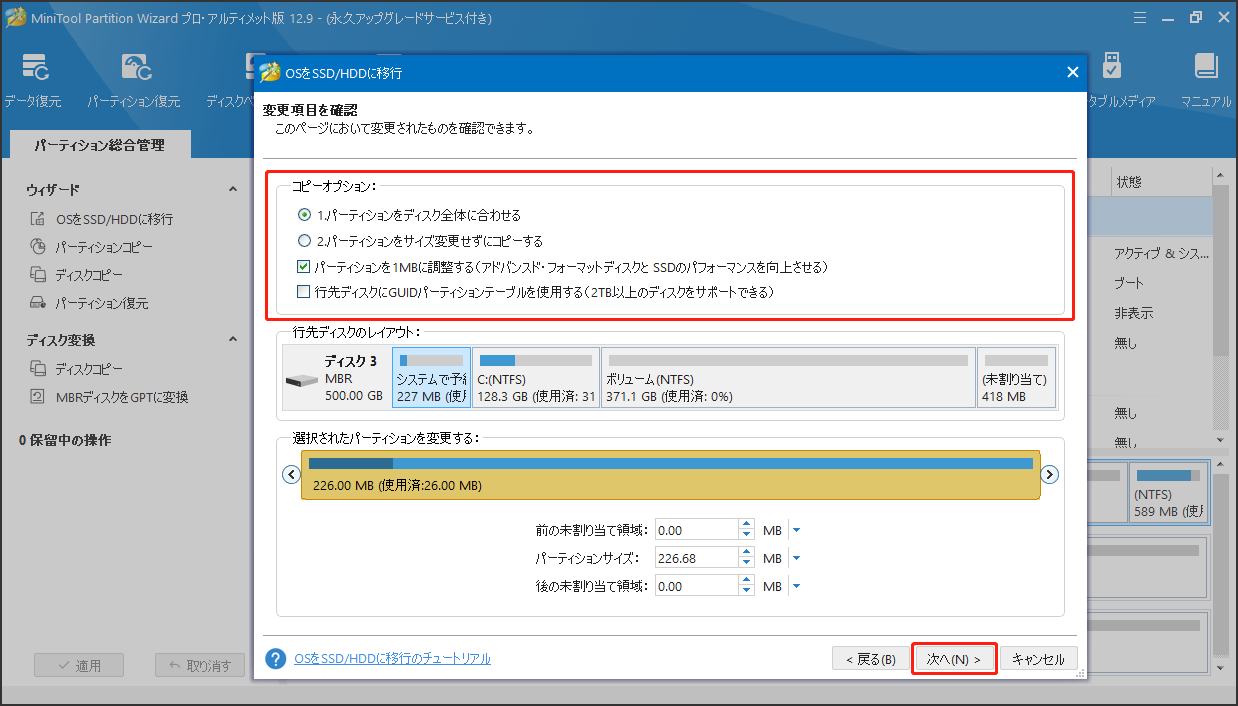
ステップ7:最後に、「完了」と「適用」をクリックして保留中の操作を保存します。
パート3:Samsung Galaxy Book 3のSSDを交換する
オペレーティングシステムを新しいSSDに移行したら、コンピューターをシャットダウンして、元のSSDを取り外して換装しましょう。次に説明した手順に従って Galaxy Book 3 SSD の交換を完了します。
ステップ1:Samsung Galaxy Book 3 Ultraを裏返し、底面が上になるように机の上に置きます。
ステップ2:ドライバーを使用してネジを慎重に外し、底面カバーを適切に取り外します。
ステップ3:SSDを固定しているネジを外し、SSDを慎重に取り出します。
ステップ4:新しいSSDを差し込み、ネジでしっかりと固定します。その後、底面カバーを元に戻して取り付けます。
結語
本記事では、Samsung Galaxy Book 3 Ultra の SSD 交換に関する詳細情報を示します。SSDのアップグレードが必要である場合、ぜひお読みください。
MiniTool Partition Wizard を使用している間に問題が発生した場合は、[email protected]までお気軽にお問い合わせください。できるだけ早く返信いたします。

