Windowsパソコンを使用する時に、FSRTL_EXTRA_CREATE_PARAMETER_VIOLATION停止コードに遭遇したことはありますか?MiniTool Partition Wizard のこの投稿では、このエラーを修正する方法をご紹介します。
FSRTL_EXTRA_CREATE_PARAMETER_VIOLATION停止エラーについて
ブルー スクリーン エラーは一般的に、オペレーティング システムに障害が発生したときに発生する重大なエラーであり、通常はシステムに正常に入ることができなくなります。Windowsパソコンでは、さまざまな理由により、IRQL_NOT_DISPATCH_LEVEL エラー、0x000000EA エラー、CNSS_FILE_SYSTEM_FILTER エラー、fwpkclnt.sys エラーなどのさまざまな BSOD エラーが発生する可能性があります。
この記事で説明する FSRTL_EXTRA_CREATE_PARAMETER_VIOLATION も、Windows BSOD エラーの 1 つであり、そのバグ チェック コードは 0x0000010C で、ファイル システムランタイム ライブラリ (FsRtl) Extra Create Parameter (ECP) パッケージで違反が検出されたことを示します。
調査によると、FSRTL_EXTRA_CREATE_PARAMETER_VIOLATION BSODエラーは、ソフトウェアの競合、ハードウェアの非互換性または障害、古いドライバーまたは障害のあるドライバー、破損または欠落しているシステム ファイル、古い Windows バージョン、RAM の障害などを含むさまざまな理由が考えられます。
Windowsコンピュータの使用中にFSRTL_EXTRA_CREATE_PARAMETER_VIOLATIONブルースクリーンエラーが発生しても心配しないでください。この記事では、このエラーを簡単に修正するのに役立つ13の解決策を提供します。詳細は以下の通りです。
解決策1:ブルー スクリーン トラブルシューティング ツールを実行する
FSRTL_EXTRA_CREATE_PARAMETER_VIOLATIONはWindowsのブルースクリーン エラーの一つであるため、このエラーを修正するには、先ずWindows ブルー スクリーン トラブルシューティング ツールを実行してみてください。このツールは、PCのブルースクリーンエラーの診断と修正に役立つ組み込みのトラブルシューティング ツールです。 実行方法がわからない場合は、次のガイドに従ってください。
- Windows キーと S キーを同時に押して、検索ウィンドウを開きます。
- 検索ボックスに「ブルー スクリーン」と入力し、最も一致する検索結果の「ブルー スクリーンに関する問題の発見と解決」オプションをクリックします。
- 画面上の手順に従って問題の検出と修正を完了します。
解決策2:不要な周辺機器とサードパーティ製アプリケーションを削除する
互換性のない、または故障した周辺機器をPCに接続したら、Windows の動作に影響を及ぼし、BSOD エラー 0x0000010C などのさまざまなエラーが発生する可能性があります。したがって、このエラーを修正するには、不要な周辺機器を取り外しください。
これに加えて、一部のサードパーティ製アプリケーションもエラーを引き起こす可能性があります。疑わしいアプリもアンインストールしてください。
解決策3:Windowsを更新する
Windowsバージョンが古いも、PC でさまざまなエラーを引き起こす可能性があります。そこで、FSRTL_EXTRA_CREATE_PARAMETER_VIOLATIONエラーを修正するには、Windows を最新バージョンに更新してみてください。
Windowsを更新するには、この投稿「Windows 11/10の更新プログラムをダウンロード&インストール」のガイドに従ってください。
解決策4:ドライバーに異常がないか確認する
Windowsでは、ドライバーが古いと、BSOD エラー 0x0000010Cが発生する可能性があります。したがって、ドライバーを最新バージョンに更新して問題を修正してみてください。詳細手順は以下のとおりです。
- WindowsキーとRキーを同時に押して、「ファイル名を指定して実行」ウィンドウを開きます。
- 編集ボックスに「devmgmt.msc」と入力し、Enter キーを押します。
- 「デバイスマネージャー」に入ります。古いドライバーを含むカテゴリをクリックして展開します。
- 古いドライバーを右クリックし、メニューから「ドライバーの更新」を選択します。
- 「ドライバーを自動的に検索」をクリックします。
- Windows はインターネットから最新のドライバーを自動的に検索してインストールします。
- 完了したら、コンピュータを再起動し、エラーが修正されたかどうかを確認します。
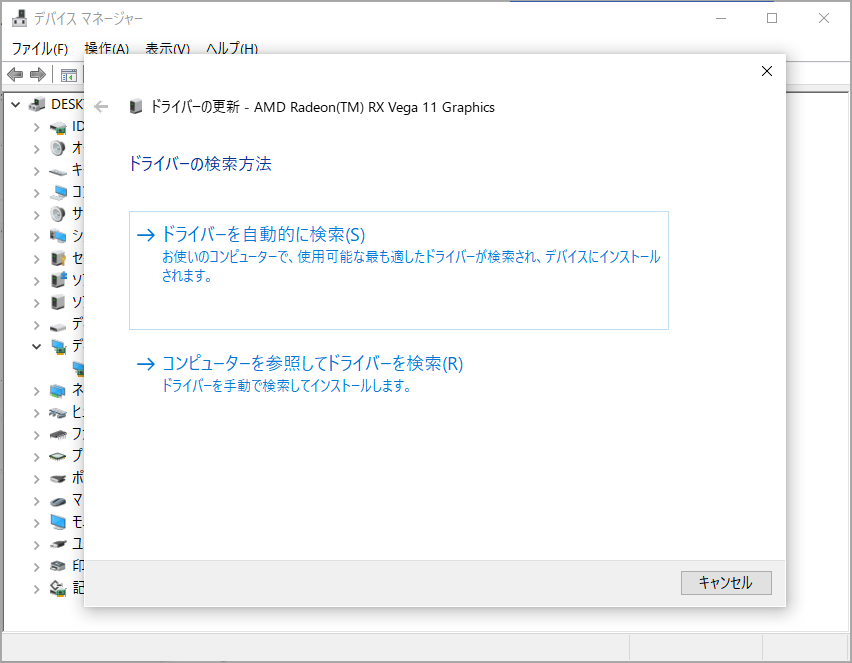
ドライバーに故障がある場合は、0x0000010Cブルー スクリーン エラーが発生することもあります。問題のあるドライバーをアンインストールすることでエラーを解決してみてください。
- デバイスマネージャーを開きます。
- 問題のあるドライバーを含むカテゴリを展開します。
- ターゲット ドライバーを右クリックし、「デバイスのアンインストール」を選択します。
- 「このデバイスのドライバー ソフトウェアを削除する」にチェックを入れ、「アンインストール」をクリックして警告プロンプトを確認します。
- ドライバーの製造元の Web サイトにアクセスして、PCと互換性のある最新バージョンのドライバーを手動でダウンロードしてインストールします。
- 完了したら、エラーが修正されたかどうかを確認します。
解決策5:ウイルスとマルウェアをスキャンする
PC にウイルスまたはマルウェアが存在し、0x0000010C エラーが発生している疑いがある場合は、ウイルスのスキャンを実行できます。詳細手順は以下のとおりです。
- 「設定」→「更新とセキュリティ」→「Windows セキュリティ」に移動し、「ウイルスと脅威の防止」を選択します。
- 「現在の脅威」セクションの「スキャンのオプション」リンクを選択します。
- 「フル スキャン」「カスタム スキャン」「Microsoft Defender オフライン スキャン」のいずれかのスキャン オプションを選択します。
- 「今すぐスキャン」ボタンを選択します。
- 完了したら、問題が解決されたかどうかを確認します。
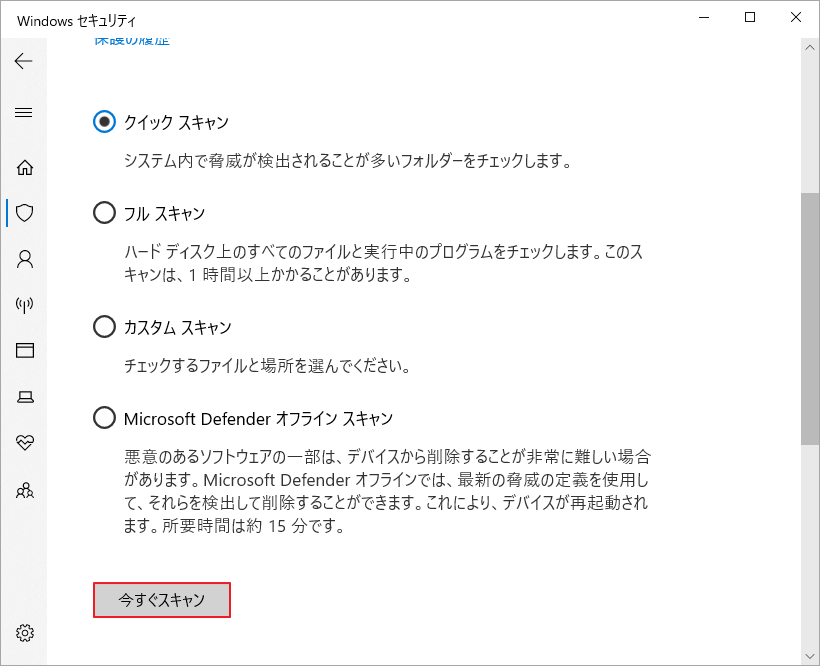
解決策6:ディスク クリーンアップを実行する
PCに多くのキャッシュが溜まっている場合は、FSRTL_EXTRA_CREATE_PARAMETER_VIOLATION エラーが発生する可能性もあります。この場合、ディスク クリーンアップ ツールを実行して PC 上のキャッシュをクリアし、エラーを修正してみてください。
- Windows キーと R キーを同時に押して、「ファイル名を指定して実行」ウィンドウを開きます。
- ボックスに「cleanmgr」と入力し、Enter キーを押します。
- 「ディスクのクリーンアップ: ドライブの選択」ウィンドウに入り、C: ドライブを選択して「OK」をクリックします。
- クリアしたいファイルにチェックを入れ、「OK」ボタンをクリックします。
- ポップアップウィンドウの「ファイルの削除」ボタンをクリックします。
- 完了したら、エラーが修正されたかどうかを確認します。
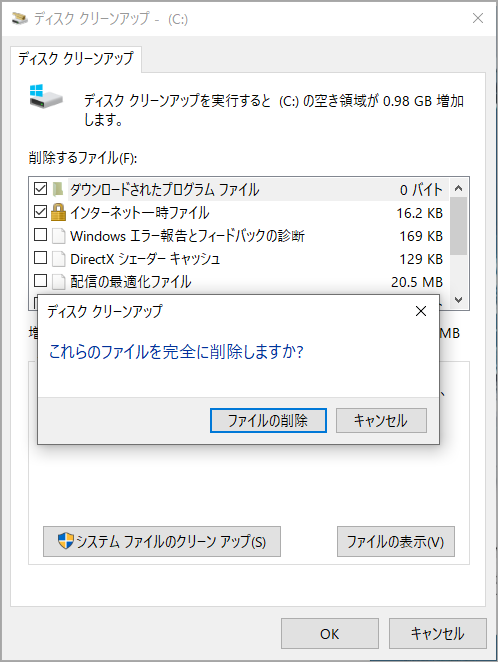
解決策7:SFC と DISM を実行する
システム ファイルの欠落または破損によって FSRTL_EXTRA_CREATE_PARAMETER_VIOLATION 0x0000010C が引き起こされたと思われる場合は、SFC および DISM を実行できます。 システム ファイル チェッカー (SFC) と展開イメージ サービス管理 (DISM) はどちらも、コンピュータ上のシステム ファイル破損の修復に役立ちます。
次の手順で実行できます。
- 検索ウィンドウを開き、検索ボックスに「コマンド プロンプト」と入力します。
- コマンド プロンプト アプリで「管理者として実行」をクリックします。
- 「sfc /scannow」と入力して Enter キーを押します。
- プロセスが完了したら、「Exit」と入力し、Enter キーを押してコマンド プロンプト ウィンドウを閉じます。
- 完了したら、コンピュータを再起動して、エラーが修正されたかどうかを確認します。 そうでない場合は、DISM スキャンを開始して続行します。
- 管理者としてコマンド プロンプトを再度実行します。
- 「DISM.exe /Online /Cleanup-image /Scanhealth」と入力し、Enter キーを押します。
- 「DISM.exe /Online /Cleanup-image /Checkhealth」と入力し、Enter キーを押します。
- 「DISM.exe /Online /Cleanup-image /Restorehealth」と入力し、Enter キーを押します。
- 「Exit」と入力し、Enter キーを押してコマンド プロンプト ウィンドウを閉じます。
- 完了したら、コンピュータを再起動して、バグ チェック 0x10C エラーが修正されたかどうかを確認します。
SFCとDISM についてさらに詳しく知りたい場合は、次の投稿を読んでください。
- システム ファイル チェッカー(SFC)を実行して破損したシステムファイルを修復する
- DISM Restore Health コマンドを使用して Windows を修復する方法
- Windows 11で DISM コマンド ツールを使用する方法
解決策8:BIOSをアップデートする
BIOSが古いと、FSRTL_EXTRA_CREATE_PARAMETER_VIOLATION エラーが発生する場合もあります。したがって、このエラーを修正するには、PC の BIOS を更新してみてください。詳しい方法は、こちらの記事「ガイド:Windows10 BIOSのアップデートとバージョンの確認」を参照してください。
ただし、BIOS を更新すると、データが失われる恐れがありますので、更新を行う前に PC をバックアップすることをお勧めします。バックアップを作成するには、MiniTool Partition Wizardのディスクコピー機能を使用できます。 チュートリアルは次のとおりです。
ステップ1:MiniTool Partition WizardをPCにダウンロードしてインストールします。
MiniTool Partition Wizard Freeクリックしてダウンロード100%クリーン&セーフ
ステップ2:バックアップ先として用意された外付けハードドライブをコンピュータに接続し、MiniTool Partition Wizardを起動します。
ステップ3:左側のサイドバーから「ディスク コピー」ウィザードを選択します。
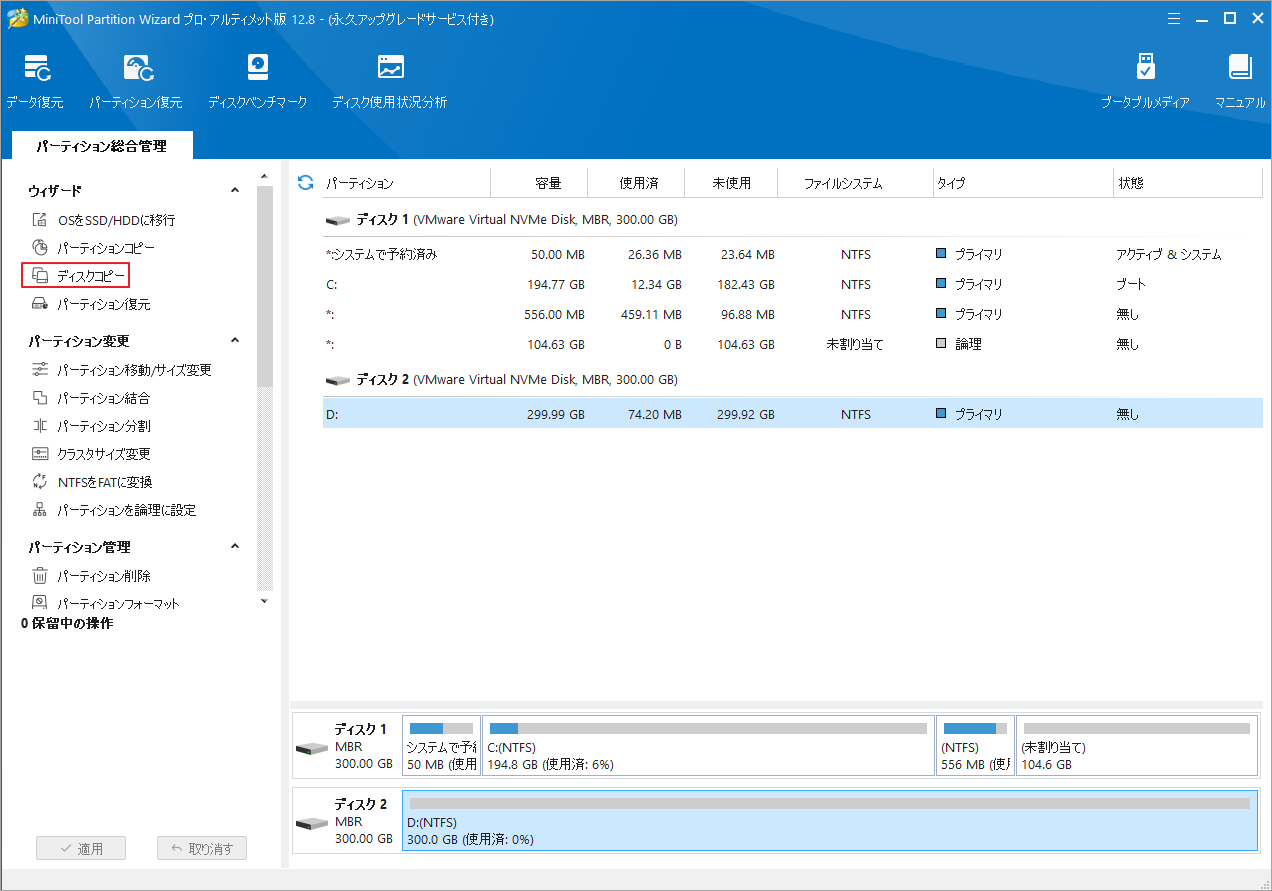
ステップ4:ポップアップウィンドウの「次へ」をクリックしてコピーするディスクの選択画面に入ります。ここで、バックアップしたいディスクを選択して「次へ」をクリックします。
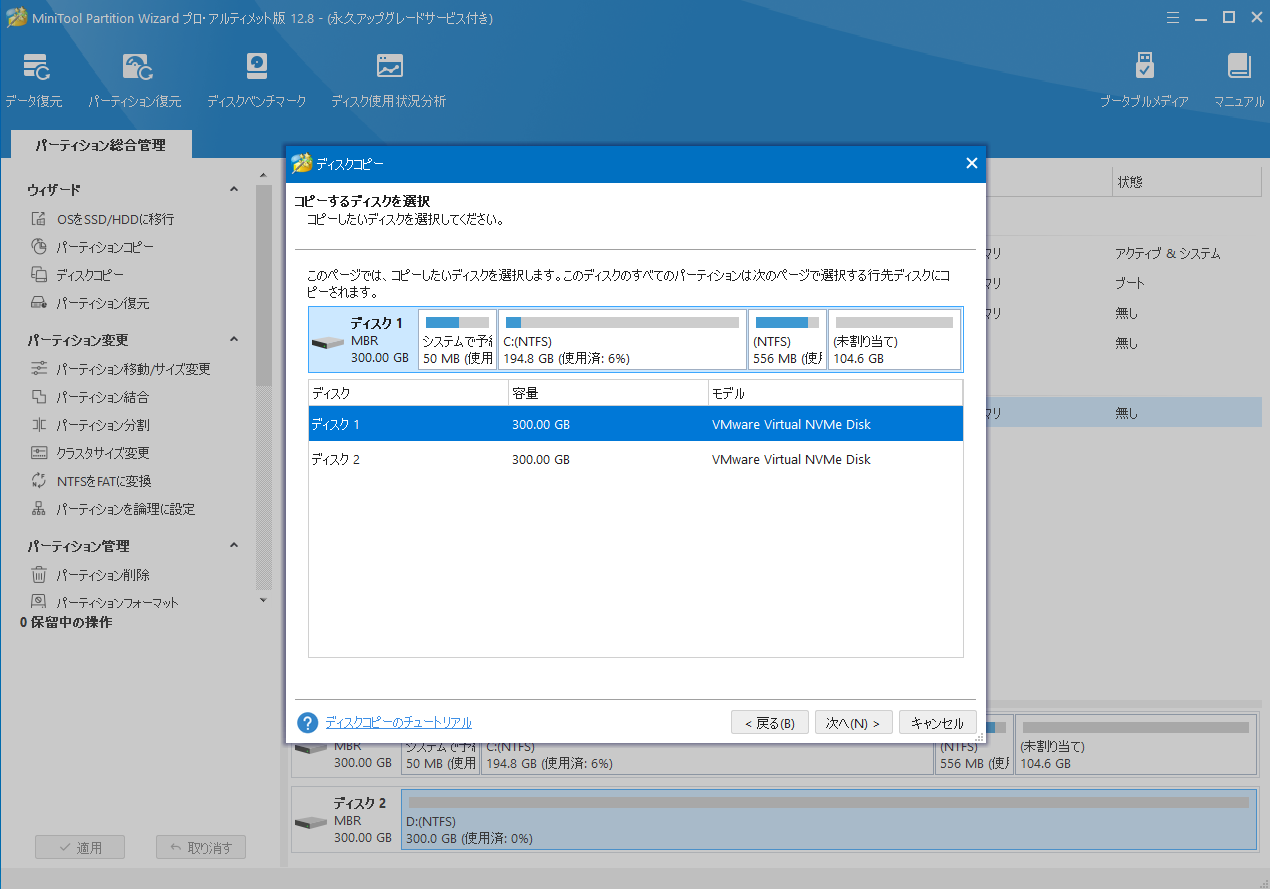
ステップ5:バックアップ先(先ほどコンピュータに接続された外付けハードドライブ)を選択し、「次へ」ボタンをクリックします。問題がなければ、確認ウィンドウの「はい」をクリックして続行します。
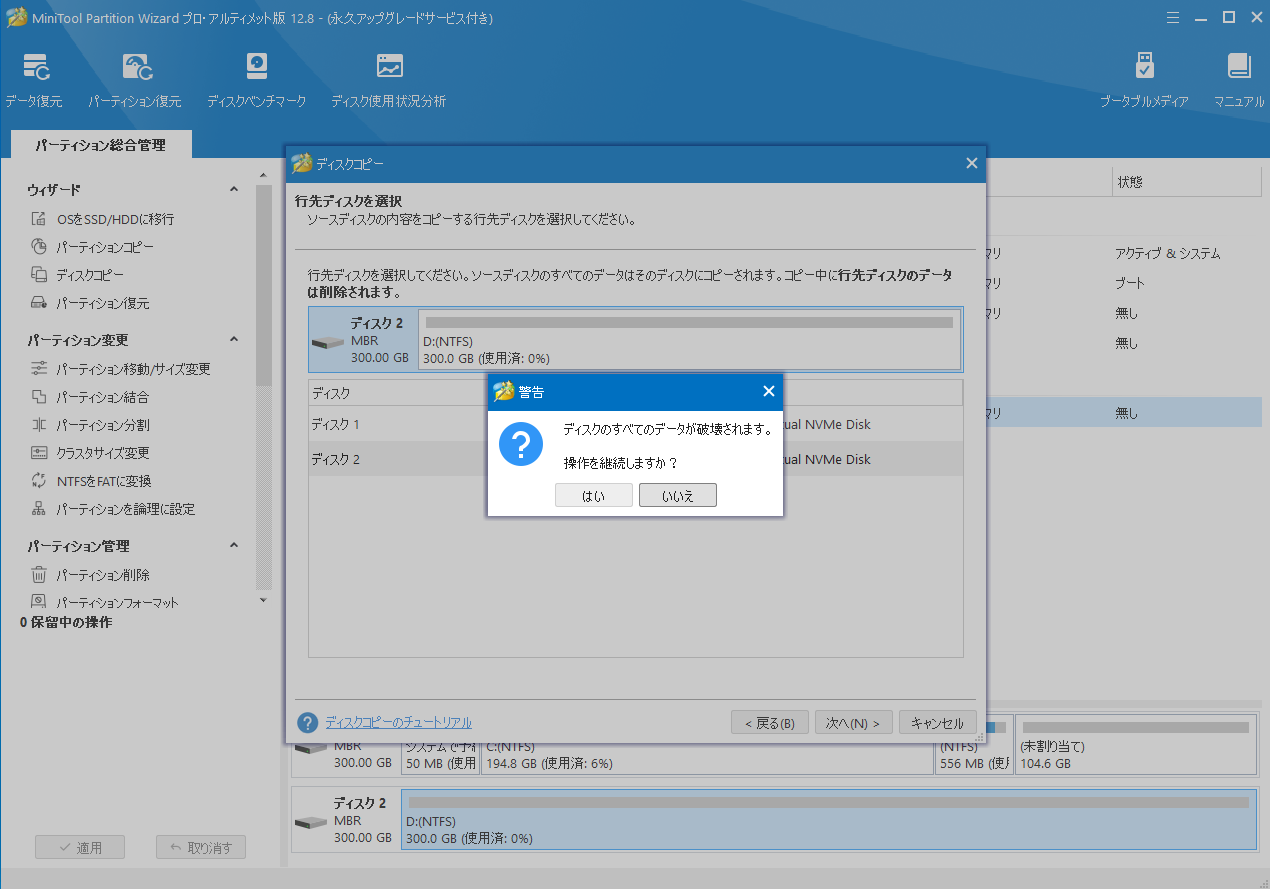
ステップ6:ニーズに基づいてコピー オプションを選択し、下のディスクレイアウトを調整して「次へ」をクリックします。
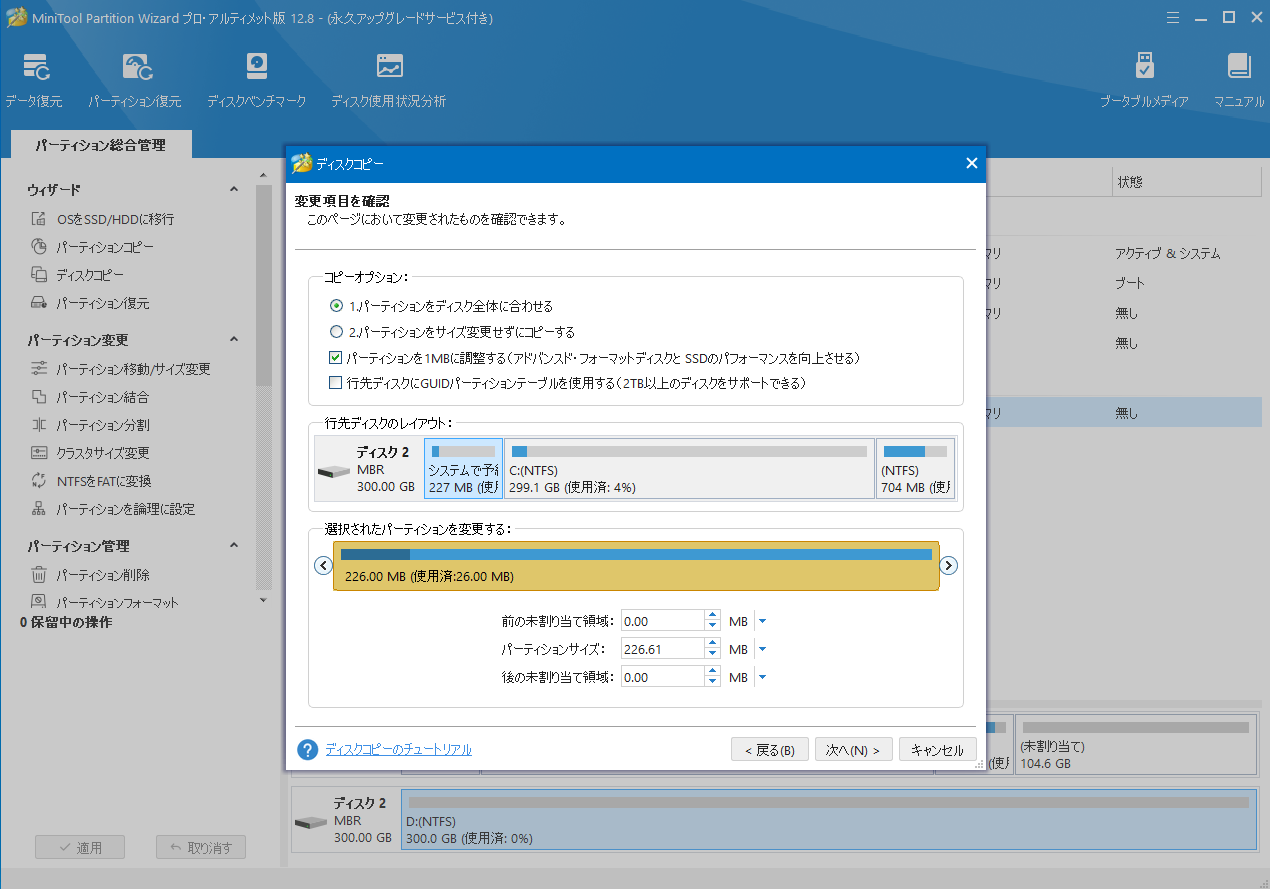
ステップ7:「完了」をクリックしてメインインターフェースに戻り、「適用」→「はい」をクリックして変更を実行します。
解決策9:Bootrec.exeとCHKDSKを使用する
bootrec.exe および chkdsk コマンドを実行すると、FSRTL_EXTRA_CREATE_PARAMETER_VIOLATION エラーを修正できると報告する人もいます。以下の手順に従って実行してみてください。
ステップ1:検索ウィンドウを開き、検索ウィンドウに「cmd」と入力します。
ステップ2:最も一致する検索結果の「コマンド プロンプト」を右クリックし、「管理者として実行」を選択します。
ステップ3:次のコマンドを 1 つずつ入力し、各コマンドの後に Enter キーを押します。
- bootrec.exe /rebuildbcd
- bootrec.exe /fixmbr
- bootrec.exe /fixboot
ステップ4:「chkdsk /r *:」と入力し、Enterキーを押します。 (* をシステムのドライブ文字に置き換えます。)
ステップ5:完了したら、システムを再起動し、エラーが解決されたかどうかを確認します。
MiniTool Partition Wizard Freeクリックしてダウンロード100%クリーン&セーフ
解決策10:自動再起動を無効にする
自動再起動機能を無効にすることで、エラー コード 0x0000010C を正常に修正できるようになった人もいます。次の手順に従ってこの機能をオフにしてみてください。
- エクスプローラーで「PC」を右クリックし、「プロパティ」を選択します。
- 右側のパネルから「システムの詳細設定」を選択します。
- 「システムのプロパティ」ウィンドウに入り、「起動と回復」セクションの「設定」をクリックします。
- 「システム エラー」下の「自動的に再起動する」のチェックを外します。
- 「OK」をクリックして変更を保存します。
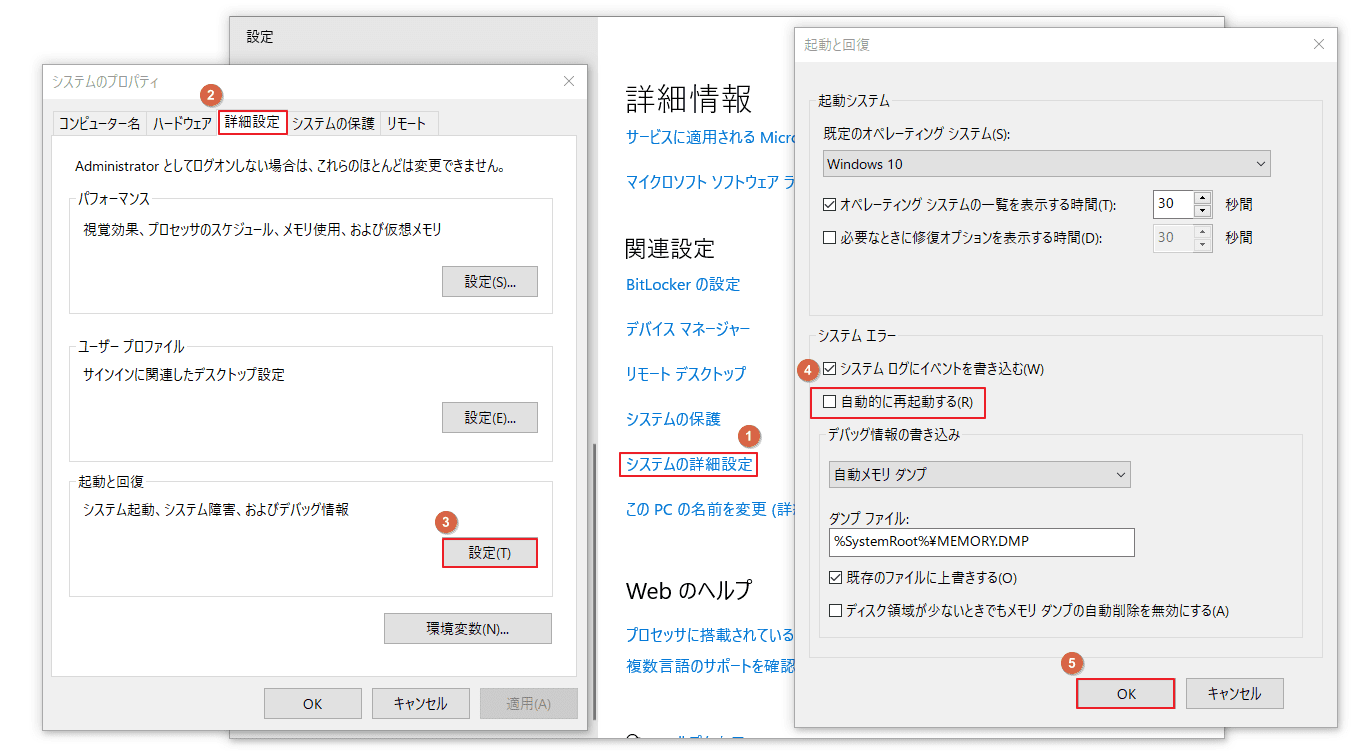
解決策11:高速スタートアップをオフにする
高速スタートアップ機能を使用すると、次回の起動時に同じエラーが発生し、セッション内で循環し続けるため、脆弱性を修正できなくなる可能性があります。そこで、この機能を無効にすると、PC が完全なセルフテストを実行し、次回の起動時にいくつかのエラーを修正できるようになります。
したがって、高速スタートアップを無効にして0x0000010Cエラーを修正してみてください。 ガイドは次のとおりです。
- 「実行」ウィンドウを開きます。
- ボックスに「powercfg.cpl」と入力し、Enter キーを押します。
- 「電源オプション」ウィンドウで、左側のペインから「電源ボタンの動作を選択する」リンクを選択します。
- 「現在利用可能ではない設定を変更します」リンクをクリックします。
- シャットダウン設定の「高速スタートアップを有効にする(推奨)」のチェックを外します。
- 「変更の保存」をクリックして、PC を再起動します。
解決策12:Windows メモリ診断ツールを実行する
メモリの問題によって FSRTL_EXTRA_CREATE_PARAMETER_VIOLATION エラーが発生する可能性もあるため、Windows メモリ診断ツールを実行してこのエラーを修正してみることができます。 この操作を実行するには、次の手順に従います。
ステップ1:「ファイル名を指定して実行」ウィンドウを開きます。
ステップ2:「mdsched.exe」と入力し、Enter キーを押します。
ステップ3:ウィンドウがポップアップの「今すぐ再起動して問題の有無を確認する(推奨)」をクリックします。
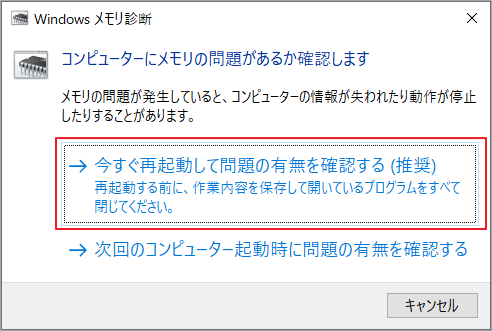
ステップ4:プロセスが完了したら、BSOD エラー 0x0000010C が解決されたかどうかを確認します。
解決策13:システムの復元を実行する
Windows では、月例更新プログラムを自動的にインストールする前に復元ポイントが作成されることが多いため、エラーが発生した場合に復元ポイントをロールバックすることで修正できます。そこで、システムの復元を実行して、エラー コード 0x0000010C を修正してみてください。その方法は次のとおりです。
- PC をセーフ モードで起動します。
- 「設定」→「システム」→「詳細情報」に移動します。
- 右側のパネルで「システムの保護」リンクをクリックします。
- 「システム保護」タブで、「システムの復元」ボタンをクリックします。
- 新しいポップアップ ウィンドウの「次へ」をクリックします。
- 使用する復元ポイントを選択し、「次へ」をクリックします。
- 復元プロセスが完了するまで待ちます。
- 完了したら、問題が解決したかどうかを確認します。
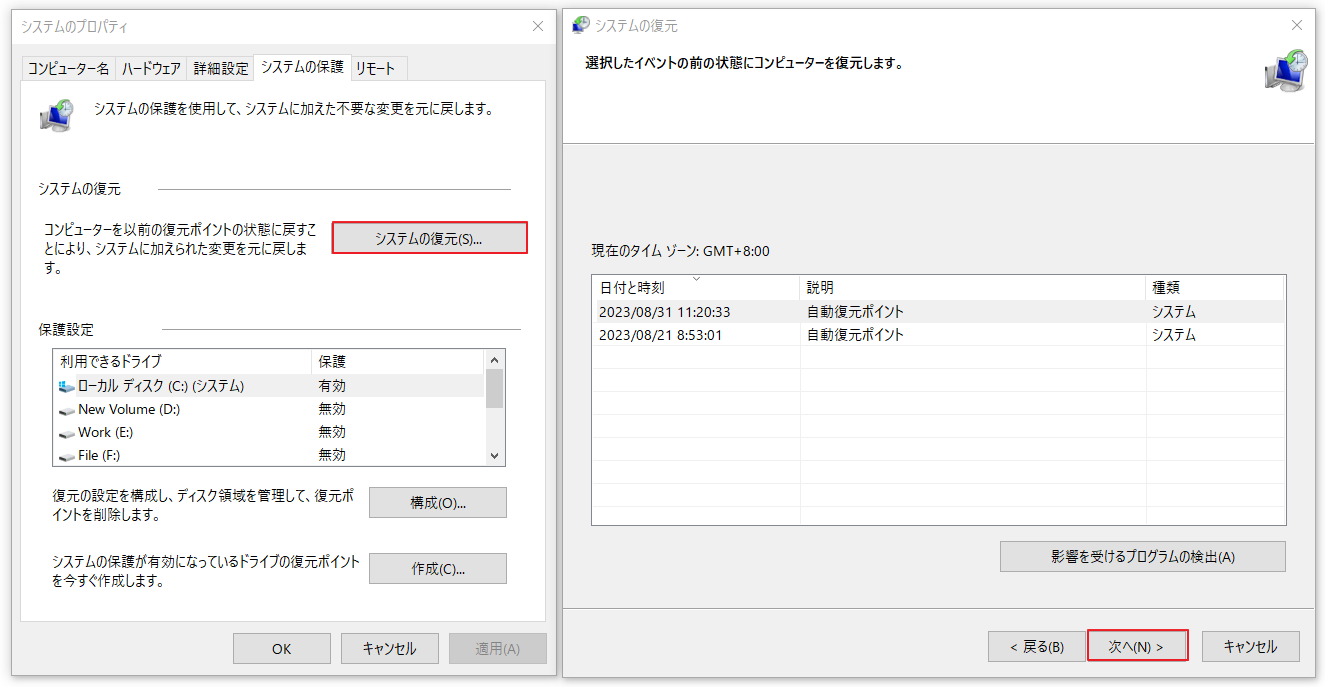
結語
この記事は、FSRTL_EXTRA_CREATE_PARAMETER_VIOLATION 0x0000010Cを修正するための13の方法を紹介しています。ご参考になされましたら幸いです。より良い解決策がある場合は、次のコメント欄で共有してください。
また、MiniTool Partition Wizardの使用中に何かご不明な点やご意見がございましたら、お気軽に[email protected]までご連絡ください。
