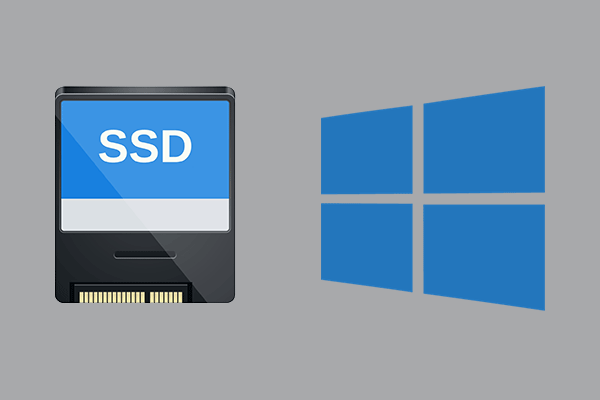FPS の低下は、ゲーム体験に深刻な影響を与える一般的な問題の 1 つです。コンピュータでどのゲームをプレイしてもFPSの低下が発生する場合は、MiniTool Partition Wizardのこの記事で提案されている解決策を参照してトラブルシューティングを行ってください。
FPS(Frames Per Secondの略)は、1秒間あたりに表示される画像(フレーム)数を表す単位であり、快適なゲーム体験を維持するための重要な決定要素の一つです。多くの人気のあるコンピュータビデオゲームは、スムーズにに実行するために高い FPS を必要とするため、多くのゲーム愛好家は、より快適なゲーム体験を楽しむためにコンピュータのFPSを向上させる方法を探しています。
ゲームプレイ中にFPSが急に低下した場合、ラグ問題が発生する可能性があります。具体的には、コントローラーまたはマウスを使用してアクションを実行しようとすると、有効になるまでに時間がかかります。このような状況はシューティング ゲームでは致命的です。ちなみに、マルチプレイヤーゲームでは、FPS低下によるゲームラグは非常に顕著です。
通常、フレーム低下の問題は、コンピュータ上の特定のゲームで発生します。しかし場合によっては、すべてのゲームでFPSが大幅に低下することもあります。以下は、あるゲーム愛好家からの問題投稿です。
約 4 ~ 5 か月の休止期間を経て、最近再び PC でより多くのゲームをプレイし始めました。 休憩する前は、すべてのゲームを非常に高い FPS で快適な設定でプレイできました。 戻ってきてから、システムに何の変更も加えていないのに、FPS に関する極端な問題が発生するようになりました。 すべてのシナリオで 60 FPS 以上でしたが、無負荷では最大 40 FPS にとどまりました。– from https://www.reddit.com/
すべてのゲームにおけるFPSの低下は、古いグラフィックカードドライバ、マルウェアやウイルスの攻撃、ハードドライブの不良など、多くの原因によって引き起こされる可能性があります。では、どうすればこの問題を解決できるのでしょうか?ここでは、9つの効果的な解決策をご紹介しますので、一つずつ試してトラブルシューティングを行ってください。
方法1:PCのスペックがゲームの動作要件を満たしていることを確認する
通常、ゲームがパソコン上で正常に動作するためには、パソコンが特定のシステム要件を満たしている必要があります。そして、ゲーム開発者は、ゲームがリリースされた後に、その最小システム要件と推奨システム要件を一緒に公開します。前者は、お使いのコンピュータでゲームをプレイするために必要な最小限のハードウェアとソフトウェアの仕様を指します。後者は、比較的高い設定でゲームをプレイし、より快適なゲーム体験を維持することができます。
ゲームを高FPSで実行し、より良いパフォーマンスを発揮するには、ゲームの推奨システム要件を満たすようにしてください。
続いて、以下の手順に従ってゲームのシステム要件情報とPCのスペックを確認しましょう。
ステップ1:該当ゲームの公式サイトにアクセスして、推奨システム要件を確認します。
ステップ2:Windows + Rキーを押して「msinfo32」と入力します。「OK」をクリックすると、システム情報ウィンドウがポップアップ表示されます。
ステップ3:ここでは、オペレーティング システム、GPU、CPU、RAM、ストレージ容量など、関連するPCのスペック情報を確認します。
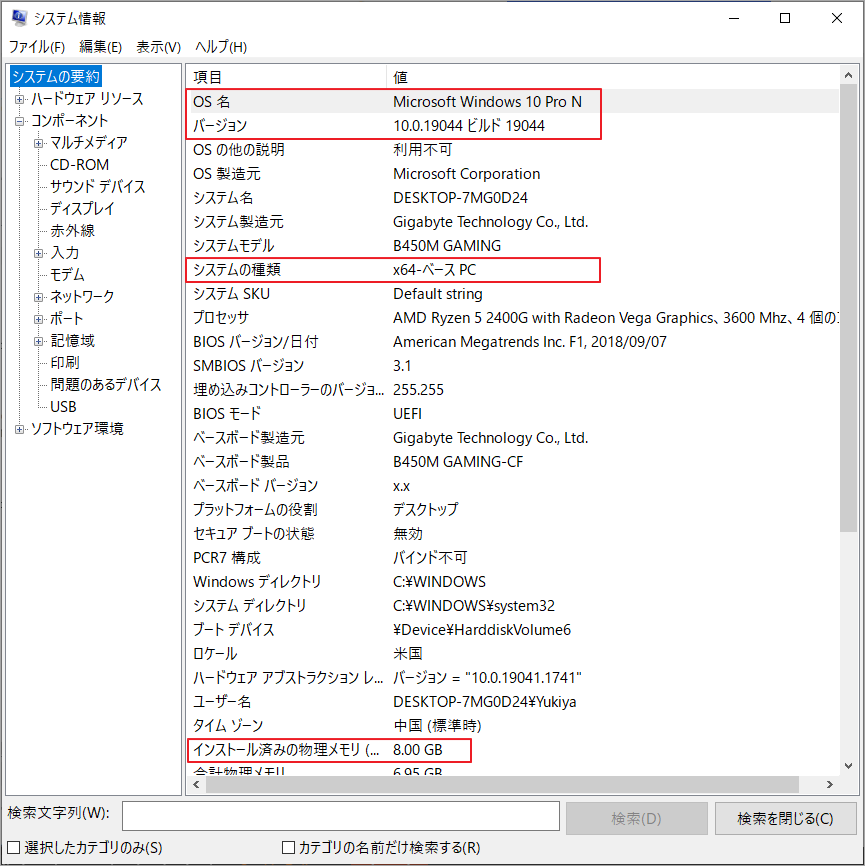
ステップ4:ゲームのシステム要件とコンピュータのスペックを比較し、ゲームをスムーズに動作できるかどうかを確認します。
必要であれば、システム要件を満たしていないアイテムをアップグレードしてから、FPS低下の問題が修正されているかどうかを確認できます。
方法2:全画面表示の最適化を無効にする
「全画面表示の最適化」機能はWindows 10 に組み込まれており、デフォルトで有効になっています。これは、ゲームやアプリが全画面モードで実行されているときに、パフォーマンスを最適化するのに役立ちます。ただし、この機能はゲームプレイ中に FPS の低下を引き起こす可能性があることが証明されています。
よって、ゲームでの FPS低下を解決するには、すべてのインスタンスの全画面表示最適化機能を無効にしてみてください。詳細は以下のとおりです。
ステップ1:ゲームのインストールパスに移動し、実行ファイルを右クリックして「プロパティ」を選択します。
ステップ2:「互換性」タブに切り替え、「全画面表示の最適化を無効にする」オプションにチェックを入れます。
ステップ3:「適用」と「OK」をクリックして、変更した設定を保存します。
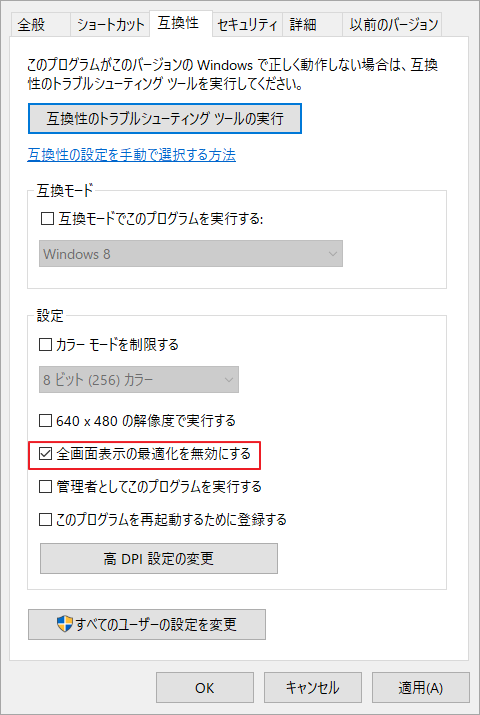
次に、上記の手順を繰り返して、すべてのゲームの「全画面表示最適化」機能を無効にし、低FPSの問題が解消されるかどうかを確認します。
方法3:マルウェアとウィルスをスキャンする
また、PC上にマルウェアやウィルスがあれば、ゲームプレイに影響を与え、全てのゲームでFPS低下を引き起こすかもしれません。この問題を解決するために、マルウェア対策ソフトやウィルス対策ソフトを使ってシステムのディープ スキャンを行うことができます。お使いのコンピュータにセキュリティ ソフトがインストールされていない場合は、Windowsの内蔵セキュリティ ソリューションであるWindows Defenderを利用することもできます。
ステップ1:Windows + I を押して設定アプリを開きます。
ステップ2:「更新とセキュリティ」→「Windowsセキュリティ」の順をクリックして、右ペインの「ウィルスと脅威の防止」をクリックします。
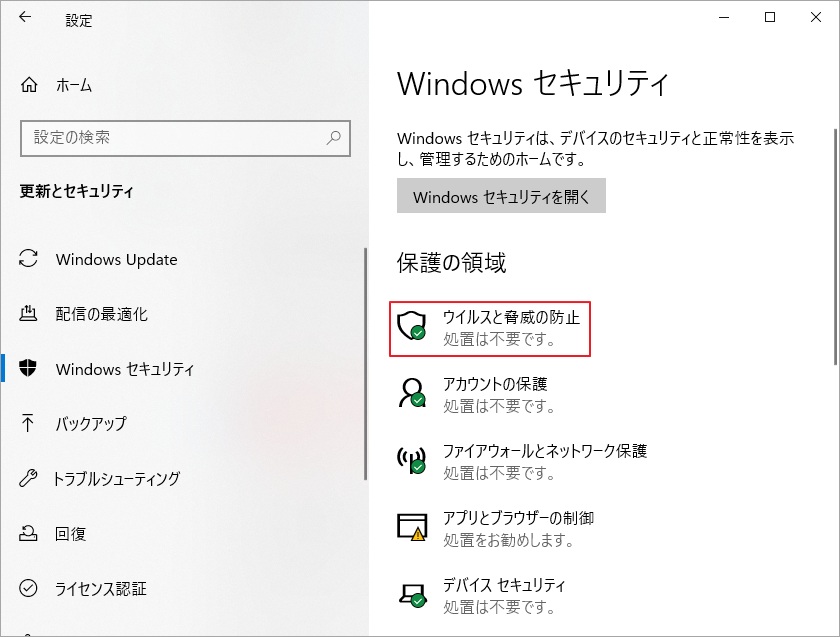
ステップ3:次のウィンドウが表示されたら、「スキャンのオプション」リンクをクリックします。
ステップ4:「Windows Defenderオフライン スキャン」を選択し、「今すぐスキャン」ボタンをクリックします。
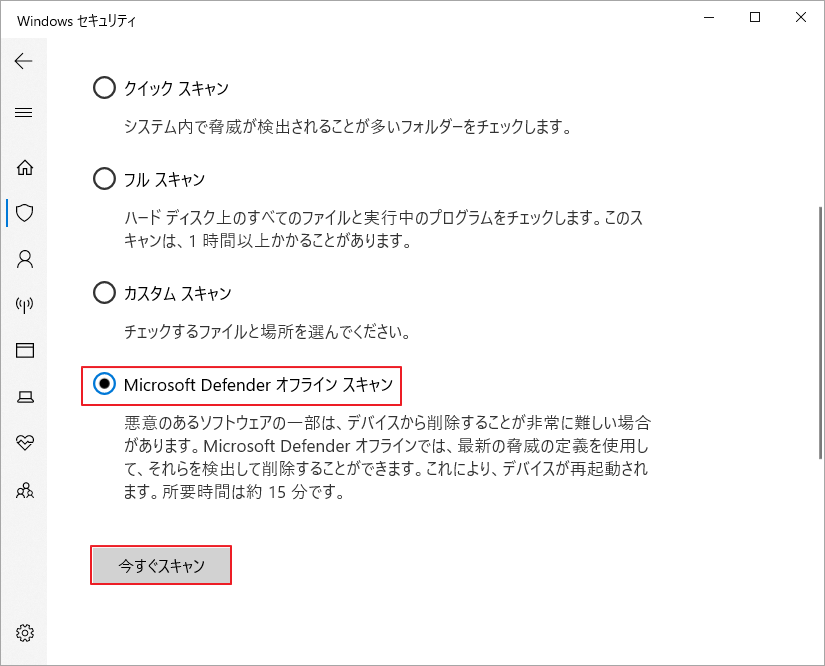
このスキャン オプションより、コンピュータから悪意のあるソフトウェアを見つけて削除します。スキャンプロセスには約15分かかりますので、辛抱強くお待ちください。その後、コンピュータを再起動したら、ゲームの低FPS問題が解決されたかどうかを確認してください。
方法4:インテル ターボ ブースト テクノロジーを無効にする
一部のユーザーは、インテル ターボ ブースト テクノロジーを無効にすることで、ゲームでの低FPS問題を修正しました。ターボ ブーストとは、プロセッサに組み込まれている Intel のオーバークロック機能を指し、要求の厳しいタスクの実行時にプロセッサが基本クロック速度よりも高速に動作できるようにします。
電源オプションを変更して、この機能を無効にすることができます。以下の手順に従ってください。
ステップ1:Windows + Sキーで検索ツールを呼び出し、「control」と入力して「コントロールパネル」アプリを検索します。
ステップ2:該当アプリを起動したら、「ハードウェアとサウンド」→「電源オプション」の順と進み、選択した電源プランの横にある「プラン設定の変更」をクリックします。
ステップ3:「詳細な電源設定の変更」リンクをクリックし、「電源オプション」ダイアログを開きます。
ステップ4:「プロセッサの電源管理」→「最大のプロセッサ状態」を展開し、「バッテリ駆動」と「電源に接続」両方の値を99%に設定して「ターボブーストテクノロジー」を無効にします。
ステップ5:「適用」と「OK」をクリックして変更を保存します。
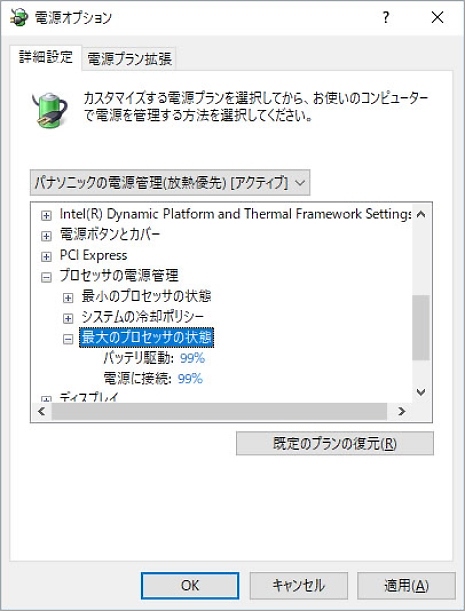
方法5:システムファイルの破損をチェックする
PCゲームに必要な特定のシステムファイルが見つからない、または破損している場合、すべてのゲームでFPS低下が発生する可能性もあります。この問題を解決するには、システムファイルチェッカーを使用して、破損したシステムファイルを見つけ、キャッシュされたコピーと置き換えることができます。
ステップ1:「ファイル名を指定して実行」ウィンドウを起動し、「cmd」と入力してCtrl + Shift + Enterキーを押します。
ステップ2:すると、コマンドプロンプトが管理者として起動されます。コマンド sfc /scannow を入力してEnterキーを押します。
ステップ3:処理が100%完了するまで辛抱強く待ち、コンピュータを再起動します。
ゲームが高FPSで動作するかどうか確認してください。
方法6:グラフィックカードのドライバを更新する
調査によると、すべてのゲームでのFPS低下問題は、ほとんどの場合、グラフィックカードのドライバのバグが原因です。FPSは、グラフィックカードの処理能力とモニタのリフレッシュレートによって決まります。適切なソフトウェアサポートがなければ、たとえ一流のGPUであっても、コンピュータ上で故障し、低FPSを引き起こす可能性があります。
一部のユーザーは、グラフィックカードのドライバを最新バージョンに更新することで問題を解決しました。長い間ドライバを更新していない場合は、こちらのガイド「Windows10のデバイスドライバを更新する方法」を参考にしてグラフィックカードのドライバを更新してください。
方法7:CPUとGPUをクールダウンする
コンピュータの過熱、特にCPUとGPUの過熱は、FPS低下の原因として考えられることもあります。コンピュータが通常の温度を超えると、主要なPCコンポーネントは動作を維持できますが、通常よりもはるかに遅くなります。
CPUやGPUが高温のせいでパフォーマンスが低下すると、すべてのゲームでFPSが低下することになります。この場合、CPUとGPUの過熱を改善するためのいくつかの対策を取ることができます。
- コンピュータを換気の良い場所に置きます。
- ヒートシンク、ファン、その他のコンポーネントに付着したほこりを取り除きます。
- 追加のファンを取り付けます。
- 水冷を検討してください。
- オーバークロックをやめてください。
方法8:ハードディスクをチェックする
コンピュータ上で何の兆候もなく、すべてのゲームでFPS低下の問題が発生した場合は、ハードドライブの不良(論理エラー)が原因であることを考えられます。CHKDSKコマンドを使用して、可能性のあるファイルシステムエラーを検出し、修正することができます。
管理者としてコマンドプロンプトを開き、chkdsk /f E: (E:をチェックしたいパーティションのドライブ文字に置き換えてください。)コマンドを入力してEnterを押します。ディスク上のすべてのパーティションの論理エラーをチェックして修正するまで、ユーティリティを再度実行します。
これで、FPS低下の問題が解決したかどうかを確認できます。
方法9:SSDにアップグレードする
ハードドライブ(HDD)を使用している場合、SSDにアップグレードすると、ゲームのパフォーマンスを向上させ、低FPSの問題を解決できるかもしれません。ゲーミングノートPCを購入したり、自作PCを構築したりするのに比べ、元のハードディスクをより高速なSSDにアップグレードすることは、一般のゲームプレイヤーにとって費用対効果がはるかに高いでしょう。
優れたゲーミングSSDを購入し、ゲームデータを新しいディスクに転送したら、より快適なゲーム体験を楽しむことができます。ここでは、MiniTool Partition Wizardを使用してデータの転送を行うことをお勧めします。本ソフトにより、オペレーティングシステムを再インストールすることなくSSDのアップグレードを素早く完成できます。
以下の手順に従ってディスクのコピーを行ってください。
ステップ1:MiniTool Partition WizardをダウンロードしてWindows PCにインストールします。
ステップ2:新しいSSDをコンピュータに接続します。
ステップ3:本ソフトを起動してそのメインインターフェースに入ります。
ステップ4:古いハードドライブを強調表示し、左側のアクションパネルから「ディスク コピー」を選択します。
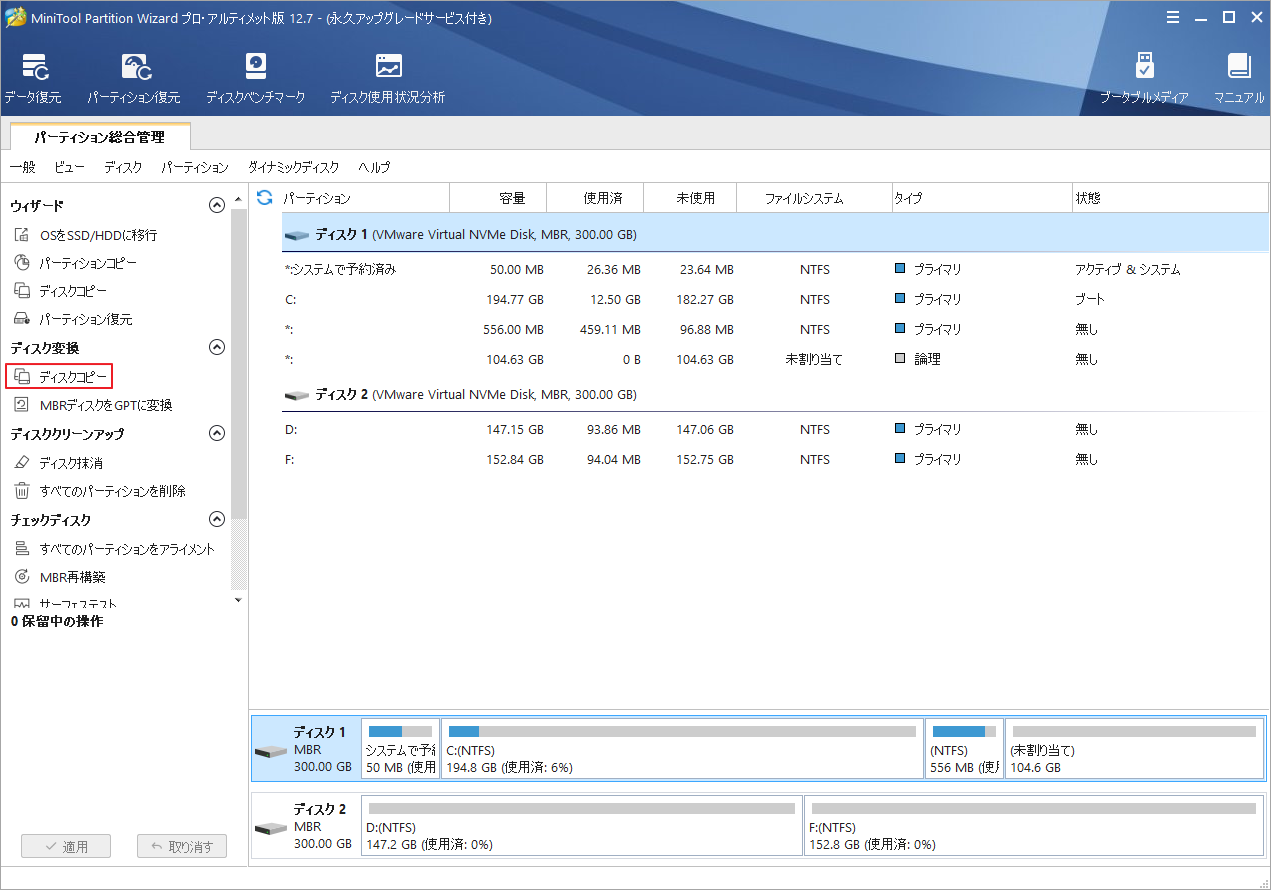
ステップ5:新しいSSDをコピー先ディスクとして選択し、「次へ」をクリックします。
ステップ6:コピーオプションを選択し、新しいSSDのレイアウトを調整して「次へ」ボタンをクリックします。
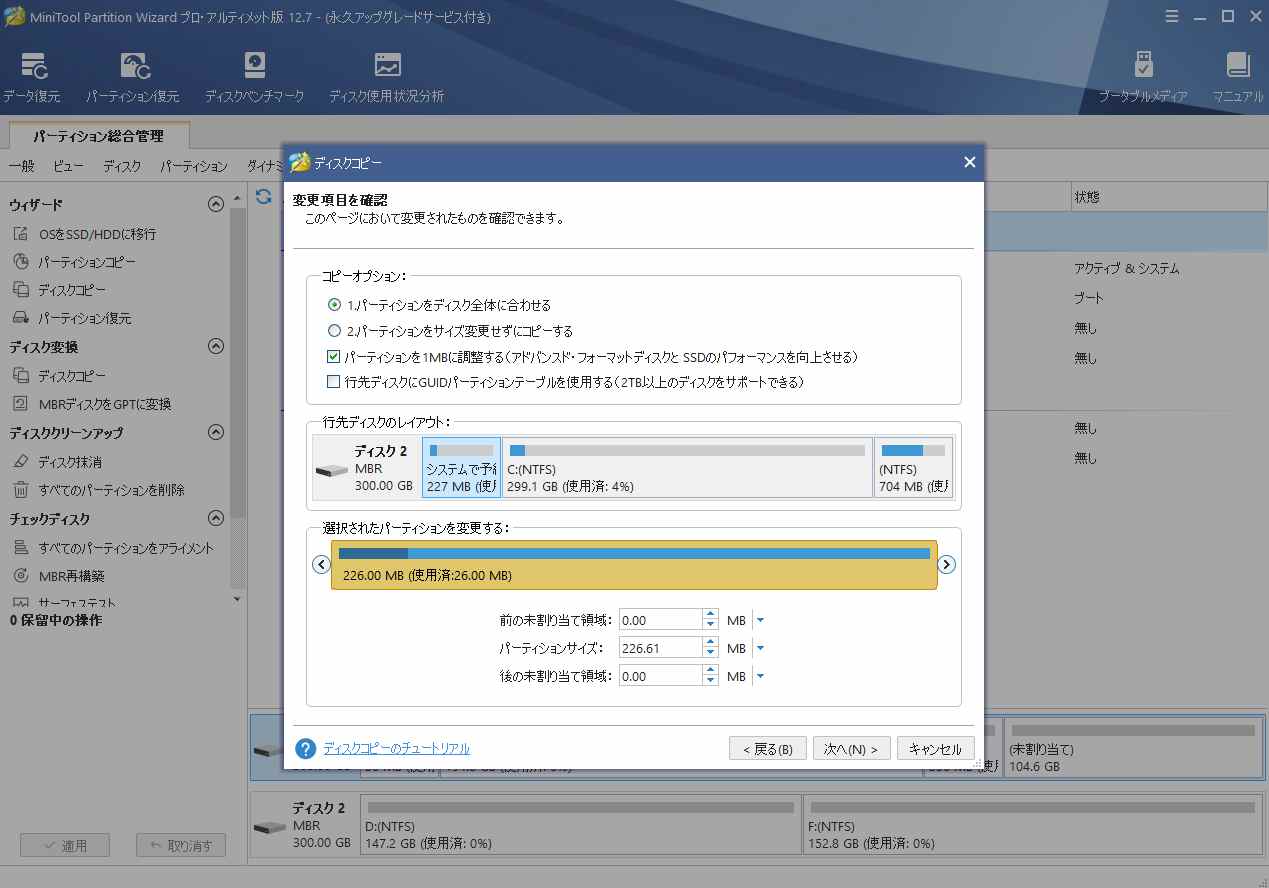
ステップ7:コピー先ディスクからのブート方法についての注意メモを読み、「完了」ボタンをクリックします。
ステップ8:メインインターフェース戻り、「適用」ボタンをクリックします。
すると、新しいSSDに古いハードドライブのクローンが作成されます。BIOSで起動順序を変換したら、PCを新しいSSDから起動できるようになります。
結語
さまざまな理由にょり、PCゲームのFPSが突然低下することがあります。このような現象が発生した場合は、記事で紹介した解決策を参考にトラブルシューティングを行ってください。
また、FPS低下を解決する方法についてもっと良いアイデアがあれば、下のコメント欄にコメントを残してください。なお、MiniTool Partition Wizardの使用中に何かご不明な点やご意見がございましたら、お気軽に[email protected]までご連絡ください。