Windows 10/11のパソコンを使っている時に、「Fixing (C:) Stage 1」エラーに遭遇したことはありますか?このエラーが軽度の場合は、システムが自動的に修復するのを待つだけで、通常の状態に戻ります。しかし、多くの場合は、何度もパソコンを再起動してもエラーが再発します。そこで今回はMiniToolより、「Fixing (C:) Stage 1」エラーを修正する方法を解説したいと思います。
Windows 10/11 PCでは、システムディスクにエラーが発生すると、PCの起動時にシステムが自動的にエラーを検出して修正しようとします。そして、PCのログインの前画面で「Fixing (C:) Stage 1」というメッセージが表示されることがあります。場合によって、システムの自己診断によって問題を無事に検出し、修正できますが、通常、終了までに長い時間がかかります。そして時には、プロセスが特定の割合で立ち往生することさえあります。それは本当に最悪の状況ですね。
「Fixing (C:) Stage 1」エラーが起動画面で表示される要因としては、以下のようなものが考えられます。
- 異常シャットダウン
- 停電
- 破損または古いハードドライブ
- ハードディスクがジャンクファイルで高負荷している
- …
エラーメッセージが出たら、チェックプロセスを止めないと、パソコンを起動するたびに表示されるようになります。では、「Fixing (C:) Stage 1」エラーを止めるにはどうしたらいいのでしょうか?以下のガイドを参考にしてみてください。
方法1:電源ボタンを押す
Windows 10/11で「Fixing (C:) Stage 1」エラーに遭遇した場合、電源ボタンを2~3秒押してみると、ある程度解決する場合があります。ただし、この操作では、システム チェックの進行を止めることはできず、早めることしかできません。ちなみに、3秒以上ボタンを押し続けると、コンピュータがシャットダウンしてしまいますので、ご注意ください。
しかし、この方法でうまくいかない場合は、次の解決策に進んでください。
方法2:レジストリエディターで特定の値を変更する
また、セーフモードでレジストリエディターの特定の値を変更することで、Windows 10/11 の「Fixing (C:) Stage 1」エラーを停止することができるかもしれません。Windows RE (回復環境) を通してセーフモードに入るには、Windows のインストールディスクを使ってコンピュータを起動することができます。Windowsのインストールメディアがない場合は、以下の手順でWindows回復環境に入ることもできます。
ステップ1:パソコンの電源ボタンを数秒間長押しして、パソコンを強制終了します。その後、再び電源ボタンを押して電源を入れます。画面が点灯したらすぐに、もう一度電源ボタンを長押ししてパソコンの電源を切ります。
この手順では、PCが破損したり、特定のデータが失われたりするおそれがあります。したがって、この操作を行う前に、データをバックアップすることをお勧めします。
ステップ2:「回復」のブルースクリーンが表示されるまで、パソコンの電源を入れたり切ったりする動作を3回繰り返す。
ステップ3:F8キーを押して、「スタートアップ設定」に移動します。
ステップ4:次のウィンドウで、キーボードの4またはF4キーを押して、「セーフモードを有効にする」を選択します。
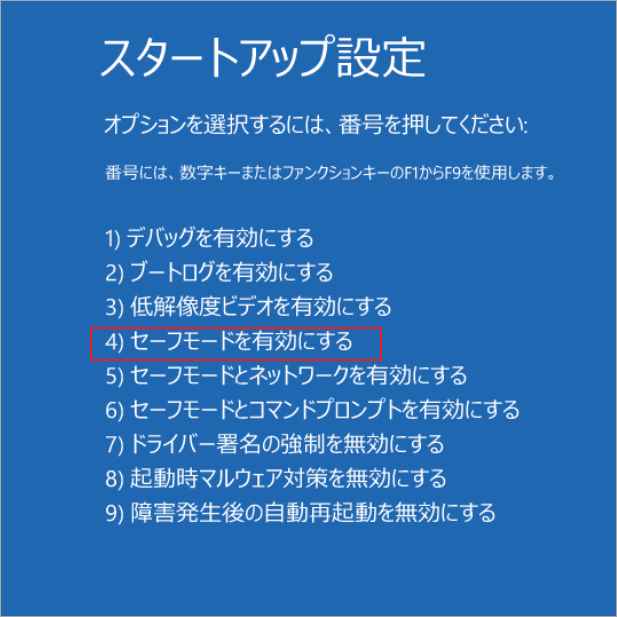
ステップ5:システムがセーフモードで起動した後、Windows + Rキーを押して、「ファイル名を指定して実行」ダイアログを呼び出します。
ステップ6:検索ボックスにregeditと入力し、Enterキーを押してレジストリエディターを開きます。
レジストリキーの編集中に何らかのミスをした場合、予期しない問題が発生することがあります。そのようなシチュエーションを避けるために、まずレジストリをバックアップすることをお勧めします。
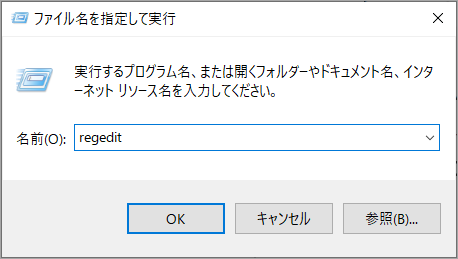
ステップ7:詳細画面で、次のパスに移動します。
HKEY_LOCAL_MACHINESYSTEMCurrentControlSetControlSession Manager
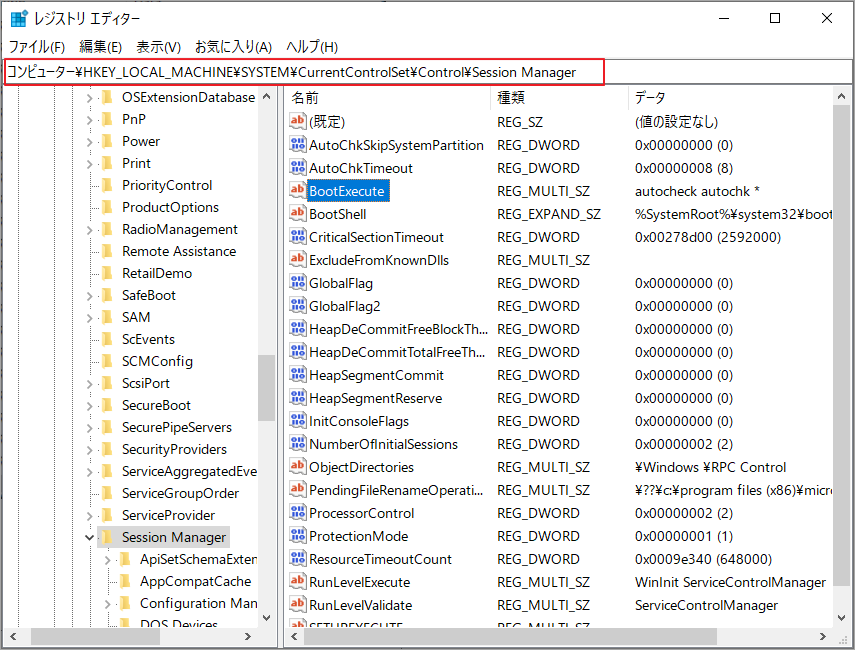
ステップ8:右ペインで、BootExecuteという値をダブルクリックし、その値のデータを「autocheck autochk *」に変更します。
この値のデータが元々「autocheck autochk *」である場合は、代わりに「autocheck autochk /k:C *」と設定してみてください。
操作が完了したら、コンピュータを再起動し、「Fixing (C:) Stage 1」のエラーメッセージが消えているかどうかを確認します。
方法3:MiniTool Partition Wizardでディスク エラーをチェックする
PC起動の時に「Fixing (C:) Stage 1」のエラーメッセージが表示され、コンピュータを正常に起動できない場合、ハードディスクに何らかのエラーが発生していることが考えられます。この場合、MiniTool Partition Wizardを使用してハードディスクをチェックし、エラーを修正することができます。ちなみに、このソフトウェアは、ハードディスクを管理するためのさまざまな機能を提供する包括的なパーティションマネージャです。
このソフトウェアにより、ハードディスクにある論理および物理エラーの両方を検出することができます。
しかし、ここで問題があります。パソコンが「Fixing (C:) Stage 1」エラーのせいで正常に起動できないため、通常通りシステムにアクセスしてMiniTool Partition Wizardをインストールすることも不可能になっています。そこで、どうしたらこのソフトウェアを使ってPCのハードドライブをチェックできますか?ここは、二つ目の正常に起動できるPCを使用する必要があります。そのPCでMiniTool Partition Wizardをインストールしたらブータブルメディアを作成することができます。すると、メディアを使って問題のあるPCをMiniTool PE環境で起動することができます。
MiniToolブータブルメディアの作成中に、USBフラッシュドライブがフォーマットされます。そのため、空のUSBフラッシュドライブを使用するか、USBドライブのデータをバックアップしてから、操作を行ってください。
ブータブルメディアの作成は、以下の手順で行ってください。
ブータブルメディアビルダーは、プロ版以上のエディションで提供されます。そのため、MiniTool Partition Wizard を適切なエディションにアップグレードする必要があります。
ステップ 1: USB フラッシュドライブを正常に動作するコンピュータに接続します。
ステップ2: MiniTool Partition Wizardをダウンロードし、インストールします。そして、ソフトウェアを起動してメインインターフェースに入ります。
MiniTool Partition Wizard Freeクリックしてダウンロード100%クリーン&セーフ
ステップ3:画面右上の「ブータブルメディア」機能を選択します。
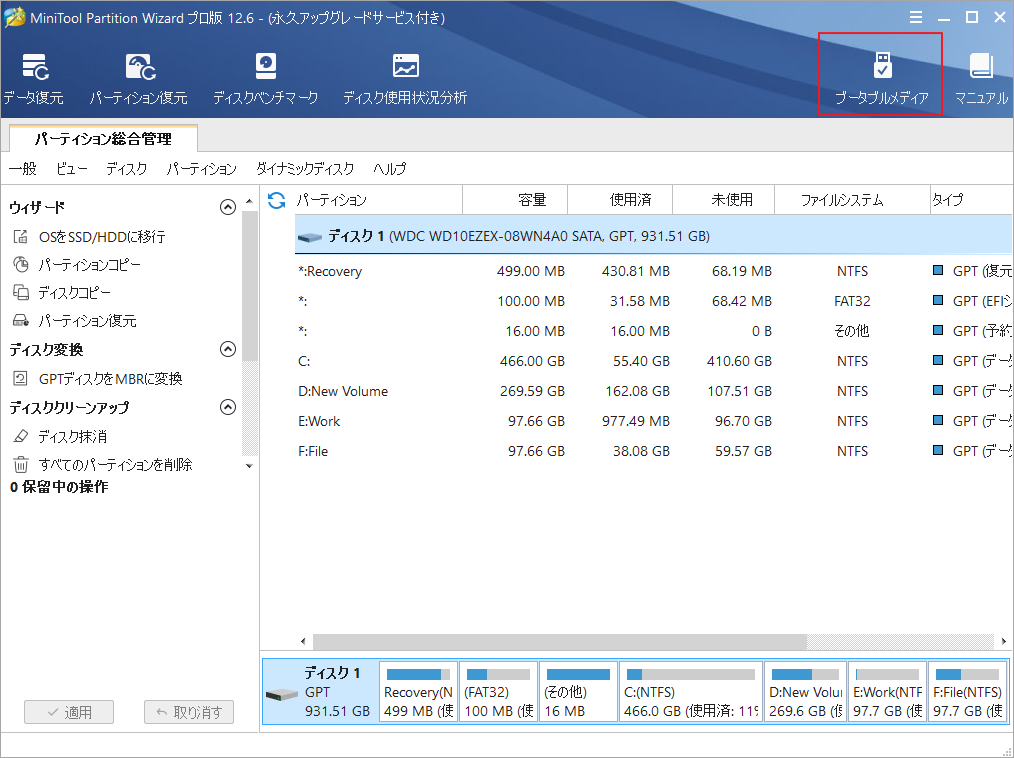
ステップ 4: 「MiniToolプラグインを搭載したWinPEベースのメディア」をクリックして続行します。
ステップ5:次のウィンドウで、「USBフラッシュドライブ」オプションをクリックして、「USBフラッシュドライブ上のデータが破壊されます。」という警告メッセージが表示されたら、「はい」をクリックして続行します。
ステップ6: MiniTool ブータブルメディアがフラッシュドライブにブートファイルの書き込みを完了するまで待ってください。最後に書き込みが成功したら「完了」をクリックします。
ブータブルUSBメモリが構築されたら、引き続きハードディスクのチェックを行います。
方法1:破損したファイルシステムを検出して修正する
この方法は、ハードドライブ上のファイルシステム エラーをチェックして修正します。
ステップ 1:起動可能な USB ドライブからコンピュータを起動します。そのまましばらく待つと、MiniTool Partition Wizard のメインインターフェースが自動的に表示されます。
ステップ2: チェックしたいパーティションを右クリックし、「ファイルシステム チェック」を選択します。
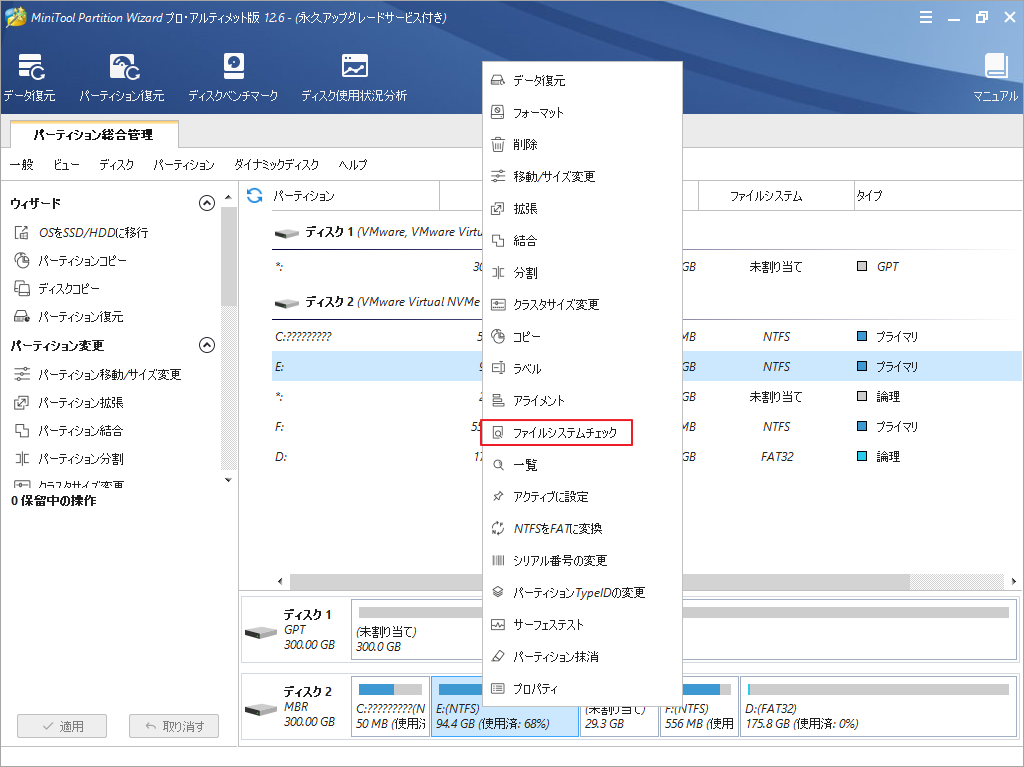
ステップ3:「チェックして検出したエラーを修正する」オプションを選択し、「開始」をクリックします。
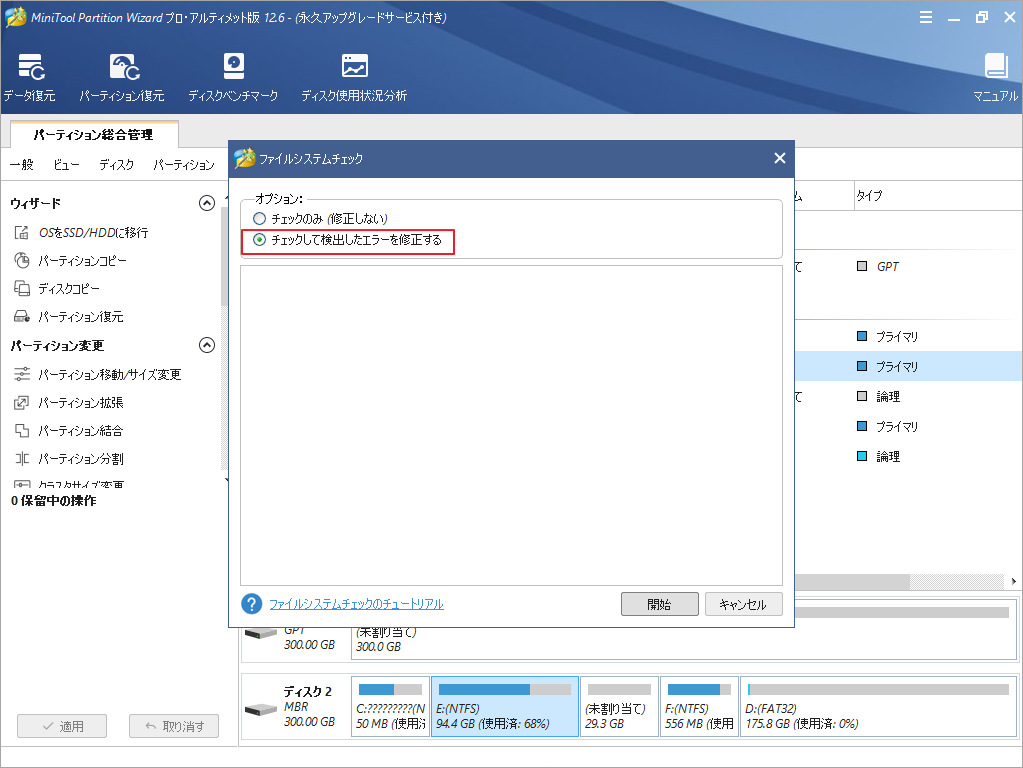
ステップ4: 処理が完了したら、MiniTool Partition Wizardを閉じて、コンピュータを再起動します。
方法2:不良セクタをチェックする
MiniTool Partition Wizard は、ディスク上の不良セクタをチェックするのにも役立ちます。
ここでは不良セクタのスキャンのみがサポートされていますが、修復することはできません。
ステップ 1:起動可能なメディアからコンピュータを起動し、MiniTool Partition Wizard のメインインターフェースに入ります。
ステップ 2: チェックしたいパーティションを強調表示し、左のアクションペインから「サーフェステスト」を選択します。
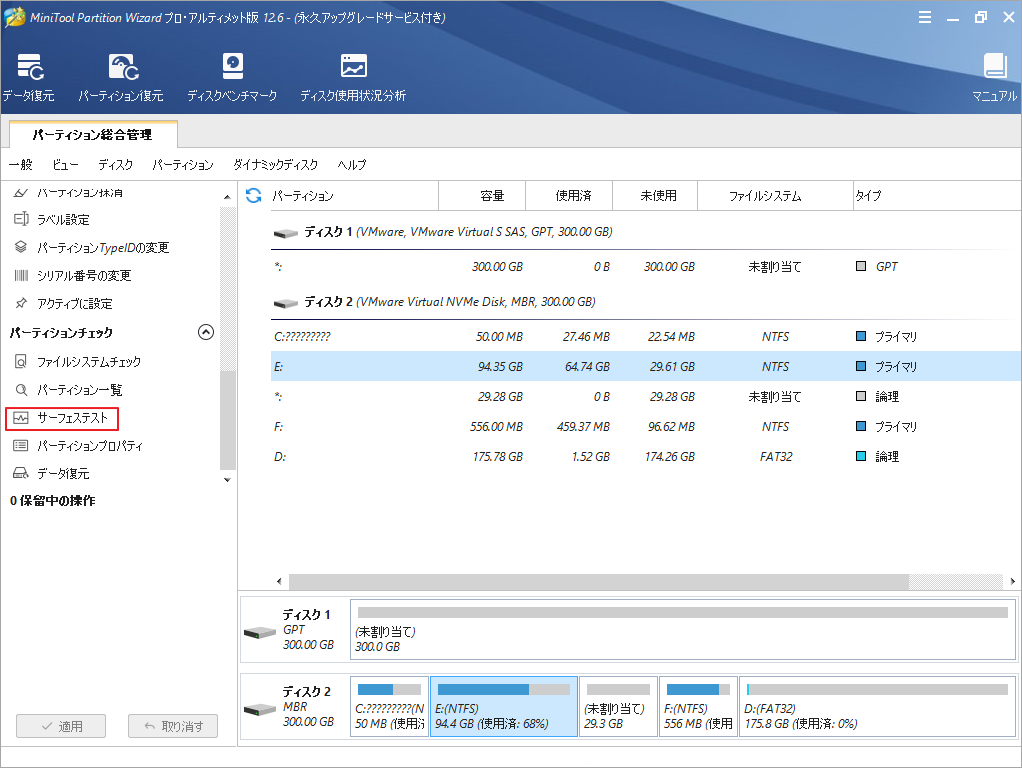
ステップ3:「今すぐ開始」をクリックして、不良セクタのスキャンを開始します。
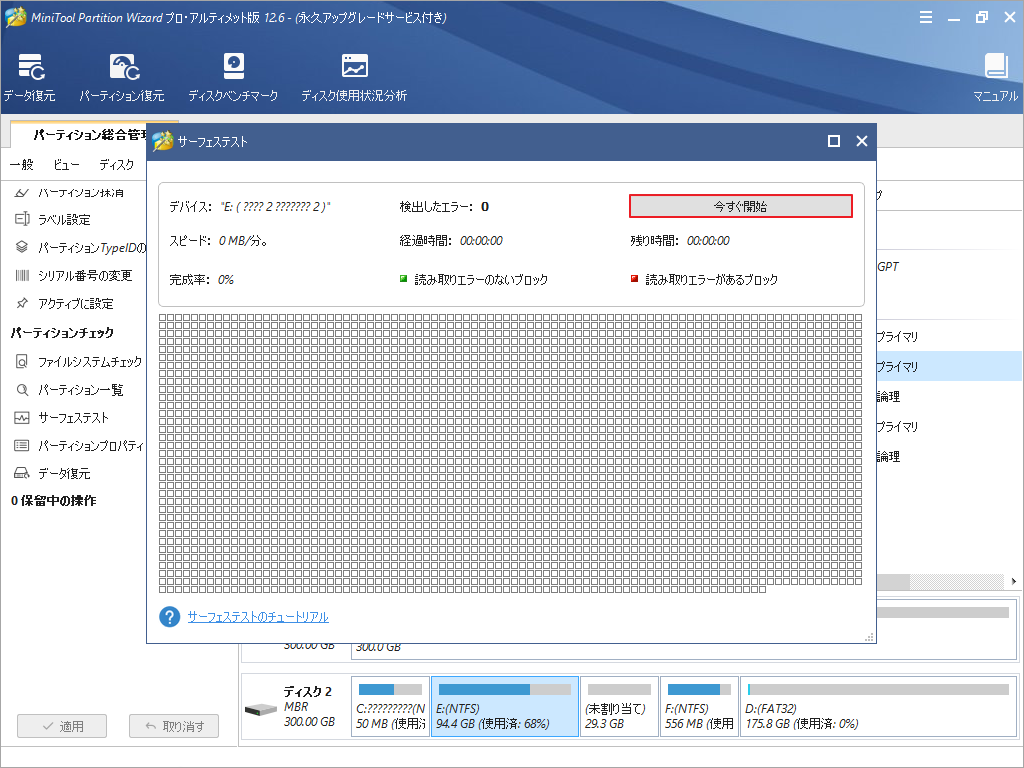
処理中に不良セクタが検出したら、検査結果に赤色のブロックが表示されます。データ損失を避けるために、ファイルをバックアップする必要があります。
さらに、次の方法の方法 1 で詳しく説明する CHKDSK ツールによって、不良セクタを使用できないようにマークしてみることもできます。そして、この操作が完了した後、システムは不良セクタをスキップし、コンピュータを正常に起動することができます。
ハードディスクに多くの不良セクタがある場合、ハードディスクを新しいものに交換することをお勧めします。
方法4.CHKDSKユーティリティを実行する
実は、「Fixing (C:) Stage 1」エラーメッセージの出現は、システムがディスクエラーを修復するためにCHKDSKユーティリティを実行していることを表しています。プロセスが完了するまで消えることはありません。そこで、「Fixing (C:) Stage 1」を終了させるために、Win-REでCHKDSKを実行してみてください。
それで「Fixing (C:) Stage 1」を停止するにはどうすればよいのでしょうか?2つの方法が用意されています。
方法1.chkdsk c: /rコマンドを実行する
このコマンドを使用すると、ディスクの論理エラーを修正したり、物理エラーを読み取り不可能な状態にしたりすることができます。
ステップ1:コンピュータをWindows REに起動します。
ステップ2:「詳細オプション」>「トラブルシューティング」>「詳細オプション」>「コマンドプロンプト」に進みます。
ステップ3:コマンドプロンプトパネルで、chkdsk c. /rと入力し、Enterキーを押してコマンドを実行します。
ステップ4:処理が終了したら、コンピュータを再起動すると、「Fixing (C:) Stage 1」エラーが消える場合があります。
方法2:chkntfs /x c:コマンドを実行する
このコマンドは、パソコン起動時に指定したパーティションをチェック対象から外すことができます。パソコン起動時のパーティションチェックを省略したい場合は、このコマンドを実行するとよいでしょう。
ステップ1:Windows REでコマンドプロンプトを起動します。
ステップ2: コマンドプロンプトパネルで、chkntfs /x c:と入力し、Enterキーを押してコマンドを実行します。
他のパーティションのチェックにひっかからず、正常にコンピュータを起動するために、chkntfs /x c: d: e: のように、c:の後にそれらのドライブレターを追加することも可能です。
ステップ3:コンピュータを再起動して、「Fixing (C:) Stage 1」というメッセージがまだ表示されているかどうかを確認します。
方法5:古いハードディスクを新しいものに交換する
「Fixing (C:) Stage 1」エラーが表示されるのは、主に使用しているハードディスクが破損または損傷していることが原因です。この問題を回避するには、古いハードディスクを新しいSSD/HDDに交換し、パソコンとハードディスクの性能を向上させたほうがよいでしょう。
新しいハードディスクを選択する際には、お使いのコンピュータのディスクインターフェースの種類を確認する必要があります。
ディスクを交換する前に、OSや個人ファイルなどのデータを新しいハードディスクに移行しておくとよいでしょう。こうすることで、Windowsやアプリケーションを再インストールすることなく、新しいディスクを使用することができます。
この操作を実行するには、MiniTool Partition Wizard を使用することをお勧めします。以下はその詳細な手順です。
ステップ1:新しいSSD/HDDをSATA-USBケーブルでコンピュータに接続し、MiniTool Partition Wizardで作成した起動用USBフラッシュドライブからコンピュータを起動します。
新しいSSD/HDDは、古いディスクの全データを保存するのに十分な容量である必要があります。
ステップ2:左のアクションペインから「OSをSSD / HDDに移行」ウィザードを選択します。すると、二つの移行方式が次の画面で表示されます。実際の状況に応じて適切な方式を選択して続行します。
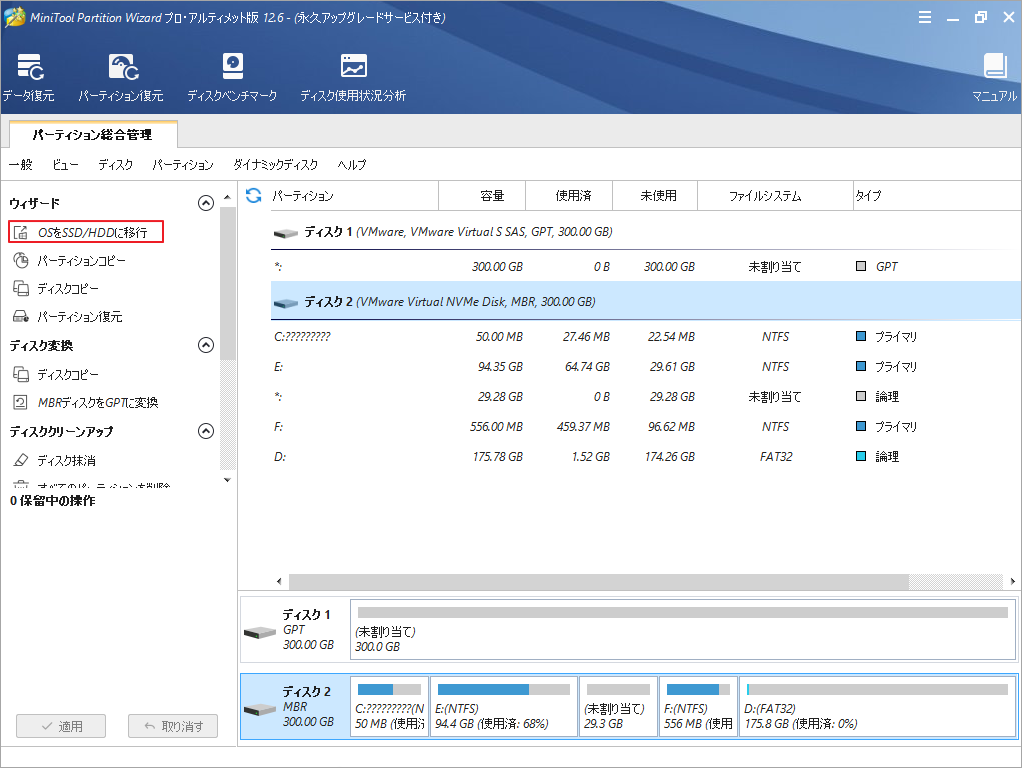
ステップ3:先ほど接続した新しいSSDを保存先ディスクとして選択し、「次へ」をクリックします。新しいディスク上のすべてのデータがすべて破壊されるという警告メッセージが現れたら、「はい」をクリックして先に進みます。
ステップ4:コピーオプションを選択し、下のディスクレイアウトを調整して「次へ」をクリックします。
ステップ5:次のウィンドウで、「完了」をクリックしてメインインターフェースに戻ります。変更を実行するために、画面左下の「適用」ボタンをクリックします。
ステップ 6: データの移行処理が長い時間がかかる場合はあるので、辛抱して待ちましょう。その後、新しいディスクからPCを起動し、OSとデータの移行が成功したことを確認します。続いて、PCをシャットダウンし、電源やモニターを含むすべての外部デバイスを切断します。
ステップ7:パソコンのケースを開け、ユーザーマニュアルの指示に従い、元のハードディスクを取り出します。その後、新しいハードディスクをPCに取り付けます。問題が発生する可能性があるので、注意してください。しかし、新しいディスクに適した追加スロットがある場合、古いディスクを取り外す必要はありません。
このチュートリアルに沿って、古いハードディスクを安全に処理することができます。
すると、Fixing (C:) Stage 1が再表示せず、コンピュータを正常に起動することができます。
結語
この記事は、Windows 10/11のパソコンを起動しようとする際に、ログイン画面で「Fixing (C:) Stage 1」エラーメッセージが表示される場合の対処法を紹介しました。ご参考になされましたら幸いです。なお、MiniTool Partition Wizardの使用中に何かご不明な点やご意見がございましたら、お気軽に[email protected]までご連絡ください。
