システムの復元を実行しようとしたら、「システムの復元は正しく完了しませんでした」というエラーメッセージは表示されますか。システムの復元が失敗した場合、この記事を参照して、エラーメッセージから抜け出しましょう。
皆さんはWindowsシステムの動作に何か不具合がある時に、「システムの復元」を利用してシステムを正常に動作していた以前の状態に戻すことにしますか。システムの復元ができましたか。多くのフィードバックから見れば、Windowsの内蔵ツールであっても、復元を正しく完了できるとは限りません。
システムの復元を行う前提条件
1.システムの復元が有効になっている
「スタート」ボタンを右クリックして「コントロールパネル」を開きます。表示方法をカテゴリにし、「システムとセキュリティ」を選びます。「システム」>「システムの保護」の順にクリックします。「システムのプロパティ」が表示されます。「構成」をクリックして、システムの保護が有効になっているかどうか確認して、無効になっている場合、有効にしてディスク領域の使用量も設定してください。
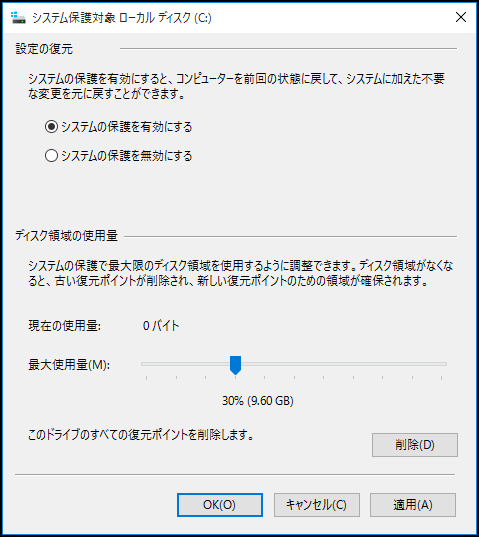
2.作成してある復元ポイントがある
システムのプロパティを開きます(前提条件1を参照)。「システムの保護」タブの「システムの復元」をクリックして、作成したシステムの復元ポイントがあるかどうか確認してください。
3.システムドライブに十分な空き容量がある
システムドライブに十分な空き領域がない場合、MiniTool Partition Wizardを使ってシステムドライブを拡張することができます。ファイルエクスプローラーを開いて、Cドライブの空き容量を確認してください。特に赤くなった場合、Cドライブの空き容量を補う必要があります。
おすすめ記事:Cドライブの容量不足-解決策
システムの復元が失敗した場合の対処法
エラー0x80070091、エラー0x80070005、エラー0x8007018b…
1.WindowsAppsフォルダの名前を変更する
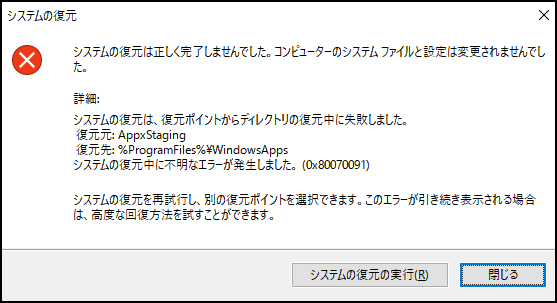
セーフモードでWindowsAppsフォルダの名前を変更する手順:
①セーフモードでパソコンを起動します(ドライバーなどを最小限の構成で起動させることができます)。
「スタート」ボタンを選択し、「設定」をクリックします。
「更新とセキュリティ」> 「回復」を選択します。
「PC の起動をカスタマイズする」の下の「今すぐ再起動する」を選択します。
パソコンが再起動したら、「オプションの選択」画面は表示されます。「トラブルシューティング」> 「詳細オプション」> 「スタートアップ設定」> 「再起動」を選択します。
その後、オプションの一覧が表示されます。キーボードの4またはF4を押してセーフモードを有効にします。
サインイン画面が表示されたら、パスワードを入力してサインインします。
デスクトップ画面が表示されます。画面の四隅に「セーフモード」と表示されていれば、セーフモードで起動している状態です。
②WindowsAppsフォルダの名前を変更します。
「スタート」を右クリックし、「コマンドプロンプト(管理者)」をクリックします。
下記のコマンドを1つずつ入力します。コマンドにつきEnterを押します。
cd C:Program Files
takeown /f WindowsApps /r /d Y
icacls WindowsApps /grant “%USERDOMAIN%%USERNAME%”:(F) /tattrib WindowsApps -h
rename WindowsApps WindowsApps.old
③Windows を再起動してシステムの復元が失敗するかどうか確認してください。
Windows回復環境(WinRE)からWindowsAppsフォルダの名前を変更する手順:
①WinREで起動します。これを行うには、「スタート」> 「設定」> 「更新とセキュリティ」> 「回復」の順にクリックします。「PC の起動をカスタマイズする」の下の「今すぐ再起動する」を選択します。トラブルシューティング>詳細オプション>コマンドプロンプトをクリックします。
②下記のコマンドを1つずつ入力します。コマンドにつきEnterを押します。
cd C:Program Files
attrib WindowsApps -h
rename WindowsApps WindowsAppsOld
③Windows を再起動してシステムの復元が失敗するかどうか確認してください。
2.セキュリティー対策ソフトを無効/完全削除する
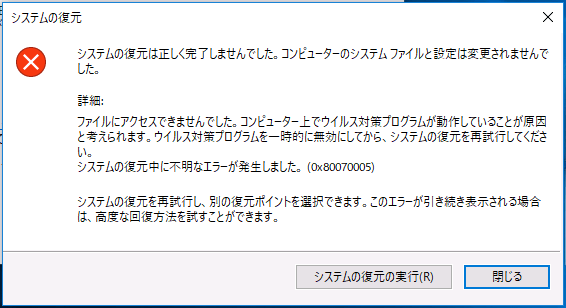
パソコンに常駐しているセキュリティー対策ソフトがシステムの復元を邪魔していることがあるわけなので、それを無効にして、システムの復元が正常に実行できるかどうか確認してください。
それでもエラーが出る場合、セキュリティー対策ソフトを完全に削除すると、正しく復元できるかもしれません。(私はマイクロソフトコミュニティでセキュリティ対策ソフトを一時無効にしてエラーを解消できず、セキュリティ対策ソフトを完全に削除することでWindows 7システムの復元が行えたという投稿を発見しました。)
Windows OSを高速化するために常駐しているユーティリティーソフトもシステムの復元に失敗する原因となる可能性があるので、お使いのパソコンに常駐しているソフトウェアをすべて無効にすることが重要だといえるでしょう。
3.そのほか
Microsoft Supportの返信によると、OneDrive フォルダー内の desktop.ini ファイルが読み取り専用である場合に、エラーが表示されるとのことです。desktop.ini ファイルを右クリックし、プロパティを選択し、読み取り専用にチェックが入れてある場合、チェックを外して、エラーが解消されるかもしれません。
Windosw10のバージョン1803を使用している場合、システムの復元を実施すると必ず失敗し、毎回同じエラーメッセージが表示されるそうです。バグ修正を待つか、サードパーティー製バックアップと復元用のソフトを利用することもできると思います。
知っていますか。システムの復元を成功に実行するには、前提条件があります。前提条件を満たしていても、なかなかシステムの復元ができない場合、この記事で紹介した対処法を試してください。Twitterでシェア
システムの復元を実行できる代替ソフト-MiniTool ShadowMaker
MiniTool ShadowMakerでシステムイメージファイルを作成する
MiniTool ShadowMakerは専門的なバックアップと復元ソフトウェアです。パソコンが正常に動作している時にMiniTool ShadowMakerのバックアップ機能を利用して、システムパーティションまたはシステムディスクのイメージファイルを作成すれば、パソコンの動作に何か不具合がある時に、復元機能でバックアップしたイメージファイルからシステムを正常な状態または望みの以前の状態に戻すことができます。Windows内蔵の機能を使ってシステムの復元に失敗した場合、MiniTool ShadowMakerを利用しましょう。
①コンピュータにインストールした MiniTool ShadowMakerを実行して「Local(ローカル)」セクションをクリックします。
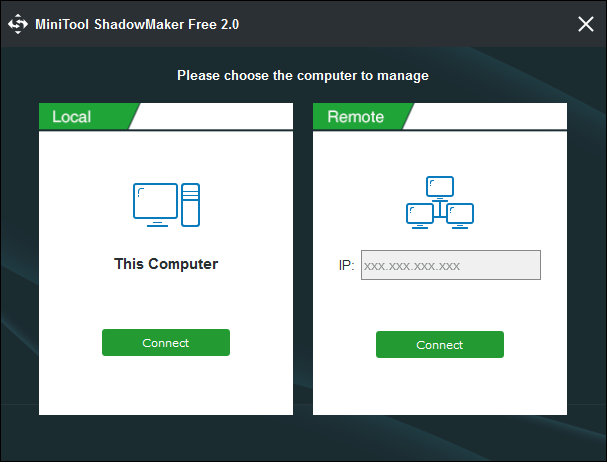
②その後、ホームページに入ります。「SET UP BACKUP(バックアップを設定)」ボタンをクリックしてバックアップの設定を行います。
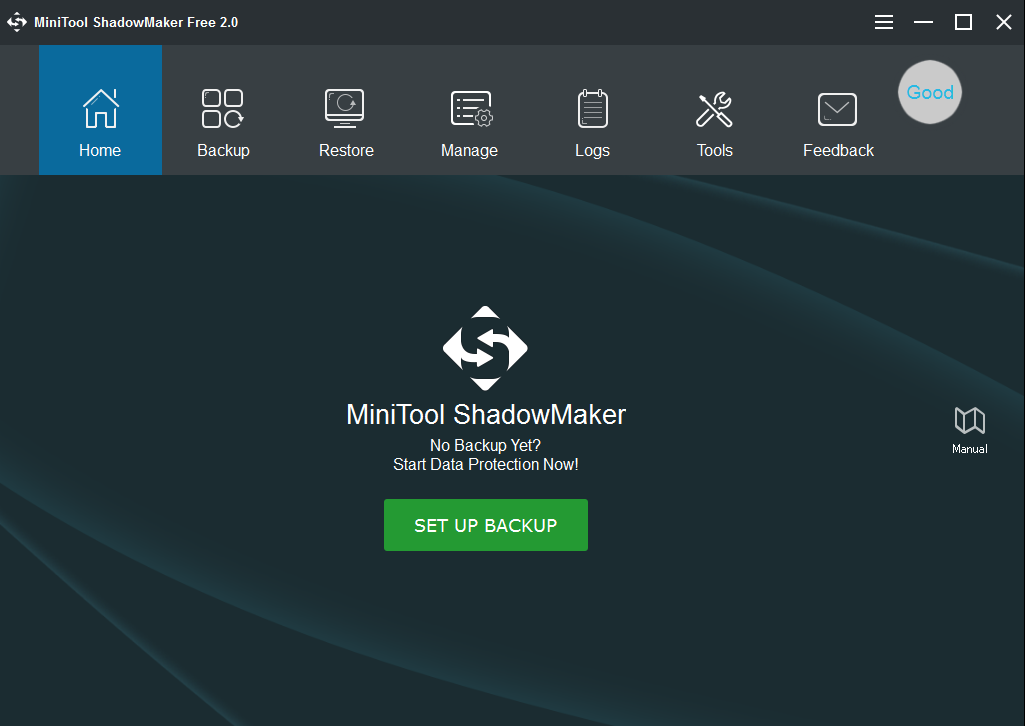
③デフォルトでWindowsシステムに関連するパーティションが選択されます。ハードディスク全体をバックアップする必要がある場合、「Source(ソース)」セクションに入り、「Disk and Partitions(ディスクとパーティション)」をクリックし、コンボボックスからディスクを選択し、バックアップしたいパーティションにチェックを入れてください。
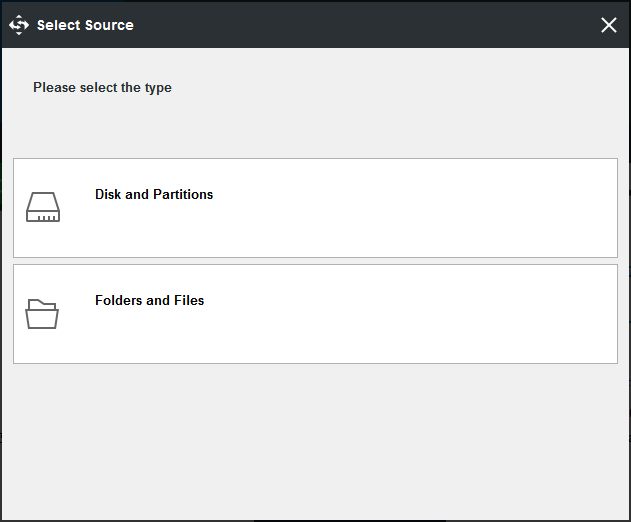
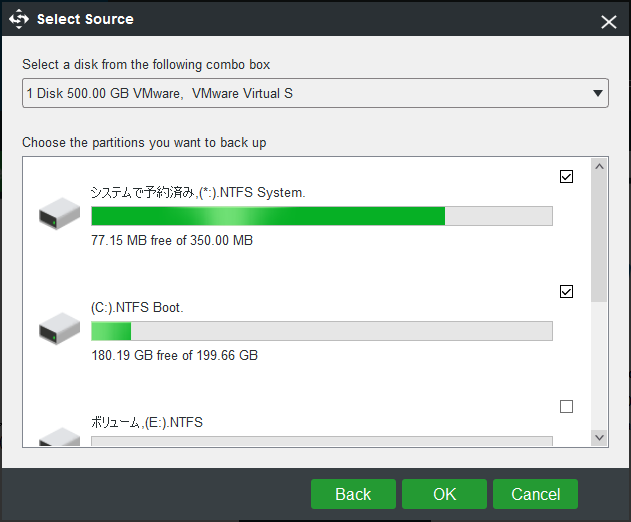
④ソースディスクを選択したら、「Destination(バックアップ先)」セクションに移動してバックアップ先を選択します。
ここでは、外付けハードディスクにバックアップすることを例に取ります。「Computer(コンピュータ)」欄から外付けHDDのボリュームを選択します。
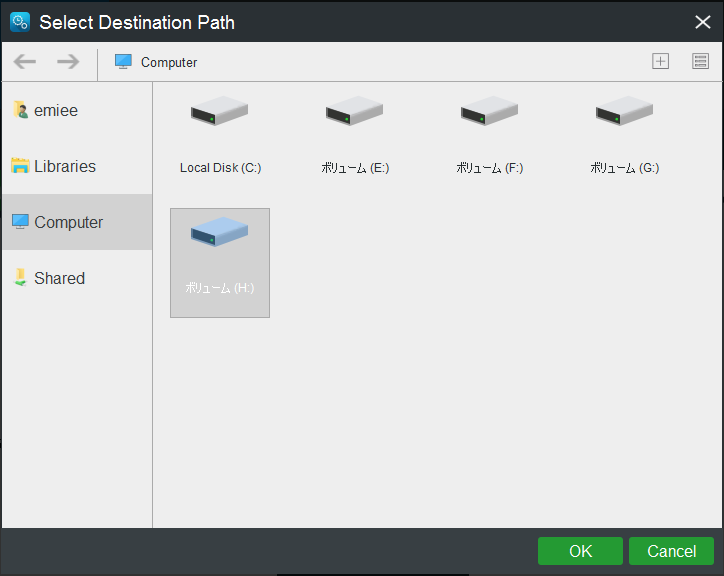
⑤すべての設定を完了したら、「Back up Now(今すぐバックアップ)」をクリックしてください。その後、MiniTool ShadowMakerは自動的に、「Manage(管理)」画面に入り、バックアップの作成を開始します。
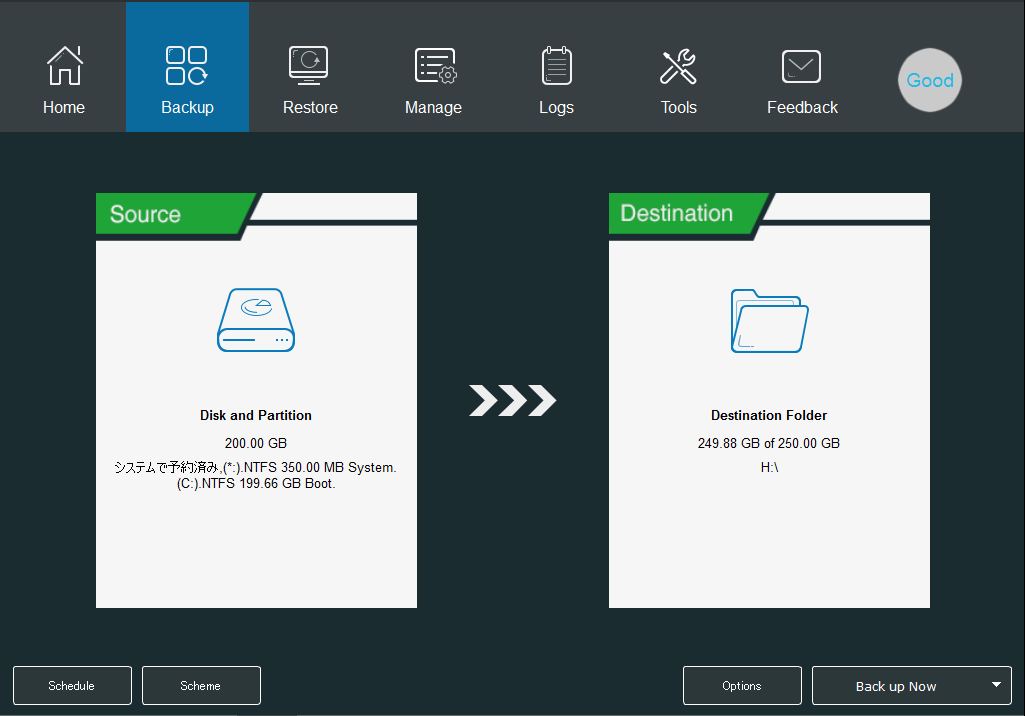
- Options(オプション):このボタンをクリックすると、イメージ作成モードの選択、ファイルサイズの設定、ファイル圧縮レベルの決定、バックアップのコメントの追加など、バックアップの詳細設定を行うことができます。
- Schedule(スケジュール):この機能はデフォルトではオフになっています。それをオンにして、「Daily(毎日)」、「Weekly(毎週)」、「Monthly(毎月)」のように自動バックアップを作成することができます。
- Scheme(スキーム):これはデフォルトではオフになっています。オンにして、完全バックアップ、増分バックアップ、差分バックアップを作成するように設定できます。
⑥システムシメージファイルの作成は成功に完了しました。「Backup Now(今すぐバックアップ)」の隣の三角形ボタンをクリックして完全バックアップ、増分バックアップまたは差分バックアップを作成するように設定できます。
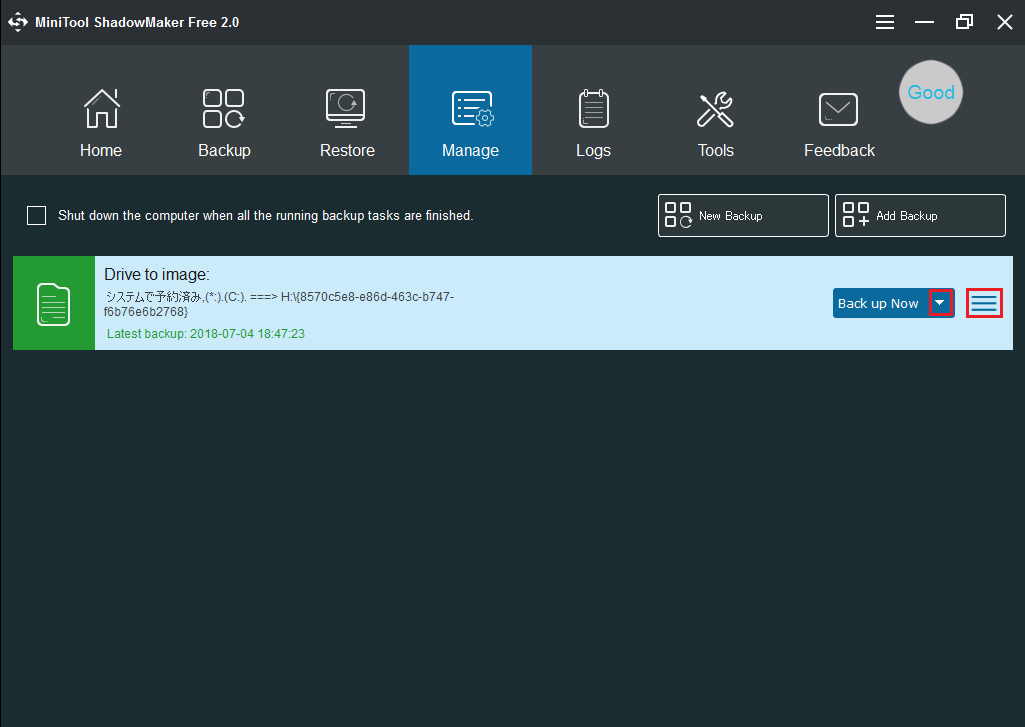
三本線のメニューアイコンをクリックして、「Browse(参照)」、「Restore(復元)」、「Mount(マウント)」、「Edit Scheme(スキームの設定)」、「Locate Image(イメージの場所を開く)」、「Verify(検証)」、「Delete(削除)」、「Edit Schedule(スケジュールの設定)」などの操作を実行することができます。
Windowsの内蔵ツールで作成した以前の復元ポイントに戻す時に「システムの復元は正しく完了しませんでした」と表示されてシステムの復元に失敗するケースは少なくありません。ですから、MiniTool ShadowMakerを試してみてはどうですか。
MiniTool ShadowMakerでシステムの復元を実行する
重要:MiniTool ShadowMakerで作成したイメージファイルを利用して復元を実行するには、「Tool(ツール)」タブの「Media Builder(メディアビルダ)」を使ってブータブルメディアを作成する必要があります。
お使いのパソコンが起動できない場合に備えて、予めブータブルメディアを作成してください。お使いのパソコンが起動できない時に、正常に動作できるパソコンでブータブルメディアを作成しなければなりません。
おすすめ記事: ブータブルメディアビルダでブータブルCD/DVD/USBフラッシュドライブを作成する方法
①システムの復元を行う時に、MiniToolブータブルCD/DVD/USBフラッシュドライブから起動してWinPE環境に入ります。次に、MiniTool ShadowMakerが自動的に実行します。
②「Restore(復元)」画面に入り、すべてのバックタスクがここに表示されます。望みのシステムバックアップを選択し、「Restore(復元)」ボタンをクリックしてください。
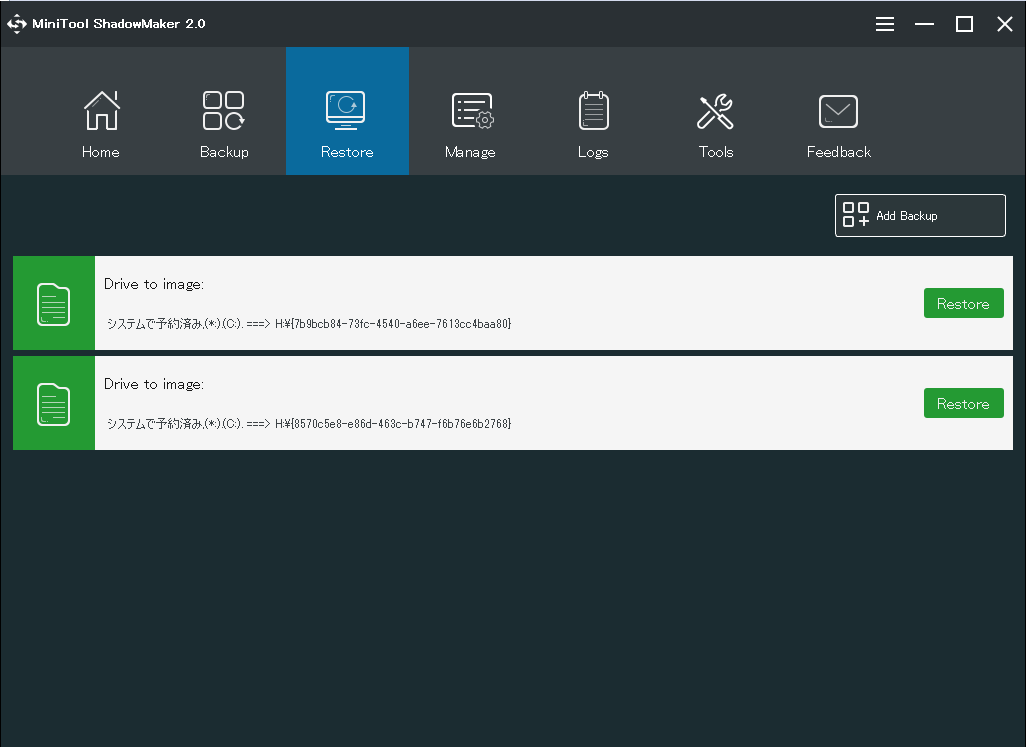
③バックアップ日付に応じてバックアップバージョンを選択し、「Next(次へ)」をクリックしてWindows 10システムイメージの復元を続行します。
おすすめ記事:MiniTool ShadowMakerを使ってパソコンを以前の日付の復元ポイントに戻すことができます。
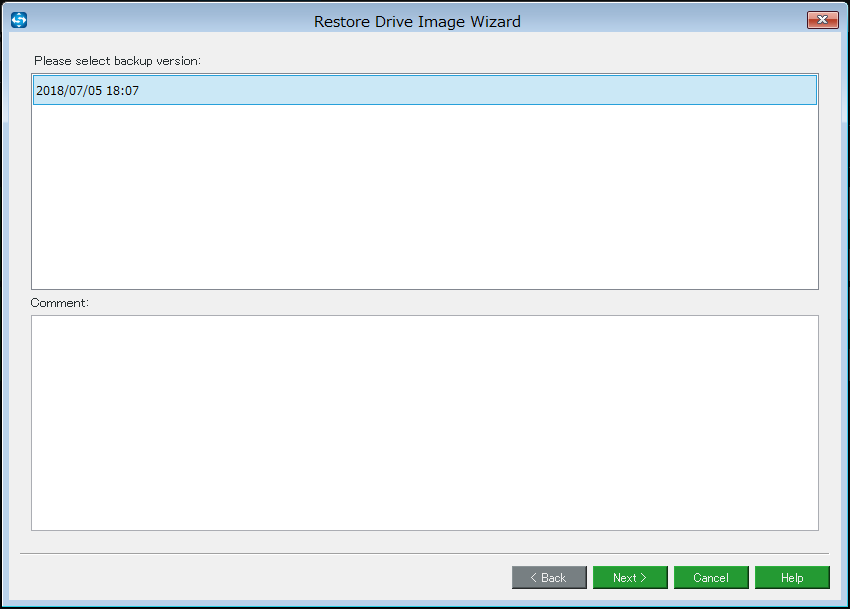
④選択したバックアップファイルから復元するボリュームを選択します。ここでは、バックアップに含まれるすべてのパーティションがデフォルトで選択されます。「MBR and Track 0(MBRとトラック0)」が復元に必要なので、チェックを外してはいけません。「次へ」をクリックします。
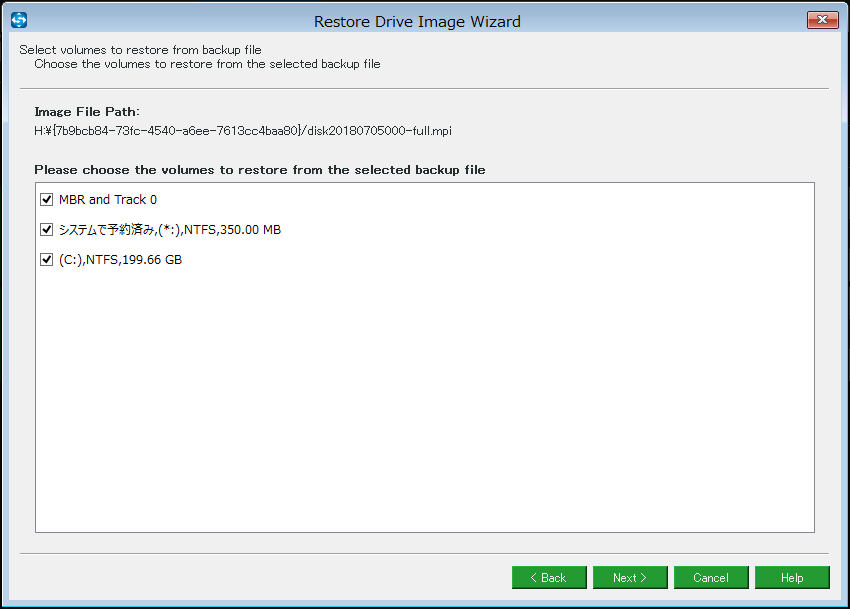
⑤次に、Windows 10復元対象のディスクを選択して、「Next(次へ)」をクリックして続行します。バックアップファイルを格納したディスクにイメージを復元しないでください。そのようなディスクを選択すると、MiniTool ShadowMakerでは次のステップへ続行できません。
注意:
- WinPE環境では、パーティションのドライブ文字は変更されるかもしれません。パーティション情報を参照して復元を行ってください。
- 「Data on the selected disk will be overwritten during restoration(復元中に選択したディスクのデータが上書きされます)」という通知が表示されます。通常、元のオペレーティングシステムを含むディスクをターゲットディスクとして選択します。その後、MiniTool ShadowMakerはシステムイメージを元のシステムの場所に復元します。
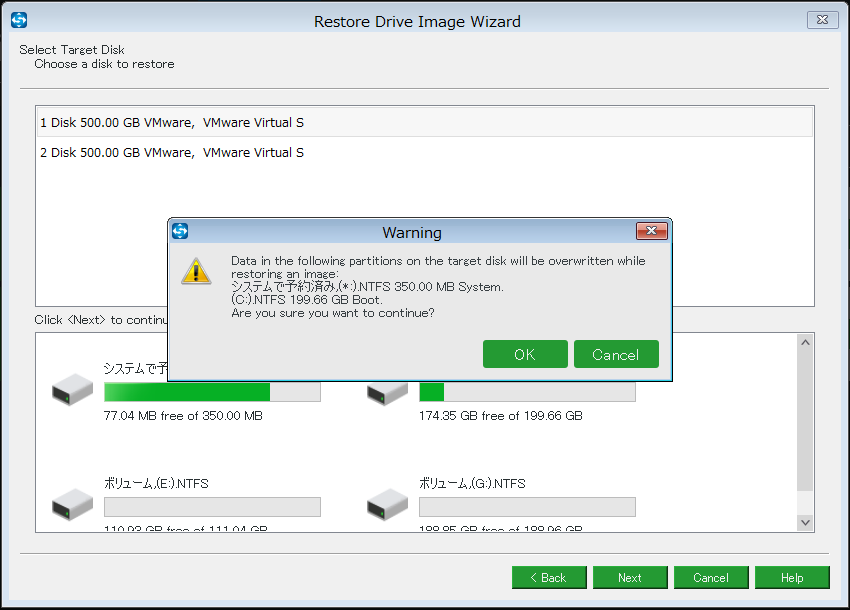
⑥その後、操作の進行状況の画面に入ります。経過時間、残り時間などの情報は表示されます。ここでは、Windows10システムイメージ復元が完了するまで数分待つ必要があります。完了するまで待ちたくない場合、「Shut down the computer when the operation is completed(操作が完了したらコンピュータをシャットダウンする)」オプションにチェックを入れてください。
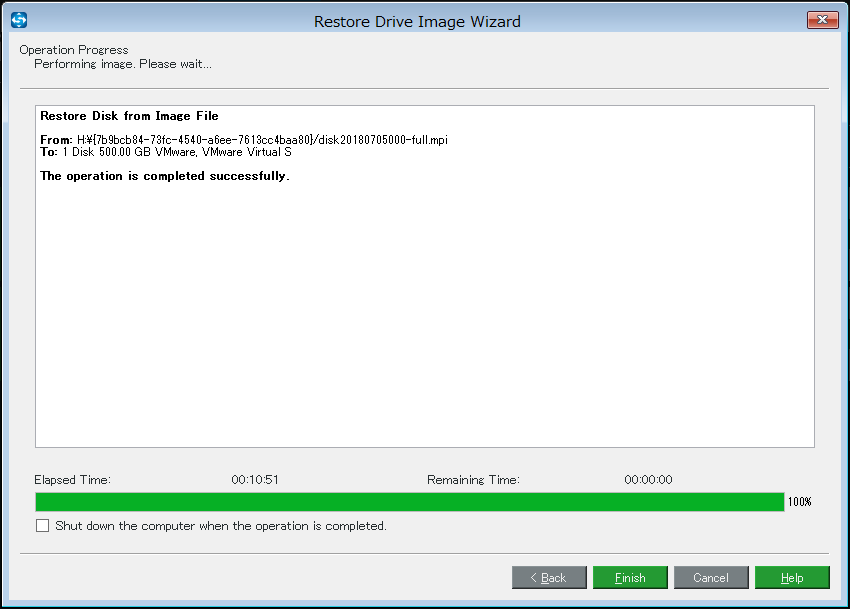
システムイメージを別のコンピュータに復元する場合は、WinPEで「Universal Restore(ユニバーサル復元)」機能を使用できます。「Tools(ツール)」ウィンドウでそれをクリックしてください。
MiniTool ShadowMakerをダウンロードして素晴らしいバックアップと復元機能を実感しましょう。
システムの復元が失敗し、どうしても復元ポイントに戻れませんか。MiniTool ShadowMakerという便利なツールを試して、システムの復元を正しく迅速に完了できます。Twitterでシェア
結語
この記事では、システムの復元を行う前提条件、システムの復元が失敗した場合の対処法、及びシステムの復元を実行できる代替ソフトMiniTool ShadowMakerについて説明しました。
対処法やMiniTool ShadowMakerの使い方に関して何か不明点がある場合、[email protected]にメールをお送りください。
