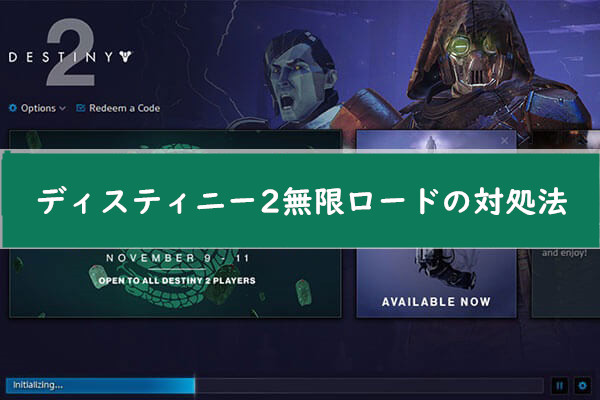Fallout 4のロード時間が長いのはなぜですか
Fallout 4(フォールアウト4)は、2015年11月10日にリリースされたRPGです(日本では2015年12月17日に発売)。Microsoft Windows、Xbox One、およびPS4で利用可能ですが。この記事では、Windows OSでFallout 4のロード時間の改善をめぐって、ご説明いたします。
Fallout 4のロードが長い/終わらない原因は?考えられる原因は次のとおりです。
- 全画面モード
- 不適切なフレームレート(FPS)設定
- クラウド同期をオンにした
- 垂直同期(GPUが処理するFPSと、ディスプレイが表示するリフレッシュレートを合わせる機能)をオンにした
- グラフィックカードドライバーが古いか、破損している
- ゲームまたはシステムバージョンが古い
- ディスクは読み込み速度が遅い
解決策1、Steam起動オプションを変更する
より良いゲーム体験を得るには、Fallout 4でフルスクリーンモードを使用できます。ただし、このモードはより多くのリソースを消費し、Fallout 4の長い読み込み時間などの問題を引き起こす可能性があります。
この場合、設定を変更し、ウィンドウ付きボーダレスモードでゲームを起動する必要があります。
方法は次のとおりです。
ステップ1:Fallout 4を完全に終了します。
ステップ2:Steamを起動し、ライブラリをクリックするとゲームリストが表示されます。
ステップ3:リストでFallout 4を右クリックして、「プロパティ」を選択します。
ステップ4:ポップアップウィンドウで、「一般」タブに切り替えます。次に、「起動オプションを設定」をクリックします。
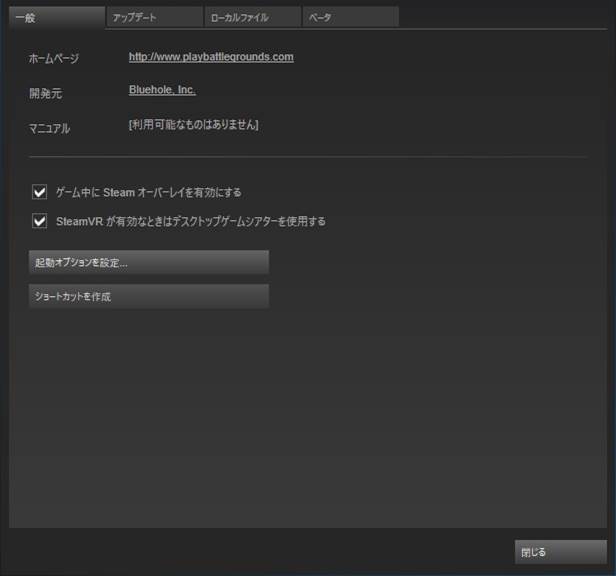
ステップ5:起動オプションを「–windowed-noborder」に設定します。そして、「OK」を押して、行った変更を保存します。
その後、Fallout 4を再起動して、問題が解決したかどうかを確認してください。
解決策2、Steamでクラウド同期を無効にする
Steam Cloudを使用すると、ゲームの進行状況と構成を保存できます。これは、コンピューターを変更する場合に役立ちますが。ゲームで大きすぎるファイルを保存する場合、アップロード速度が高くないと、Fallout 4の読み込ロード時間が長くなります。
この場合、クラウド同期を無効にする必要があります。
ステップ1:Steamのライブラリカテゴリで、Fallout 4を右クリックして、「プロパティ」を選択します。
ステップ2:更新タブを選択します。次に、フォールアウト4の「クラウド同期を有効にする」オプションにチェックを外します。
ステップ3:設定を保存して、Steamを再起動します。次に、フォールアウト4を実行して、問題が修正されたかどうかを確認してください。
クラウド同期を無効にした後、Windows 10でフォールアウト4無限ロードやロードの長い問題がまだ出るなら、次のソリューションを試してみてください。
解決策3、FPS設定を変更する
Fallout 4のロード時間は、FPSあるいはフレームレート(Frames Per Second1秒間にGPUが描画できたコマ数)にかかわります。Fallout 4では、要件に応じて事前にFPS値を設定できます。しかし、FPS値によってFallout 4でのロード時間が長くなる可能性もあります。
問題を解決するために、FPS設定を変更してみてください。
1.Fallout 4で、オプション>ビデオ> グラフィックスに移動します。
2.最大フレーム/レートオプションを見つけて、最大値にします。
その後、ゲームを再起動してみてください。
解決策4、垂直同期を無効にする
Fallout 4の組み込み機能である垂直同期により、プレーヤーはゲームのフレームレートをモニターのリフレッシュレートと同期できます。通常、ゲーム内のグラフィックの安定性とパフォーマンスを向上させるために使用されます。しかし、垂直同期を有効にすると、Fallout 4のロード時間が長くなるケースもあります。
Fallout 4のロード時間を改善するには、垂直同期機能を無効にしてみてください。
ステップ1:Fallout 4を実行して、メインメニューから「オプション」をクリックします。
ステップ2:次に、「ビデオ」から 「グラフィックス」に移動します。
ステップ3:グラフィックスで、V-Sync(垂直同期)オプションをオフにします。
ステップ4:変更した設定を保存して、ウィンドウを閉じます。
これで、Fallout 4を再起動すると、問題は解決するわけです。
解決策5、Fallout 4の設定を編集する
設定ファイルにバッファ設定を追加して、フォールアウト4のロード時間を短縮します。
ステップ1:Fallout 4インストールフォルダーを見つけます。
ステップ2:Fallout4Prefs.iniファイルをダブルクリックして開きます。
ステップ3:「一般」の見出しの下に次の行を追加します。
- iNumHWThreads = X(ここのXがCPUコアの数です)
- uExterior Cell Buffer = 64
その後、ファイルを保存してから閉じます。フォールアウト4を再起動して、ロード時間が短縮されたかどうかを確認します。そうでない場合は、次の解決策を試してみてください。
Fallout 4のロード時間を改善|PC版向けTwitterでシェア
解決策6、グラフィックカードドライバーを更新する
また、グラフィックカードドライバーの破損または古いが原因で、Fallout 4でロード時間が長くなる場合があります。この場合はグラフィックスカードドライバーを更新してみてください。
ここでは、3つのメソッドがあります。
オプション1:デバイスマネージャーでドライバーを更新する
デバイスマネージャーは、Microsoft Windowsのコントロールパネルアプレットです。そこでコンピュータに接続されているハードウェアが表示されます。それを使用すると、グラフィックカードドライバーを簡単に更新できます。
ステップ1:Win + Rを押して、「ファイル名を指定して実行」ウィンドウを開きます。 次に、devmgmt.mscと入力して[OK]をクリックすることで、デバイスマネージャーを呼び出します。
ステップ2:「ディスプレイアダプター」カテゴリをダブルクリックして展開します。
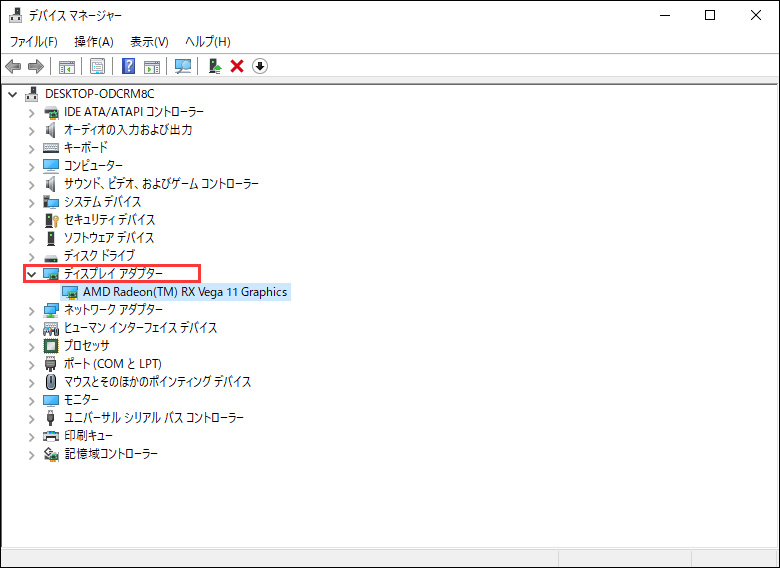
ステップ3:グラフィックカードを右クリックして、「ドライバーの更新」を選択します。
ステップ4:ポップアップウィンドウで、「ドライバーソフトウェアの最新版を自動検索」を選択します。 次に、ウィザードに従って、操作を完了します。
このようにして、Windowsは自動的に最新のドライバーソフトウェアを検索、ダウンロード、インストールします。ちょっと時間がかかるので、少々お待ちください。 完了したら、コンピューターを再起動してみてください。
オプション2:ドライバーを手動で更新する
グラフィックカードを手動で更新する場合は、ちょっとややこしいです。
メーカーの公式ウェブサイトにアクセスして、適切なドライバーを見つけて、次に、段階的にダウンロードしてインストールします。
ドライバーを手動で更新したことがないなら、これを推奨しません。
オプション3:プロのソフトウェアでドライバーを更新する
公認されている利用可能なソフトウェアがある場合は、それを使用して更新してもいいです。
解決策7、Windowsを更新する
また、オペレーティングシステムが古い場合、Fallout 4で無限ロードやロード時間が長いなどの問題が発生する可能性があります。したがって、上記のすべてのソリューションで問題を解決できない場合は、Windowsを更新してみてください。
ステップ1:Win + Iを押して設定を開きます。
ステップ2:「設定」で「更新とセキュリティ」を選択します。
ステップ3:左ペインから「Windows Update」を選択し、右ペインで「更新プログラムのチェック」をクリックします。
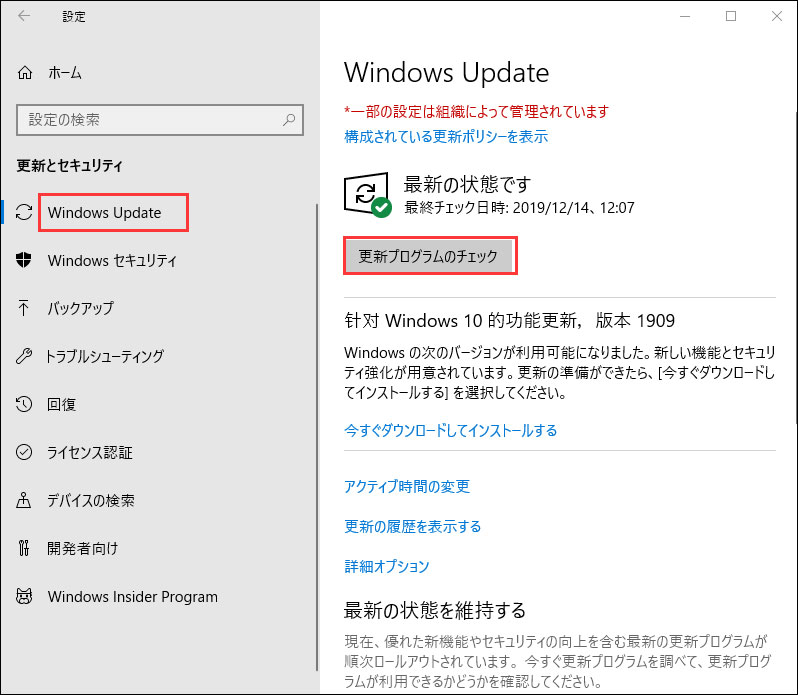
ステップ4:画面の指示に従って、更新を完了します。
その後、コンピューターを再起動してFallout 4を実行し、問題が解決するかどうかを確認します。
解決策8、フォールアウト4をSSDに移動する
フォールアウト4のロード時間が長いのもう1つの原因は、ディスクの読み込み速度が遅いことです。
コンピューターの実行中、CPUは操作する必要のあるデータをハードドライブからRAMに転送します。 HDD(ハードディスクドライブ)を使用している場合、プロセス中にゲームに時間がかかります。 SSDはHDDより高速なので、SSDを使用すると、スピードアップします。
つまり、ゲームをSSDに移動すると、ディスクのパフォーマンスを向上させることができます。ここでは、二つの移行方法をご提供いたします。
メソッド1:Steamでフォールアウト4をSSDに移動する
既にコンピューターにSSDがインストールされている場合、Steamを使用してFallout 4をSSDに移動できます。
ステップ1:SSDにSteamライブラリフォルダーを作成する
Fallout 4をSSDに移動する前に、SSDにSteamライブラリフォルダーを作成する必要があります。
手順ガイド:
1、Steamを実行します。
2、ホームページの左上隅から「Steam」をクリックして、「設定」を選択します。
3、「設定」で、左側から「ダウンロード」を選択し、「STEAMライブラリフォルダ」をクリックします。
4、ポップアップウィンドウで、「ライブラリフォルダを追加」をクリックします。
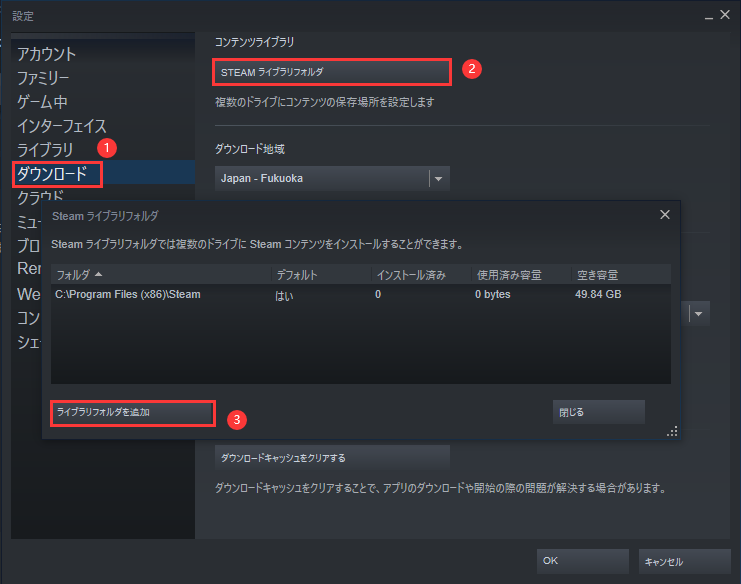
5、SSDからFallout 4ファイルの保存場所を選択して、「新しいフォルダー」をクリックして新しいSteamライブラリフォルダーを作成します。
6、デフォルトでは、新しいフォルダーの名前はSteamLibraryですが。 必要に応じて変更可能です。次に、「OK」をクリックして操作を確認します。
ステップ2:Fallout 4をSSDに移動する
1、Steamのホームページに戻り、「ライブラリ」をクリックします。
2、Fallout 4を右クリックし、「プロパティ」を選択します。
3、「プロパティ」ウィンドウで、「ローカルファイル」タブを選択します。 次に、「フォルダの移動」をクリックします。
4、SSDで作成したSteamLibraryフォルダーを選択してFallout 4をSSDに移動します。
メソッド2:MiniTool Partition Wizardでフォールアウト4をSSDに移動する
SSDがなくて、HDDをSSDにアップグレードする場合、 MiniTool Partition Wizardを使用すると、Fallout 4をSSDに移動し、HDD上のすべてのデータをコピーできます。
手順ガイド:
ステップ1:SSDをPCに接続します。
ステップ2:次のボタンをクリックして、MiniTool Partition Wizardをダウンロードしてインストールします。 次に、MiniTool Partition Wizardを実行します。
MiniTool Partition Wizard Pro Demoクリックしてダウンロード100%クリーン&セーフ
ステップ3:インターフェースが表示されたら、現在使用しているHDDを選択して、アクションパネルから「ディスクコピー」をクリックします。
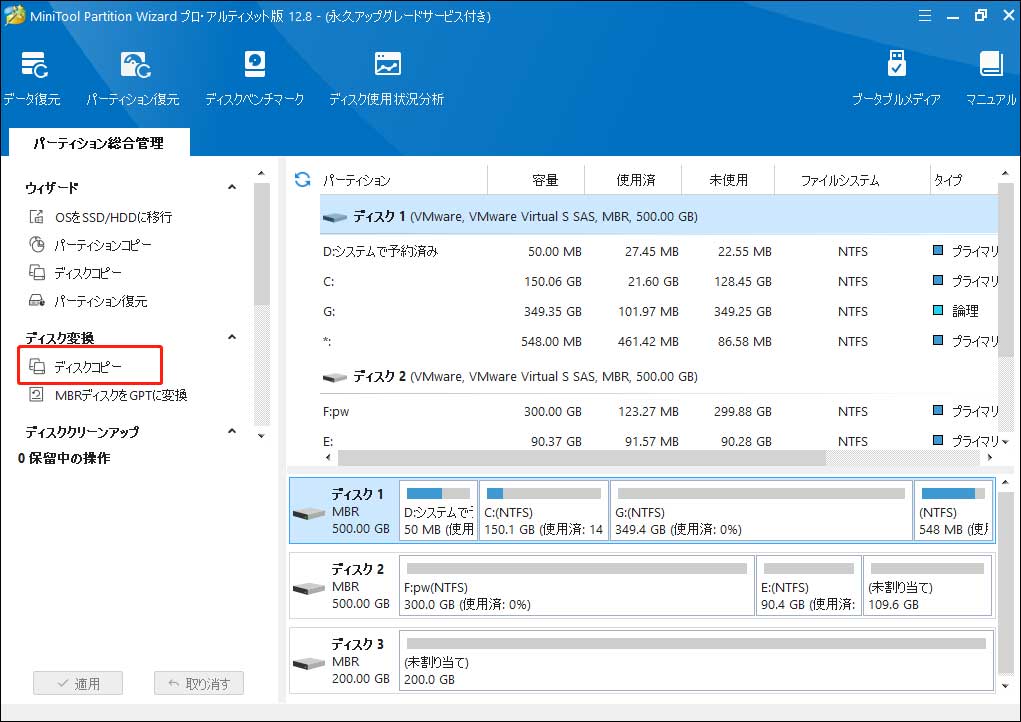
ステップ4:ポップアップウィンドウで、ターゲットディスクのSSDを選択します。
ステップ5:コピー方法を選択して、「次へ」をクリックします。 次に、ウィザードに従ってコピー設定を完了します。
ステップ6:最後に、「適用」をクリックしてコピープロセスを開始します。
ハードドライブをSSDに複製した後、コンピューターをSSDから起動し、フォールアウト4を実行して問題がまだ存在するかどうかを確認してください。
Fallout 4のロード時間を改善|PC版向けTwitterでシェア
結語
MiniTool ソフトについてご質問がありましたら、お気軽に[email protected]までご連絡ください。また、ご質問を素早く処理、答えできるため、早めに下記2つのことを同封してご送信ください。
- ご送信のメール件名に、製品のフルネームを記入してお願いします。
- ご送信のメール内容に、ご使用上の問題に関わるエラー・メッセージとか、スクリーンショットとかを添付して頂ければ、最適なソリューションや解答を提供するのに非常に役立ちます。
Fallout 4についてよくある質問
・互換モードでゲームを実行します。
・グラフェックスカードドライバーを更新します。
・構成ファイルを編集します。
・ゲームのグラフェック設定を下がります。
・アンチウィルスソフトウェアを無効にします。