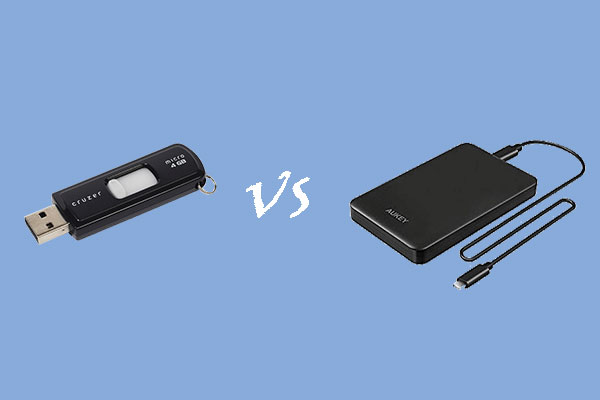この記事では、PC用の外部ストレージデバイスを紹介し、PCからデータを外部ストレージデバイス、または二つの外部ストレージデバイスの間でデータを転送する方法を解説していきます。それでは、MiniToolと共に詳細を見ていきましょう。
外部記憶装置について
Wikipediaによると、外部記憶装置とは、データをコンピュータの外部に保存する装置のことである。この種のデバイスは、取り外し可能なメディアを使用したり、コンピュータに永続的に接続することができます。
外部記憶装置には3つの種類があります:
1. フラッシュメモリーデバイス
フラッシュメモリーデバイスも3つのカテゴリーに分類されます。
USBフラッシュドライブは、サムドライブ、ペンドライブ、USBメモリー、メモリースティック、フラッシュドライブ、ジャンプドライブ、ディスクキー、ディスクオンキーとも呼ばれます。これは、統合されたUSBインターフェイスとフラッシュメモリを含む外部データストレージデバイスです。
メモリーカードは、パソコン、携帯電話、カメラ、デジタルテレビ、ゲーム機(Xbox One、PS4など)など、色んな電子製品でデータの保存に使用されています。メモリーカードには、メモリースティック、コンパクトフラッシュ、マルチメディアカード(MMC)など、いくつかの種類があります。
メモリースティックは、デジタルデータの外部記憶装置および転送媒体として機能する集積回路です。グラフィック、テキスト、デジタル画像など、さまざまな形式でデータを保存することができます。メモリースティックは、4MBから64MBまでのさまざまなストレージサイズを持っています。メモリースティックスロットがあれば、機器間のデータ転送が可能です。
2. 光ストレージデバイス
光ストレージデバイスは、主に4つのカテゴリーに分類されます:
コンパクトディスク
コンパクトディスクは以下3つの種類があります。
- CD-ROM(コンパクトディスク読み取り専用メモリ):CD-ROMディスクは読み取り専用です。
- CD-R(コンパクトディスク記録可能):CD-Rディスクは、1回の書き込みで、多数のディスクを読み取ると見なされます。
- CD-RW (コンパクトディスクの再書き込み可能):CD-RWディスクは、限られた時間(現在は1000回)で消去および再利用できます。 CD-ROMおよびCD-Rディスクと互換性があります。
DVD(デジタル多用途ディスク)
デジタル多用途ディスクは、デジタルビデオディスクとも呼ばれます。 その速度はハードディスクより遅いですが、CDよりはるかに高速です。 ほとんどのDVDには単一のストレージレイヤーがありますが、最大4つのレイヤーがあります。 標準のDVD-5テクノロジーには、レイヤーあたり4.7GBのストレージ容量があります。
BD(ブルーレイディスク)
BDは、最大50GB、あるいは100GBの記憶容量を備えたデジタル光ディスクのフォーマットです。「ブルーレイ」という名称は、ディスクの読み取りに使用される青色レーザーに由来しています。
提示:DVDは赤色レーザーを使ってデータを読み取ります。
M-DISC
M-DISCはDVDまたはブルーレイディスクとして提供されます。
3.磁気ストレージデバイス
一般的に、磁気記憶装置には、外付けハードディスク、磁気テープ、フロッピーディスクなどがあります。
外付けハードディスクドライブは、タイプが異なるため、ポータブル外付けドライブまたはデスクトップ外付けドライブとも呼ばれます。通常、外付けハードディスクドライブはUSBケーブルを介してコンピュータに接続されます。 これらは、外部エンクロージャーと別途購入したドライブを組み合わせて組み立てられます。 外付けハードディスクドライブで使用可能な容量は、500GBから10TBまでのものがあります。
フロッピーディスクは、フロッピー、単にディスク、ディスケットとも呼ばれます。これは、外部記憶装置の一種で、柔軟で薄い磁気記憶媒体のディスクで構成されています。 フロッピーディスクは、フロッピーディスクドライブ(FDD)によって読み書きされます。
磁気テープ
磁気テープによるデータ保存は、デジタル記録方式で磁気テープにデジタルデータを保存するシステムでああります。昔の大きなオープンリールの形状とは異なり、最近の磁気テープはLTO(Linear Tape-Open)のようにケースに収納されています。現在では、データ保存のほか、システムのバックアップ、データの交換、データのアーカイブなどにも利用されています。
外部メモリーが必要な場合
以下は、外部ストレージ転送に依存する必要がある一般的な状況です。
長期間のデータ保存
通常、重要であるが使用頻度の低いデータを長期間保持する必要がある場合は、外部ストレージデバイスに保存するのが最善の方法です。 このように、その後の操作でこれらのデータを誤って削除することを心配する必要はありません。 また、システムクラッシュ、ウイルス攻撃、マルウェアなどによるデータ損失を回避することができます。
データの一時保存
パソコンが故障してクラッシュしそうになったとき、まず最初にすべきことは、パソコンに保存されている重要なファイルを安全に転送することです。 ここで、データを一時的に保存するための外部記憶ディスクが必要になります。
パソコン間のデータ転送
新しいパソコンを入手したら、古いパソコンから使い慣れたデータを新しいマシンに転送するのは一般的であろ。この場合、データは少ないならインターネットを介してオンライン転送の手段を使っていいが、データ量が多い場合はこの方法は時間がかかります。というわけで、多くのユーザーは外付けハードディスクを使ってデータの転送を実行しています。まずは転送したいファイルを外部記憶装置に入れます。その後、外付けドライブから新しいコンピュータにファイルを移動します。
また、ノートパソコンからデスクトップパソコン、会社のパソコンからパーソナルコンピューターにファイルを転送する場合にも、外部記憶装置を利用することができます。
ファイルを持ち歩く
また、何らかの理由でファイルを持ち歩かなければならない場合、これらのファイルを保存するために、ポータブル外部ストレージデバイスが良い選択肢になります。例えば、教師、トレーナー、スピーカー、あるいは単なる取材者である場合、資料を別の教室や会社のオフィスに持ち込む必要があります。講義の資料が入ったUSBメモリーの携帯は必須です。
外部ストレージによるデータの転送方法
以上、データ転送において外部記憶装置が重要な役割を担っていることは、すでにお分かりいただけたと思います。外部記憶装置を使って、内部記憶装置から外部記憶装置へ、外部記憶装置から内部記憶装置へ、あるいは2つの外部記憶装置間で自由にデータを移動させることができます。
以下では、パソコンから外付けハードディスクにデータを転送する方法について説明します。
ステップ1.外付けディスクをコンピュータに接続します。
ステップ2. Windowsエクスプローラに入り、ターゲットファイルの保存場所にアクセスします。
ステップ3. 転送したいファイルまたはフォルダをすべて選択して、右クリックの操作メニューから「コピー」を選択します。
フレンドリーリマインダー:
- ある場所のすべてのファイルを転送したい場合は、「Ctrl + A」というショートカットを活用してすべてのファイルを選択することができます。
- 対象ファイルが同じ場所に連続している場合は、最初の項目をクリックし、Shiftキーを押しながら最後の項目をクリックすると、すべてのファイルを選択できます。
- 対象ファイルが同じ場所に連続していない場合は、Ctrlキーを押しながらターゲットファイルを1つずつクリックして、これらのアイテムをハイライトします。
- 対象ファイルを元の場所に残したくない場合は、右クリックメニューの「切り取り」を選択します。
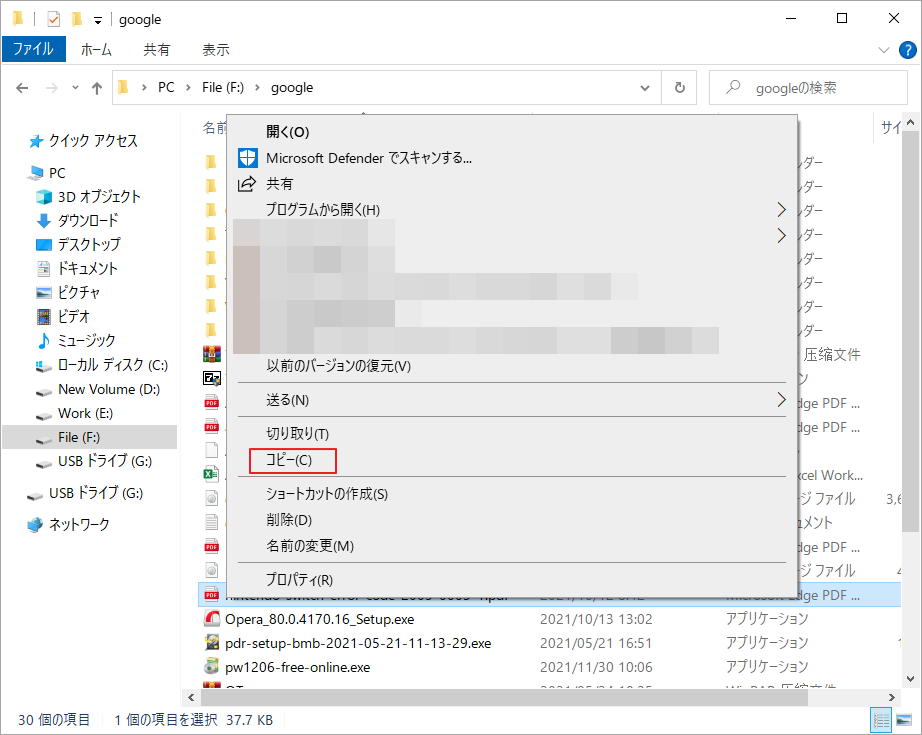
ステップ4. 外部ストレージの保存先に切り替え、空白部分を右クリックし、「貼り付け」を選択します。
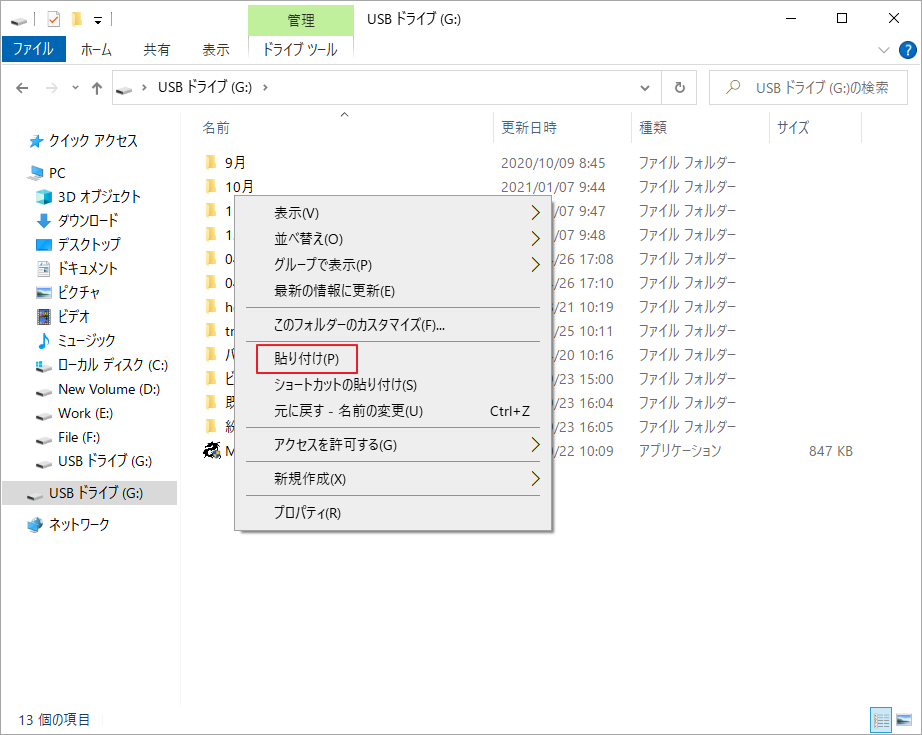
ステップ5.転送処理が終了するまで待ちます。転送されたファイルのサイズによって、処理にかかる時間は異なります。そして、すべてのターゲットファイルが正常に転送されたかどうかを確認します。問題がない場合、外付けドライブをコンピュータから安全に取り外してください。
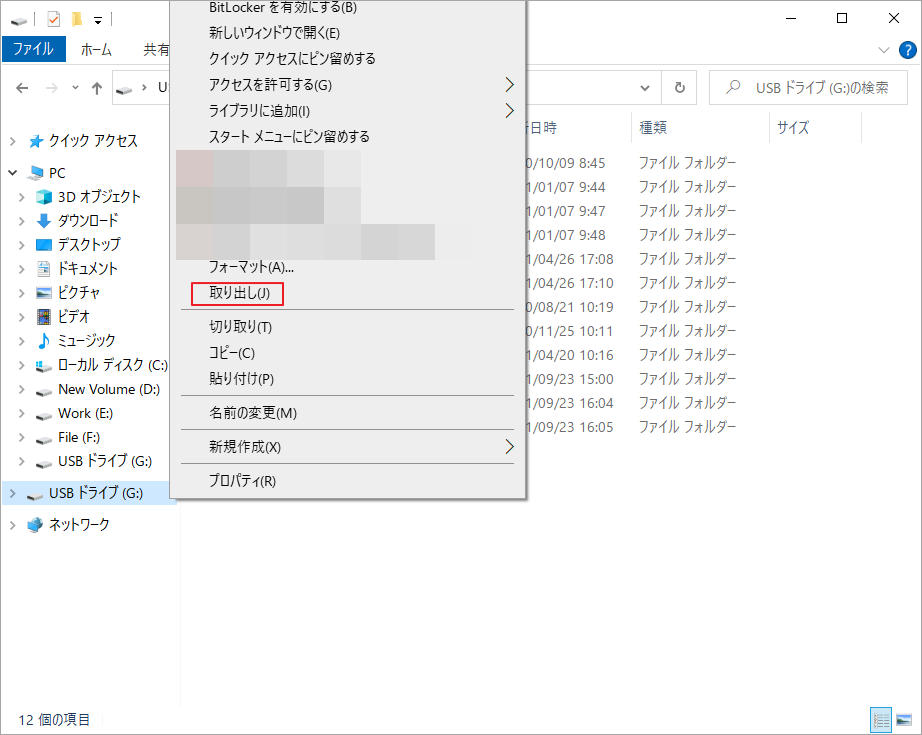
対象ファイルが異なる場所に散在している場合、上記の手順を繰り返してすべてのファイルを転送してください。ちなみに、外付けハードディスクから新しいパソコンにデータを転送する方法と、外付けハードディスクから別のパソコンにデータを転送する方法については、上記の手順と同様です。
ローカルディスクの内容を外付けハードディスクに完全に移す方法
ファイルやフォルダー単位だけでなく、パーティション単位での転送も可能です。
ステップ1.ターゲット外付けハードディスクドライブをソースローカルマシンに接続します。
ステップ2. Windowsエクスプローラで、左メニューのターゲットローカルディスクを右クリックし、「コピー」を選択します。
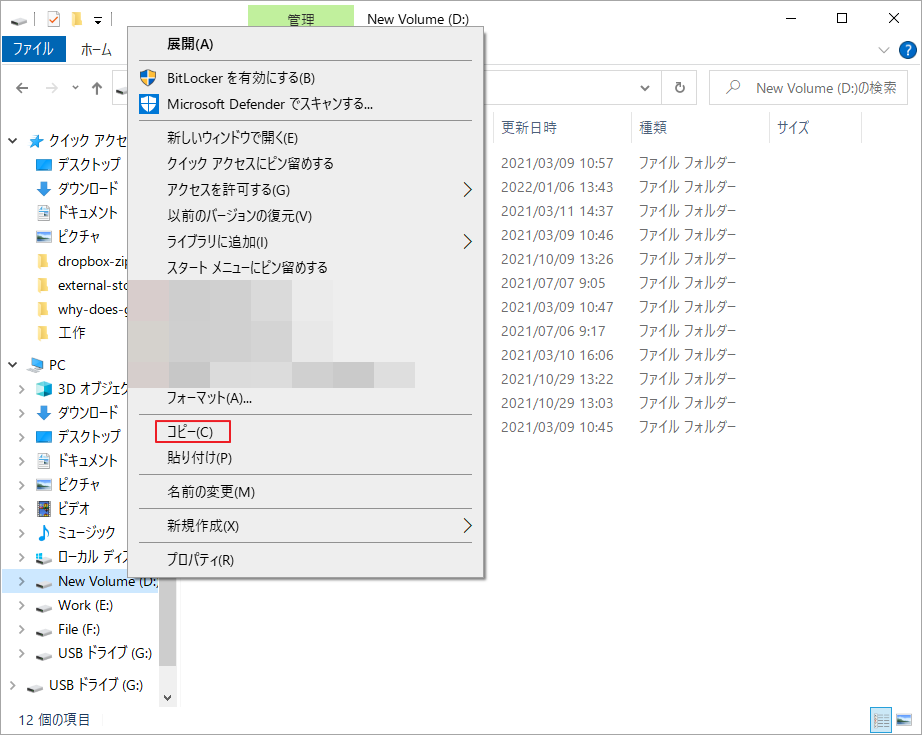
ステップ3.外付けドライブに移動し、空白の領域で右クリックし、「貼り付け」を選択します。
ステップ4. タスクの終了を待って、外付けストレージデバイスを切断します。
パーティションコピーは、ターゲットパーティション(通常のデータパーティション)の全データを外部記憶装置に転送するものです。 ただし、システムパーティションをコピーする場合は、この方法は通用しません。
Windowsのコピー&貼り付け機能では、単純なデータしかコピーできません。システムパーティションには、システム回復パーティション、予約パーティション、EFIシステムパーティションなどの中にある、Windowsエクスプローラでは見えない隠しファイルがたくさん含まれています。
では、システムパーティションの完全なコピーを作成するにはどうすればよいですか?ここでは、Windowsによって隠されているすべてのパーティションを確認できるだけでなく、これらのパーティションの完全なコピーを作成できるMiniTool Partition Wizardの使用をお勧めします。 また、MiniTool Partition Wizardを使用して、これらのパーティションの完全なコピーを作成し、通常通り起動することもできます。
MiniTool Partition Wizardにおけるデータ転送
システム関連のパーティションを1つずつ外付けハードディスクにコピーする以外に、MiniTool Partition Wizardによってシステムの起動性を確保しながら、ハードディスク全体(システムパーティション、EFIシステムパーティション、予約パーティション、回復パーティション、その他のデータパーティションを含む)を外付けディスクにコピーすることも可能です。
外付けハードディスクの容量は、システム関連ディスクの使用済み容量より小さくないことを確認してください。また、外付けディスクに重要なデータがないことを確認してください。なぜなら、これらのデータはコピー処理中に上書きされてしまいます。
ステップ1.MiniTool Partition Wizardをダウンロードしてコンピュータにインストールします。
MiniTool Partition Wizard Freeクリックしてダウンロード100%クリーン&セーフ
ステップ2.外付けハードをパソコンに接続し、ソフトウェアを起動します。
ステップ3. ソフトウェアのメインインターフェースにはいり、PCのシステムハードドライブを右クリックし、「コピー」を選択します。
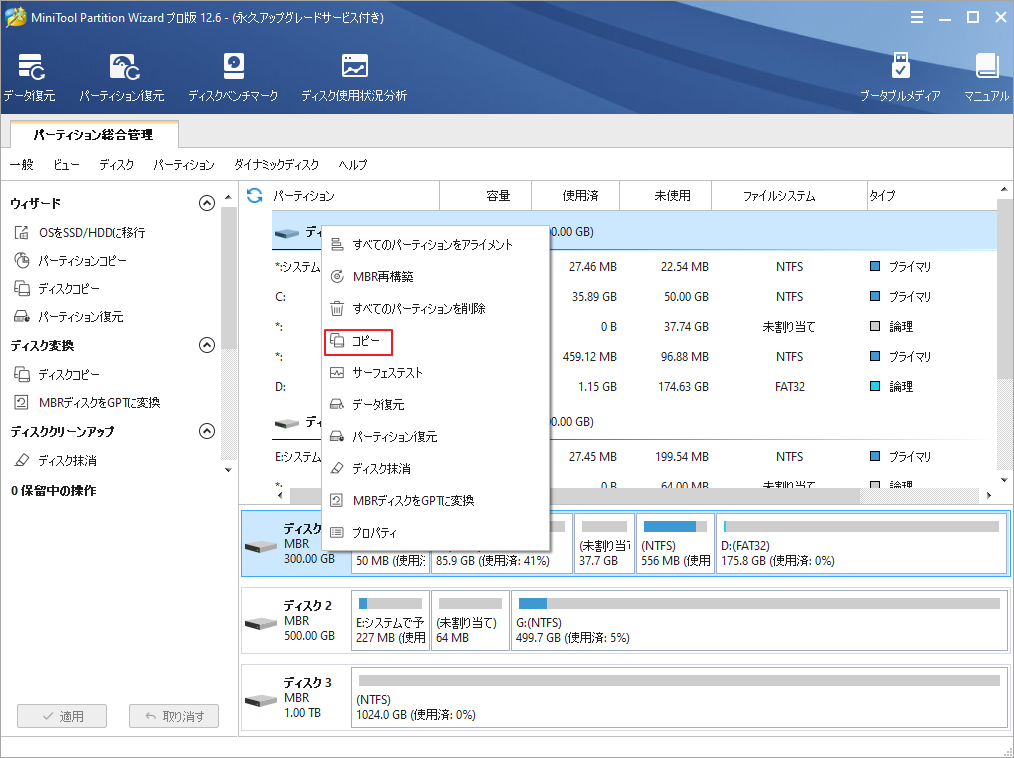
ステップ4.ターゲットディスクとして外部ストレージデバイスを選択します。
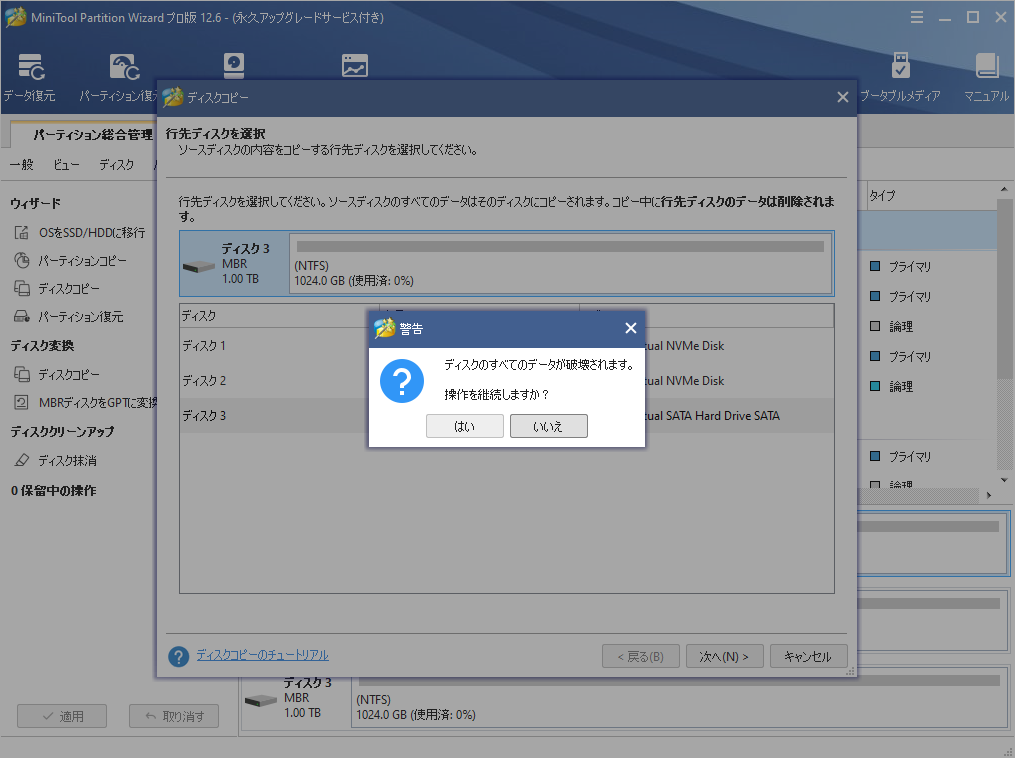
ステップ5. コピーオプションを選択してから下のスライダーを移動して各パーテイションのサイズを調整します。続いて、「次へ」をクリックして続行します。
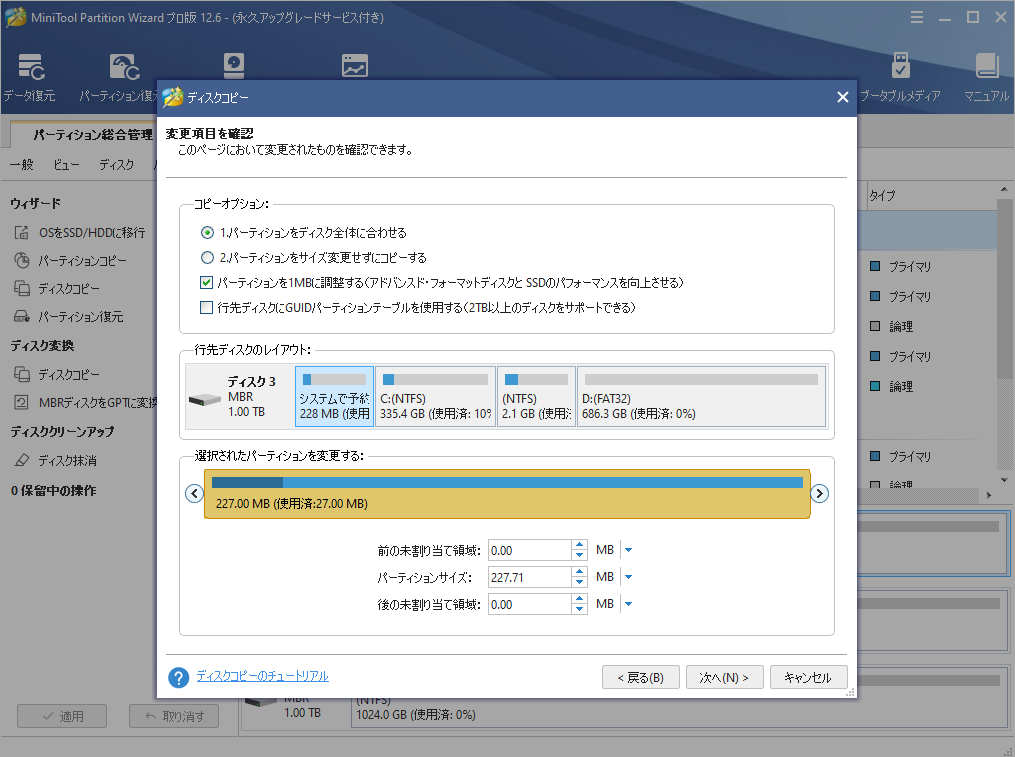
ステップ6. コピー処理後の変更点をプレビューします。結果に問題がなければ、左下の「適用」をクリックして、処理を実行します。
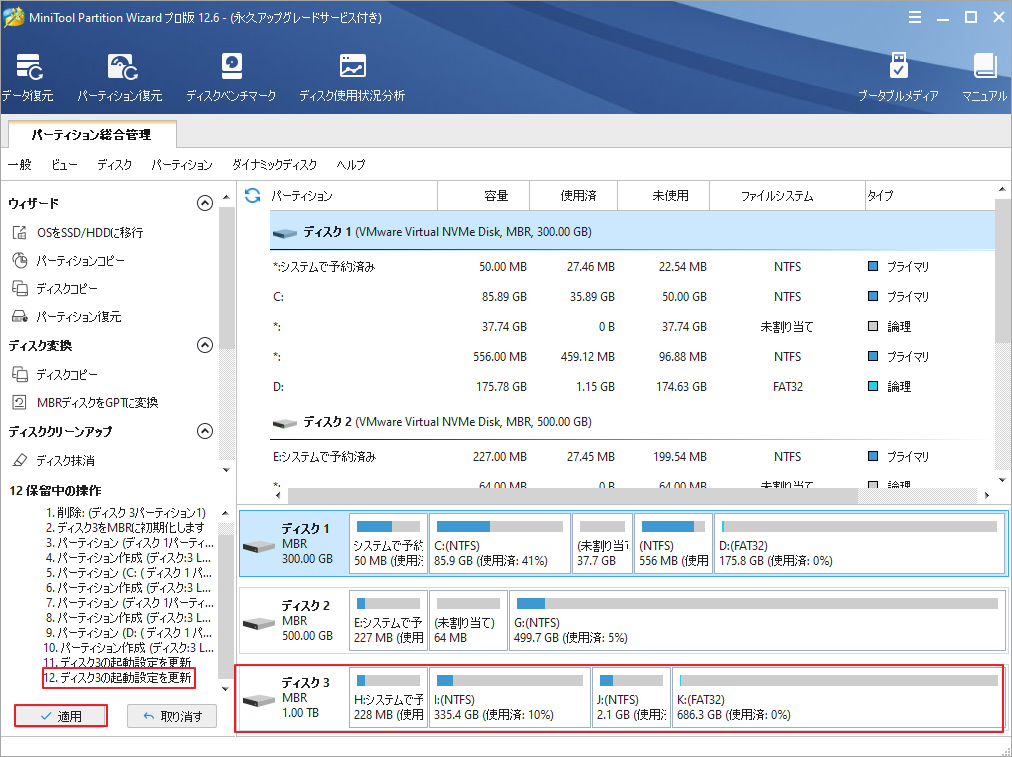
左パネルの保留中の操作に「ディスクx の起動設定更新」という操作が見られます。この操作は、コピーしたOSの起動性を確保するための操作です。
結語
この記事は外部ストレージデバイスの種類とデータを外部ストレージデバイスに転送する方法を紹介しました。ご参考になされましたら幸いです。また、もしMiniToolについて何かご質問/ご意見がありましたら、お気軽に[email protected]までご連絡ください。