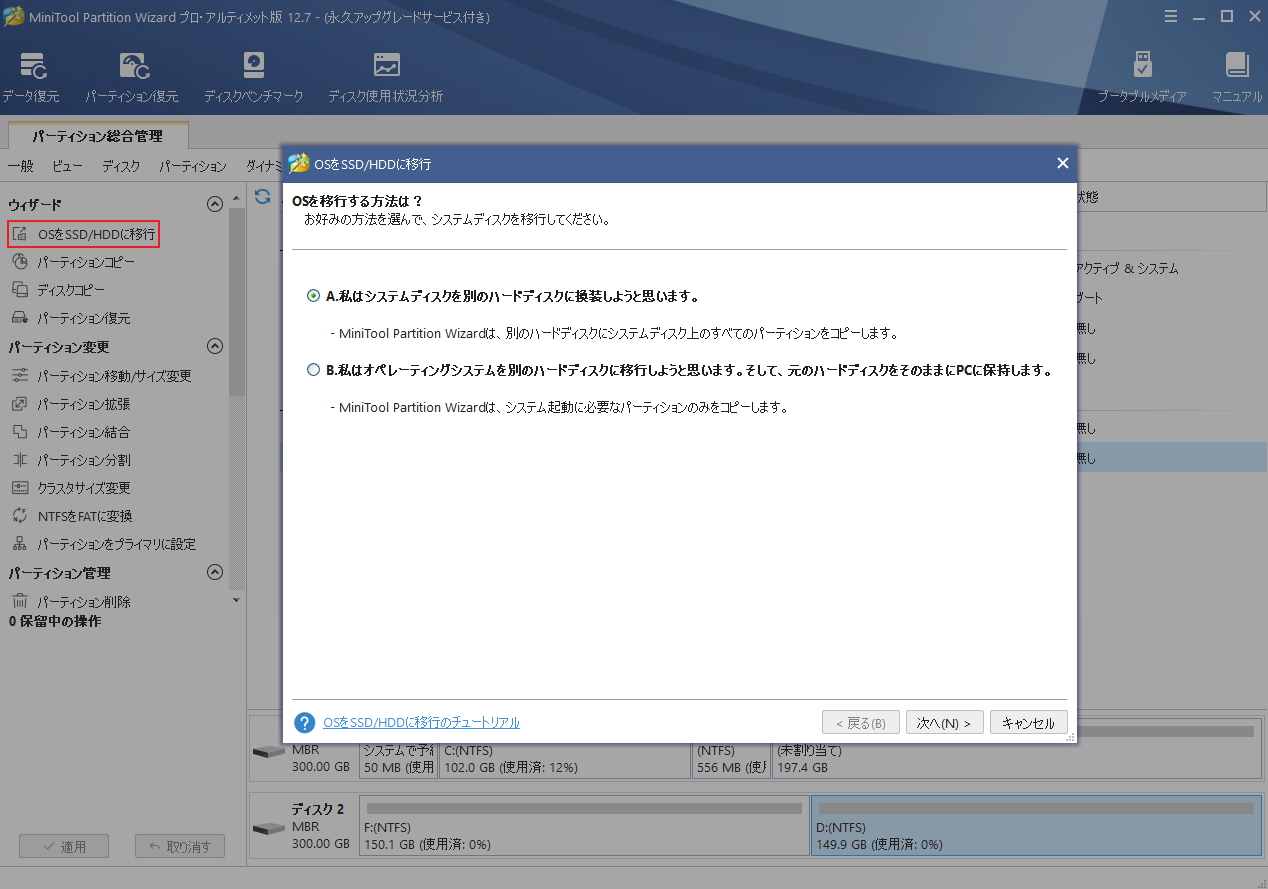Windows 11/10/8/7のユーザーの多くは、特定のハードドライブで操作を行う時に、「インページ操作の実行エラー」というメッセージが表示されることがあると報告しています。MiniTool Partition Wizardのこの記事では、このエラーの原因と対処法をまとめてご案内します。
一部のユーザーからの報告によると、特定のドライブでプログラムを開く/インストール/アンインストールするとき、または外付けハードディスクにアクセスするときに、「インページ操作の実行エラー」というエラーメッセージが表示されることがあります。このエラーは Windows 7 で最初に発生しましたが、一部のユーザーは Windows 11/10/8.1 でも発生したと報告しています。
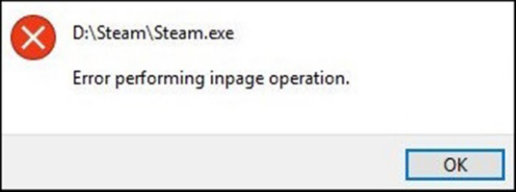
外付けハードディスクのインページ操作のエラー。Western Digitalの外付けハードドライブが完全におかしくなってしまいました。ドライブをクリックしても全く開かず、代わりに「インページ操作の実行エラー」と表示されます。
https://www.reddit.com/r/techsupport/comments/38mkz9/error_performing_inpage_operation_external_hard/
「インページ操作の実行エラー」の原因
「インページ操作の実行エラー」を引き起こす原因はなんでしょうか?調査によると、このエラーは主に、(外付け)ハードディスクの故障によって表示されます。それ以外、古いデバイスドライバ、破損したファイルシステム、最近変更した設定もエラーの原因となります。
「インページ操作の実行エラー」の対処法
「インページ操作の実行エラー」を修正するにはどうすればいいですか?ここでは、5つの効果的なトラブルシューティング方法をまとめています。試してください。
# 1. ハードディスクを診断する
上記のように、「インページ操作の実行エラー」エラーは通常、不良の(外付け)ハードドライブで発生します。そのため、ハードディスクに不良セクタがないかを確認する必要があります。これを行う最も一般的な方法はCHKDSKを使用することですが、MiniTool Partition Wizardのような専門ユーティリティを使用することも可能です。
提示: 外付けハードディスクをチェックするには、まず、パソコンに正しく接続されていることを確認します。
方法1.CHKDSKを使う
CHKDSKは、Windowsに組み込まれている便利なコマンドラインツールで、ドライブのファイルシステムのエラーやハードディスクの不良セクタをチェックするために使用できます。ここでは、その使い方を説明します。
ステップ1. 検索バーに「cmd」と入力し、最も一致する検索結果の「コマンドプロンプト」アプリを右クリックしてコンテキストメニューから「管理者として実行」を選択します。
ステップ2. 昇格したコマンドプロンプトウィンドウで、次のコマンドを入力し、Enterを押します。ここで、F:をチェックしたいドライブ文字に置き換える必要があります。
chkdsk D: /f /r
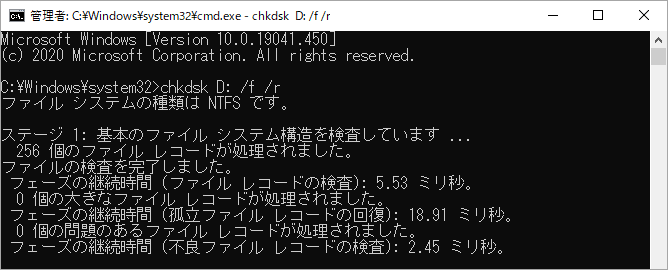
方法2. MiniTool Partition Wizardを使う
しかし、CHKDSKにエラーが発生する場合があります。例えば、「最近インストールしたソフトウェアによりCHKDSKが実行できない」、「CHKDSKが正常に動作しない」、「CHKDSKの書き込み保護エラー」などに遭遇することがあります。 したがって、代替手段のMiniTool Partition Wizardを使用して、ハードドライブのエラーをチェックすることを強くお勧めします。
これは、パーティション上の論理エラーを修復し、不良セクタを検出することができる、豊富な機能を持つパーティションおよびディスクマネージャです。また、オペレーティングシステムの移行、MBRからGPTへの変換、MBRの再構築、パーティションの拡張/サイズ変更/フォーマット、クラスタサイズの変更などにも使用できます。
MiniTool ShadowMaker Trialクリックしてダウンロード100%クリーン&セーフ
ステップ1. MiniTool Partition Wizardを起動してそのメインインターフェイスに入り、チェックしたいドライブを強調表示し、左パネルから「サーフェステスト」をクリックします。
ステップ2. 「今すぐ開始」をクリックしてチェック作業を開始します。チェックの結果を見て、赤色でマークされたブロックがある場合は、ハードドライブが故障していることを示します。
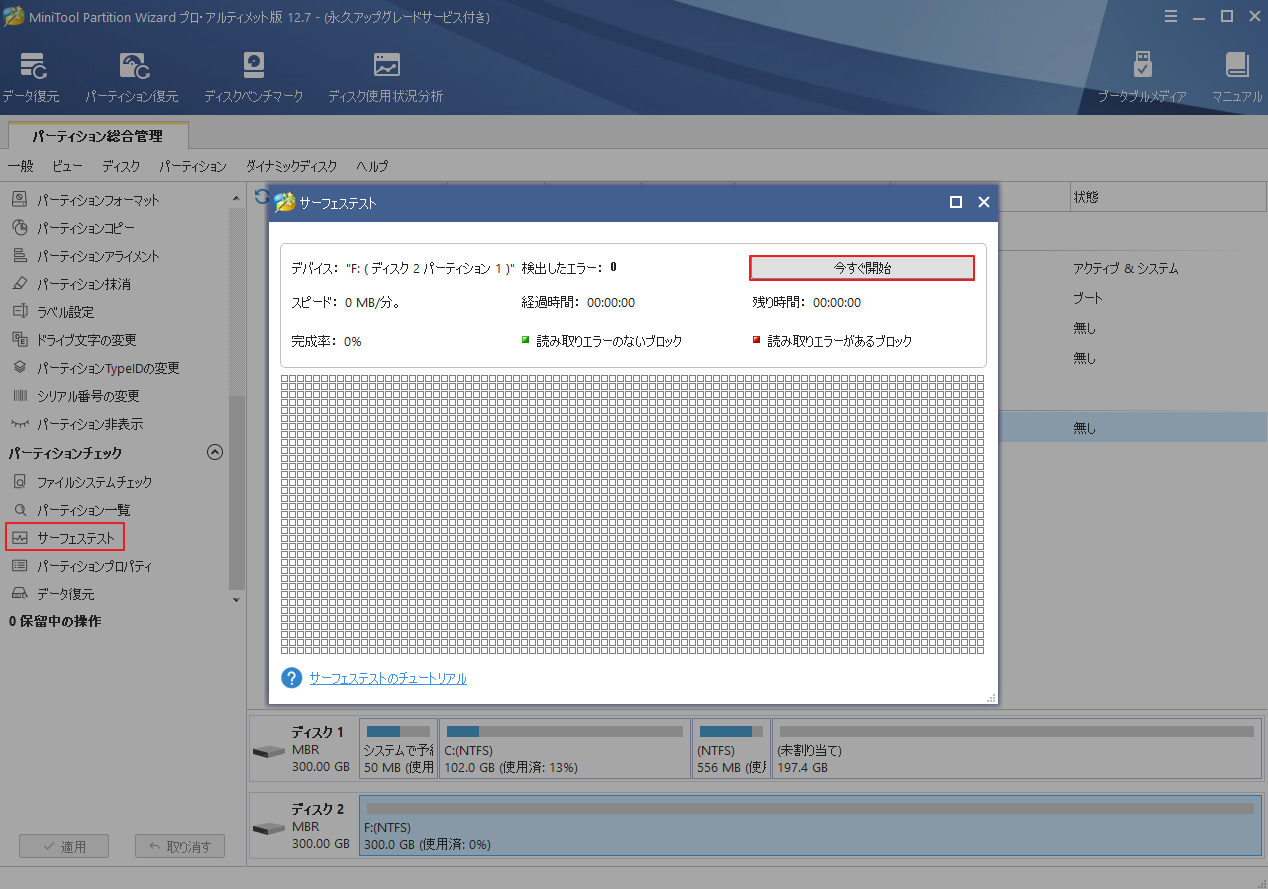
ステップ3. 引き続き、ドライブの論理エラーを修復するには、ディスクマップからチェックしたいパーティションを強調表示し、左のアクションパネルから「ファイルシステム チェック」をクリックします。
ステップ4. ポップアップウィンドウで、「チェックして検出したエラーを修正する」オプションを選択し、「開始」をクリックします。
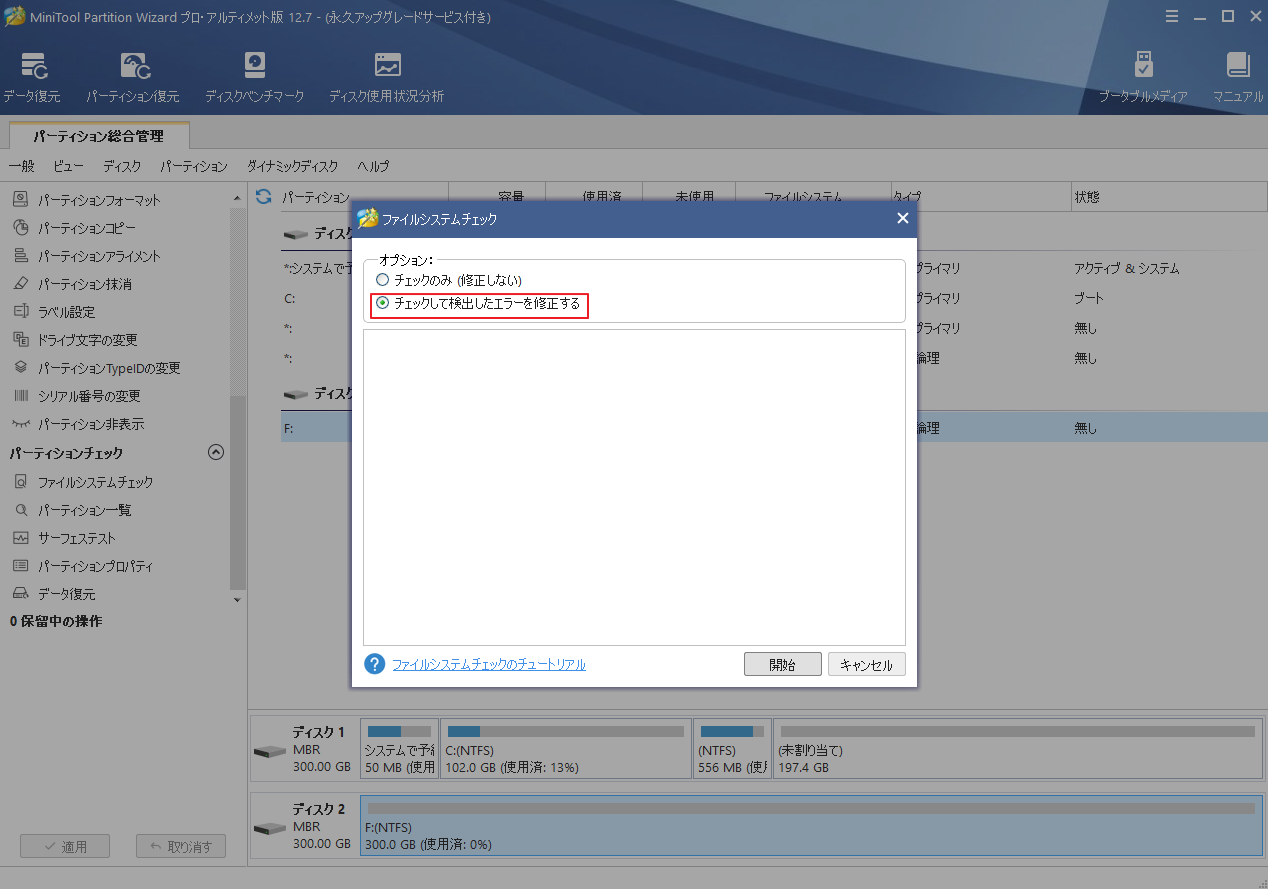
# 2. システムの復元を実行する
一部のユーザーは、「インページ操作の実行エラー」がシステムの復元によって解決できることを確認しています。システムの復元は、最近変更した設定を元に戻し、コンピューターを正常に動作していた日付の状態に復元します。
# 3. USBドライバをアップデートする
古いデバイスドライバは、「インページ操作の実行エラー」を引き起こす可能性もあります。このような事態を避けるために、ディスクやUSBのドライバーを最新の状態に保つことをお勧めします。
ステップ1. 「スタート」メニューを右クリックし、コンテキストメニューから「デバイスマネージャー」を選択します。
ステップ2. 「ユニバーサルシリアルバスコントローラー」カテゴリを展開し、操作するUSBコントローラを右クリックして、「ドライバーの更新」オプションを選択します。
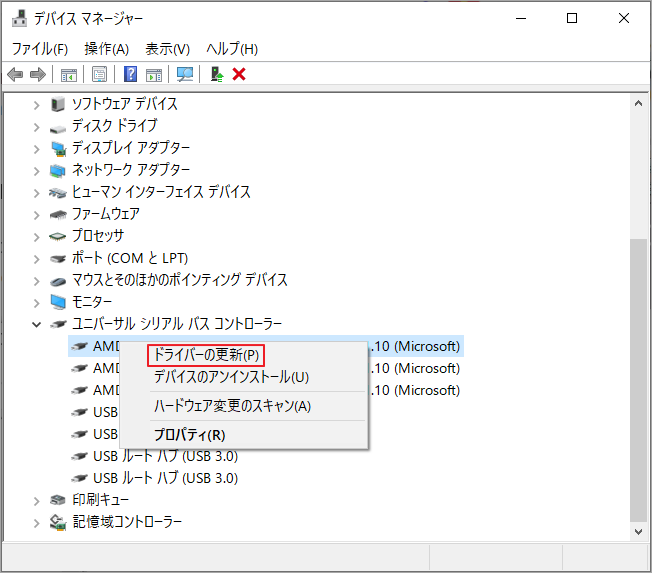
ステップ3. ポップアップウィンドウで、更新方式を選択します。自動または手動で更新することができます。
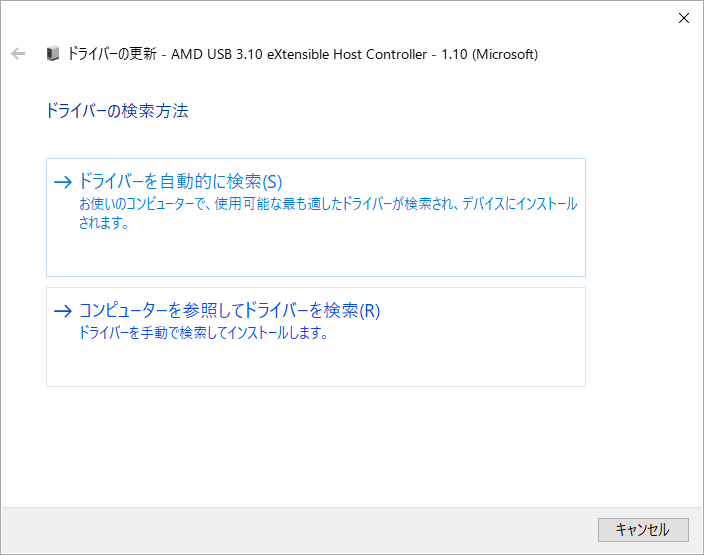
ステップ4. ディスクドライブカテゴリを展開し、下のディスクドライバを右クリックし、同様の手順で更新を完了します。
# 4. PCの初期化、またはクリーンインストールを行う
エラーが続く場合は、PCをリセットするか、Windowsをクリーンインストールしてみてください。これにより、破損したシステムファイルがすべて消去され、PCが工場出荷時の設定にリセットされます。その前に、すべての重要なデータのバックアップをとっておいてください。
関連記事:プロパティから ディスクのクリーンアップが消えた場合の対処法
# 5. ハードディスクを交換する
上記のいずれの方法でもエラーが解消されない場合は、故障したハードディスク(HDD)を新しいものに交換することをお勧めします。 OSを再インストールせずにノートパソコンのハードドライブを交換するには、MiniTool Partition Wizardの「OSをSSD/HDに移行」と「ディスクコピー」機能を使用することができます。詳しくはこのガイドを参照してください。
MiniTool Partition Wizard Pro Demoクリックしてダウンロード100%クリーン&セーフ