プロダクト キーのアクティブ化を試みると、「0xC004F025 アクセス拒否: 要求された操作には管理者特権が必要です。」というエラーメッセージが表示されます。このエラーの原因は何ですか?そしてどう解決できますか。今回はMiniTool よりエラー0xC004F025の原因と修正方を詳しく解説していきます。
エラー0xc004f025について
SLMGR(Software Licensing Management Tool)コマンドを利用してプロダクト キーをアクティブ化しようとすると、0xC004F025アクセス拒否: 要求された操作には管理者特権が必要です。」というエラーメッセージが表示されます。これはWindowsシステムをアクティブにするプロセス中に発生するログインエラーの一つです。それ以外、0x80072f8f、0xc004f074、0xc004c003などの他のエラーコードが表示される場合があります。
つきまして、0xC004F025エラーの原因は何ですか?
ユーザーレポートによると、0xC004F025エラーはログインしたユーザーのアカウントタイプ、管理者権限、リアーム依存関係の問題などが原因になる可能性ががります。
0xc004f025エラーを修正する方法5つ
Windowsアクティベーションエラー0xc004f025の修正法は原因によって異なります。ここで下記のように5つをまとめ見ました。
修正法1、Windows 10ライセンス認証のトラブルシューティングツールを実行する
エラーの原因がわからない場合は、Windowsライセンス認証のトラブルシューティングツールをを使用して、問題を検査して修正することができます。このツールは、Windowsに関する多くの問題を修正できます。たとえば、トラブルシューティングツールは、Microsoftソフトウェア保護プラットフォームサービスの高いCPU使用率、不明なネットワーク、Canonプリンターが応答しない、プリンターがオフラインであるなどの問題を解決するのに役立ちます。
つきまして、Windows 10ライセンス認証のトラブルシューティングツールの実行方法を紹介していきます。
ステップ1、Windows+Iキーを同時に押して設定画面に入ります。
ステップ2、「更新とセキュリティ」を選択します。
ステップ3、左側パネルの「ライセンス認証」に移動したら、画面の右側で「トラブルシューティング」をクリックします。
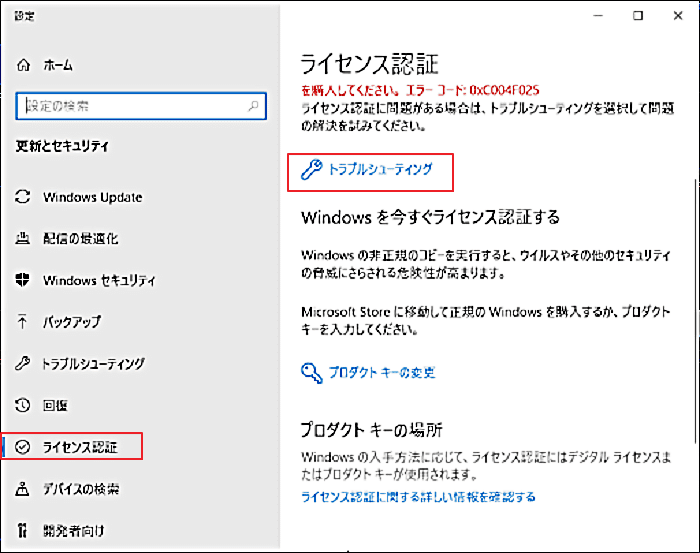
ステップ4、トラブルシューティングツールが自動的に実行され、Windowsのライセンス認証に影響する問題を検出して修正します。
修正法2、プロダクトキーを変更する
最新のWindowsバージョンで誤ったプロダクトキーを入力すると、エラーコードが表示されます。そのため、エラーが発生した場合、プロダクトキーが正しいかどうかを確認する必要があります。
現在使用しているWindows 10のプロダクトキーを見つけた後、正規のキーと比較して、それらが同じかどうかを確認できます。同じではない場合は、現在使用しているロダクトキーが誤っていることを判断できます。そのため、下記の手順を従ってプロダクトキーを変更する必要があります。
ステップ1、修正法1のステップ1から手順3を参照して「ライセンス認証」タグに移動します。
ステップ2、画面右側の「プロダクトキーの変更]」ボタンをクリックして続行します。
![「プロダクトキーの変更]」ボタンをクリック](https://images.minitool.com/partitionwizard.jp/images/uploads/articles/2020/07/error-code-0xc004f025/error-code-0xc004f025-2.png)
ステップ3、プロダクトキーの入力画面が表示されるので、正しいプロダクトキーを入力し、「次へ」をクリックします。
すると、0xc004f025エラーが修正されていたかどうかを確認します。
修正法3、管理者としてコマンドプロンプトを実行する
管理者特権のコマンド プロンプトウィンドウではなく、通常のコマンド プロンプト ウィンドウを使用している場合は、エラー0xc004f025 も発生します。従って、コマンド プロンプトウィンドウを一旦閉じて、再び管理者として実行してみましょう。
ステップ1、Win+Sキーを同時に押してWindowsの捜索ボックスを呼び出します。
ステップ2、検索ボックスに「cmd」を入力すると、最も一致する結果の下にコマンドプロンプトが現れます。それを右クリックして、展開したメニューから「管理者として実行」を選択します。
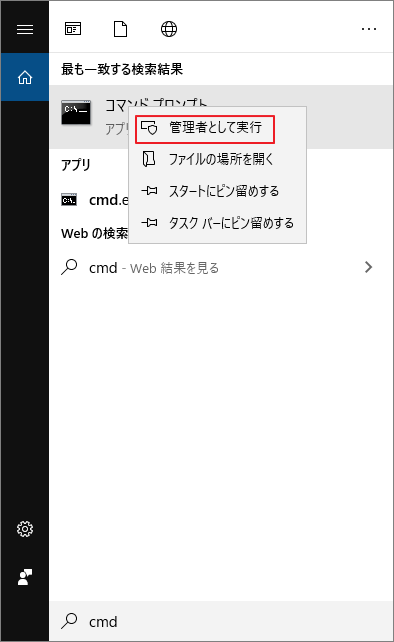
ステップ3、コマンドプロンプト ウィンドウで「slmgr -rearm」を入力してEnterキーを押します。
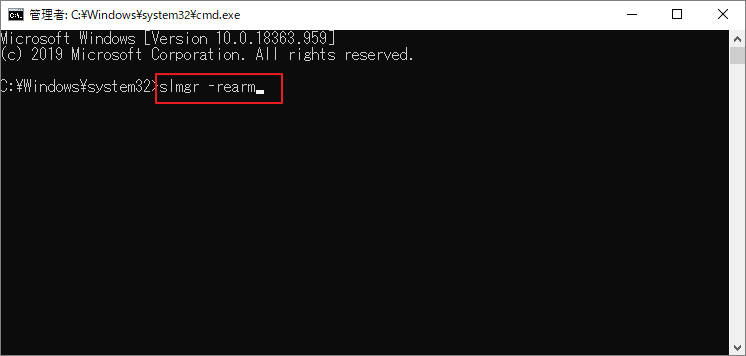
ステップ4、コマンドが正常に実行されると、次のようなメッセージが現れるので、「はい」をクリックして画面を閉じます。その後、コンピューターを再起動します。
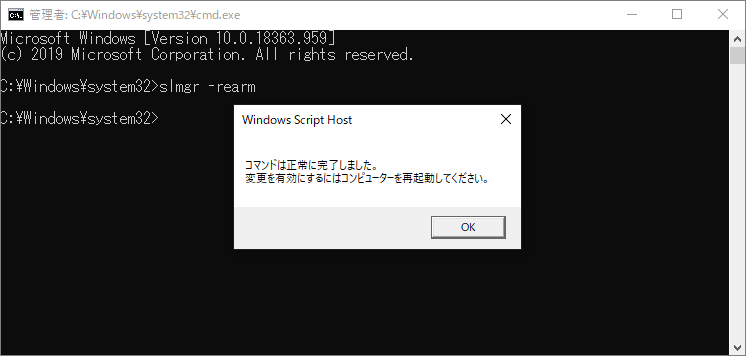
修正法4、Windowsを再アクティブ化する
コンピューターのハードウェアを変更した後にWindows 10アクティベーションエラー0xc004f025が発生する場合は、ハードウェアが原因であることを推測できます。具体的には、マザーボードの交換やその他のハードウェアの変更により、問題が発生した可能性があります。
この問題を解決するため、PCに正規のプロダクトキーを再アクティブ化する必要があります。
修正法5、Windowsシステムのクリーンインストールをする
上記の方法を試してもエラーコードが引き続き表示される場合は、Windowsのオペレーティングシステムが破損している可能性があります。この場合、クリーンインストールを実行する必要があります。それを実現するには、複数のオプションがあります。たとえば、Windows 10 Media Creation Toolを使用してクリーンインストールを実行できます。
また、クリーンインストールによるデータの損失を回避するため、操作を開始する前に、コンピューター上の重要なデータをバックアップする必要があります。そして、最も便利なバックアップ方法と言えば、やはりデバイス/パーティションをまるごとコピーすることです。
つきまして、ディスク/パーティションのコピーをするため、専門なパーティション管理ソフトウェアMiniTool Partition Wizardを推薦します。このソフトウェアにより、データを損失せずにパーティションの移動/サイズ変更、MBRからGPTへの変換、OSからSSD / HDウィザードへの移行、その他のハードドライブ関連の操作を行うことができます。
さらに、PCのクリーンアップおよびオ最適化することもできます。PCに定期的のクリーンアップおよび最適化をすると、パフォーマンスを向上させることができます。
MiniTool Partition Wizard Freeクリックしてダウンロード100%クリーン&セーフ
ステップ1、MiniTool Partition Wizardプロ版を起動して、左側のアクションパネルから「ディスクコピー」をクリックします。
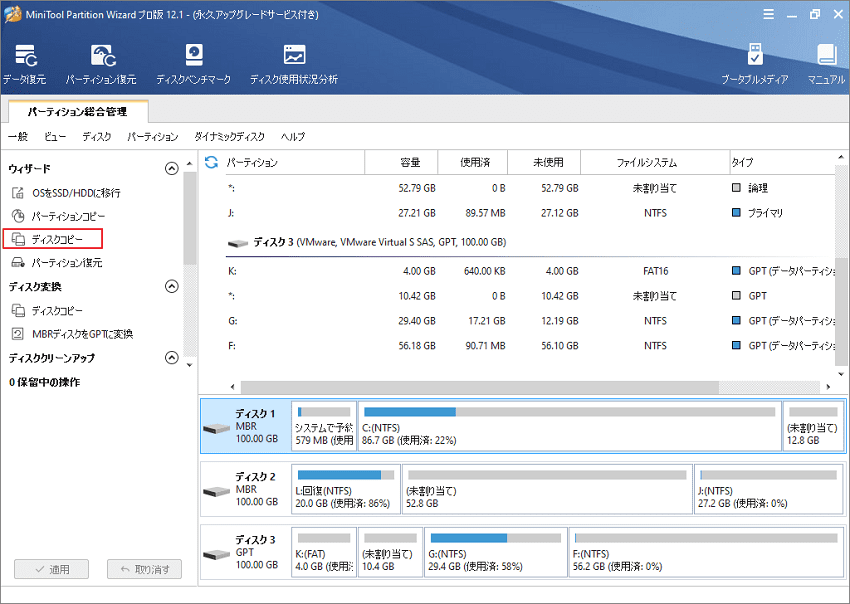
ステップ2、ディスクコピーの歓迎画面が現れるので、「はい」をクリックします。
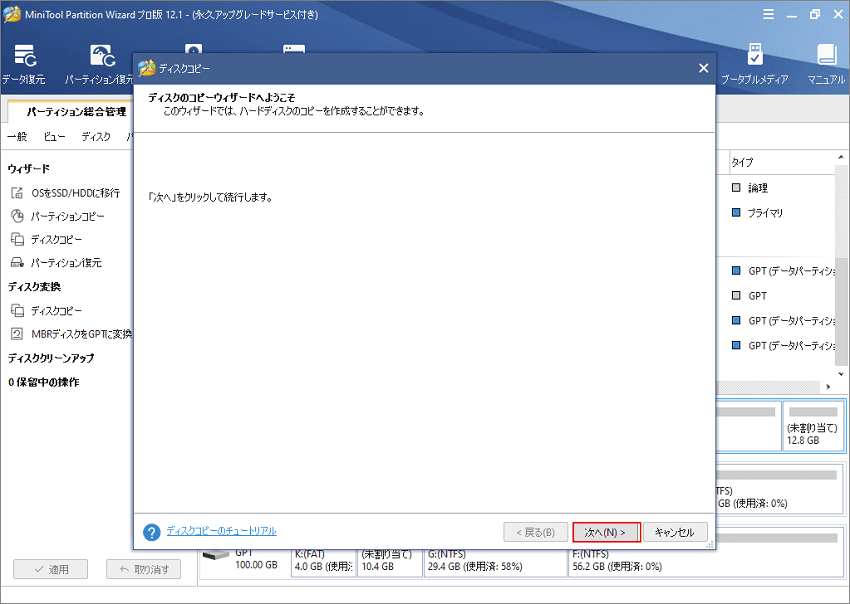
ステップ3、次のウィンドウにリストされたディスクからコピーするディスク(ソースディスク)を選択します。ここでは、ディスク1(システムディスク)を選択して、「次へ」をクリックします。
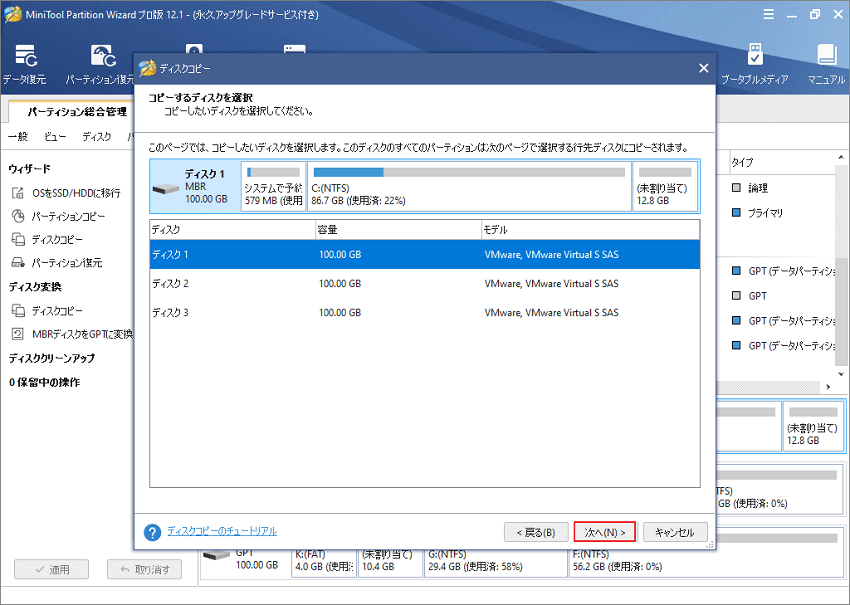
ステップ4、行先ディスク(ターゲットディス)を選択して「次へ」をクリックします。
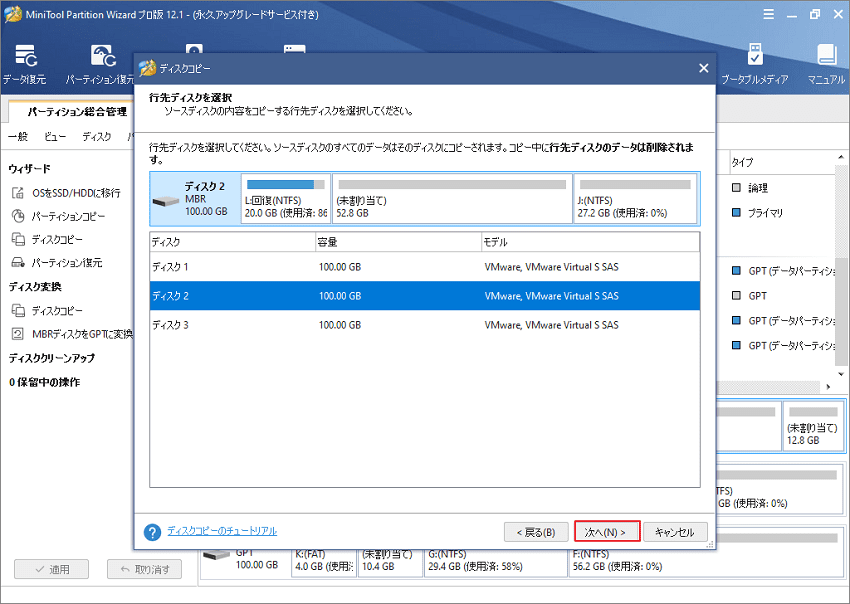
ステップ5、「ディスクの全てのデータが破壊されます。操作を継続しますか?」の警告メッセージが現れるので、「はい」をクリックします。
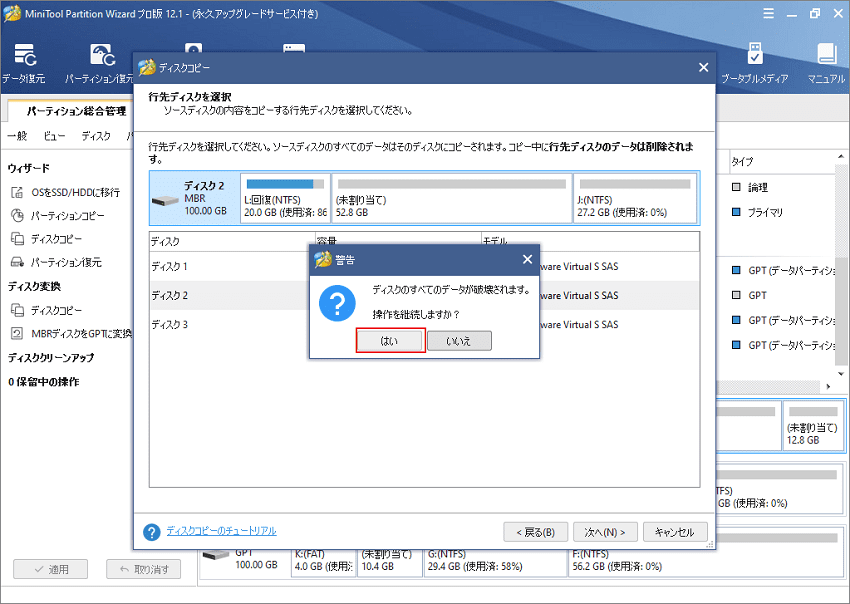
ステップ6、コピーオプションを選択した後、行先ディスク上のパーティションサイズ/位置を調整して「次へ」をクリックします。
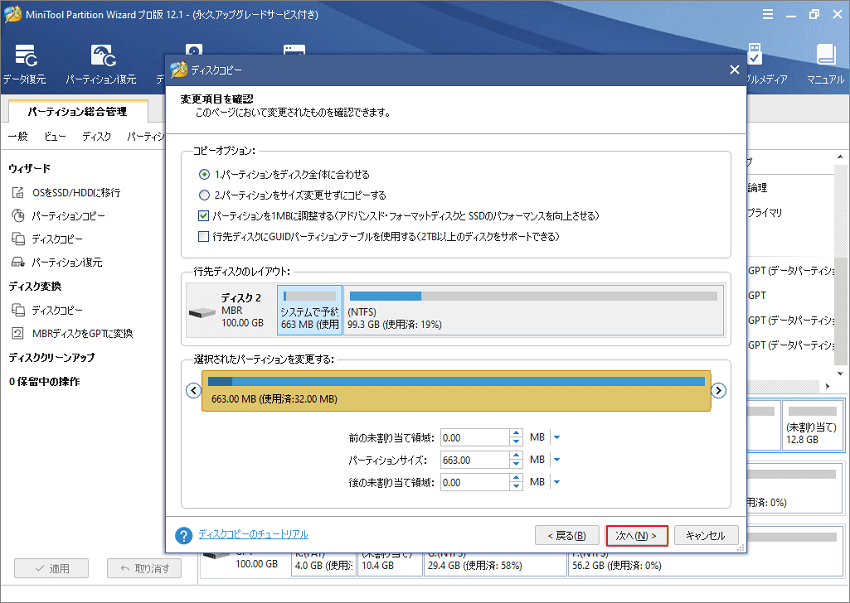
- パーティションをディスク全体に合わせる:コピー内容はソースディスクのパーティション割合を基づいて調整してターゲットディスク全体を埋めます。ターゲットディスクの容量がソースディスクより小さい場合に推奨されます。
- パーティションをサイズ変更せずにコピーする:ソースディスク上のすべてのパーティションが、サイズや場所を変更せずにターゲットディスクにコピーされます。
- パーティションを1 MBに調整する:これは4Kアラインメントであり、コンピューターのパフォーマンスを向上させるために推奨されます。
- 先行ディスクにGUIDパーティションテーブルを使用する:MBRは最大で2TBのディスク領域しか認識および使用できません。このオプションはMBRをGPTに変換できるため、ユーザーは2 TBを超えるディスク領域を使用できます。ちなみに、無料ではオプションがありません。
ステップ7、先行ディスクから起動する注意事項を確認して「完了」をクリックします。
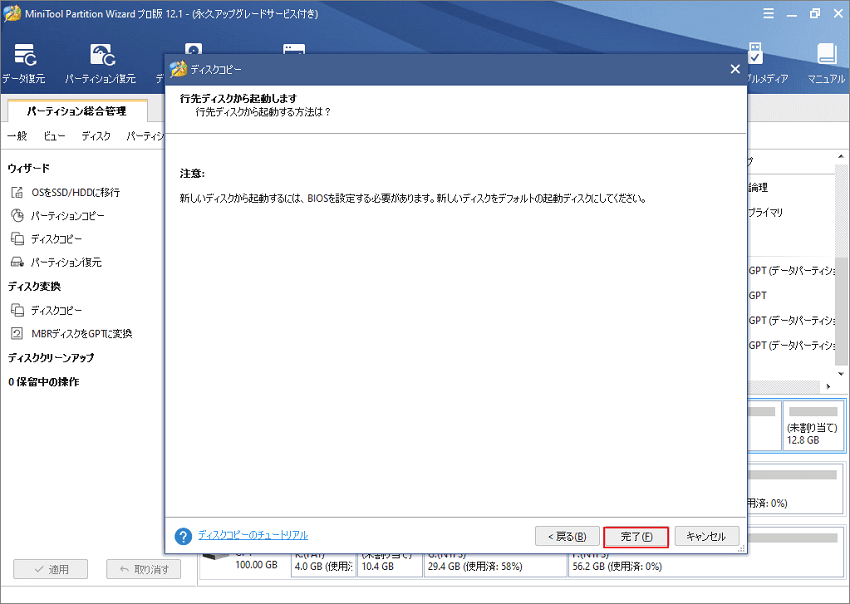
ステップ8、メインインターフェースに戻り、「適用」をクリックして操作を実行します。
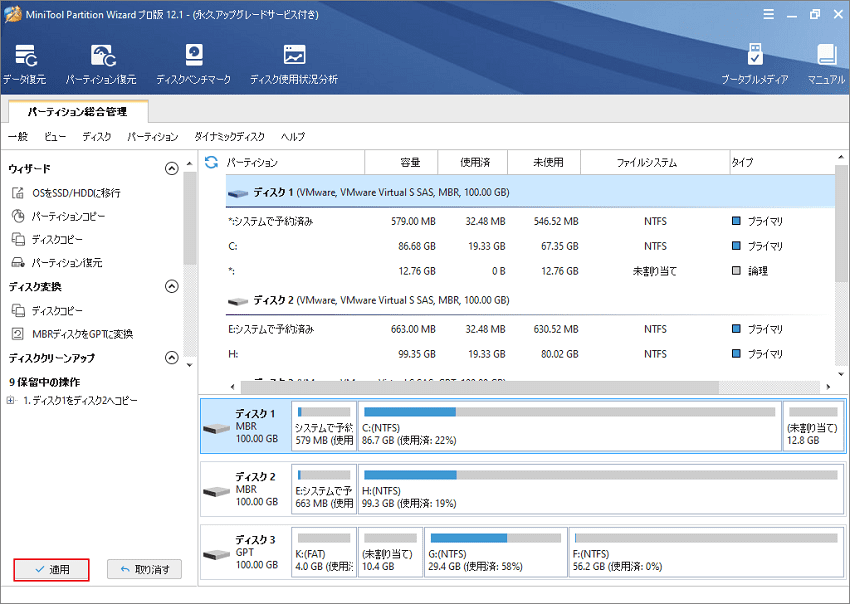
結語
この記事はWindows 10ライセンス認証エラー0xc004f025の考えられる原因とその対応の修正法を紹介しました。少しでもお役に立ちましたら幸いでございます。また、もしMiniToolについて何かご質問/ご意見がありましたら、お気軽に[email protected]までご連絡ください。
0xc004f025エラーについてよくある筆問
Windowsライセンス認証エラー0xc004f025は、次の方法で修正できます。
- Windowsライセンス認証のトラブルシューティングツールを実行する
- プロダクトキーを変更する
- 管理者としてコマンドプロンプトを実行する
- Windowsを再アクティブ化する
- クリーンインストールを実行する
