多くのWindowsユーザーが、ゲームやアプリケーションの実行中に「ディスプレイドライバーが応答を停止しましたが、正常に回復しました。」というエラーコードを見ています。あなたもその1人でしたら、どうかご安心下さい。この記事では、「ディスプレイドライバーが応答を停止しましたが、正常に回復しました。」というエラーを解決する9つの方法を、詳細な手順とスクリーンショットで紹介します。
コンピューターでゲームをしたり、アプリケーションを起動していると、数秒でフリーズしてしまったり、強制終了してデスクトップに戻ってしまったということがあるでしょう。画面が死のブルースクリーンに陥ったり、真っ黒になったりすることもあります。数秒後、コンピューター画面の右隅に以下のような通知が表示されます。
急ぎの仕事をしているときには、本当に迷惑です。どうしてこうなったのかと思うでしょう。修復方法は?では、どのような場合にこの現象が発生するのか、具体的にどう対処すれば良いのかについてご紹介します。
「ディスプレイドライバーが応答を停止しましたが、正常に回復しました。」というエラーはどのような場合に発生するのでしょうか?
「ディスプレイドライバーが応答を停止しましたが、正常に回復しました。」というエラーの原因は様々であり、複雑です。ここでは、「ディスプレイドライバーが応答を停止した」というエラーが発生する可能性の高い場面をまとめました。
- 多くのプログラムやアプリケーションが実行中である。
- ディスプレイのドライブが古くなっている、壊れている、または失われている。
- GPUがオーバーヒートしている。
- GPUがグラフィックをモニターに表示するのに必要以上の時間がかかる。
- グラフィックカードが古いか、故障している。
- Windows OSのシステムファイルかレジストリファイルが破損している。
解決策1.不要なプログラムやアプリケーションを閉じる
GPUの処理能力を超える数のアプリケーションやプログラムが実行されていると、「ディスプレイドライバーが応答を停止しましたが、正常に回復しました。」のエラーなど、パフォーマンスの問題が発生することがあります。
この場合、コンピューター上で動作している不要なアプリケーションやプログラムを終了させることで、ディスプレイドライバーが応答を停止する問題を解決することができます。
解決策2.視覚効果を調整してパフォーマンスを向上
視覚効果を調整することで、コンピューターのパフォーマンスを向上させたり、ディスプレイドライバーが応答を停止し回復するエラーを解決させたりすることができます。いくつかの視覚効果を無効にすることで、パフォーマンスがさらに向上するようにコンピューターを調整することができます。ここでは、Windows 10で視覚効果を調整する方法を、詳しい手順と写真でご紹介します。
ステップ1: Windows Cortanaの検索ボックスに「Windows のデザインとパフォーマンスの調整」と入力し、「パフォーマンスオプション」を選択します。
ステップ2: 「視覚効果」セクションで、「パフォーマンスを優先する」を選択し、「OK」をクリックします。
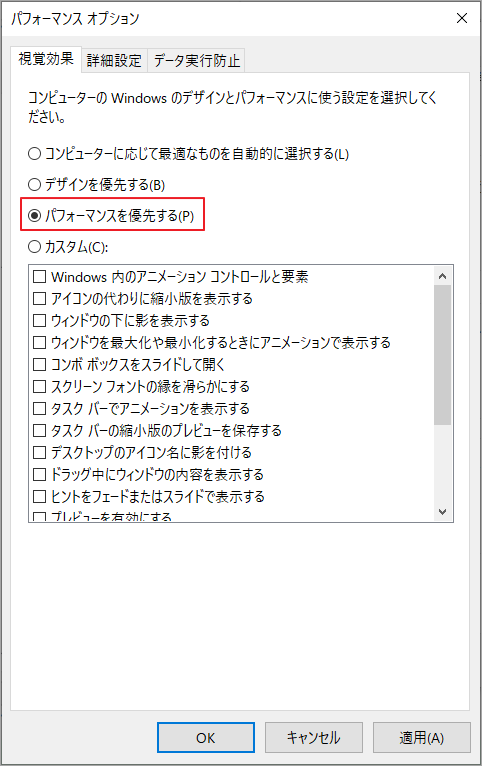
ステップ3: ウィンドウを閉じて、ディスプレイドライバーが応答を停止する問題が解決したかどうかを確認します。
この方法でWindows 10のディスプレイドライバーが応答を停止して回復する問題が解決しない場合は、次の方法をお試し下さい。
解決策3.グラフィックドライバーのアンインストールと再インストール
ステップ1: Windowsのスタートメニューを右クリックし、「ファイル名を指定して実行」を選択します。
ステップ2: 「ファイル名を指定して実行」ダイアログにdevmgmt.mscを入力してEnterキーを押すと、デバイスマネージャーが起動します。
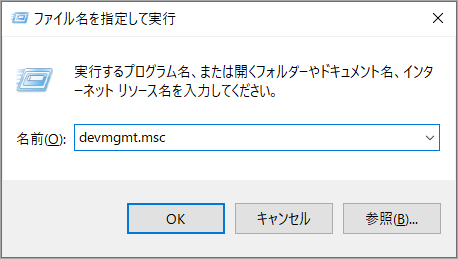
ステップ3: デバイスマネージャーで「ディスプレイアダプター」を見つけ、展開します。
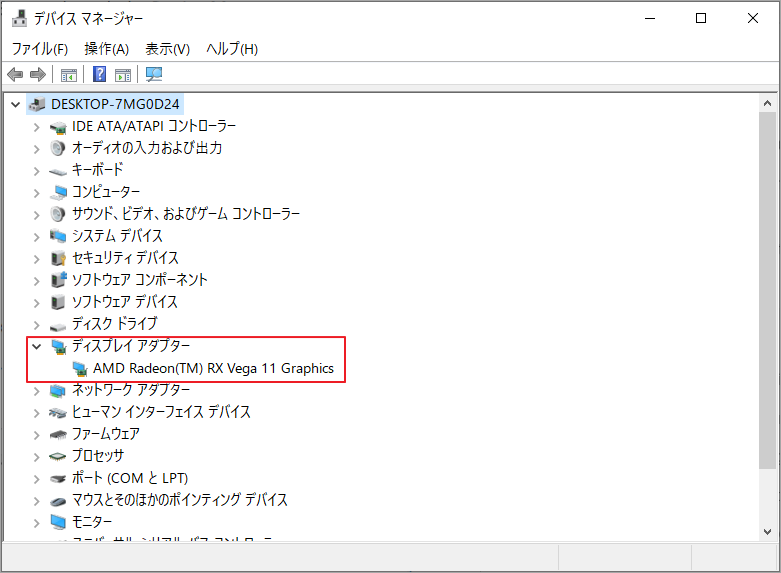
ステップ4: グラフィックドライバーを右クリックし、「アンインストール」をクリックして、ドライバーをアンインストールします。複数のグラフィックドライバーをお持ちの場合は、1つずつアンインストールします。
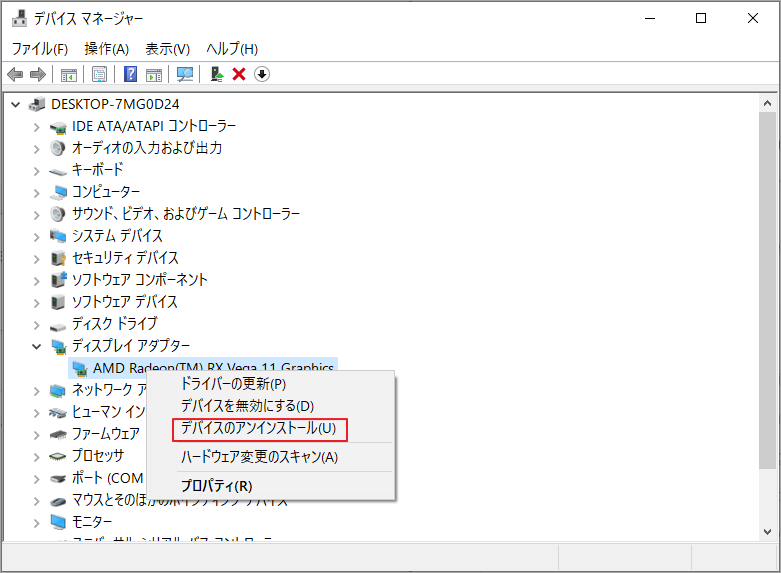
ステップ5: コンピューターを再起動します。コンピューターが正常に起動すると、Windowsは自動的に同じバージョンのグラフィックドライバーを再インストールします。
解決策4.GPU処理時間を増やす
この問題を解決するには、GPUのTDR(Timeout Detection & Recovery)タイムアウトを増やす必要があります。そのためにはコンピューターのレジストリを編集します。以下の詳しい手順に従って下さい。
ステップ1: Windowsのプログラムをすべて終了します。
ステップ2: Windows 10 Cortanaの検索ボックスにregeditと入力します。
ステップ3: 以下のディレクトリに移動します。
HKEY_LOCAL_MACHINE > SYSTEM > CurrentControlSet > Control > GraphicsDrivers
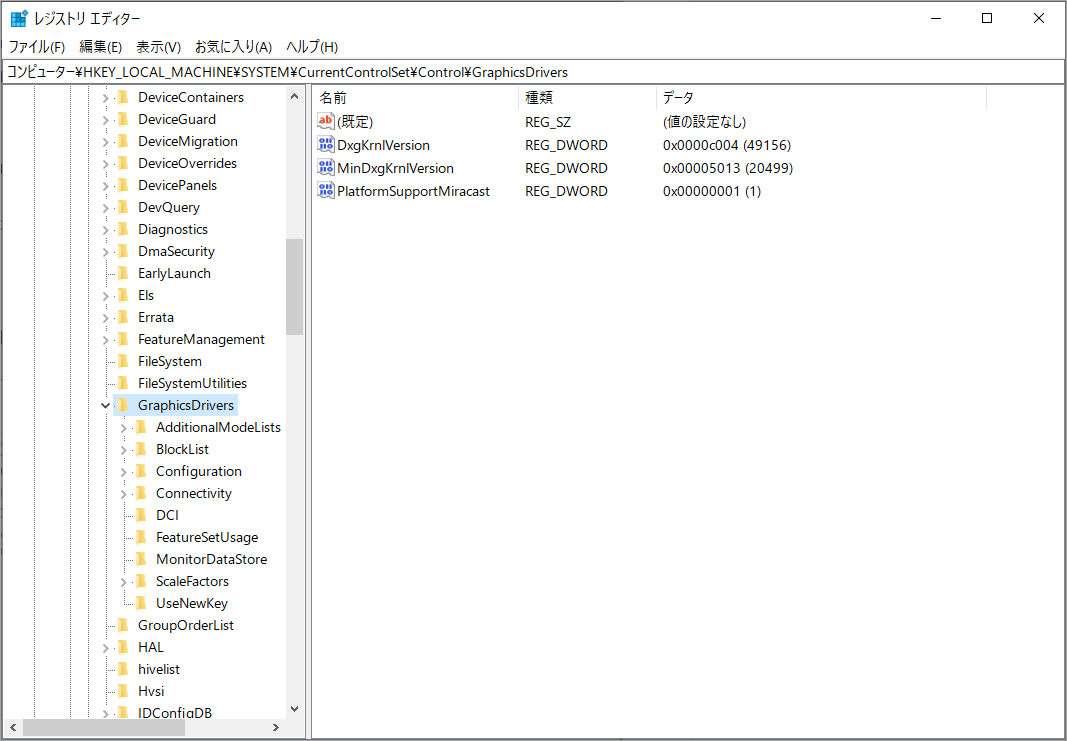
ステップ4: 右の欄で何もない場所を右クリックして「新規」をクリックし、コンテキストメニューを展開します。32ビットOSを使用している場合は、コンテキストメニューから「DWORD(32ビット)値」を選択します。64ビットOSを使用している場合は、コンテキストメニューの「QWORD (64ビット) 値」を選択します。
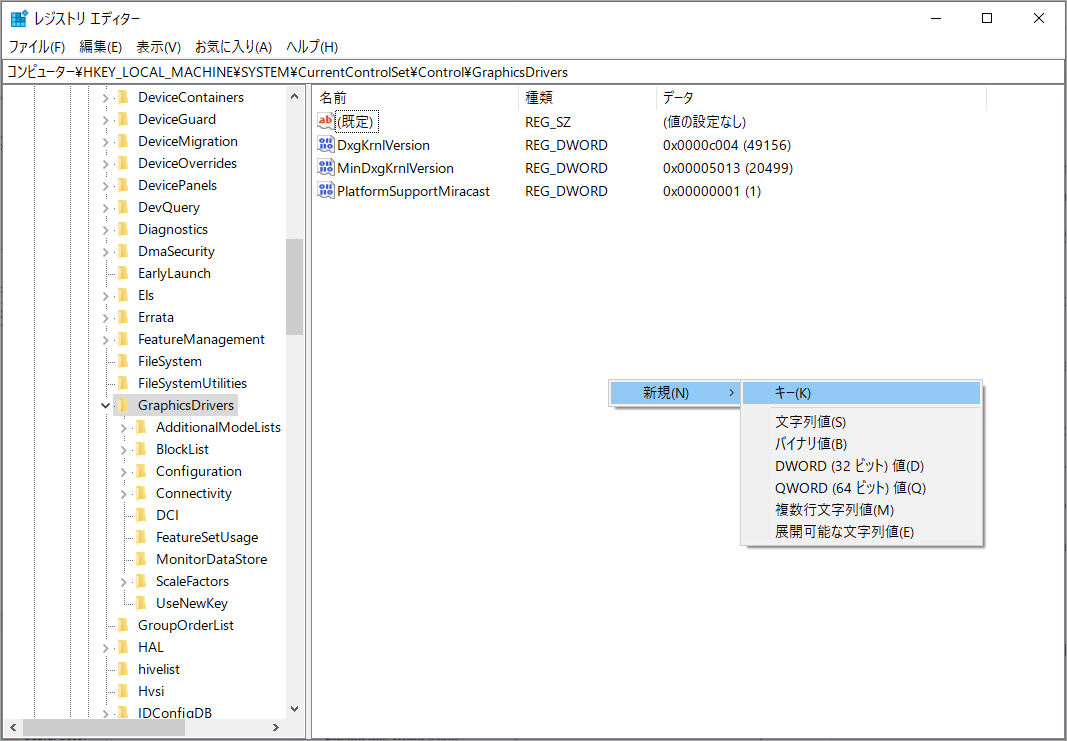
ステップ5: 新しいレジストリ値に「TdrDelay」という名前を付け、Enterキーを押します。
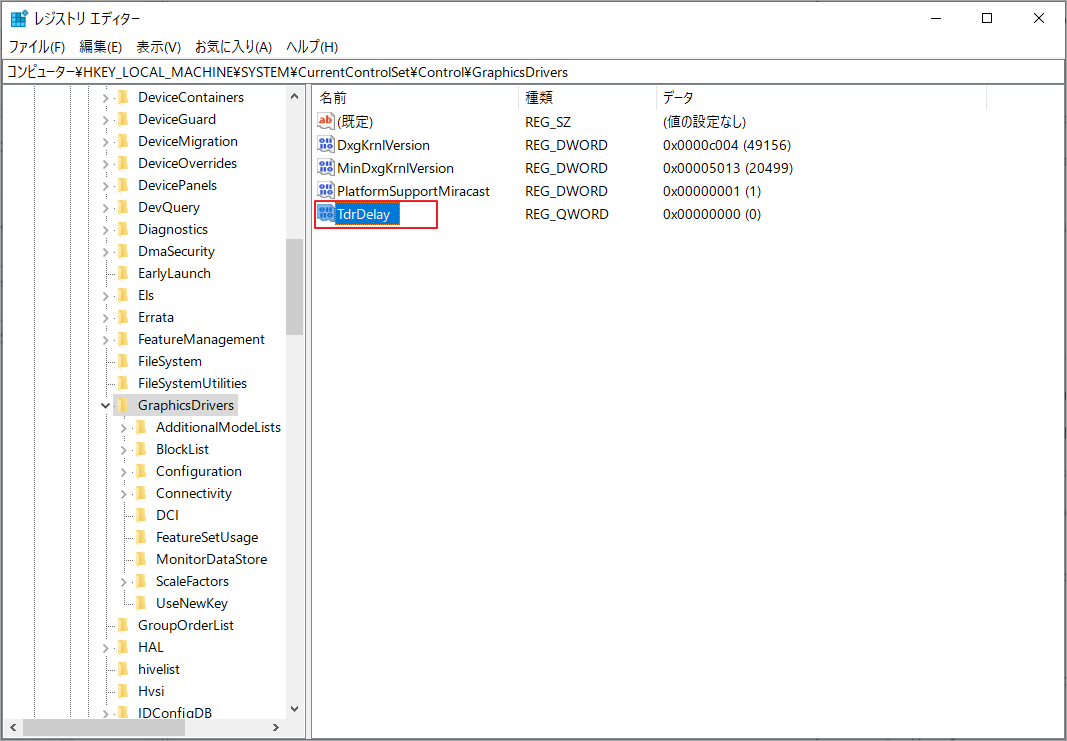
ステップ6:TdrDelayのレジストリ値をダブルクリックします。「値のデータ」ボックスに「8」を入力し、「OK」をクリックします。
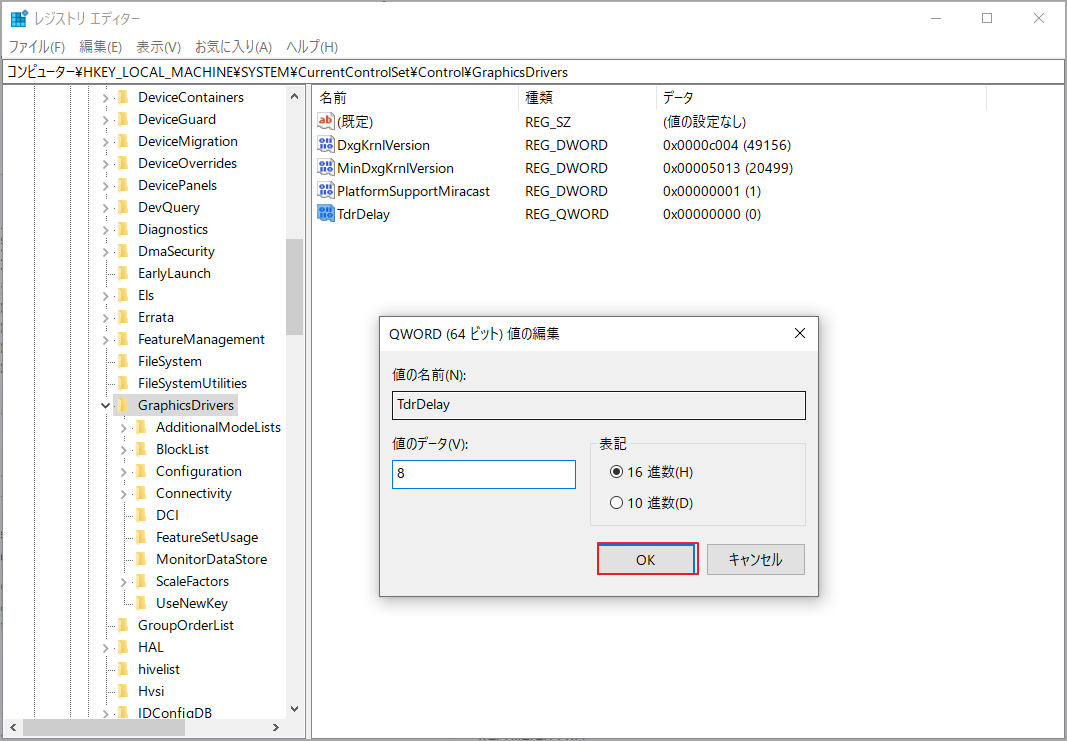
ステップ7:レジストリエディタを閉じてコンピュータを再起動し、Windows 10のディスプレイドライバーが応答を停止して回復したエラーが解決したかどうかを確認します。
ヒント: レジストリを誤って変更すると、コンピューターに深刻な問題を引き起こす可能性があります。コンピュータに異常がある場合は、追加されたTdrDelayを削除して、コンピュータを再起動して下さい。
解決策 5.グラフィックドライバーの更新
お使いのコンピューターに新しいバージョンのグラフィックドライバーがある場合は、それをダウンロードしてインストールすることで、「ディスプレイドライバーが応答を停止しましたが、正常に回復しました。」エラーを修正できる可能性があります。
お使いのコンピューターのグラフィックドライバーに新しいバージョンがあるかどうかを確認するには、以下の手順を実行して下さい。
ステップ1: お使いのGPUメーカーの公式サイトにアクセスします。GPUの種類が分からない場合は、解決策3の手順で調べることができます。
ステップ2: お使いのコンピューターのグラフィックドライバーの新しいバージョンがあるかどうかを検索します。
ステップ3: 利用可能なバージョンがある場合は、それをダウンロードしてインストールして下さい。これで問題が解決するはずです。
もし、この方法が少し複雑だと思う方や、自分でドライバーを更新する時間や気力がない方は、サードパーティ製のドライバー更新ソフトウェアを利用することができます。自動的にドライバーを更新してくれるので、とても便利です。必ず信頼できるものを選んで下さい。
解決策6.GPUがオーバーヒートしていないか確認する
GPUのオーバーヒートが原因で、ディスプレイドライバーが応答を停止して回復する問題が発生することがあります。グラフィックカードの温度は、最大動作温度を超えないようにして下さい。
一般的には、GPUの温度が80℃前後またはそれ以上になると、ドライバーがクラッシュし、「ディスプレイドライバーが応答を停止しましたが、正常に回復しました。」という通知が表示されることがあります。このような場合、温度モニタープログラムを使ってGPUの温度をチェックし、温度が高すぎないかどうかを確認することができます。
また、ラジエーターに埃がついていると、GPUがオーバーヒートしやすくなります。そのため、コンピューターをシャットダウンして取り出し、GPUラジエーターに付着した不純物や埃を掃除して、ディスプレイドライバーが応答を停止して回復するエラーが解決したかどうかを確認します。
解決策7.ハードウェアを初期設定に戻す
CPU、メモリ、GPUをオーバークロックした後にディスプレイドライバーが応答を停止した場合は、すべてのハードウェアコンポーネントをデフォルト設定で動作させてみて、問題が解決するかどうかを確認して下さい。
解決策 8.Windows OSの再インストール
Windows OSのシステムファイルやレジストリファイルが破損していると、「ディスプレイドライバーが応答を停止しましたが、正常に回復しました。」という問題が発生する可能性があります。また、「ディスプレイドライバーが応答を停止しましたが、正常に回復しました。」というエラーは、Windows 10をアップグレードした後にしか発生しないというユーザーもいました。
こちらをご覧下さい。 Windows 10にアップグレードすべきかどうかを判断する方法
この場合、Windows 10をクリーンインストールすることで問題を解決することができます。再インストールを開始する前に、必ずディスクをバックアップして下さい。
重要なファイルをすべて最速でバックアップするには、ディスククローニングソフトを使ってディスク全体をバックアップします。ただし、ディスクの容量不足ですべてのデータを保存できない場合は、重要なファイルを保存しているパーティションをバックアップすることもできます。
パーティションやディスクをバックアップするには、MiniTool Partition Wizard Pro Ultimate Editionを使用することをお勧めします。MiniTool Partition Wizard Pro Ultimate Editionは、何千万人もの人々に信頼されているプロ仕様のパーティションマネージャーであり、ディスククローニングソフトウェアです。MiniTool Partition Wizardは、パーティションとディスクのバックアップだけでなく、パーティションのフォーマット、パーティションのサイズ変更、ファイルシステムのチェック、MBRからGPTへの変換などの機能を備えています。それでは、ディスクをバックアップしてWindows 10を再インストールする詳しい手順をご紹介します。
ステップ1: 以下のボタンをクリックして、MiniTool Partition Wizardをダウンロードします。コンピューターにインストールして起動すると、メインインターフェイスが表示されます。
MiniTool Partition Wizard Freeクリックしてダウンロード100%クリーン&セーフ
ステップ2: 次に、左のアクションパネルから「ディスクコピー」を選択します。
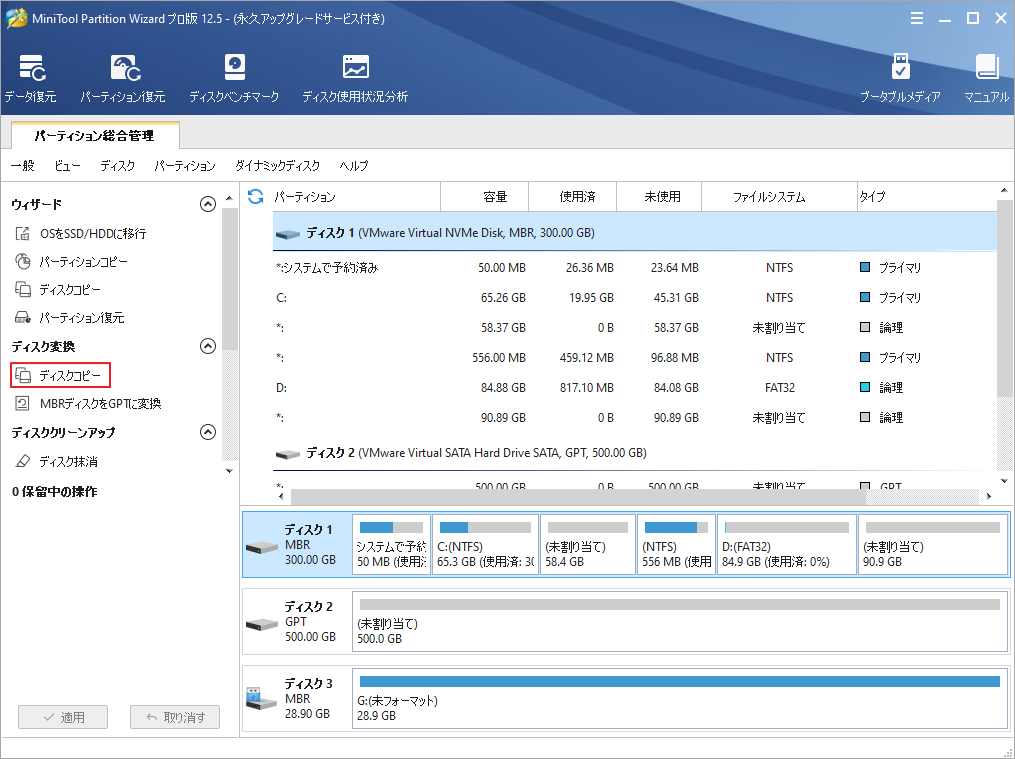
ステップ3: 元のコンテンツをコピーするディスクを選び、「次へ」をクリックします。ポップアップウィンドウで「はい」をクリックして続行します。対象となるディスク上のデータはすべて破壊されますので、必ずディスク上に重要なファイルがないか確認し、事前にバックアップを取って下さい。
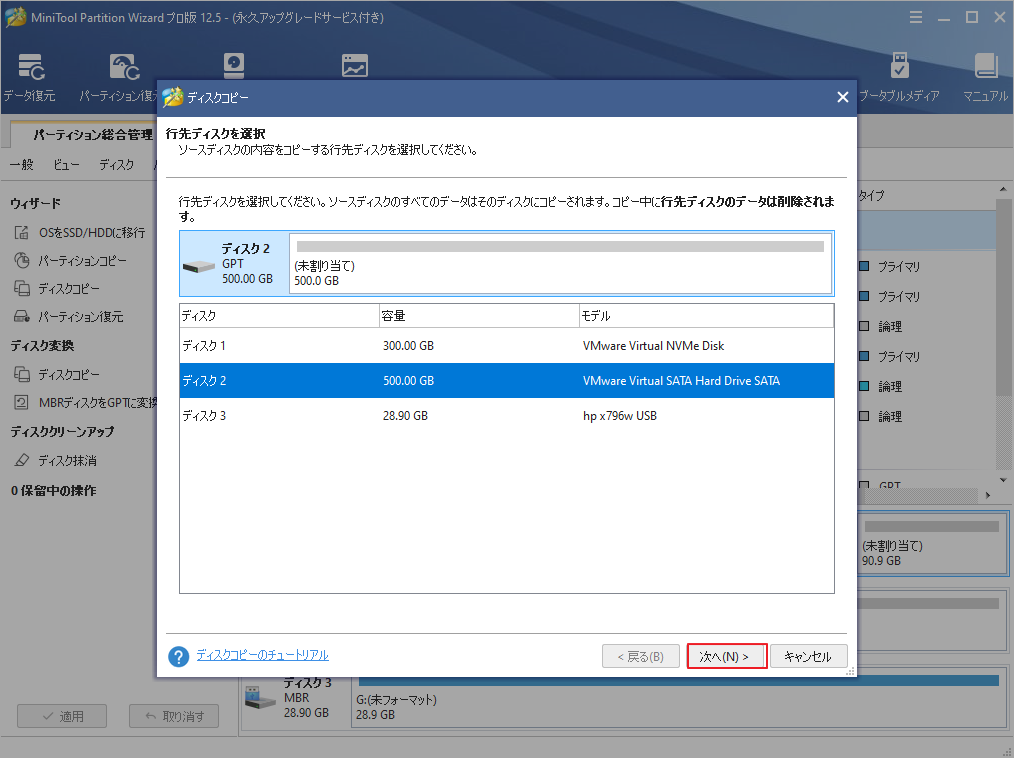
ステップ4: ここでは、必要に応じて自分でコピーオプションを変更することができます。また、ハンドルバーをドラッグすることで、パーティションサイズを変更することもできます。「次へ」をクリックして続行します。
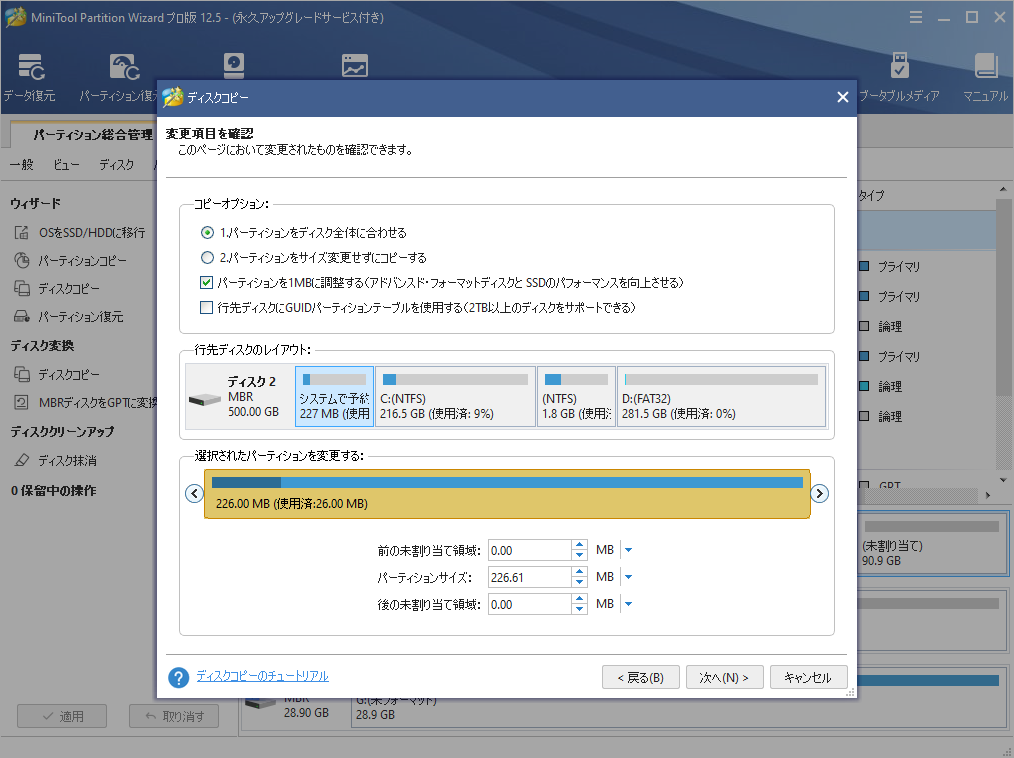
ステップ5: システムディスクをコピーする場合、コピー先のハードディスクから起動する方法についての注意をお読み下さい。「完了」をクリックします。
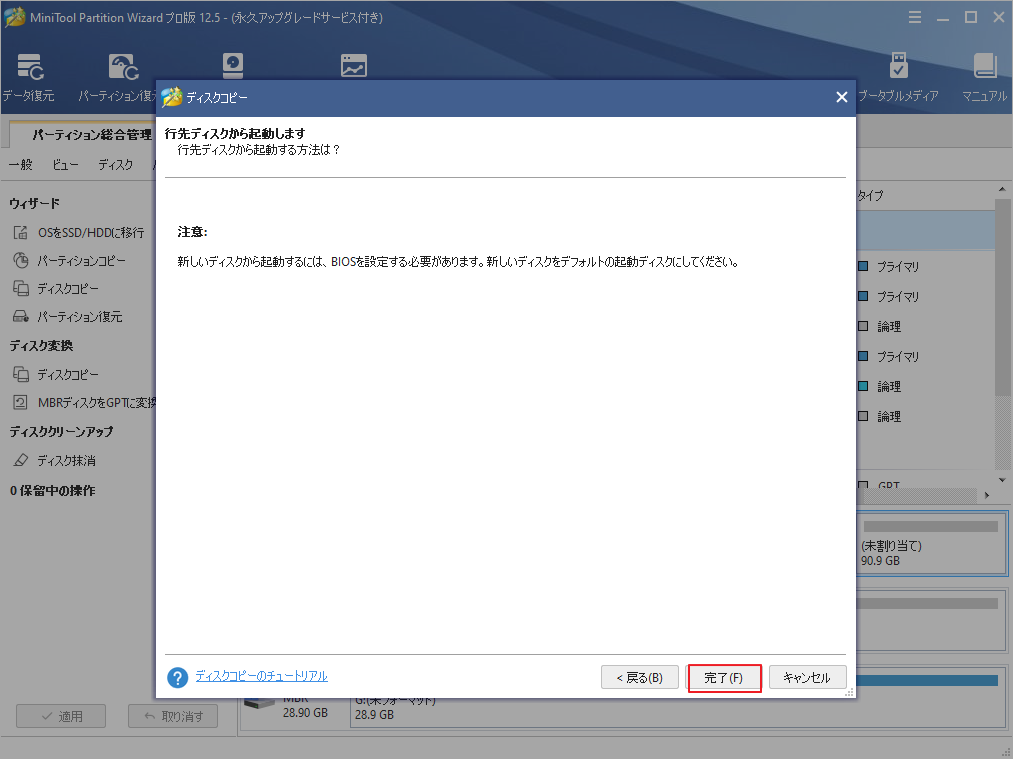
ステップ6:このページでは、変更内容をプレビューすることができます。最後に「適用」をクリックして、保留中の操作を許可します。
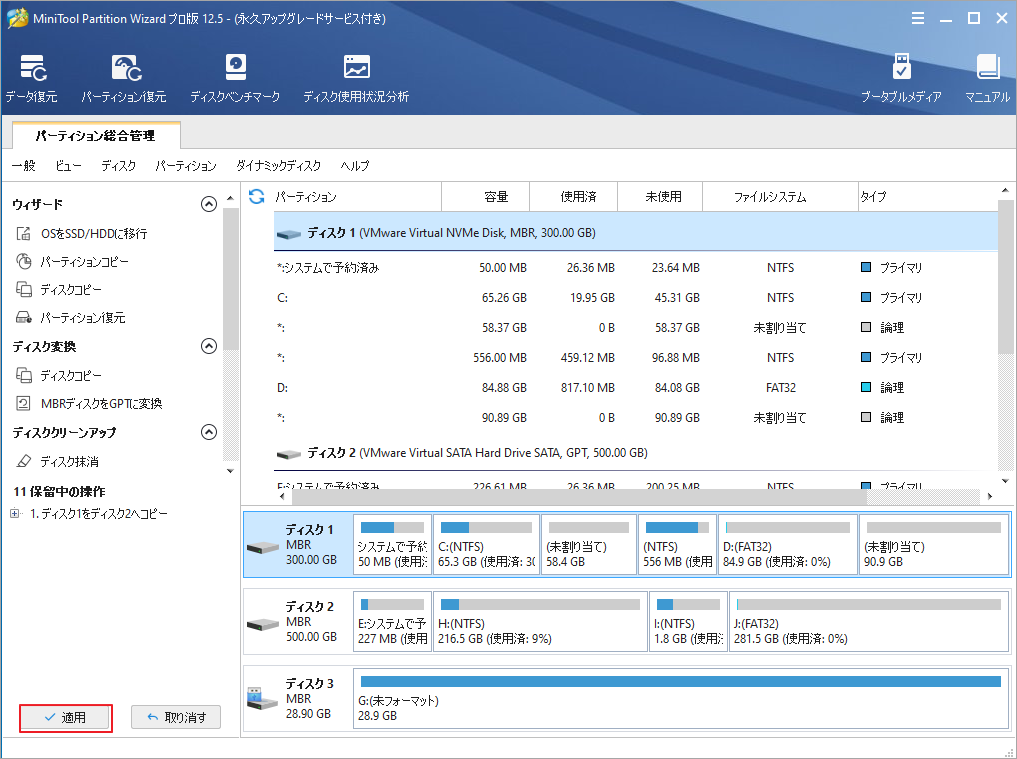
それでは、以下の手順に従ってWindows 10のクリーンインストールを行って下さい。
ステップ1: Microsoftのメディア作成ツールを使って、Windows 10のインストールメディアを作成します。
ステップ2: BIOSの起動順序を変更し、起動可能なUSBドライブやDVD/CDディスクの起動を優先させます。
ステップ3: Windows10インストールメディアのUSBメモリかDVD/CDディスクを挿入し、そこからコンピューターを起動します。
ステップ4: 言語設定を選択し、「次へ」ボタンをクリックして続行します。
ステップ5: 「今すぐインストール」をクリックします。
ステップ6:指示に従うと、自動的にインストールが行われます。インストールプロセスが開始され、コンピューターが再起動します。終了後は、自分のアカウントでログインします。
解決策9.グラフィックカードを新しいものに交換する
上記の方法で問題が解決しない場合、「ディスプレイドライブが応答しなくなり、回復しました」という問題は、グラフィックカードの不具合が原因である可能性があります。この場合は、新しいものを購入するしかありません。
最後に
「ディスプレイドライブが応答しなくなり、回復しました」エラーを解決する9つの方法をご紹介しました。これらの方法を1つずつ試したり、状況に応じて最も適した方法を選択して下さい。
ディスプレイドライバーが応答を停止し、回復したときの9つの対処法についてご質問やご意見がございましたら、以下のコメント欄にメッセージを投稿して下さい。なるべく早く返信いたします。MiniToolソフトウェアの使用に関してご質問がございましたら、当社のメールアドレス[email protected]までご連絡下さい。
ディスプレイドライバが応答を停止し、回復した よくある質問
- Windowsのスタートメニューを右クリックし、「デバイスマネージャー」を選択します。
- 「ディスプレイアダプター」を展開し、更新するデバイスを右クリックします。
- 「ドライバーの更新」を選択して、ディスプレイドライバーを更新します。
- 「ドライバーを自動的に検索」を選択します。
- 新しいディスプレイドライバーがある場合は更新されます。
