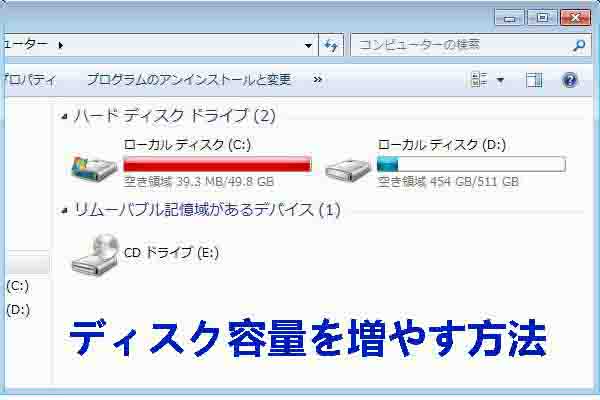MiniToolのこの記事では、Disk2vhd の概要、ダウンロード方法、および使い方をまとめて紹介していきます。そして、物理マシンのディスクを対応する .VHD/.VHDX イメージファイルに変換するためのDisk2vhd 代替ソフトも紹介されます。
Disk2vhdとは
Disk2vhdは、Microsoft Virtual PCやMicrosoft Hyper-Vの仮想マシンで使用する物理ディスクの仮想ハードディスク(VHD)版を作成することができるユーティリティです。物理マシンのディスクを.VHD/.VHDXイメージファイルに変換することができるので、システムのバックアップやHyper-V環境での仮想化などに利用することもできます。
Disk2vhd は、Windows XP で導入された Windows のボリューム スナップショット機能を利用して、変換に含めるボリュームの一貫したポイントインタイム スナップショットを作成します。
このハイパーV P2Vツールは、変換対象のボリュームであっても、ローカルボリューム上にVHDを作成することができます。VHDが変換されるディスクとは異なるディスクにある場合、パフォーマンスが向上します。
Disk2vhdを使用すると、選択したボリュームが存在するディスクごとに1つのVHDを作成することができます。ディスク上の選択されたボリュームのデータコンテンツのみをコピーし、ディスクのパーティション情報は保持されます。
Disk2vhd は Windows Vista、Windows Server 2008、および x64 システムを含むそれ以上のシステムバージョンで動作します。また、Disk2vhd は Windows 11 上でも動作することが証明されています。
おすすめ記事:【修正】要求された操作を完了できません。プログラムエラーです。
Disk2VHD のダウンロード
Disk2VHDのダウンロードと実行は非常に簡単ですので、以下の手順を参考に実行してください。
ステップ1:ここをクリックしてDisk2vhdをインストールパッケージダウンロードします。
ステップ2:ダウンロードされたZIPフォルダーを解凍します。
ステップ3: すると、解凍されたフォルダー中から「disk2vhd64.exe」という実行ファイルを右クリックし、「管理者として実行」を選択して実行します。
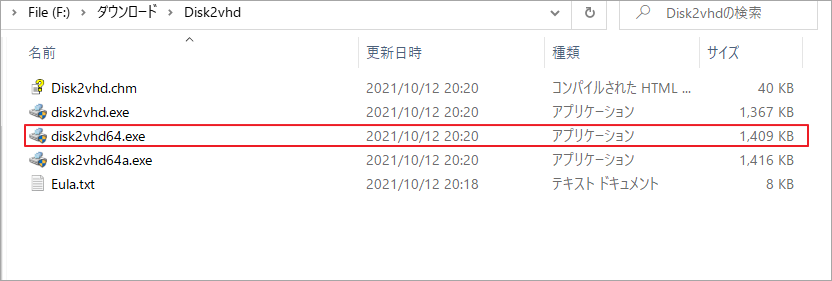
Disk2vhdの使い方
以下の手順で、Disk2vhdの使い方を説明します。
ステップ1:Disk2vhdの実行ファイルを管理者として実行したら、「Disk2vhdライセンス契約」画面に入るので、「同意」をクリックして続行します。
ステップ2: Disk2vhdは、現在のコンピュータ上のすべての物理ディスクをスキャンし、変換操作が可能なディスクを表示します。VHDに変換する物理ドライブを選択し、名前と保存場所を指定します。
ちなみに、画面右上の3つのオプションは以下のような機能があります。
- Virtual PCで使用するための準備:ディスクを非推奨のMicrosoft仮想PCと互換性を持たせる場合は、このオプションにチェックを入れておきましょう。
- Vhdxを使用する:最後の仮想ディスクをvhdx形式にする場合は、このオプションにチェックを入れてください。
- ボリュームシャドウコピーを使用する:進行中のシステムに支障をきたさないようにする場合は、このオプションにチェックを入れてください。 また、このオプションは、よりスムーズな変換処理を実現するために使用されます。このオプションを選択すると、ファイル使用中のポップアップやシステムの状態の不整合を心配する必要がありません。
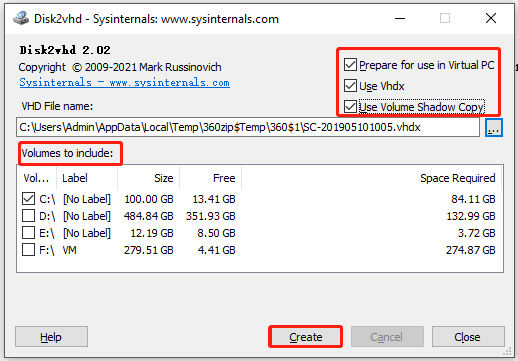
おすすめ記事:Win10パソコンでWindows11の仮想マシンを作成する3つの方法
変換したディスクでVMを作成する方法
Disk2vhdで生成したVHDを使用する場合、目的の特性を持つVMを作成し、VHDをIDEディスクとしてVMの構成に追加する必要があります。初回起動時に、VMは仮想ハードウェアを検出し、イメージ内にドライバが存在する場合は自動的にインストールします。
必要なドライバが含まれていない場合は、仮想PCまたはHyper-V統合コンポーネント経由でインストールしてください。また、Windows 7またはServer 2008 R2のディスク管理またはディスクパートユーティリティを使用して、VHDにアタッチすることもできます。
VM を作成するには、Hyper-V マネージャーを開き、以下の手順を実行する必要があります。
ステップ1:「操作」タブをクリックの「新規」をクリックして、サブメニューの「仮想マシン」をクリックします。
ステップ2: 「仮想マシンの新規作成ウィザード」ウィンドウで、「世代の指定」タブをクリックし、実際に応じてこの VM の世代を選択します。
ステップ3:「仮想ハードディスクの接続」をクリックします。
ステップ4:Disk2vhdで変換されたVHDまたはVHDXディスクを選択します。
ステップ5: 「完了」をクリックして操作を完了します。
おすすめ記事:NTFSパーティションの回復:NTFSパーティションからデータを回復するためのツール6選
Disk2vhdの代替品
Disk2vhdの代替品が必要な原因
Disk2vhdを実行するするには、管理者権限を与えなければなりません。つまり、ゲストユーザーであれば、このツールを使用することできません。また、ネット上の一部情報によると、Disk2vhdにDLLハイジャック脆弱性があり、セキュリティ上の懸念があるとのことです。
さらに、Disk2vhd は Bitlocker が有効なボリュームの変換をサポートしていません。このようなボリュームに対してVHDを作成したい場合は、Bitlockerをオフにして、ボリュームの暗号が完全に解除されるのを待つ必要があります。
Disk2vhdでVHD を作成する際に、「ターゲットボリュームの容量が不足しています」というエラーが表示されることさえあります。上記の理由から、物理マシンのディスクを仮想ディスクに変換するためには、Disk2vhd の代替品を入手することが不可欠です。
では、Disk2vhdの代替ソフトをいくつかご紹介します。
#1. MiniTool Partition Wizard
MiniTool Partition Wizard は、安全で使いやすいプログラムです。Bitlockerで暗号化されたパーティションをスムーズにコピーすることができます。本ソフトウェアのコピーディスク機能により、簡単にディスクをバックアップすることができます。さらに、この操作では、ディスクのパーティションレイアウトを保持することができます。
参考情報
オールインワンのパーティションマネージャーであるMiniTool Partition Wizardは、パーティションの作成/フォーマット/サイズ変更/移動/拡張/抹消/変換/回復、MBRの再構築、OS移行、ディスク使用状況の分析、ファイルシステムエラーのチェックなどの多彩な機能を備えております。
そのため、MiniTool Partition Wizardは、SSDの健康診断ツール、PCオプティマイザー、SDカードフォーマッター、ディスクスペースアナライザー、重複ファイル検索ツール、パーティション回復ツールなどとして使用されることは多いです。
続いて、MiniTool Partition Wizard を使ってディスクをコピーする方法を説明します。
ステップ1: 以下のボタンをクリックしてMiniTool Partition Wizardをダウンロードします。すると、ソフトウェアを起動してメインインターフェースに入ります。
MiniTool Partition Wizard Freeクリックしてダウンロード100%クリーン&セーフ
ステップ2:左ペインにあるウィザード項目下の「ディスクコピー」をクリックします。ポップアップウインドウが表示されたら「次へ」をクリックします。
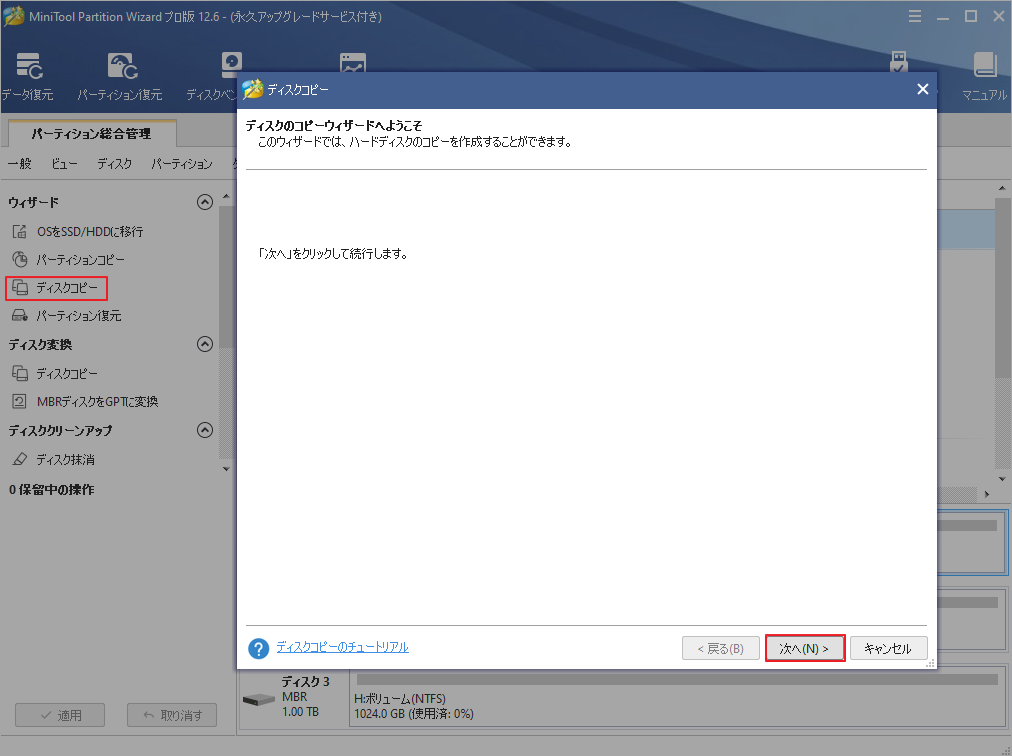
ステップ3:次のウィンドウで、コピーするディスクを選択し、「次へ」をクリックします。
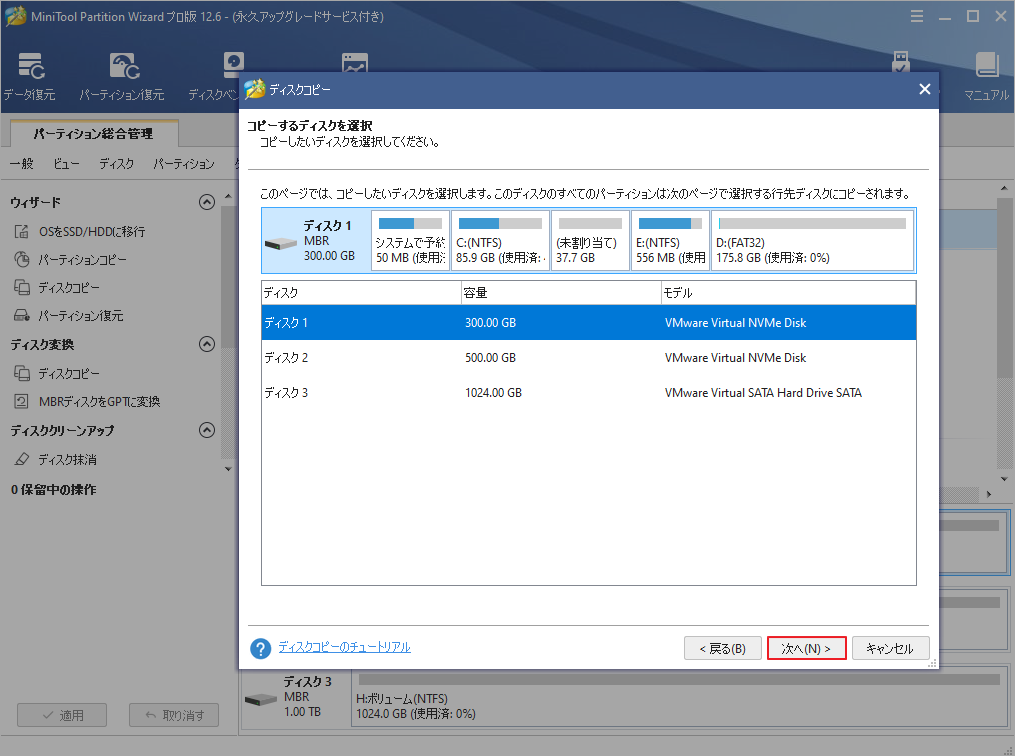
ステップ4:続いて、仮想ハードディスクを保存先として選択し、「次へ」をクリックします。「ディスク上のデータがすべて破棄されます」という警告ウィンドウが表示された場合は、「はい」をクリックして操作を確認します。
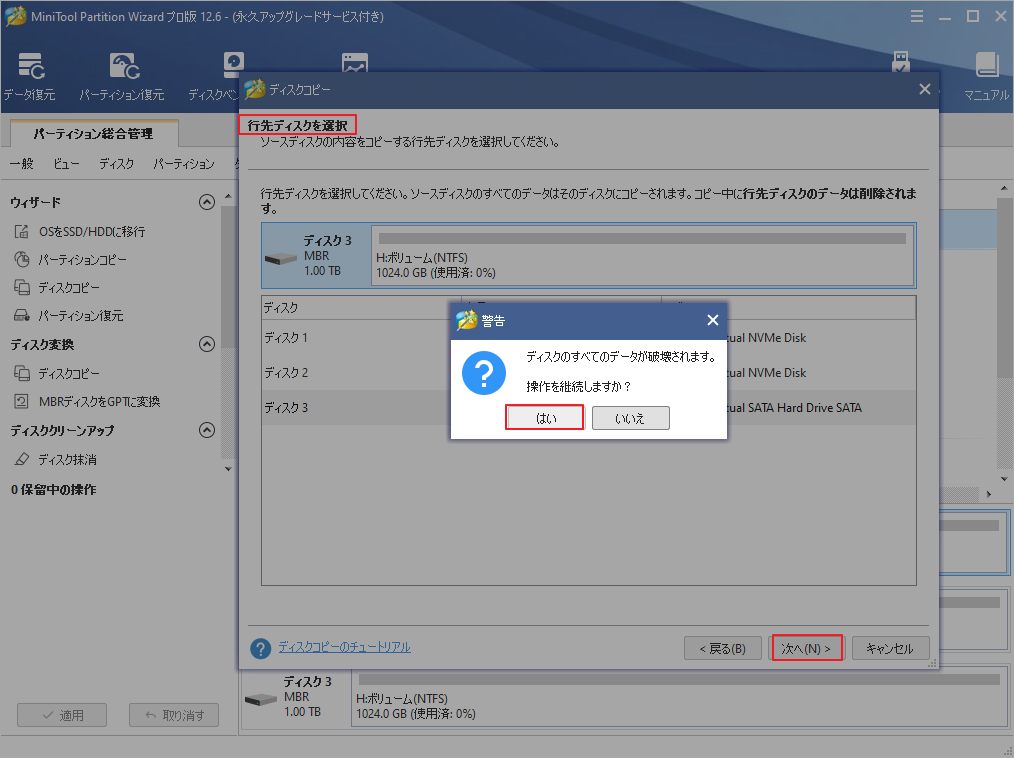
ステップ5:コピーオプションを選択し、状況に応じて選択したパーティションの場所とサイズを変更します。そして、「次へ」をクリックして先に進みます。
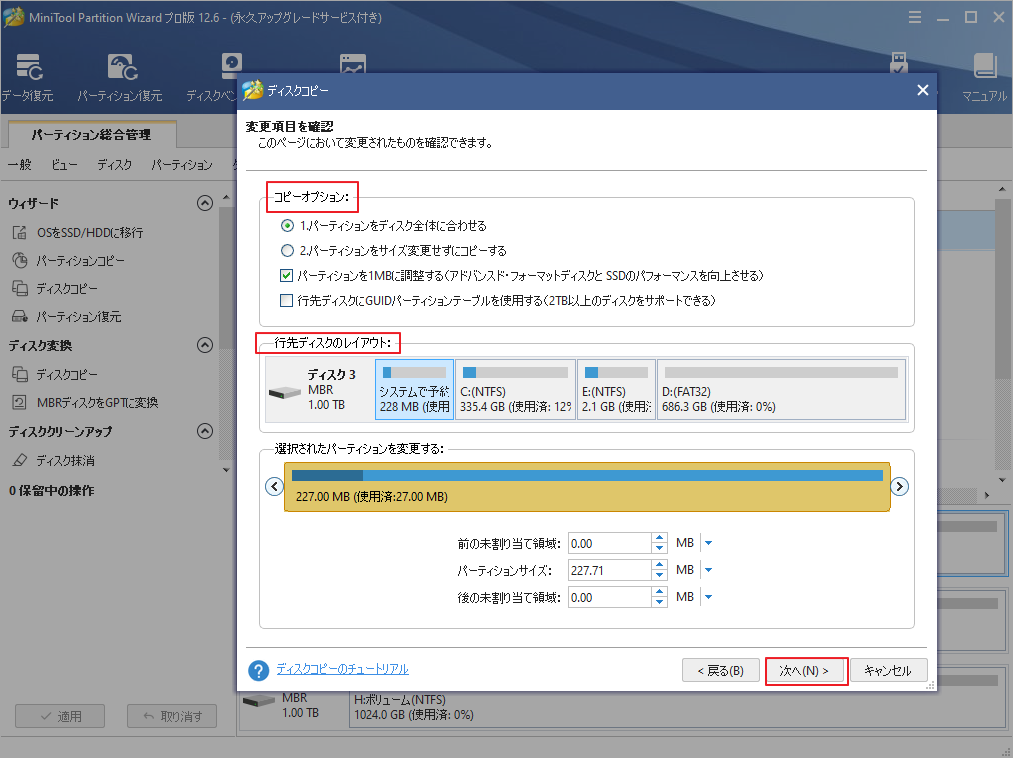
ステップ6:「完了」ボタンをクリックし、設定作業を終了します。その後、「適用」をクリックして、コピー操作を実行します。
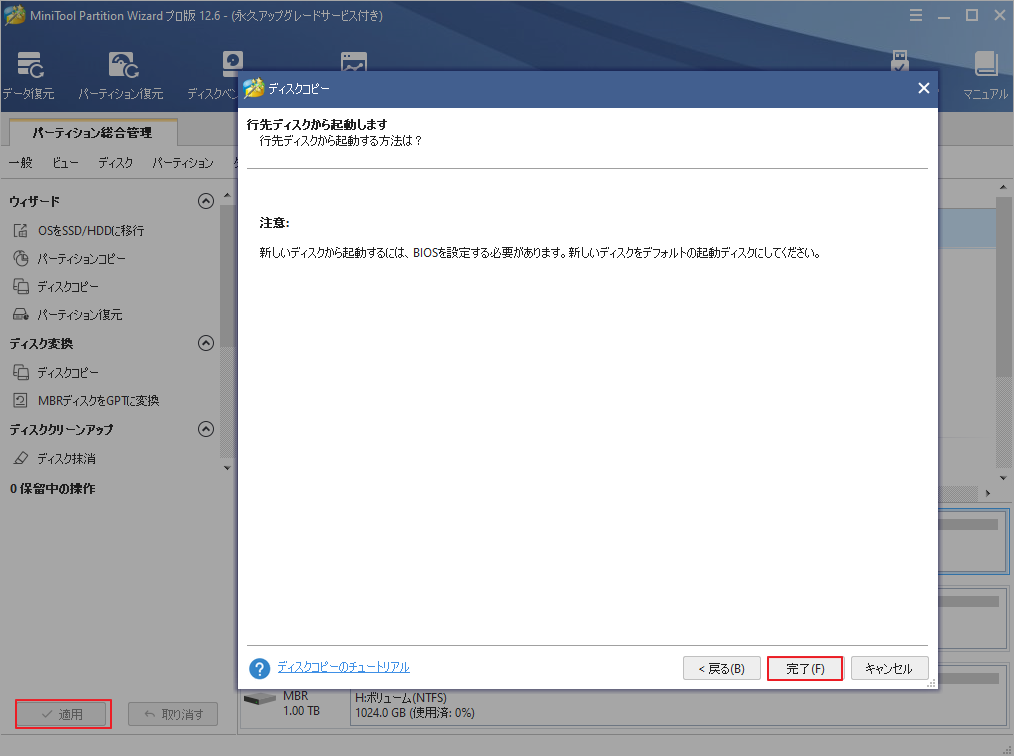
#2. VMware Converter
これは、VMwareによって公開されたサブカテゴリオペレーティングシステムを備えたカテゴリソフトウェアユーティリティの一部です。Windows ME またはそれ以前のシステムを使用しているユーザー向けに提供されています。ソフトウェアユーティリティのセクションの平均的なプログラムより少ないスペースしか必要としません。
#3. Clonezilla
オープンソースのパーティションとディスクのイメージング、クローン、リカバリーツールで、同時に40台以上のコンピュータのクローンを作成することができます。ClonezillaにはClonezilla live、Clonezilla lite server、Clonezilla SE (server edition)の3種類があり、Clonezilla lite serverは、Clonezilla live、Clonezilla lite server、Clonezilla SE (server edition)の3種類があります。 Clonezilla liveは1台のマシンのバックアップと復元に適しており、Clonezilla lite serverまたはSEは大規模な展開に使用されます。
#4. MiniTool ShadowMaker
Windows用のバックアップツールで、エンタープライズレベルのバックアップを提供します。OS、個々のファイルやフォルダー、ディスク、パーティションなどをハードディスク、USBメモリー、ネットワークドライブなどのストレージデバイスにバックアップすることが可能です。
さらに、MiniTool ShadowMaker は、通常のコンピュータ上にシステムイメージを作成し、それを異機種ハードウェアに復元することができます。このツールを使って、クラスタサイズ2MBのNTFSハードディスクをバックアップまたはクローンして、データの安全を確保することができます。
さらに重要なのは、スケジュールされた時間にバックアップを作成することができることです。つまり、自動バックアップを実行することができるのです。
MiniTool ShadowMaker Trialクリックしてダウンロード100%クリーン&セーフ
#5. Mz Ultimate Tweaker
Mz Ultimate Tweakerは、最小リスクでシステムのパフォーマンスを向上させることができる、印象的な調整とアプリの一連の選択を持っている素晴らしいツールボックスです。また、システムのバックアップを作成することができるので、万が一何か問題が発生した場合でも、いつでも元に戻ることができます。
このプログラムのインターフェイスは、2つの主要セクションに分かれています。ツイークと便利なツールです。最初のセクションには一般的なパフォーマンス、サービス、ビジュアルアピアランス、インターネット接続などのエリアに適用できるシステム微調整の束が含まれています。
便利なツールカテゴリに関しては、CPUアクセラレータ、RAMブースター、スタートアップマネージャ、レジストリ最適化などのツールのセレクションが含まれています。変更した内容は自動的に適用されますが、有効にするためにはコンピュータを再起動する必要があります。
結語
この記事はDisk2vhdで物理ディスクをVHDファイルに変換する方法とDisk2vhdの代替品として選べるソフトウェアを紹介しました。
これらの内容はご参考になれば幸いです。また、もしMiniToolソフトウェアの使用中に何かご質問/ご意見がありましたら、お気軽に[email protected]までご連絡ください。