Windows 10でディスク容量を占有しているのは何ですか、知っていますか?この投稿では、ハードディスク容量の確認に役立つ二つの優れたディスク容量解析ツールを紹介しようとします。
ディスク容量解析ツールは、特にWindows 10ディスクの容量と使用状況を確認する必要がある場合、日常生活で役に立ちます。たとえば、容量不足で不要なファイルや大容量ファイルを削除しようとする場合、またはディスククリーンアップを行おうとする場合、ディスク容量解析ツールが役にたちます。
また、NTFS形式のパーティションからFAT32への変換に失敗して(ファイルが大きすぎて変換に失敗しました)、対象のファイルシステムに対してどのファイルが大きすぎるか分からない場合、ディスク容量解析ツールが役に立ちます。
次は、パソコンのストレージを確認する方法と二つの素晴らしいディスク容量解析ツール(ディスク スペース アナライザー)を紹介したいと思います。
Windows 10ハードディスクの容量と使用状況を確認
#1.Windows 10ストレージで確認
これまで最も人気のあるオペレーティングシステムとして、Windows 10はコンピューターの管理をもっと簡単にします。例えば、ストレージ設定のおかげで、ディスク容量の使用状況の確認が簡単になります。
Windows 10 ストレージ画面を呼び出すには、次のようにしてください。
ステップ1. Windows 10の「スタート」メニューを右クリックし、「設定」を選択します。
ステップ2.ポップアップウィンドウで「システム」を選択します。
ステップ3.各ドライブの使用済み領域と空き領域が見えるストレージに移動します。
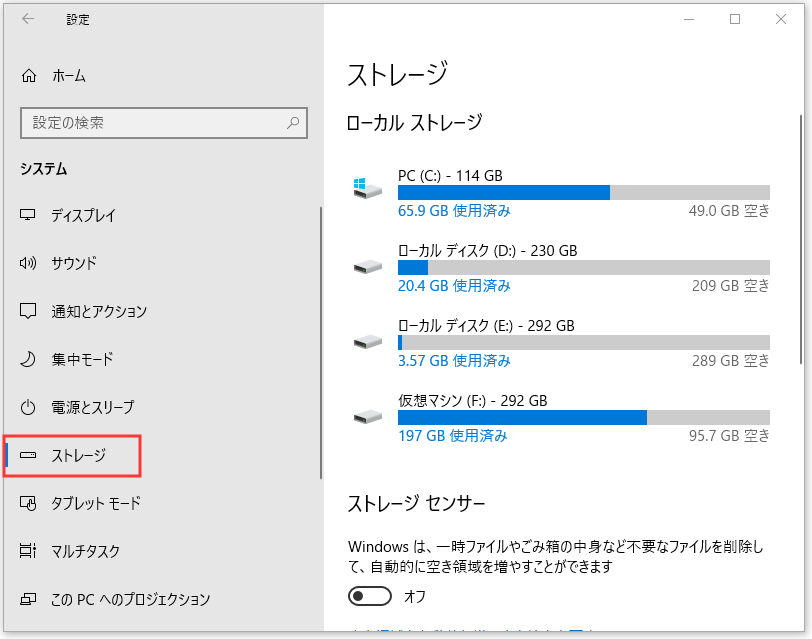
ステップ4. Windows 10ディスク容量を占有しているファイルを確認するには、このドライブをダブルクリックしてください。そして、このドライブに保存されているファイルの詳細情報が表示されます。
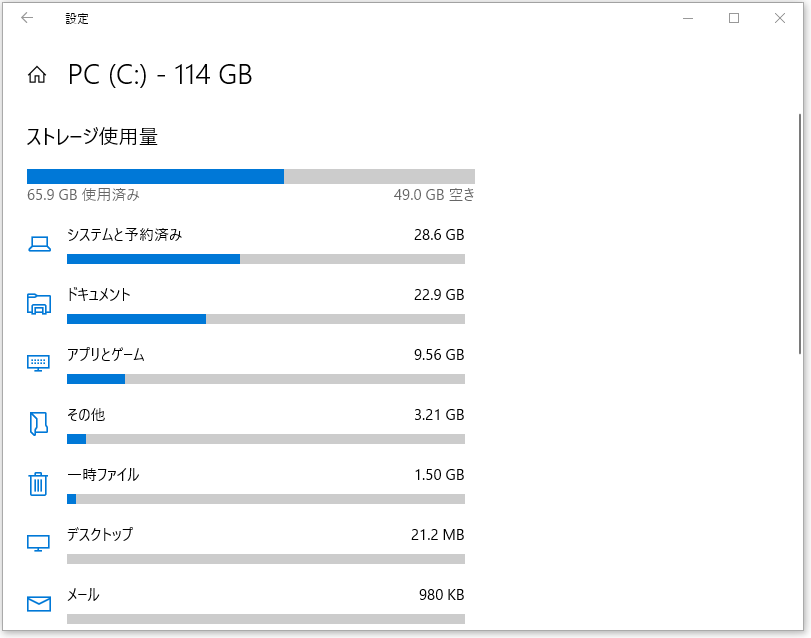
ストレージスペースが多く占有しているファイルを確認するには、各タイプをクリックしてください。そして、ファイルエクスプローラーが表示され、削除などの操作を実行できます。
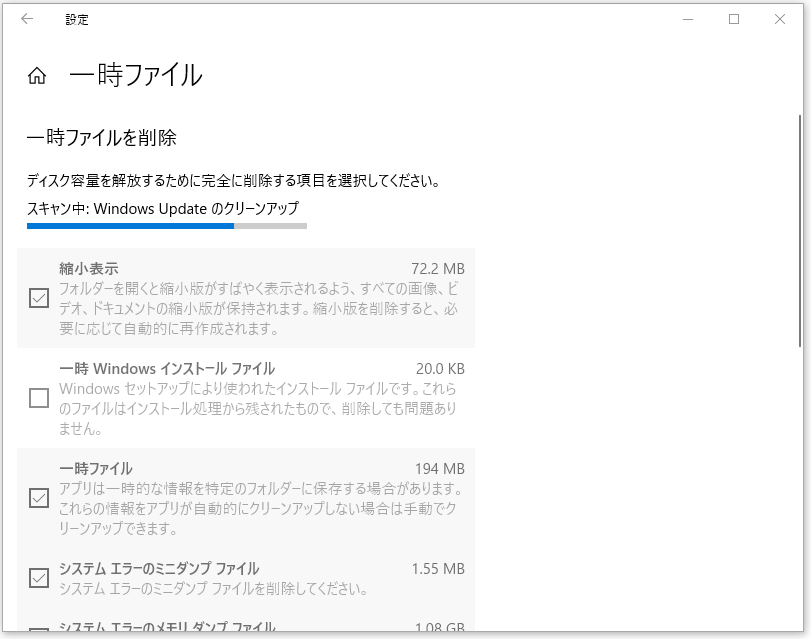
「ストレージ」画面で、新しいコンテンツの保存先を変更することもできます。ハードディスクがいっぱいになったら、「ストレージ」を開いて、「その他のストレージ設定」に移動して、新しいコンテンツの保存先を変更してみてください。ちなみに、ストレージセンサーをオンにすると、Windowsは、一時ファイルやゴミ箱の中身など不要なファイルを削除して、自動的に空き領域を増やすことができます。
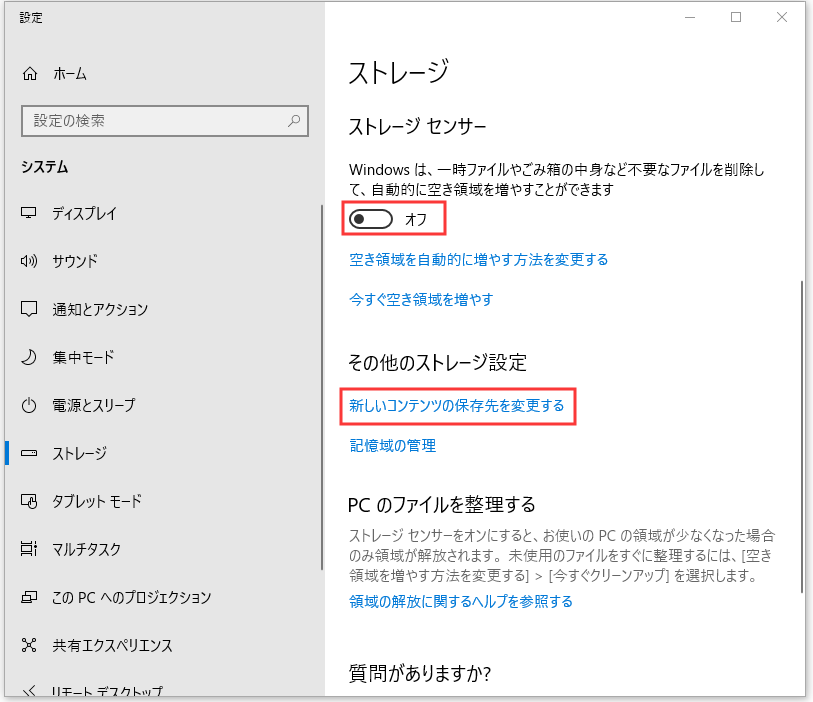
関連記事:
Windows 10でディスククリーンアップを実行する9個の方法
Windows 10ストレージはある程度優れたディスク容量解析ツールですが、実は別のより良い選択肢があります。それは、プロのディスク・パーティション管理ソフトを使用することです。では、次に、紹介させていただきます。
#2.MiniTool Partition Wizardというソフトで確認
もう一つのメソッドは、MiniTool Partition Wizard無料版の「ディスク使用状況分析」機能(使いやすくて、素人にやさしい)を使用することです。
文字通り、この機能は、Windows 10/8/7でディスク容量の解析に使われます。Windows 10 ストレージ機能とは異なり、より統合されたインターフェイスを提供し、選択できる複数のオプションが用意されています。
では、MiniTool Partition WizardでWindows 10のディスク容量を確認するやり方は?
まず、MiniTool Partition Wizardをダウンロードし、コンピューターにインストールしましょう!
MiniTool Partition Wizard Freeクリックしてダウンロード100%クリーン&セーフ
ステップ1. MiniTool Partition Wizard 無料版を実行して、メインインターフェイスを呼び出します。次に、ツールバーから「ディスク使用状況分析」を選択します。
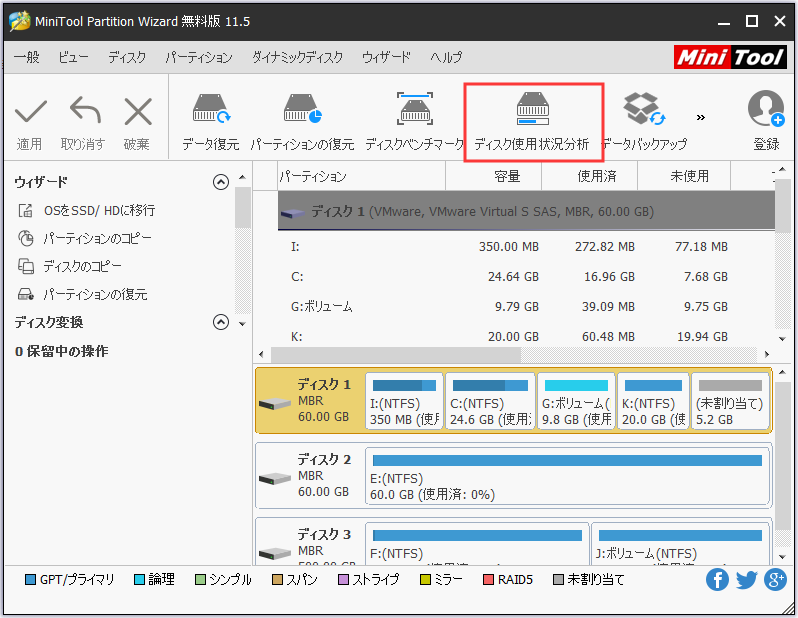
ステップ2.ポップアップの新しいウィンドウで、Cドライブがデフォルトで選択され、合計容量や使用済み容量や未使用容量が続いて表示されます。 スキャンするドライブ(またはフォルダー)を選択し、MiniTool Partition Wizardがスキャンを完了するまでしばらくお待ちください。
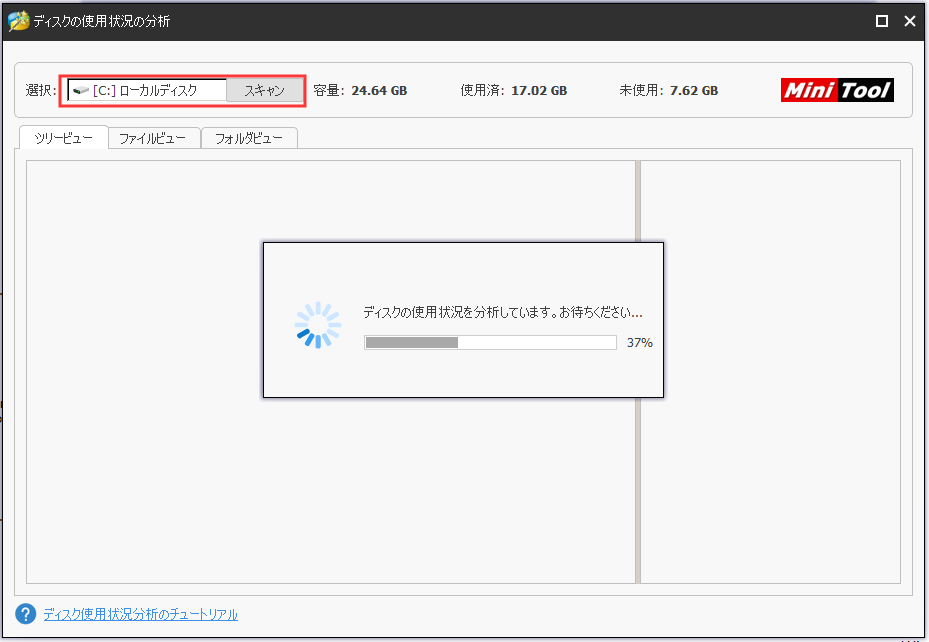
ステップ3.終わったら、MiniTool Partition Wizardがデフォルトでファイルをツリービューで表示します。ファイルエクスプローラーのようにすべてのファイルがKBで表示するのではなく、より直感的なGB / MB / KB / Bでファイルサイズを柔軟に表示します。(下の写真)
次に、各ファイルのサイズを確認してから、ファイルを削除するかどうかを決めます。
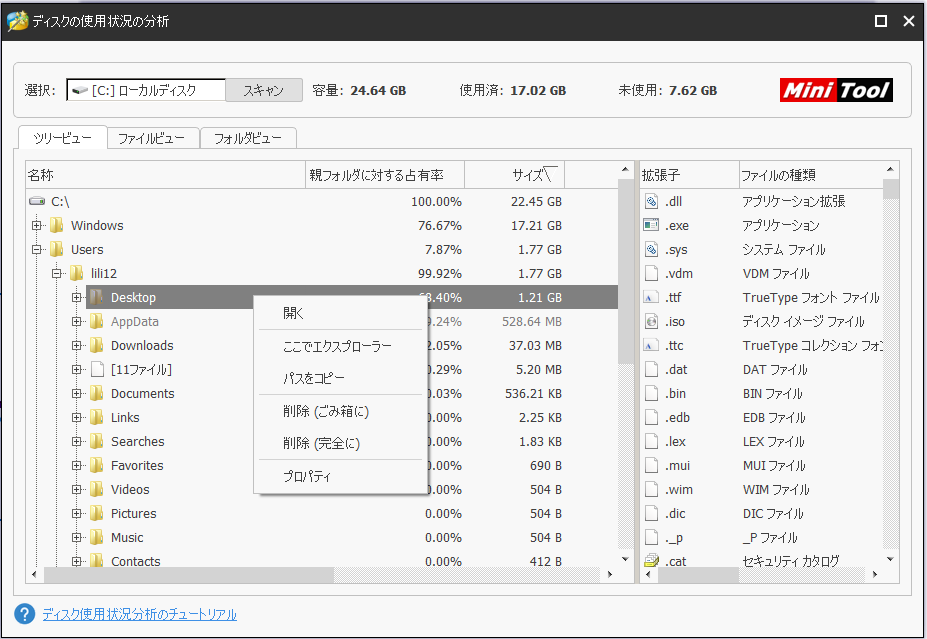
「ディスク使用状況分析」機能がこれだけではありません。右側のパネルをご覧ください。
選択したドライブ/フォルダー上の全種類のファイルが並べ替えられて一覧表示されます。 拡張子をダブルクリックするだけで、そのタイプのファイルがすべてファイルビューで表示されます。また、記憶力がよいなら、キーワードを入力してファイルを手動で検索してもいいです。
Windows 10ディスク容量の確認–この容量解析ソフトをお見逃しなく!Twitterでシェア
HDD / SSDにどのぐらいの空き容量を残していい?
上記の2つのディスク容量解析ツールで、ディスク容量を確認し、大きなファイルを削除または別の場所に転送して、ディスク使用率を適切な範囲内に保つ方法がもう分かりましたが。適切な範囲とは?言い換えれば、ハードディスクにどのくらいの空き領域を残していいのですか?
この問題を説明する前に、「なぜ、空き領域が必要なのか」という問題について、説明させていただきます。
ハードディスクが容量不足になり続けると、新しいファイルを保存したり、Windows Updateでコンピューターの保護を強化したりすることができなくなります。また、多くの場合、プログラムはキャッシュファイルを作成するために空き領域が必要になります。十分な空き領域が残っていないなら、クラッシュするか、他のエラーが発生する可能性があります。
一般的に、ドライブの使用済領域が80%近くと、容量不足と見なします。不要なファイルを削除するか、別のドライブに転送する必要があります。十分な空き領域があると、コンピューターが正しく動作し、パフォーマンスもよくなります。
ただし、ファイルをそのままハードディスクに保存したい場合もあります。この場合、より大きなHDD / SSDに換装するのはいかがでしょうか。
次は、ハードディスクの換装について検討したいと思います。
ディスク容量を確認した後、より大きなハードディスクに換装
HDD(システムディスクを含む)をSSDまたはより大きなHDDに換装する最良の方法を提供するので、ここでは、MiniTool Partition Wizard 無料版を例として、説明させていただきます。
まず、ダウンロードしてインストールしたら、実行してメインインターフェイスに入ってください。
MiniTool Partition Wizard Freeクリックしてダウンロード100%クリーン&セーフ
チュートリアルが次の通りです。
ステップ1.新しいハードディスクをPCに接続し、MiniTool Partition Wizardに正常に認識されることを確認してください。そして、左側のメニューから「ディスクのコピー」を選択します。
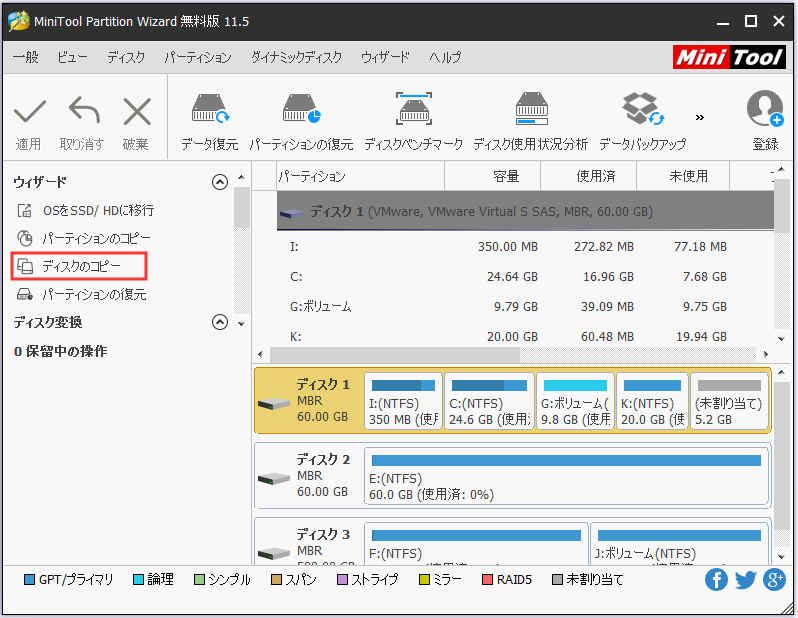
ステップ2.コピーするディスク、つまりソースディスクを選択します。容量不足のディスクを選択してから、「次へ」をクリックして続行します。
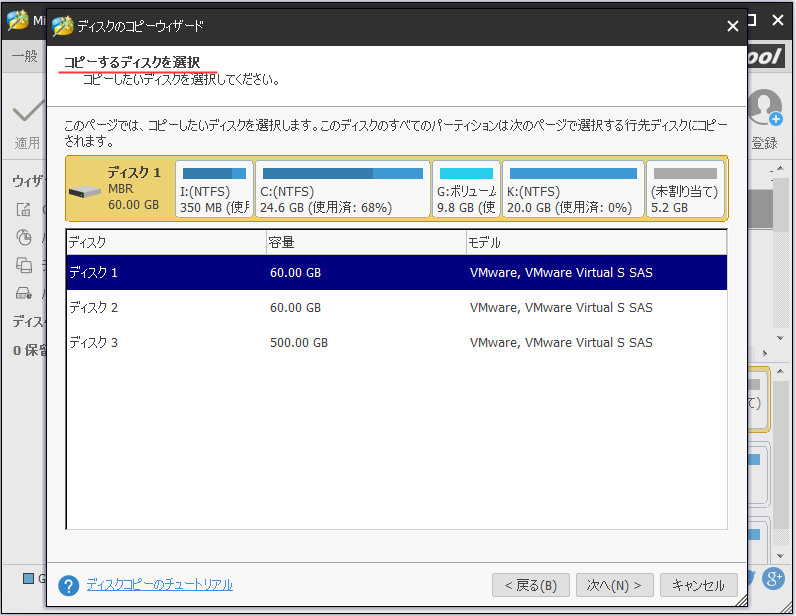
ステップ3.次に、ソースディスクに保存されているファイルの行き先となるターゲットディスク(より大きなハードディスク)を選択します。そして、「次へ」をクリックします。
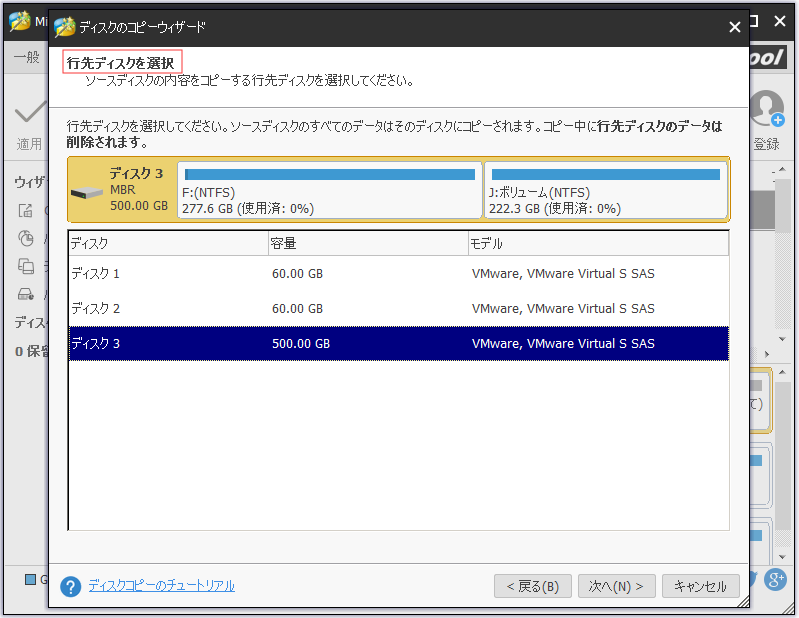
ステップ4.次に、コピーの実行方法を自分で指定できます。 ここでは、4つのオプションが提供され、希望するオプションを選択してから、「次へ」をクリックして続行します。
- パーティションをディスク全体に合わせる:割合に応じてパーティションサイズを拡張します。
- パーティションをサイズ変更せずにコピーする:パーティションサイズをそのままにコピーします。
- パーティションを1MBに調整する:4Kアライメント(1MBは4Kの整数倍)のように、SSDなどの高度なフォーマット形式のディスクのパフォーマンスを向上させます。
- 行先ディスクにGUIDパーティションテーブルを使用する(* プロ版の有料機能):行き先ディスクをGPT形式のディスクに変更します。ディスクが2TBより大きい場合の推奨オプションです。
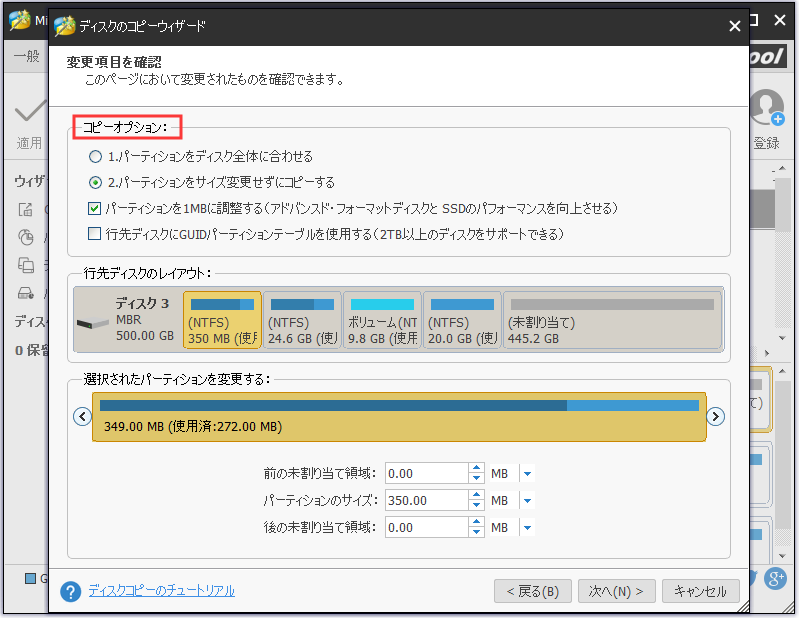
ステップ5.次の写真のように、行き先ディスクから起動する注意点が通知されます。(システムディスクをコピーする場合は、気をつけてね。)そして、「完了」をクリックしてください。
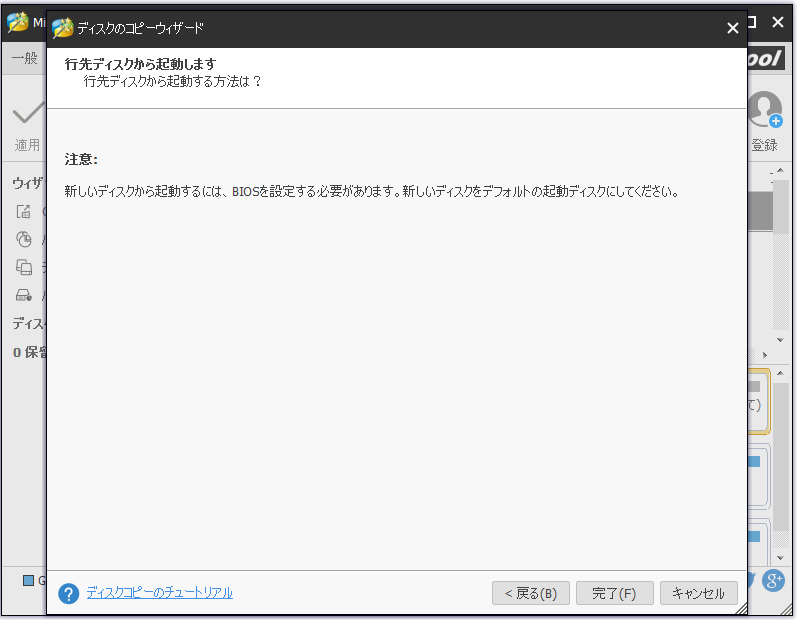
ステップ6.最後に、メインインターフェイスに戻り、保留中の操作をプレビューします。すべてがディスクコピーを実行するための期待どおりなら、「適用」をクリックしてください。
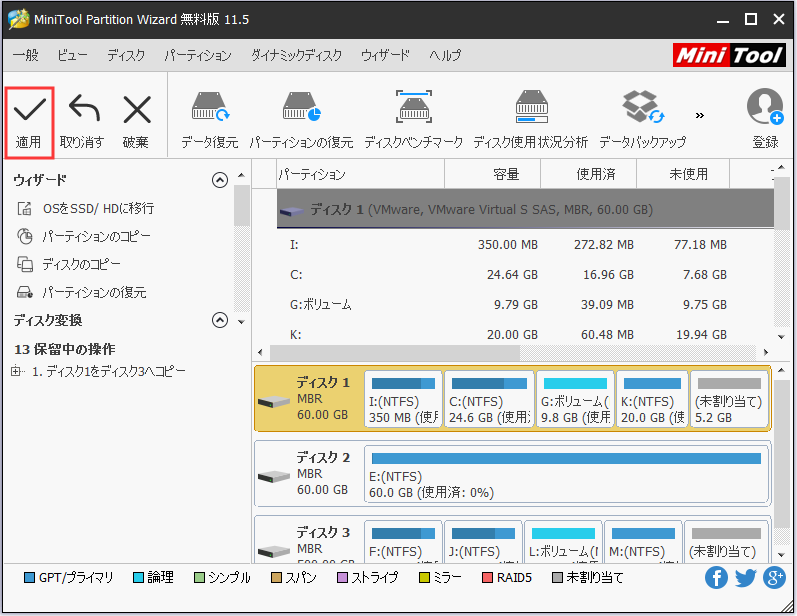
システムディスクをコピーする場合、またはそのディスク上でプログラムが実行されている場合、MiniTool Partition Wizardが再起動を要求します。変更を許可し、コピーが完了するまで少々お待ちください。
最後に、BIOS設定画面で起動順序を変更し、そのハードディスクから起動するように設定します。でも、コピーするディスクが非システムディスクなら、この操作が必要ではありません。
ここにクリックして、ツイッターに共有しませんか?Twitterでシェア
ここにクリックして、ツイッターに共有しませんか?ほら! MiniTool Partition Wizardを使えば、ディスク容量を確認できるだけでなく、ハードディスクのクローンを作成することもできます。試しませんか?
MiniTool Partition Wizard Freeクリックしてダウンロード100%クリーン&セーフ
結語
いま、ディスク容量の確認方法とディスクのコピー方法がわかりましたでしょう。さて、今すぐ、やってみよう!
この記事についてご質問がある場合、またはMiniToolソフトウェアについてご不明な点がありましたら、お気軽に[email protected]までご連絡ください。ほかの提案も歓迎です。
