ディスクイメージ作成ソフトウェアとは
ディスクイメージ作成ソフトウェアは、データストレージデバイスのコンテンツをコピーし、圧縮ファイル形式で別のデバイス(ローカルドライブ、外付けハードドライブ、CD/DVD、ネットワーク)に保管する専門的なバックアップソフトウェアの一種です。元のコンテンツは、システム、プログラム、セットアップ、および個人用のファイルにすることが可能です。ディスクイメージ作成ソフトウェアは、システムクラッシュやディスク障害などの場合に最もよく使用されるデータ復旧対策です。
優れたディスクイメージ作成ソフトウェアは使いやすいだけでなく、複製またはマウントしたいファイル/フォルダ/パーティション/ディスクを選択したり、自動バックアップしたり、暗号化したりすることもできます。また、一部の人気のあるイメージ作成ソフトウェアは、コマンドラインスクリプトの実行データを自由に制御することも可能です。
イメージ作成ソフトウェアが必要な理由
今日、イメージ作成ソフトウェアは様々な職業の人々に広く使用されています。要約すれば、その理由は次のとおりです。
- 予期しない自然災害や停電、および不適切な操作は、システム障害または空きハードディスクを招きます。ハードドライブのイメージを作成することで、オペレーティングシステムを再インストールや再フォーマットする悩みはありません。イメージ作成ソフトウェアを使用すると、短時間でイメージをハードドライブに復元できます。
- 専門的なディスクイメージ作成ソフトウェアで、自動バックアップを柔軟に設定できます。このようにして、バックアップを繰り返さないようにして、コンピュータを安心して楽しむことができます。
- 一部のディスクイメージ作成ソフトウェアはUniversal Restore機能を備えています。有限の時間内に数多くのコンピュータ(ハードウェアが異なる場合でも)をインストールする場合に時間を節約できます。
概して言えば、ディスクイメージ作成ソフトウェアはコンピュータの初心者にも経験豊富なITプロフェッショナルに非常に役立ちます。ソフトウェア市場では、データをバックアップできるイメージ作成ソフトウェアが多数あり、実際のニーズに応じて1つを選んでください。
信頼できるディスクイメージ作成ソフトウェア
ディスクイメージ作成は重要で便利なので、ここでは2つのバックアップ用ディスクイメージ作成ソフトウェアをお勧めします。
ソリューション1. MiniTool ShadowMaker
MiniTool Software Ltd.が発表した新しいディスクイメージ作成ソリューションであるMiniTool ShadowMakerは、システムイメージ作成やディスクイメージ作成などのあらゆる種類のイメージング問題に対処するように設計されています。それは新製品ですが、増分/差分バックアップ、スケジュールバックアップ、バックアップ暗号化などの豊富な機能を提供します。
MiniTool ShadowMaker Trialクリックしてダウンロード100%クリーン&セーフ
その仕組みをご覧下さい。
ステップ1.このディスクイメージ作成ソフトウェアをインストールして次のインタフェースに入ります。「バックアップ」タグに移動します。
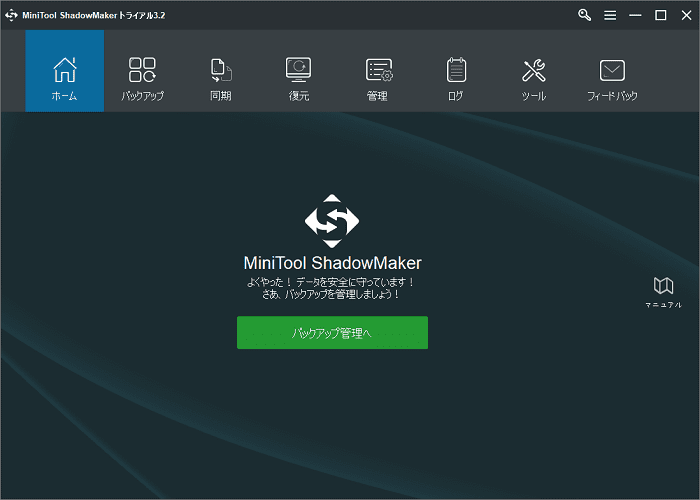
ステップ2.直ちに、ソースページとバックアップ先の場所を選択する必要があるバックアップページが表示されます。
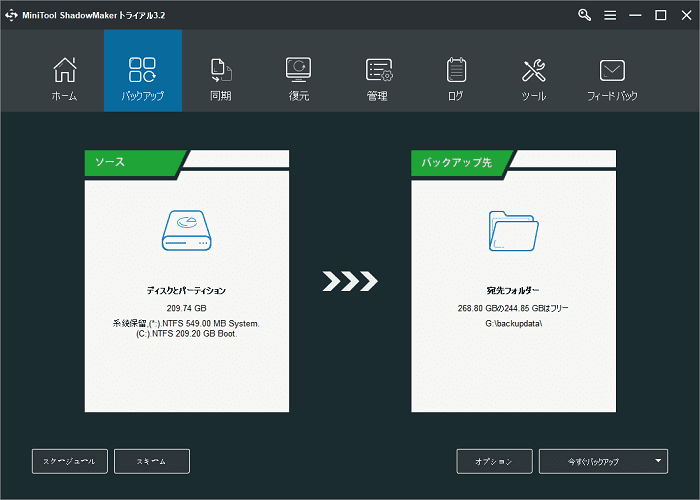
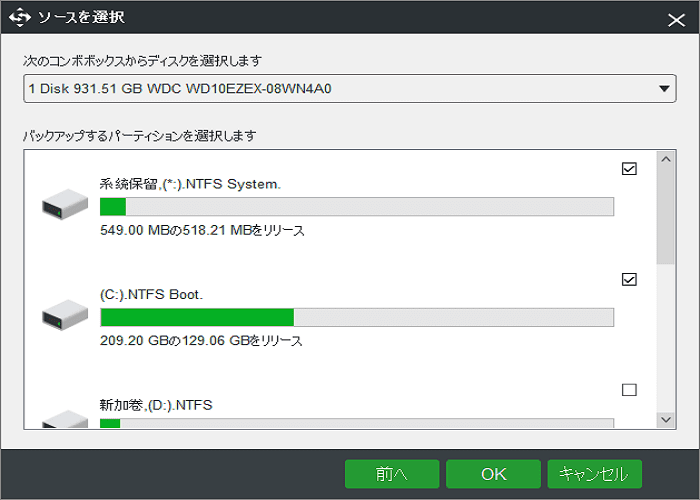
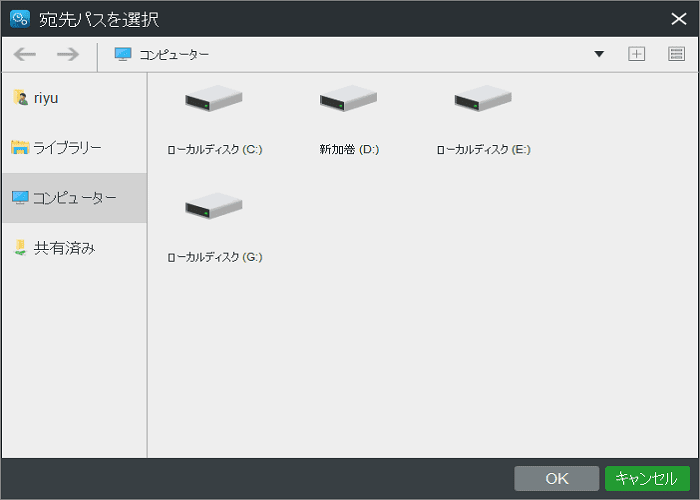
ステップ3.次に「今すぐバックアップ」または「後でバックアップ」を選択します。「今すぐバックアップ」を選択すると、MiniTool ShadowMakerは直ちにバックアップタスクを開始します。「後でバックアップ」を選択すると、後で「管理」タブでバックアップタスクを管理できます。
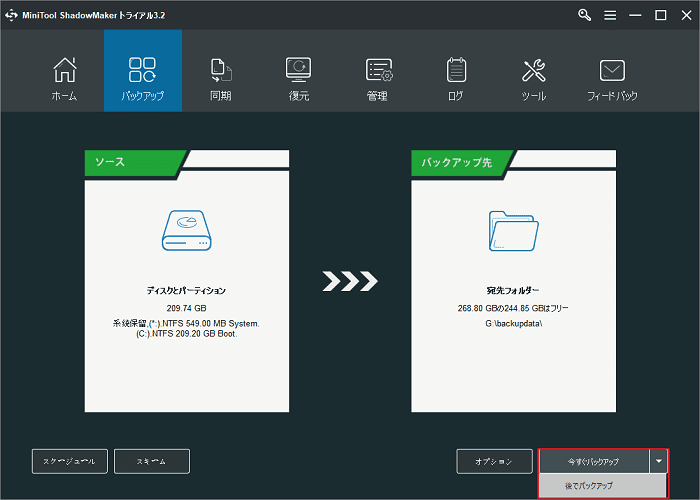
以上はMiniTool ShadowMakerを使ってハードドライブをイメージバックアップする方法です。次に、ディスクイメージを復元する方法を見てみましょう。
ステップ1.復元に移動して、復元したいバックアップタスクを選択します。
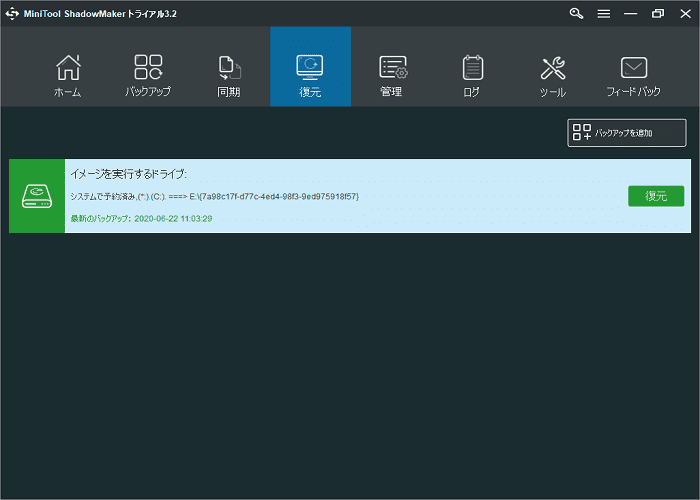
ステップ2.バックアップバージョンを選択して「次へ」をクリックします。
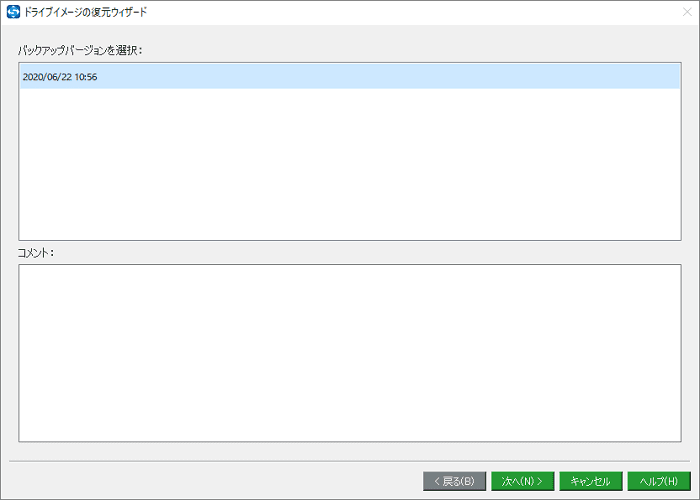
ステップ3.バックアップファイルから復元するボリュームを選択します。「MBR およびトラック0」は選択しなければならないことに注意してください。「次へ」をクリックして続行します。
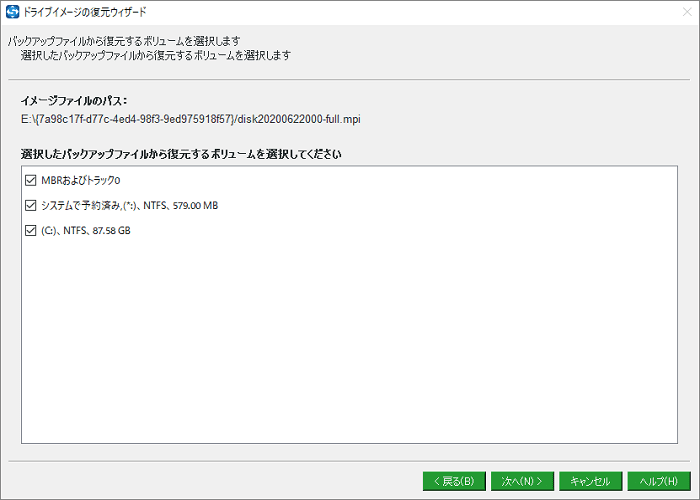
ステップ4. 復元先のディスクを選択します。選択したディスクにパーティションが含まれている場合、MiniTool ShadowMakerはどのパーティションが削除されることを通知します。復元先ディスクを慎重に選んでください。最後に、「スタート」ボタンをクリックしてすべてが完了するまでお待ちください。
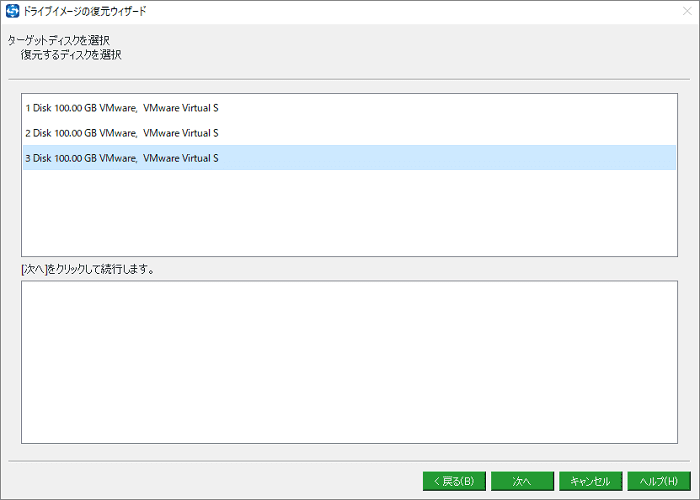
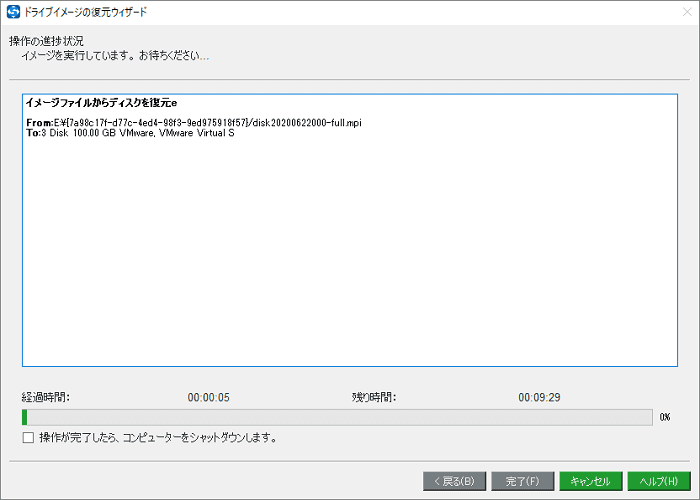
ソリューション2. Windowsバックアップと復元
優れたディスクイメージ作成ソフトウェアであるMiniTool ShadowMakerだけではなく、Windows組み込みのバックアップと復元を使用してディスクイメージングを行うこともできます。ここでは、Windowsのバックアップと復元を使用してディスクをバックアップする方法を見てみましょう。
ステップ1.コントロールパネルを開き、システムとセキュリティの下にあるバックアップの作成に入ります。
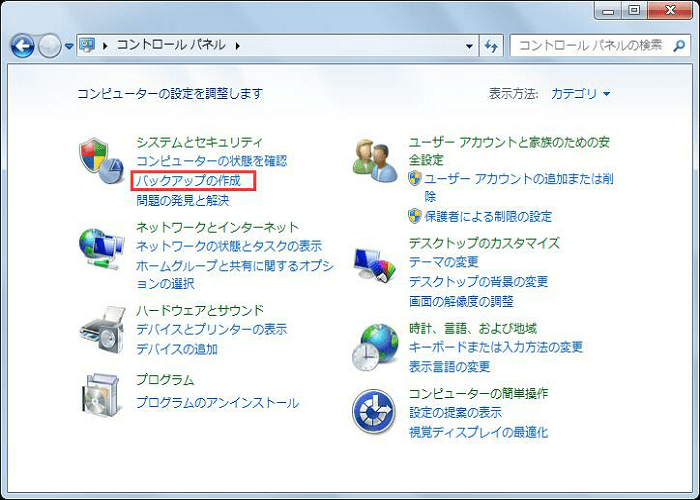
ステップ2.左側のパネルから「システムイメージの作成」を選択します。
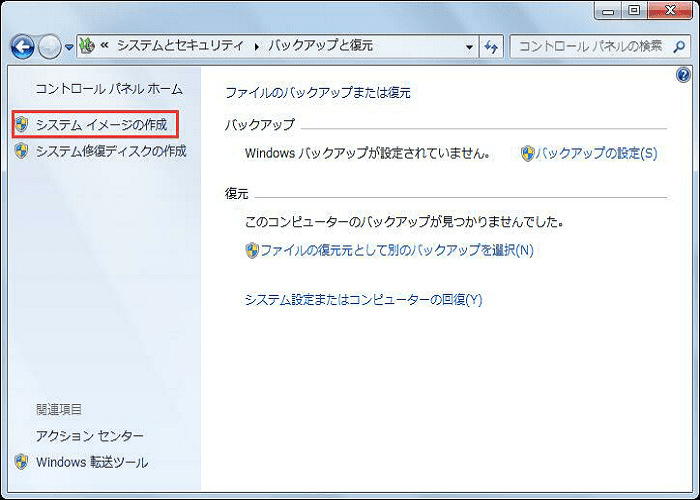
ステップ3.ここで、バックアップファイルを保存する場所を選択します。ハードディスク上を選択し、外付けハードディスクを選択することをお勧めします。
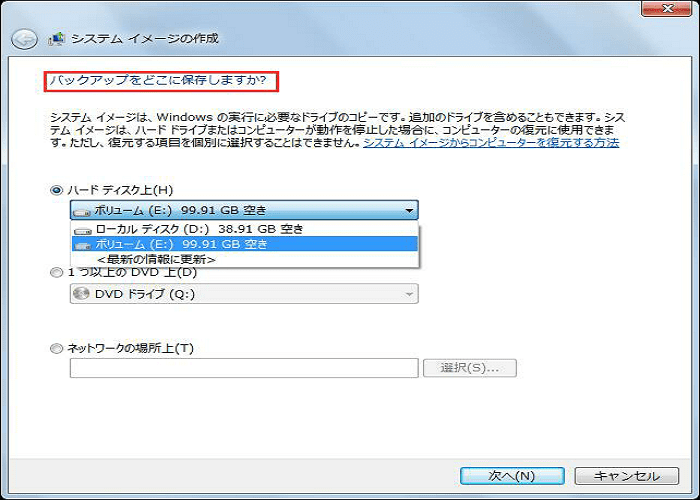
ステップ4.バックアップするドライブを選択します。ディスクイメージ作成を行うには、ディスク上のすべてのパーティションを選択してください(システムパーティションはデフォルトで選択されています)。
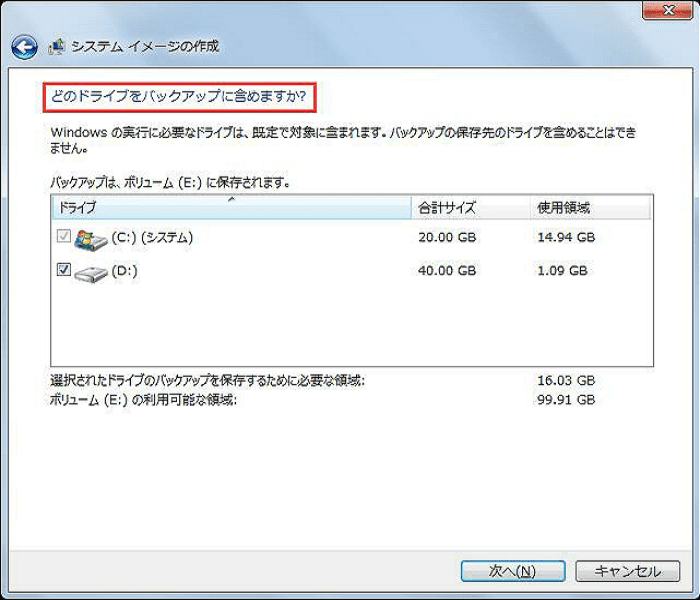
ステップ5.最後に、バックアップ設定を確認してすべてが正常であれば「バックアップを開始」をクリックします。
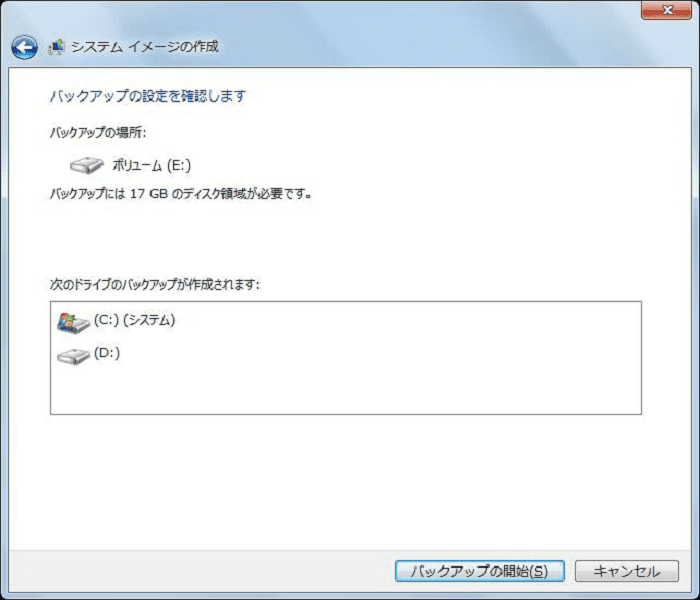
バックアップを保存しています。
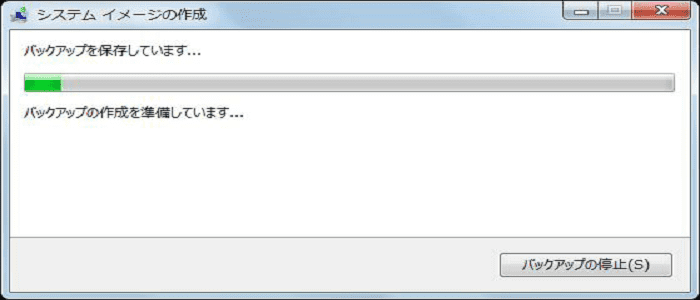
お気に入り記事:システムイメージからWindowsを復元する方法
ディスク複製ソフトウェア. MiniTool Partition Wizard
ディスクイメージ作成ソフトウェアよりも簡単な別のバックアップソフトウェアがあり、それはディスク複製ソフトウェアです。ディスクイメージ作成ソフトウェアと比較して、ディスク複製ソフトウェアは復元プロセスを取り除きます。つまり、クローン作成後に直接にバックアップコピーを使用できます。この部分では、無料で強力なバックアップソフトウェアを紹介したいと思います。
お勧めしたいのはMiniTool Partition Wizard 無料版です。それはパーティションの移動/サイズ変更、FAT32の制限の解除、3TBディスクをサポートするためのMBTからGPTへの変換など、多くの機能を搭載する強力なパーティションマネージャです。MiniTool Partition Wizardもディスクの複製作成、システムの移行、およびパーティションのコピーに使用できるディスクの複製プログラムです。使いやすさだけでなく、ディスク複製やシステムクローンの作成が完了したときに、コピー先ディスクが起動可能にすることを保証できるのは一番おすすめの理由です。したがって、Partition Wizardはディスクのアップグレードやディスクのバックアップに信頼できるソリューションです。
その後、どのようにして Partition Wizardでハードドライブを複製しますか?
ステップ1.このハードドライブ複製ソフトウェアを起動します。メインインターフェイスでは、ソースディスクを選択し、アクションパネルまたはメニューバーから「ディスクコピー」を選択する必要があります。
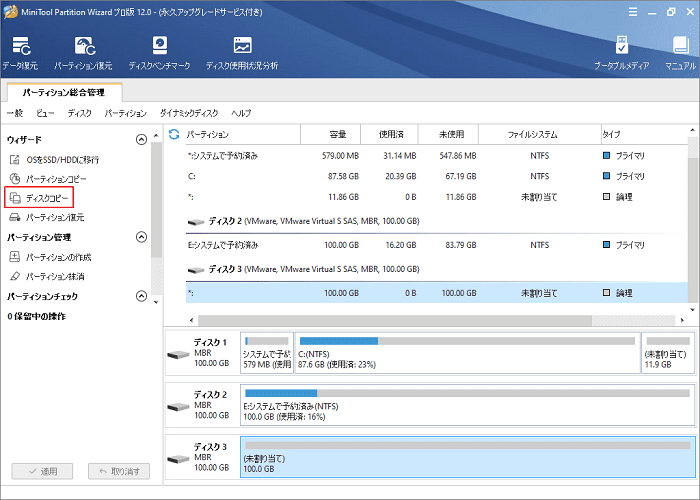
ステップ2.ここでは、ソースドライブ上のすべてのデータを保管するハードドライブを選択し、「次へ」をクリックして続行します。コピー先ディスクは消去されるので、事前にバックアップすることをおすすめします。
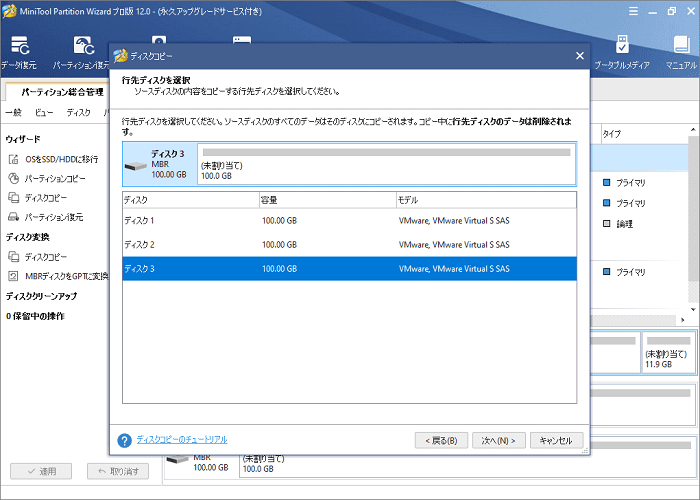
ステップ3.コピーオプションを選択し、次へをクリックして進みます。
- パーティションをディスク全体に合わせる:すべてのパーティションをコピーして、コピー先ドライブの容量に合わせます。
- サイズを変更せずにパーティションをコピーする:サイズを変更せずにコピー先ディスクにパーティションをコピーします。コピー先ディスクの容量はソースディスクと同じまたはそれ以上の場合にのみ機能します。
- パーティションを1 MBに調整する:コピー先ドライブがSSDまたはアドバンスト・フォーマットしたドライブの場合、コピー先ドライブのパフォーマンスが向上します。
- 行先ディスクにGUIDパーティションテーブルを使用する:コピー先ディスクが2TB以上の場合に適用ですが、無料版では使用できない有料機能です(エディションの比較を参照)。
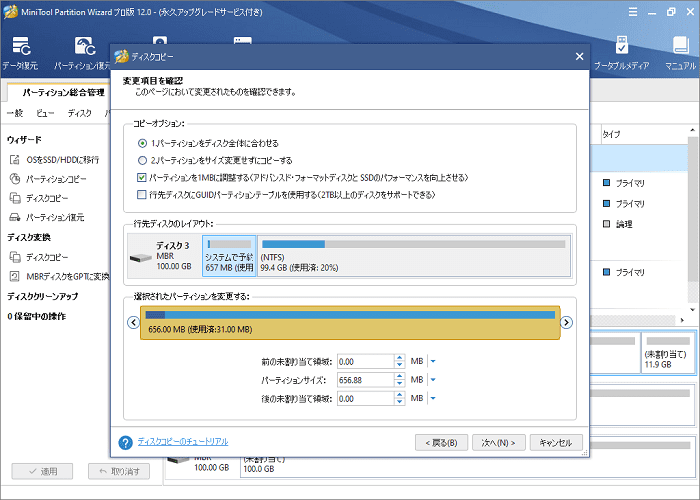
ステップ4.行先ディスクからの起動方法が通知されます。このメッセージを読んだ上で完了をクリックしてメインインターフェイスに戻ります。
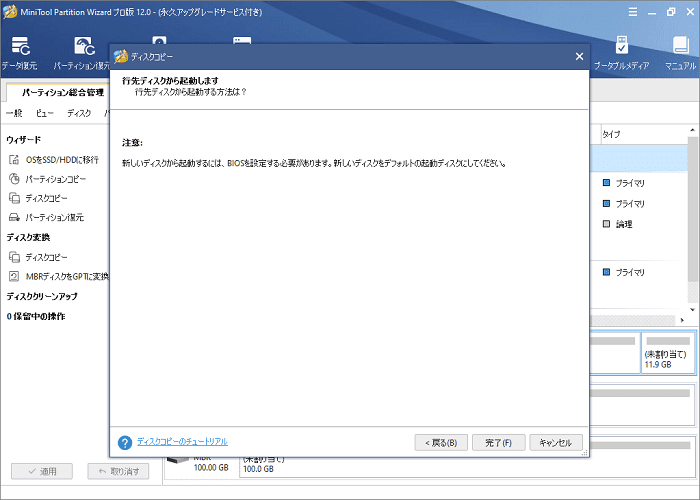
ステップ5.最後に、「適用」を押してディスクの複製を実行します。完了すると、ソースディスクの完全コピーが入手しました。
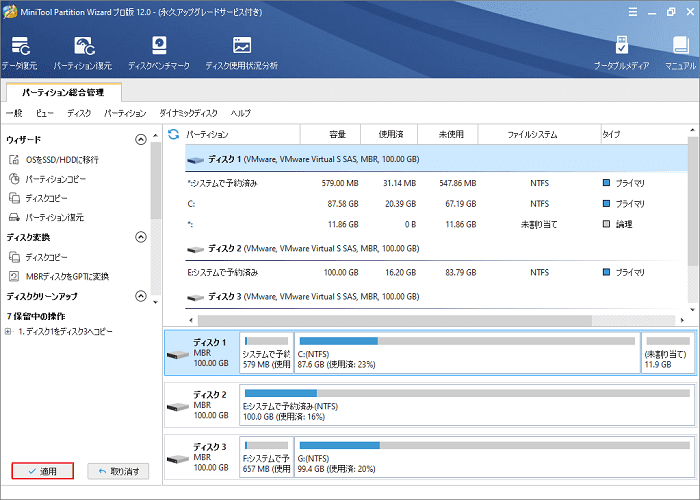
これでMiniTool Partition Wizardでハードドライブを複製する手順は完了です。すべてが完了したら、そのコピーを直接使用することができます。また、ドライブにOSがある場合は、BIOSで起動ディスクとして設定している限り、そのドライブからコンピュータを起動することもできます。
さらなる情報:ディスクイメージ作成とディスクの複製とコピー&貼り付け
データ保護が必要な場合、イメージ作成ソフトウェアと複製ソフトウェアは優れた方法です。しかし、コピー&貼り付け、複製、イメージ作成の違いについてはっきりしないユーザーが多数います。何といっても、そのすべてがバックアップ方法とみなされます。したがって、システムとアプリケーションのバックアップを行うために不適切な方法を選択する可能性があります。次に、それぞれの相違点と適用状況について説明します。
コピー&貼り付け
コピー&貼り付けは、写真、excel、映画などの少量の個人用ファイルのバックアップに最も一般的に使用されます。ある場所から別の場所にファイルをコピー&貼り付けると、ファイルがコピーされたが、マスターブートレコードやファイルアロケーションテーブルのような追加データは放棄され、一部のアプリケーションが実行できなくなります。最も重要なのは、コピー&貼り付けたシステムバックアップは起動できません。
ディスクの複製
ディスクの複製は、ハードディスクドライブのアップグレードを行うためにディスク全体のデータを転送するのに最適です。ディスクの複製は1つのハードドライブの内容全体(OSの起動に必要な全てのデータが含まれています)を別のハードドライブにコピーします。コピー先ドライブのデータはコピー元のドライブと全く同じになります。
要注意なのは、ハードドライブを複製する際にコピー先ドライブが消去されます。また、ドライブは1つのコピーしか保持できません。より多くのコピーが必要な場合は、より多くのハードドライブを準備する必要があります。
ディスクイメージ作成
ディスクイメージ作成は、バックアップの問題に対処する効果的な予防策です。イメージのバックアップを作成するプロセスは、ディスクの複製と非常に似ていますが、区別はファイル圧縮が実行されるかどうかです。ディスクイメージはイメージの作成プログラムによって開いてドライブにインストールする必要があります。すなわち元のデータをディスクイメージファイルに置き換えるだけでハードドライブを復元することはできません。さらに、ディスクの複製とは異なり、単一のハードドライブに複数のディスクイメージを保存することができます。
一言で言えば、コピー&貼り付け、ディスクイメージ作成、ディスクの複製は3つのバックアップする方法です。ただし、後者の2つはより信頼性の高い方法であり、どちらがより良いかを判断するのは難しいですが、ここでは助言があります:ドライブAをBにバックアップするときに、BをドライブAと交換する場合、ディスクの複製はより簡単です。Aを複製してBを使用するだけです。事故や障害に備えて、AをBにバックアップしようとする場合は、省スペースなのでディスクイメージ作成ソフトウェアを検討してください。
結語
この記事では、主にディスクイメージ作成ソフトウェア、イメージ作成ソフトウェアが必要な理由、最も一般的に使用されるバックアップソリューションの違いについて説明しました。
データをバックアップする必要がある場合に、MiniTool ShadowMakerを試してください。 MiniToolソフトウェアの使用中にご質問やご提案がありましたら、コメントを残していただくか、support@minitool.comまで電子メールでお問い合わせください。ご協力いただきありがとうございます。
