PCを起動すると、「Windowsを開始できませんでした…」というエラーメッセージが表示される場合があります。増設した周辺機器や新たにインストールしたソフトウェアの影響、また、パソコン使用中の強制終了などの影響でWindowsファイルが破損したために、Windowsが正しく構成されていないことが考えられます。
「Disk Boot Failure, Insert System Disk and Press Enter」エラーの解決策
Windows 10 OSを立ち上げようとしたら、黒い画面に次のようなエラーメッセージが表示され、Windowsにログインできなくなることがあります。
DISK BOOT FAILURE, INSERT SYSTEM DISK AND PRESS ENTER
「DISK BOOT FAILURE」の原因
「DISK BOOT FAILURE」エラーは、次のいずれかの原因によって発生する可能性があります。
- BIOSのブート順序が正しくありません。通常、BIOSは並べられたブート順序で起動デバイスを見つけようとします。デフォルトの起動デバイスは間違って設定されると、「DISK BOOT FAILURE」エラーは発生します。
- ディスクドライブケーブルまたはドライブ電源ケーブルの接続不良が原因で「DISK BOOT FAILURE」エラーは発生する可能性があります。
- ハードディスクが破損しています。ハードディスクはウイルス感染、停電、読み取り/書き込みエラーによって破損することがあります。正常に起動するためにエラーをチェックして修正する必要があります。
解決策を探しているなら、「DISK BOOT FAILURE, INSERT SYSTEM DISK AND PRESS ENTER」というエラーの6つの解決策を試しましょう。
解決策1.新しく接続されたデバイスを取り出す
USBフラッシュドライブ、ウェブカメラ、プリンタ、モニタ、新しく接続されたハードディスクなどを取り出すことをお薦めします。ブートドライブ、キーボード、マウスなど、通常のシステム動作に必要な機器をそのままにしてください。その後、PCを再起動してみてください。
おすすめ:Windows 10のタスクマネージャでディスク使用率100%の解決策
解決策2.ブート順序を確認する
BIOS設定に入って、最優先の起動デバイスは、OSがインストールされているハードディスクであるかどうかを確認する必要があります。そうでない場合は、以下の手順に従って、ブート順序を変更してください。
①PCを再起動し、「Press DEL to enter Setup」のようなBIOSセットアップメッセージに注意を払って、すぐに特定のキーを押してセットアップに入ります。
②ブート順を変更するために、Boot、Boot Order、Boot Options、またはAdvanced Optionsに移動します。BIOSユーティリティに差異がありますが、基本的には同じです。
③ブート順序を確認して、OSがインストールされているハードディスクを最優先の起動デバイスにしてください。
④BIOSユーティリティに加えた変更を保存して終了します。
⑤PCを再起動し、「DISK BOOT FAILURE, INSERT SYSTEM DISK AND PRESS ENTER」というメッセージが消えるかどうかを確認します。
システムディスクがBIOS設定で見つからない場合、ハードウェアに不具合があると思います。その場合、まずSATAケーブルを確認してください。
手順:
予備のSATAケーブルがある場合は、使用しているものと交換して、「Disk Boot Failure」エラーが消えるかどうかを確認します。予備のものがない場合は、他のハードディスクが検出されるかどうかを確認してください。ケーブルを取り出して、故障したケーブルと交換してテストしてください。
SATAケーブルの交換がうまくいったら、システムディスク用の新しいケーブルを購入する必要があります。しかし、SATAケーブルに問題がない場合、ハードディスクが故障している可能性があります。
解決策3. Windowsのスタートアップ修復ツールを使用する
①Windowsインストールメディアを使用してパソコンを起動します。次に、Windowsセットアップ画面から先に進んで、「コンピューターを修復する」を選択します。
②トラブルシューティング>詳細オプション>スタートアップ修復を順番にクリックします。
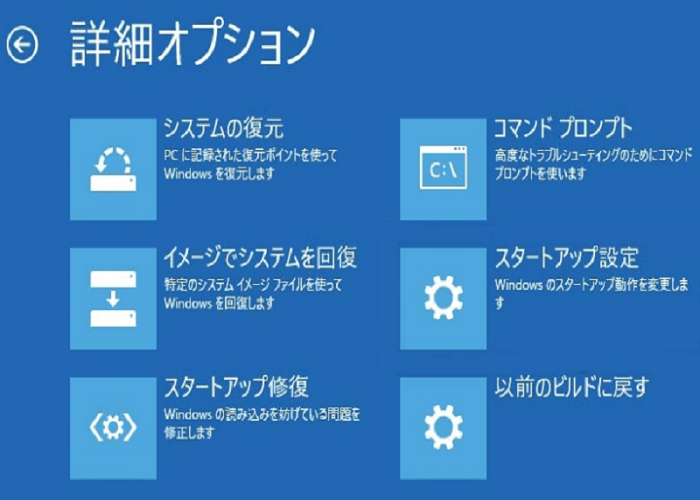
③管理するオペレーティングシステムを選択すると、スタートアップ修復ツールはシステムを診断し、問題を修復します。
④完了したら、PCを再起動し、「Disk Boot Failure, Insert System Disk and Press Enter」というメッセージが消えるかどうか確認します。
おすすめ記事:Windows10アップグレード後に起動が遅い-解決策
解決策4.CHKDSKを実行する
ハードディスクのエラーにより、「Disk Boot Failure, Insert System Disk and Press Enter」というエラーメッセージが表示される可能性もあります。二つの方法でエラーを検出して直すことができます。
オプションA:MiniTool Partition Wizardを使用する
CHKDSKを実行することでハードディスクが破損しているかどうかを確認できます。MiniTool Partition Wizardプロ版によって作成されたブータブルディスクも役立ちます。
①ブータブルディスクから起動して、MiniTool Partition Wizard起動版のメイン画面に入り、システムパーティションを選択して、左側のアクションパネルから「ファイルシステムのチェック」を選択します。
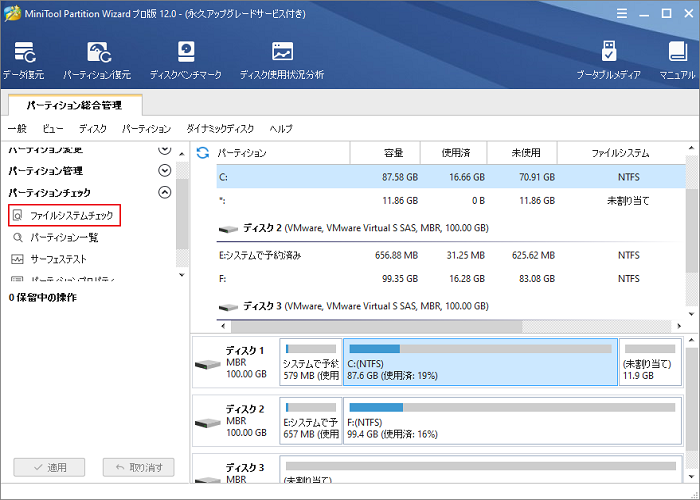
②ポップアップウィンドウで、「チェックして検出したエラーを修正する」を選択し、「開始」ボタンをクリックします。完了したら、システムディスクからOSを再起動してみてください。
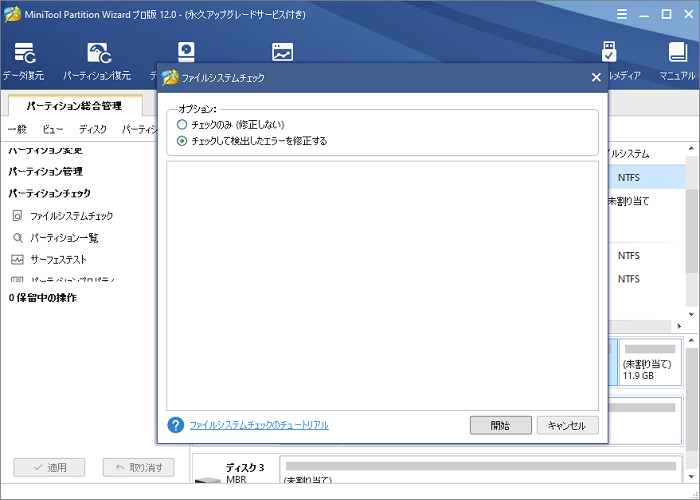
オプションB:CHKDSKユーティリティを使用する
CHKDSKユーティリティは、ハードディスクに特定の問題があるかどうかを確認できます。MiniTool Partition Wizardのブータブルディスクを利用して、CHKDSKを実行できます。
①MiniToolブータブルディスクからPCを起動し、メニューから「コマンドコンソール」を選択します。
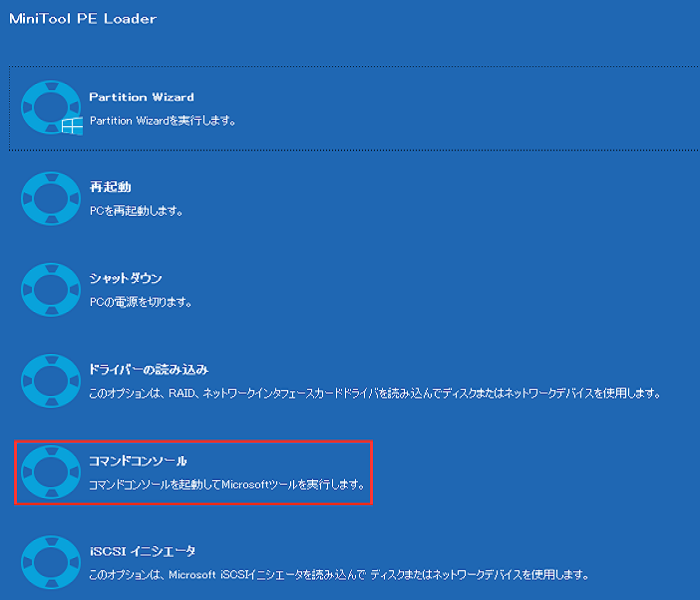
②次のコマンドを入力し、Enterキーを押します。
chkdsk f: /f(f: をMiniTool Partition Wizard起動版のメイン画面に表示されているシステムパーティションの実際のドライブ文字に置き換えます。)
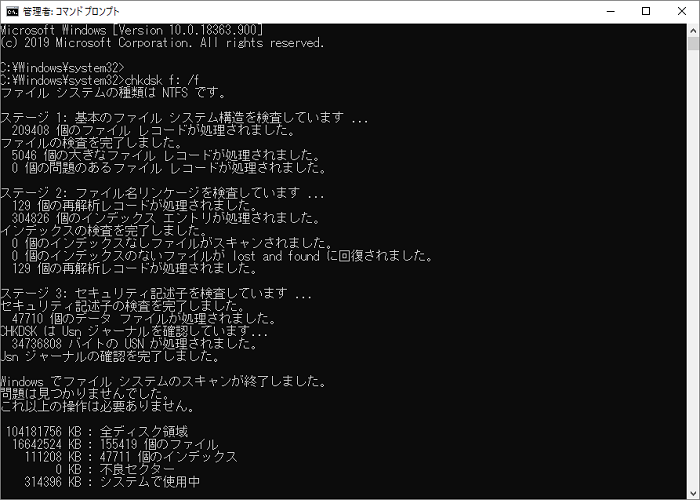
③MiniTool Partition Wizardのブータブルディスクを終了し、PCを再起動します。
解決策5.破損したMBRを修正する
MBR(マスターブートレコード)が破損していると、起動プロセスが中断され、Windowsが起動しなくなったり、「disk boot failure insert disk and press enter」や「non system disk or disk error」などのエラーが発生します。
MBRを修復する手順は以下の通りです。
オプションA:MiniTool Partition Wizardを使用する
①MiniTool Partition Wizardプロ版によって作成されたブータブルディスクを利用してPCを起動します。
②メイン画面に入ったら、システムディスクを選択し、アクションパネルから「MBR再構築」をクリックしてください。
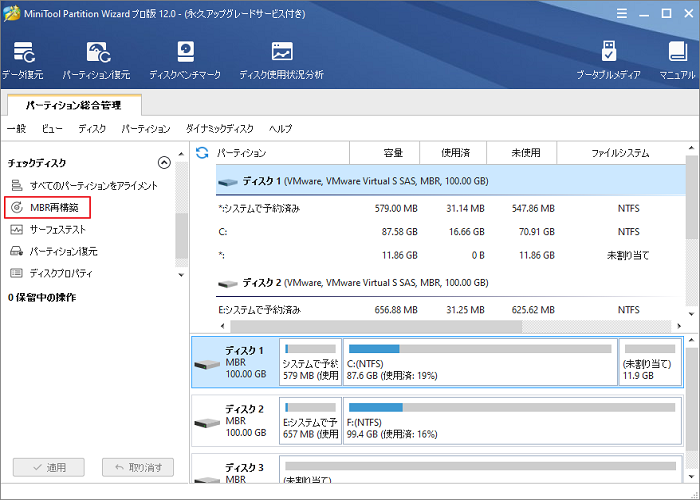
③ツールバーの「適用」をクリックします。
オプションB:コマンドプロンプトを使用する
MiniTool Partition Wizardブータブルディスクから起動して、「コマンドコンソール」をクリックします。
以下のコマンドを実行します。
bootrec /fixmbr
bootrec /fixboot
bootrec /rebuildbcd
おすすめ記事:Windows 10 PCが勝手に再起動を繰り返してループする場合の解決策
解決策6. OSを再インストールする
上記の方法で「disk boot failure insert disk and press enter」エラーを解消できない場合、Windowsオペレーティングシステムを再インストールする必要があります。再インストールが容易ですが、必要な多くのアプリケーションを1つずつ再インストールする必要があるため、けっこう時間がかかります。
以下の手順を参照してください。
①WindowsインストールメディアからPCを起動して、言語、時刻と通貨の形式、キーボードまたは入力方式のオプションを選択し、「次へ」>「今すぐインストール」をクリックします。
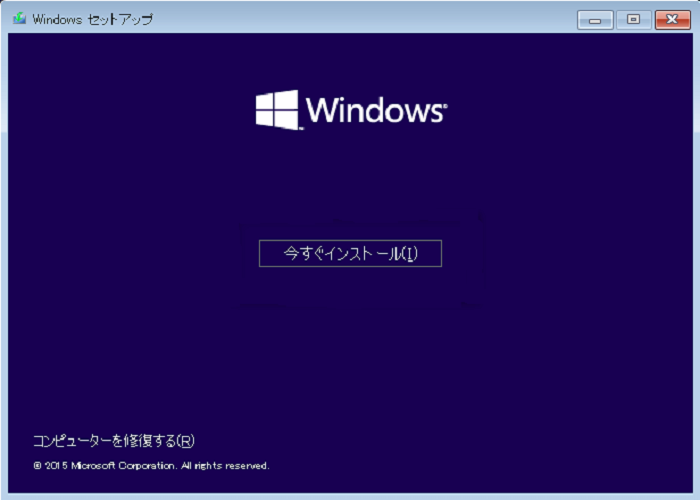
②プロダクトキーを入力して、ライセンス条項を同意してください。
③「カスタム:Windows のみをインストールする(詳細設定)」をクリックします。
④現在のオペレーティングシステムを保存しているドライブを削除して、未割り当て領域を作ります。次に、その未割り当て領域を選択してWindowsをインストールします。
⑤インストールが開始され、途中、何度かパソコンが再起動します。コンピュータを設定するように求められることもあります。
⑥再インストールによって無くなったアプリケーションを再インストールします。
⑦バックアップを保存したハードディスクをPCに接続し、必要なファイルを現在のシステムディスクにコピーします。
おすすめ記事:Windows 10のインストール方法
補足:Windows OSのバックアップと復元
「Disk Boot Failure, Insert System Disk and Press Enter」エラーを修正したか、Windows 10を再インストールした後、この点に留意する必要があると思います。定期的にWindowsをバックアップしてください。Windowsの組み込みのバックアップと復元ユーティリティを使用するか、当社のバックアップユーティリティ – MiniTool ShadowMakerを使用することができます。
MiniTool ShadowMakerプロ版は、オペレーティングシステム、ファイルとフォルダ、ディスクとパーティションをバックアップするように特別に設計されています。定期的なバックアップオプションとバックアップしたファイルを自動的に管理する方法を提供します。詳細については、スケジュール設定とバックアップスキームを参照してください。また、ディスクのクローンを作成することができます。さらに、何らかの事故に備えて、オペレーティングシステムを復元するためのブータブルディスクを作成するのに役立ちます。Windows 10/8/7に対応しています。
MiniTool ShadowMaker Trialクリックしてダウンロード100%クリーン&セーフ
①このバックアップソフトウェアを実行し、登録後、「このPC」を選択して接続し、メイン画面の「Backup(バックアップ)」タブに移動します。システムに必要なパーティションはデフォルトで選択されていて、バックアップ先もこのWindowsバックアップソフトウェアによって選択されています。
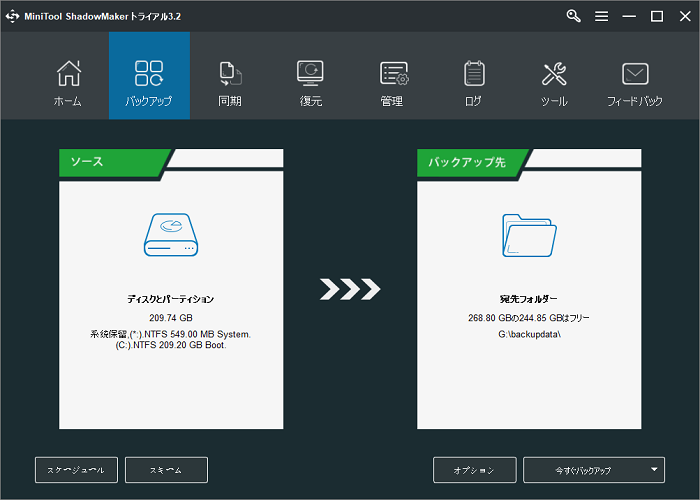
別のバックアップ先を希望する場合、「Destination(バックアップ先)」セクションに入って別のパスを選択します。イメージファイルを安全に保つために、外付けハードディスク上のパーティションを選択することをお勧めします。
②永久の安全を確保するために、「スケジュール」、「スキーム」、および「オプション」をクリックして、自動バックアップをカスタマイズすることができます。
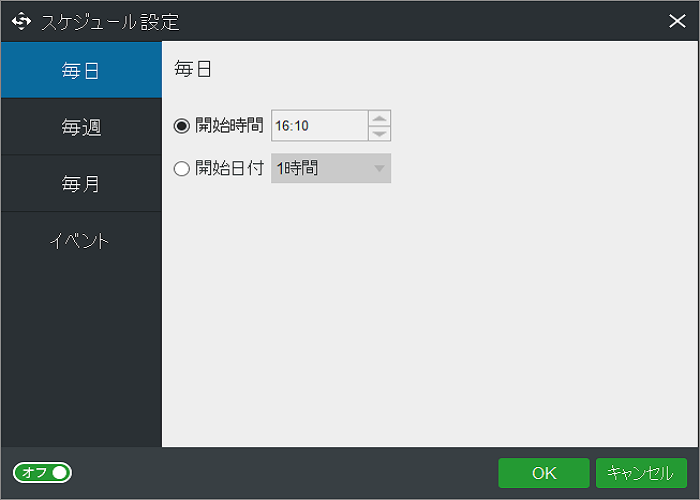
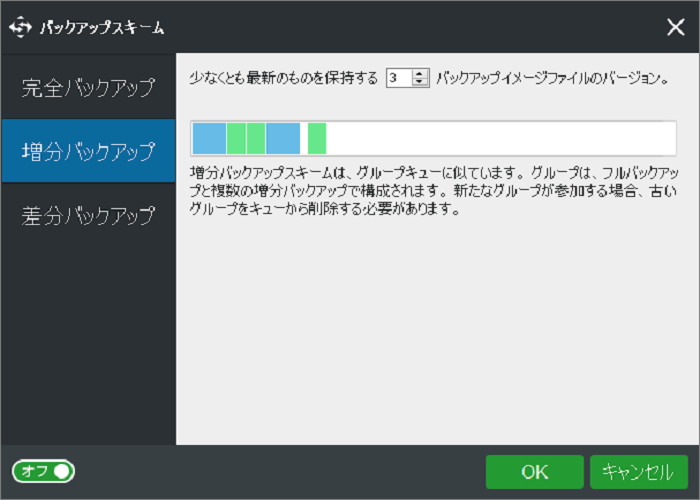
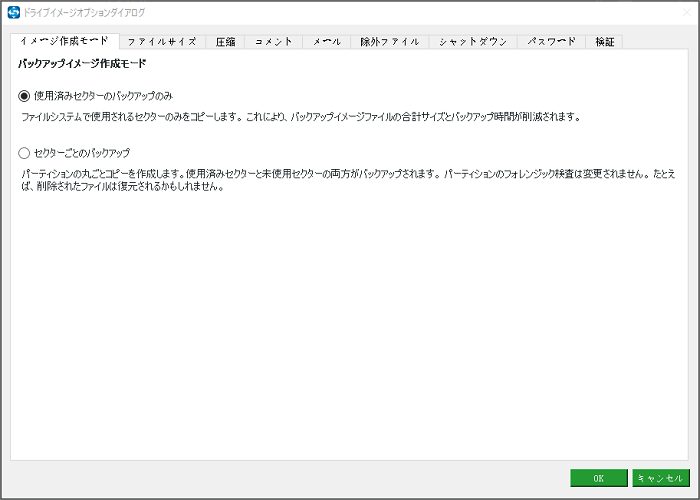
③「今すぐバックアップ」をクリックします。
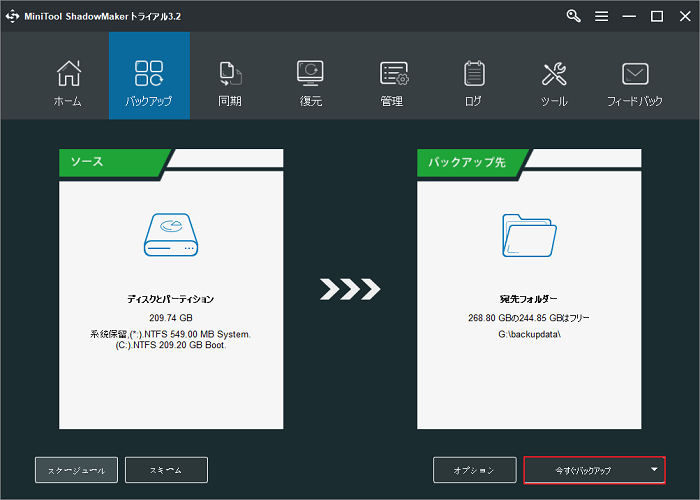
定期的なバックアップを作成したら、もう一つのことが必要です。それはブータブルディスクを作成することです。PCが起動できなくても、バックアップイメージからシステムを迅速に復元できます。公式サイトのヘルプチュートリアルを参照してください。
しかし、Windows内蔵の「バックアップと復元」機能使用したい場合は、この記事を参照してください。
結語
この記事で、「disk boot failure insert disk and press enter」エラーの解決策について説明しました。一つずつ試してください。
他の解決策があったら、コメントをお残しくださいますようお願いします。MiniToolソフトウェアを使用する際に何か助けが必要な場合、[email protected]までご連絡ください。
