ダーティビットという言葉を聞いたことがありますか?コンピューターを毎日使っていても、ダーティビットを知っている方は少ないと思います。というわけで、今回はMiniToolよりダーティビットの基本知識、その設定/クリア/リセット方法をまとめて紹介していきたいと思います。
ダーティビットとは
ダーティビットとは、修正ビットとも呼ばれるコンピュータ分野の用語です。コンピュータのハードウェアによってページが更新されたときに変化する、メモリ内のブロックに関連付けられるものです。ハードドライブのどこかにある16進数の1ビットであります。Microsoftは最近までこの事実を明らかにしていませんでした。
補足:新しいデータが追加されたり、CPUがキャッシュの読み書きを行うと、ダーティビット(メモリの1ビット)が削除されます。
ダーティビットがオンになった後は、ページが変更され、メモリ内で置き換えられるようになります。ダーティビットがオフの状態のときは、更新が行われていないので置換は行われません。つまり、ダーティビットは、対応するメモリブロックが変更されたかどうかを教えてくれます。
参考資料
パソコンを使用していると、ダーティビットの他に、ビット腐敗やディスク腐敗に経験することがあります。ダーティビットは、通知や書き込みを示す目印として使われています。これは手動で設定したり削除したりできます。しかし、ビット腐敗やディスク腐敗は、ハードディスクやCD/DVD/光ディスクをかなり長期間使用していると発生する現象です。
関連記事:オールインワンゲーミングPCとその選び方
ダーティビットの意味
Windowsでは、ダーティビットを使って、ハードリセットによって破損したファイルがボリュームに存在しているかどうかを確認することができます。ダーティビットがボリュームで設定されると、次回コンピュータを起動したときに、連続のディスクのチェックを求められます。
ディスクチェックのウィンドウは、任意のキーを押すことでスキップすることができますが、コンピュータを起動するたびに再びポップアップします。スキャンしたり、Windowsにドライブのチェックを止めるように指示すると表示されなくなります。
ボリュームのダーティ ビットを確認および設定する方法
Windowsの内蔵プログラムであるfsutil.exeを使用すると、パーティションのダーティ ビットを確認したり、設定したりすることができます。いくつかのコマンドラインを入力して実行するだけで実現できます。しかし、このツールはダーティビットをクリアすることはできません。
それでは、fsutil.exeを使ってボリュームのダーティ ビットを確認および設定する方法をご紹介したいと思います。手順は少々複雑なので、2つのパートに分けて説明します。
パート1:Windowsのオプション機能を有効にする
ステップ1: デスクトップのWindowsアイコンを右クリックし、ポップアップメニューの「Windows PowerShell(管理者)」をクリックします。
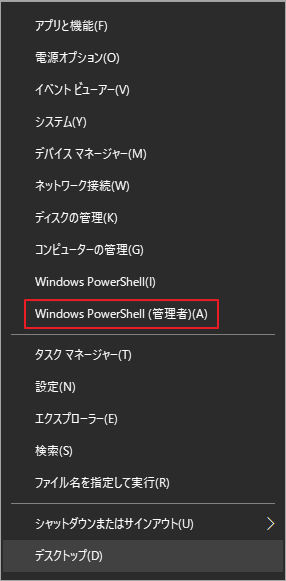
ステップ2: ポップアップされたウィンドウで、以下のコマンドを入力してEnterキーを押します。
Enable-WindowsOptionalFeature -Online -FeatureName Microsoft-Windows-Subsystem-Linux
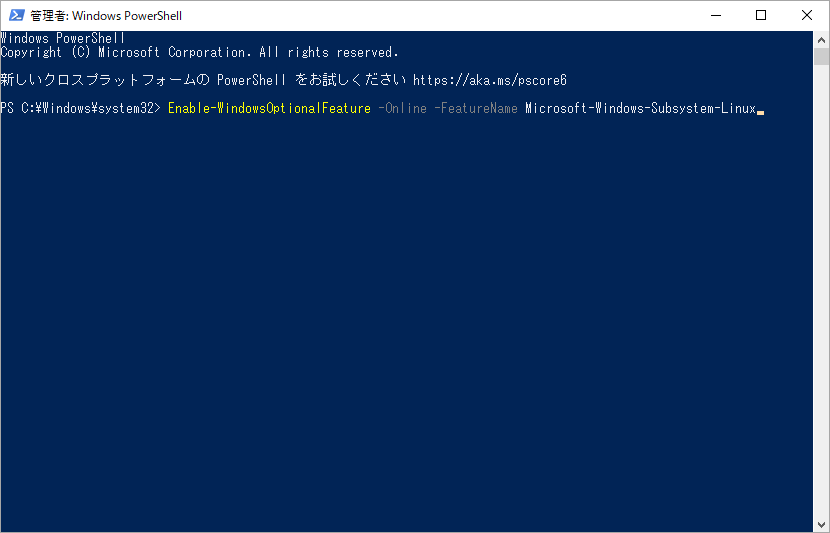
ステップ3: Windowsのオプション機能が有効になると、コンピュータが自動的に再起動します。
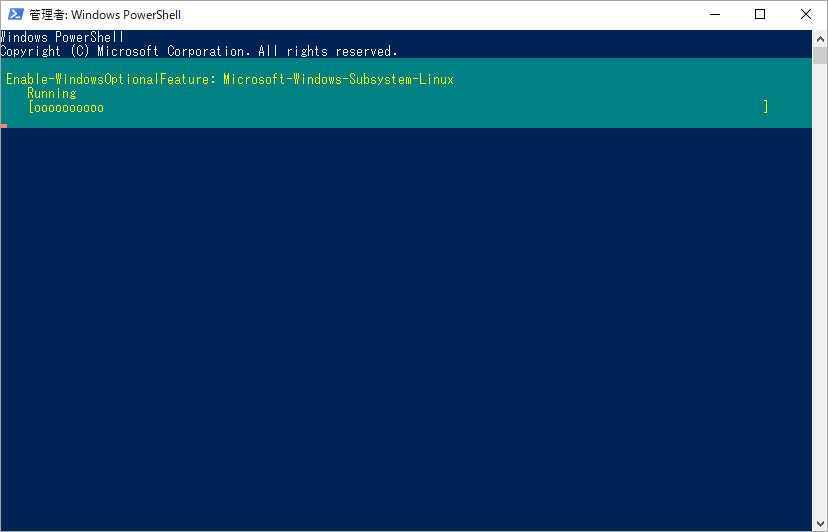
パート2:Fsutilコマンドラインの実行
コンピュータが再び起動したときに、Fsutilコマンドラインを実行して、ボリュームのダーティビットを確認・設定することができます。
ステップ1:検索ボックスから管理者としてコマンドプロンプトを実行します。
- 検索ボックスに「cmd」と入力します。
- 検索結果から「コマンドプロンプト」を右クリックし、「管理者として実行」をクリックします。
ステップ2: プロンプトが表示されたウィンドウで、次のコマンドを入力し、それぞれの後にEnterキーを押します。コマンドを実行すると、ボリュームのステータスが表示されます。
- Fsutil dirty query e:
- fsutil dirty set e:
- fsutil dirty query e:
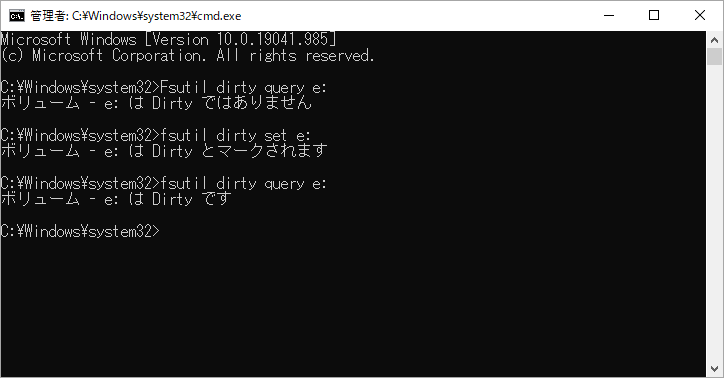
関連記事:エラー0x80071AC3を解決するためにボリュームのーティビットを設定する
ダーティビットのクリア
ダーティビットは、その目的(修正箇所の表示や未処理データのマーキング)を果たした後、アルゴリズムやその他のツールによってメモリから削除されます。基本的にダーティビットは、コンピュータのメモリ上に一時的に存在し、ある機能や状態を表示するためのものです。
コンピューターからダーティビットを取り除くには、3つの方法があります。1つ目は、Microsoft社のディスクチェックユーティリティーでディスクチェック作業を終了する方法です。2つ目の方法は、ボリュームからデータを移動し、ドライブをフォーマットすることです。もちろん、その後はデータを戻す必要があります。
3つ目の方法は、ディスク編集がサポートされている16進数エディタを使用してダーティビットを削除する方法です。ここでは、1つ目の方法は画面の指示に従えば完了するので、2つ目と3つ目の方法のみを説明します。
#1. ドライブをフォーマットしてダーティビットを削除する
ドライブをフォーマットする前に、その上のデータを別の場所にバックアップしておきましょう。そうすることで、ドライブのフォーマットによるデータの紛失を防ぐことができます。ここは、MiniTool Partition Wizardの「ディスクコピー」機能を使えば、データを素早くコピーできます。
特にダーティビットが含まれているドライブにデータのチャンクがある場合は、かなり役立ちます。 ダーティビットを削除する時間を大幅に節約できます。
MiniTool Partition Wizard Freeクリックしてダウンロード100%クリーン&セーフ
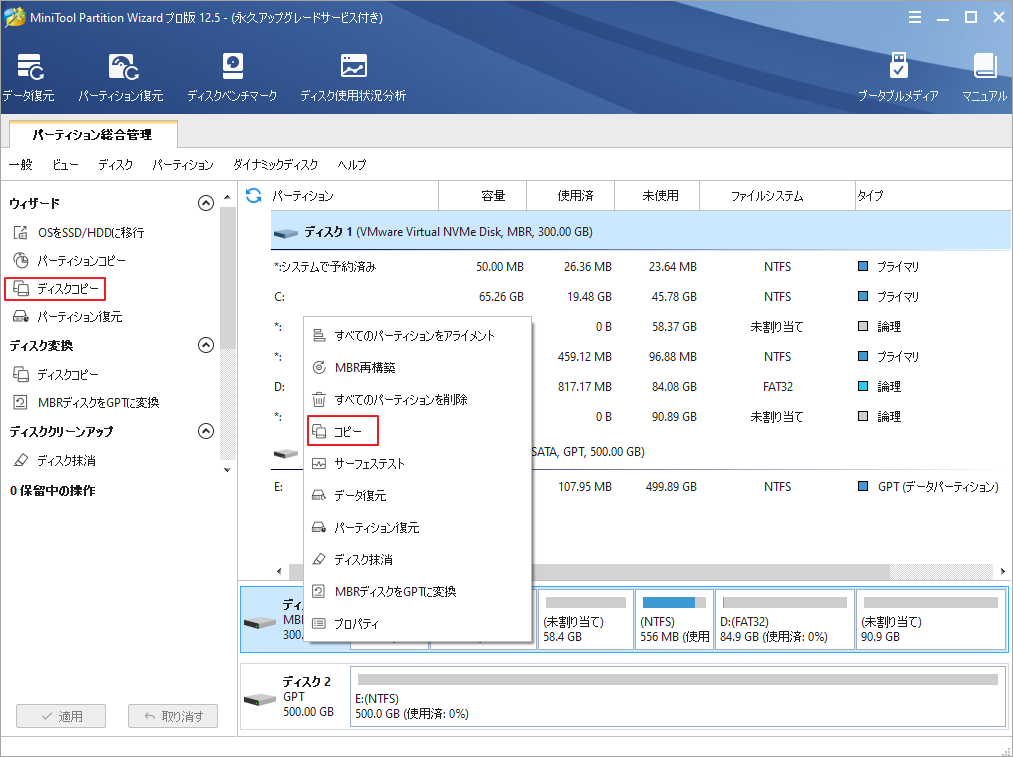
バックアップが完了したら、以下の手順でドライブをフォーマットすることができます。
ステップ1: MiniTool Partition Wizardを起動して、メインインターフェースに入ります。
ステップ2:ディスクマップからダーティービットのあるドライブを右クリックして、「フォーマット」オプションをクリックします。
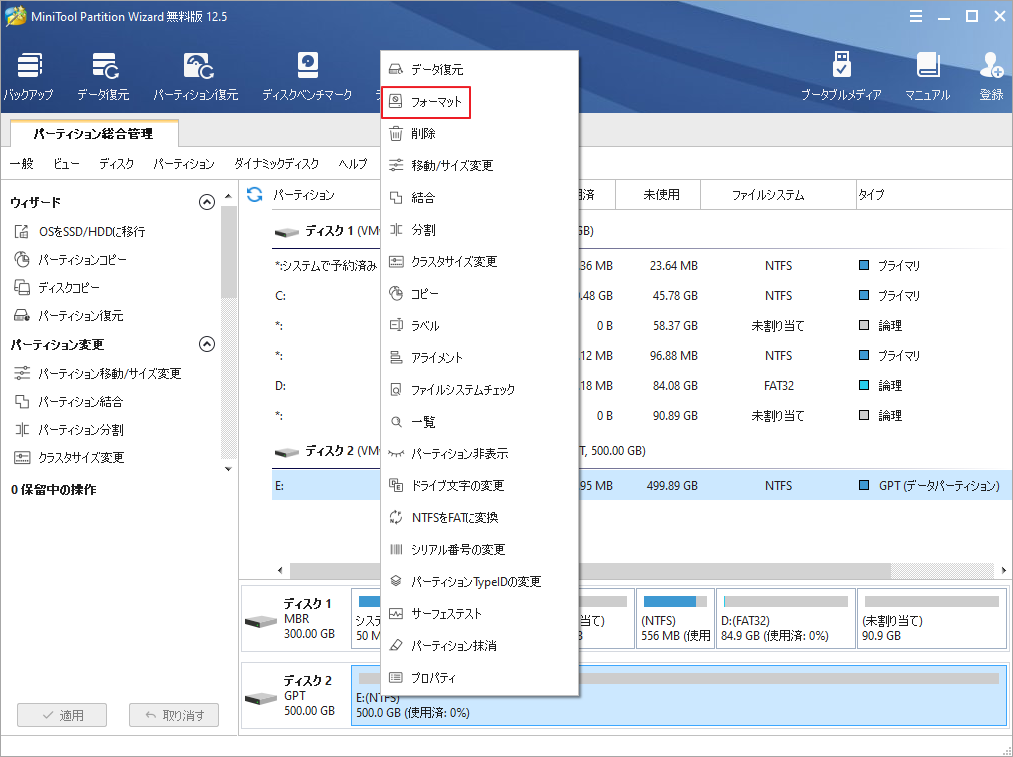
ステップ3: 必要に応じて、パーティションラベル、ファイルシステム、クラスタサイズを設定します。通常はデフォルトの設定のままで「OK」ボタンをクリックしても構いません。
ステップ4: 最後に、「適用」ボタンをクリックして、保留中の操作を実行します。
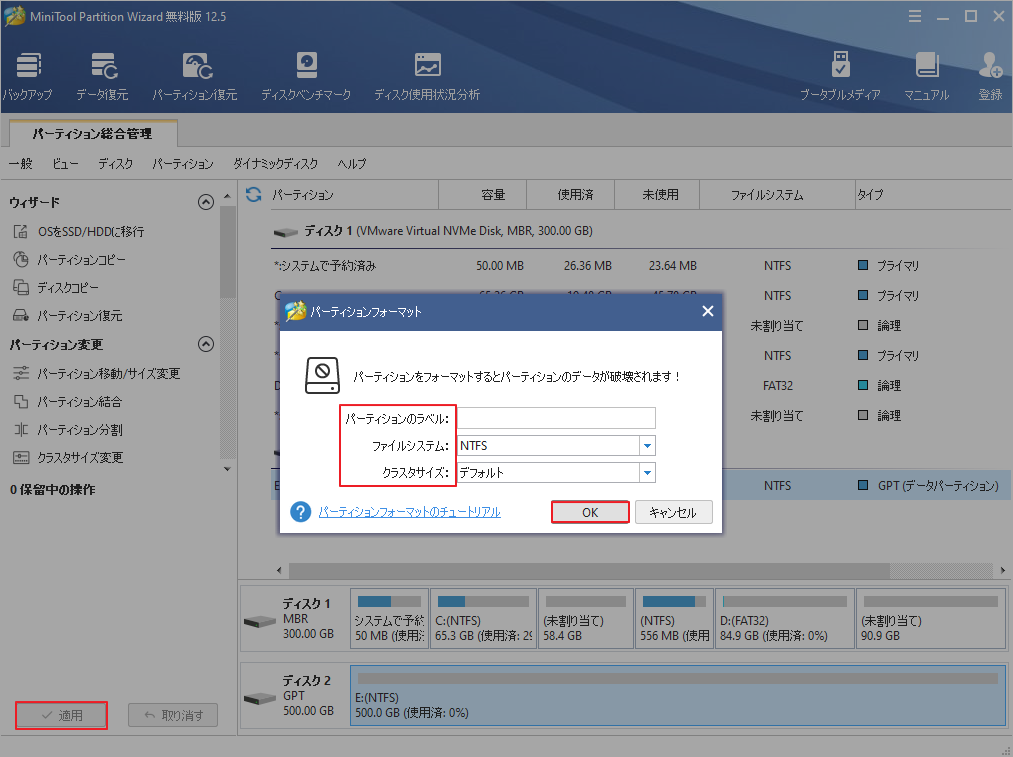
ドライブが完全にフォーマットされたら、再びMiniTool Partition Wizardの「ディスクコピー」機能を使ってデータをドライブに戻ります。
MiniTool Partition Wizard Freeクリックしてダウンロード100%クリーン&セーフ
関連記事:ストラップ型USBメモリ ウィルス駆除とデータ回復【Windows 7/8/10】
#2. バイナリエディタでダーティビットを除去する
また、バイナリエディタを使って、ドライブからダーティービットを直接取り除くこともできます。市場にはバイナリエディタが多くありますが、ディスクにデータを書き戻すことができるのは少ないです。ここは、WinHexという使いやすくて便利なソフトウェアを紹介していきます。
では、WinHexを使ってダーティビットを除去する方法を紹介します。
ステップ1:ここをクリックしてWinHexの公式サイトにアクセスし、「Download」ボタンをクリックします。
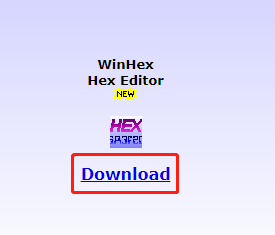
ステップ2: ソフトウェアのダウンロードが終了したら、ダウンロードしたZIPファイルを開き、winhex.exeファイルをダブルクリックします。これにより、WinHexプログラムが起動されます。
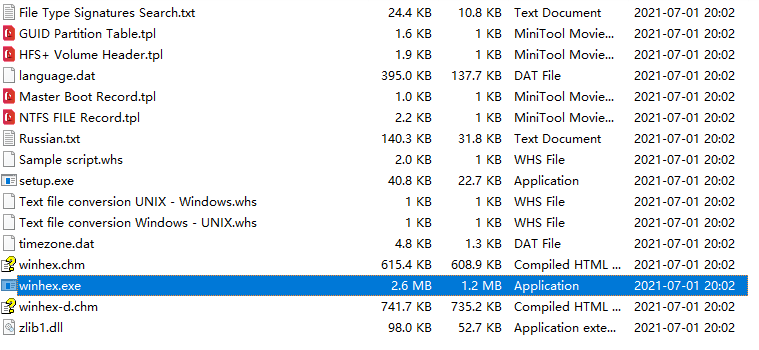
ステップ3:「ツール」タブをクリックし、プロンプトメニューの「ディスクを開く」をクリックします。
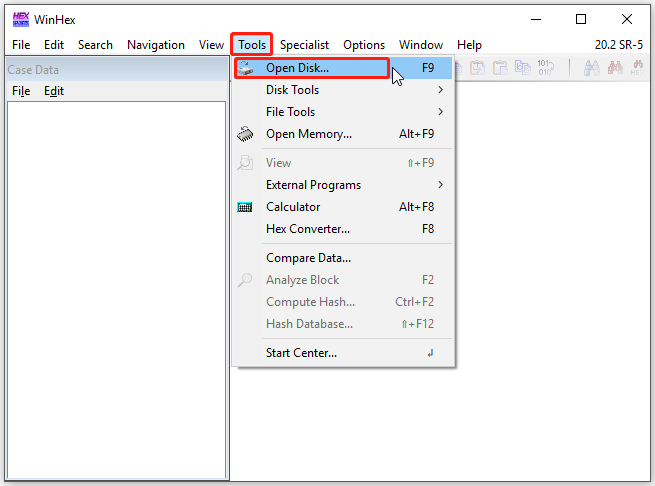
ステップ4: プロンプトが表示されたウィンドウで、リストから論理ボリュームまたはパーティションを選択し、「OK」をクリックします。
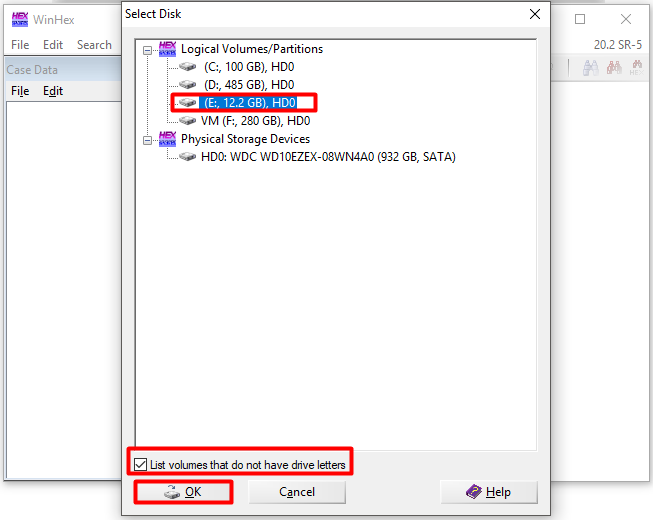
ステップ5: ボリュームのファイルシステムのタイプによって、操作方法が異なります。FAT32ボリュームのダーティビットは、通常オフセット0x41にあります。ボリュームがダーティの場合、このビットは01になるはずです。01を00に変更し、変更を保存することでダーティビットを削除することができます。
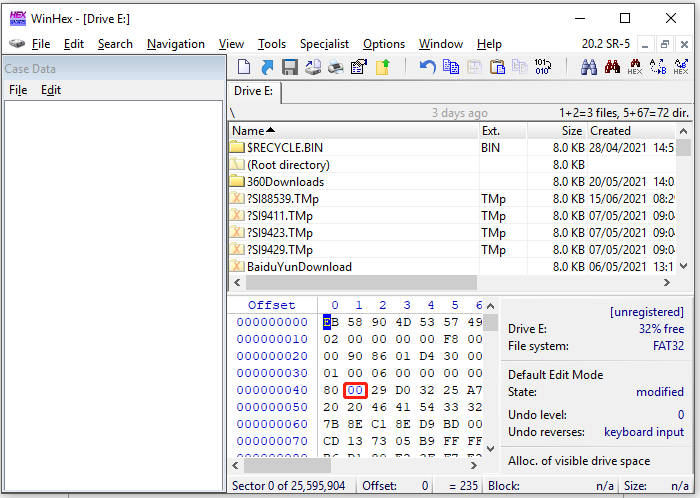
NTFSボリュームでは、ダーティビットのオフセットは固定ではありません。つまり、ダーティビットのオフセットは、NTFSボリュームごとに異なります。ダーティビットは、13バイトの16進文字列(03 01で始まり、80 00 00 18で終わる)を見つけることで確認できます。次の図に示すように、ダーティビットは16進文字列の3バイト目になります。
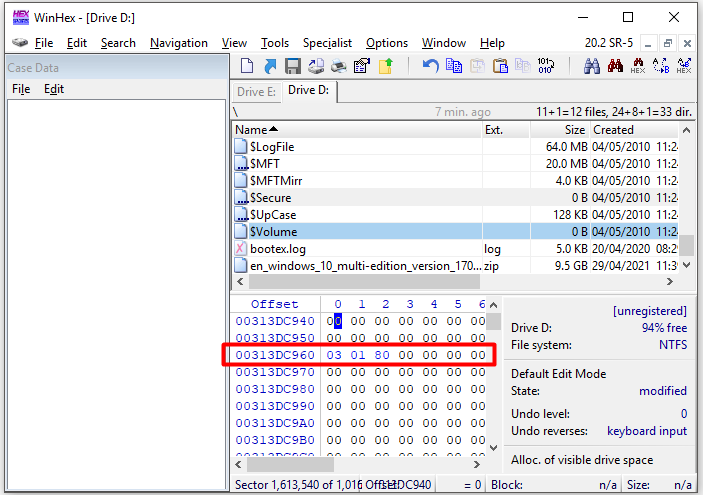
ダーティビットをクリアするには、80を00に変更してから保存する必要があります。
結語
この記事はダーティビットの確認・設定・クリア方法を紹介しました。ご参考になされましたら幸いです。また、もしMiniToolについて何かご質問/ご意見がありましたら、お気軽に[email protected]までご連絡ください。
