パソコンの性能を向上させるために、現在、ほとんどのパソコンユーザーが内蔵ストレージをHDDからSSDに切り替えています。そのようなニーズがある場合は、MiniTool Partition Wizardのこの記事が役立つかもしれません。この記事では、デスクトップPCに最適なSSDを選択し、PCに取り付ける方法をご紹介します。
最近では、仕事やレジャーに携帯性の高いノートPCを選ぶ人が多くなっています。しかし一方で、デスクトップパソコンを使ってゲームをしたり、高い性能を必要とする作業を行う方も多くいらっしゃいます。ご存知のように、ハードディスクはパソコンにおいて非常に重要な部品であり、コンピュータの動作速度を大きく左右するものです。
つまり、ハードディスクの速度を上げれば、パソコンの速度も上げられるということです。そのため、多くのユーザーがパソコンの速度を上げるために、HDDをSSDに交換するという手段をとっています。では、デスクトップに適したSSDはどのように選べばいいのでしょうか?SSDをデスクトップPCに取り付ける方法とは?
また、デスクトップパソコンにSSDを追加する場合、上記の質問の答えを知っておく必要があります。 詳しくは、以下、読み進めてください。
失敗しないデスクトップ用SSDの選び方
お使いの PC で使用できる SSD の種類を確認する
使用しているデスクトップパソコンにSSDを購入する場合、まず、お使いのパソコンがどのような種類のSSDを使用できるかを確認する必要があります。具体的には以下の2つの方法があります。
- パソコンのケースを開けて、マザーボードのスロットの形状を直接確認します。
- マザーボードの型番を調べる。ネットでマザーボード(チップセット)の設計図を検索ます。
方法 1 を選択する場合は、一般的な SSD インターフェイス (SATA、mSATA、M.2、PCI-E、U.2、および SAS) がどのようなものかを知っておく必要があります。
1. SATAインターフェース
SATA インターフェイスは現在最も一般的なハードディスク インターフェイスです。

2. mSATAインターフェース
mSATA (mini-SATA) は、SATA インターフェイスのミニ版です。

3. M.2インターフェース
M.2 インターフェイスは SSD で非常に人気があります。 このインターフェイスには、B-keyと M-keyの 2 つのタイプがあります。 B-keyには5つのピンがあり、M-keyには6つのピンがあります。 しかし、市場には B-keyのみを備えた M.2 SSD はほとんどありません。 M-keyまたは B + M -keyを備えた M.2 SSD の方が人気があります。
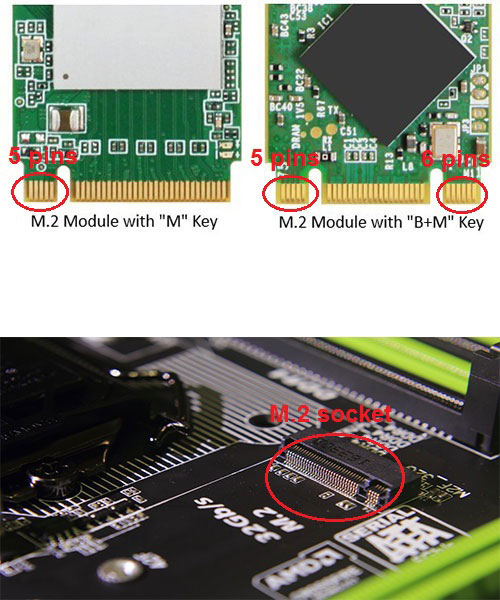
4. PCI-Eインターフェース
ほとんどのコンピュータはPCI-Eインターフェイスを備えているはずです。 ただし、純粋な PCI-E インターフェイスを備えた SSD は市場にはほとんどないため、PCに取り付けるにはM.2 – PCIe アダプター カードが必要になる場合があります。

5. U.2インターフェース
U.2インターフェースは、元々SFF-8639と呼ばれ、通常2.5インチSSDで使用されます。U.2 SSDは、一般的にサーバーで使用されます。

6. SASインターフェース
同様に、SAS (Serial Attached SCSI) インターフェイスは企業向けに設計されています。そして、SFF 8482、SFF 8484 など、さまざまなスロットとプラグの形状があります。
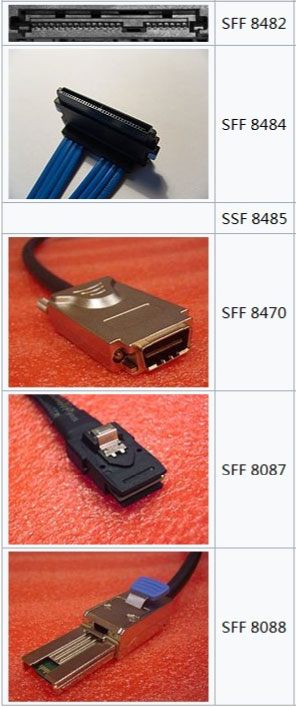
方法2を選択してSSDの種類を確認する場合は、こちらのガイド「PCマザーボードのモデル番号とシリアル番号を調べる方法」が参考になるかもしれません。
マザーボードのモデルを確認したら、公式サイトでその設計図を検索してください。次の設計図を例にとります。
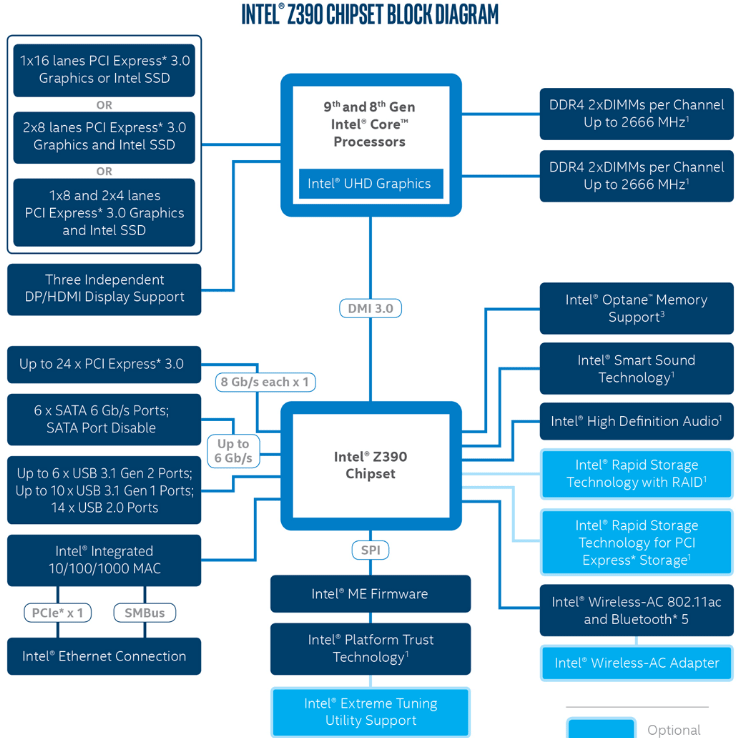
上の図は、お使いのコンピュータに PCIe 3.0 x16/x8/x4 インターフェイス、最大 24 x PCIe 3.0 レーン (特別なインターフェイス形状は示されていません。スロットは M.2 などである可能性があります)、および SATA インターフェイスを備えていることを示しています。 したがって、SATA SSD と M.2 SSD (さらに M.2 – PCI-E アダプター) を購入することをおすすめします。
各種SSDの性能について
SSDを選ぶとき、間違いなくその性能を考慮する必要がありますよね? これは通常、SSDのインターフェイスの速度に関連しています。
1. SATA/mSATAの速度
SATA インターフェイスと mSATA インターフェイスは両方とも SATA バスを使用するため、速度は同じです。 SATA バスには、SATA I (1.5 Gbps) 、SATA II (3 Gbps) 、SATA III (6 Gbps) の 3 つのバージョンがあります。 なお、このインターフェイスは主にAHCI(Advanced Host Controller Interface)プロトコルを使用します。
2. PCI-Eの速度
PCI-E インターフェイスは PCI-E バスに基づいています。 PCI-E バスにはさまざまなバージョンとさまざまなレーンがあります。 一般に、PCIe SSD は PCIe 3.0 X4 バスを使用し (一部の PCIe 3.0 X2/PCIe 2.0 X4 も使用する場合があります)、NVMe プロトコルをサポートします (一部の PCIe SSD は NVMe をサポートしない場合もあります)。 Wikipedia から取得した次の図は、PCIe インターフェイスの速度を示しています。
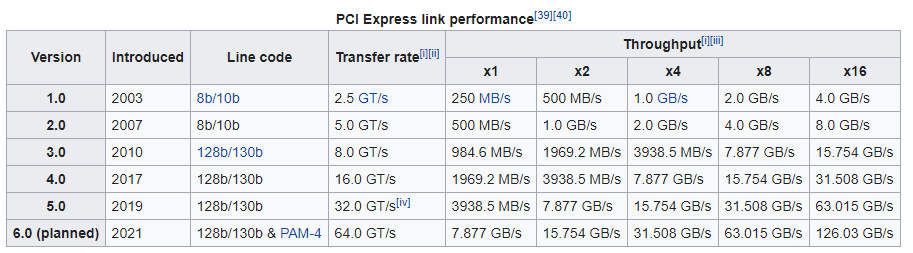
3. M.2の速度
先にも述べたように、M.2インターフェイスは2種類(B-key(ソケット2)とM-key(ソケット3))に分けられます。
- B-keyはSATAバスまたはPCI-E 3.0X2バスを使用するため、AHCIプロトコルまたはNVMeプロトコルをサポートする可能性があります。
- M-keyはPCI-E 3.0X4バスとNVMeプロトコルのみをサポートしています。
その速度は、使用するバスによって決まります。
4. SASの速度
SASインターフェースは、パラレルSCSI物理記憶インターフェースから発展したもので、その機能は主にハードディスクやCD-ROMなどの周辺機器のデータ伝送用インターフェースとして使用されています。また、SATA機器との互換性があります。
現在、SASインターフェイスには4つのバージョン(SAS-1(3Gbps)、SAS-2(6Gbps)、SAS-3(12Gbps)、SAS-4(24Gbps))があります
5. U.2お速度
U.2インターフェースもPCI-Eバスをベースとしています。 PCI-E 3.0 x4 バスと NVMe プロトコルを使用します。 ただし、スロットの形状が異なります。 SFF 8482 を例に挙げると、このインターフェイスは SATA、SAS、および SATA Express インターフェイスと下位互換性があります。
SSDを購入する際に知っておきたいポイント
- mSATAとM.2 SSDは非常に薄いです。mSATAフルサイズ、mSATAハーフサイズ、M.2 2242、2260、2280など、異なるフォームファクターを持っています。もし間違ったフォームファクターを購入したら、SSD の取り付け時に問題が発生する可能性があります。
- これまでのところ、PCIeインターフェイスを直接使用するSSDはほとんどありません。通常、これらのPCIe(バス)SSDは、M.2インターフェイスを使用しています。お使いのコンピュータにM.2スロットがなく、PCIeスロットがある場合、M.2-PCIeアダプターを購入することができます。この方法で、M.2 PCIe SSDをPCIeスロットに挿入し、PCIeの速度を楽しむことができます。
- 市場では、3.5インチSSDはほとんど存在しません。ほとんどが2.5インチSSDです。これらのSSDをデスクトップPCに取り付けるには、2.5インチから3.5インチへのマウントブラケットアダプタを購入する必要があります。
- SSD は HDD よりも断然優れています。 ただし、予算が限られている場合は、容量の小さい SSD を購入することもできます。 OSとアプリをこのSSDに移動し、頻繁に使用しないファイルを古いハードドライブに保存できます。
デスクトップにSSDを取り付ける方法
適切なデスクトップ用SSDを購入した後、それをPCに取り付けて、システムディスクとして動作することができます。ここでは、そのチュートリアルを紹介します。
ステップ1:SSDと互換性のあるインターフェースアダプターを用意します。例えば、SATA SSDを購入した場合、SATAからUSBへのアダプターを購入します。
ステップ2:アダプターを介してSSDをコンピュータのUSBポートに外部接続します。
ステップ3:古いハードディスクは廃棄する予定でしたら、システムディスクを丸ごとSSDにクローンしてください。しかし、古いハードディスクをセカンド ディスクとして使用し続ける場合は、OSだけをSSDに移行するのがよいでしょう。そのためには、システム クローン ツールであるMiniTool Partition Wizardを使用することをおすすめします。
MiniTool Partition Wizard Freeクリックしてダウンロード100%クリーン&セーフ
- 上のボタンをクリックして、MiniTool Partition Wizardをダウンロードします。
- ソフトウェアをPCにインストールしたらダブルクリックして起動します。
- メインインターフェイスに入り、左側のアクションパネルの「OSをSSD/HDDに移行」をクリックします(この機能は有料版で提供します)。
- クローン方法を選択し、「次へ」をクリックします。オプションAを選択すると、システムディスク全体のクローンを作成します。オプションBを選択すると、OSのみを移行することになります。
- 移行先ディスクとしてSSDを選択し、「次へ」をクリックします。
- 変更を確認し、「次へ」をクリックします。
- コピーオプションを選択するように求められます。デフォルトの設定を維持して「次へ」をクリックしても構いません。
- 「完了」ボタンをクリックしてメインインターフェイスに戻ります。
- 左下の「適用」ボタンをクリックして、保留中の操作を実行します。
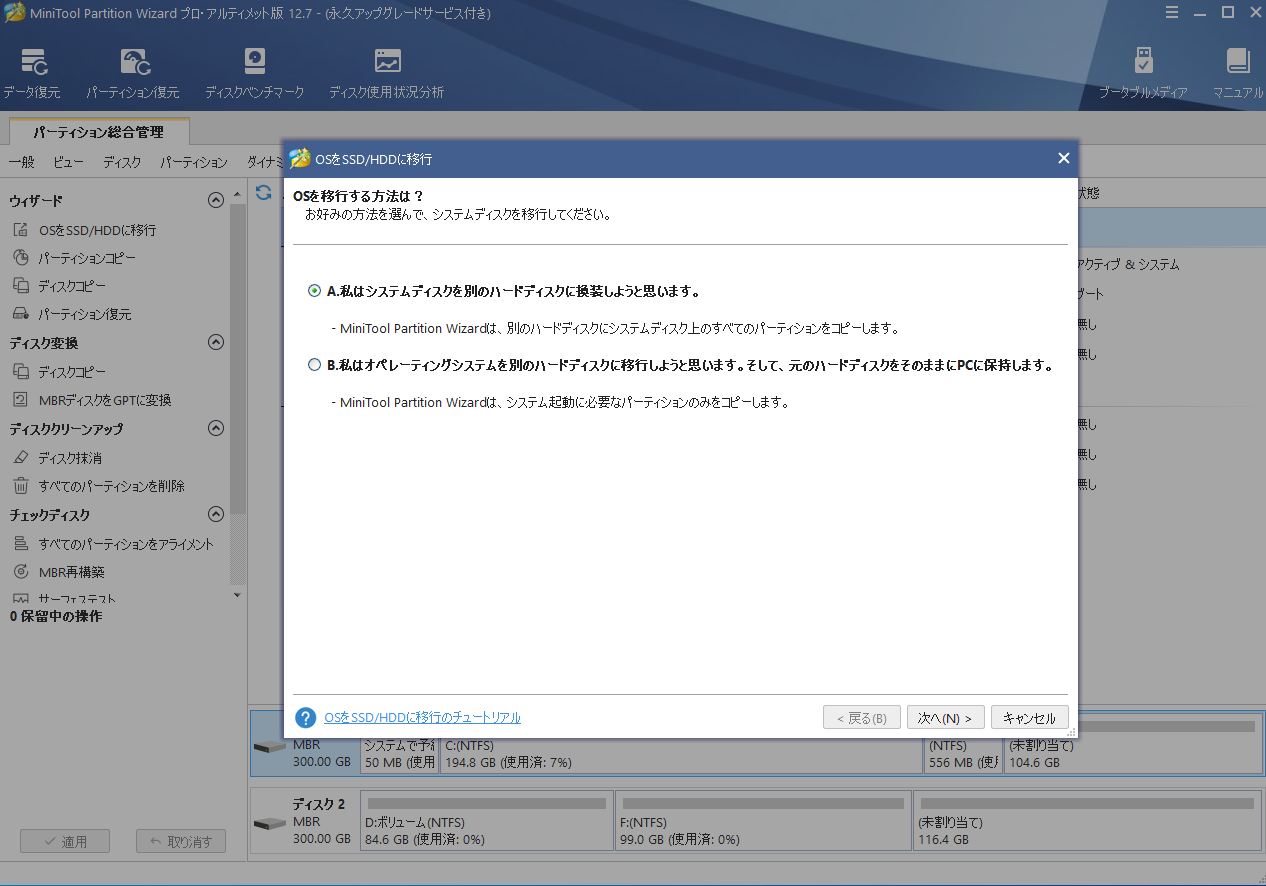
ステップ4:OSの移行が完了したら、SSDの取り付けを開始します。システムをシャットダウンし、電源ケーブルを抜いてから、電源ボタンを5秒間長押しして残留電力を放電します。
ステップ5:デスクトップのケースを開けます。ほとんどの場合、2つのファスナーのネジを外し、カバーを横に倒すことで完了します。
ステップ6:ストレージベイの位置を確認します。ストレージベイの中には、標準サイズのSSDよりかなり大きいものがあります。お使いのコンピュータがこのケースに当てはまる場合、SSDをぴったりとフィットさせるために、2.5インチから3.5インチへの変換器が必要になります。このステップでは、古いドライブの場所にSSDを取り付けたい場合、まず古いドライブを取り外し、それに接続されているケーブルやブラケットをすべて取り外してください。
ステップ7:SSDをデスクトップに取り付けてから、電源とデータラインを差し込み、一端をハードディスクに、もう一端をシャーシに内蔵されたスロットに差し込みます。その後、デスクトップのケースカバーを再装着し、コンピュータを再起動します。
mSATA SSDやM.2 SSDを取り付ける場合、方法が若干異なります。ここでは、そのチュートリアルを紹介します。
ステップ1: デスクトップのケースを開け、mSATA または M.2 SSD のストレージベイを探します。
ステップ2:mSATAまたはM.2 SSDを取り付けます。
デスクトップにmSATAまたはM.2 SSDスロットがある場合、SSDをデスクトップに直接取り付けることができます。mSATAまたはM.2 SSDをスロットに斜めに挿入し、ネジをねじ込んでSSDを固定するだけです。
しかし、PCIeスロットしかなく、M.2 SSDをPCIeスロットに取り付ける必要がある場合、そのプロセスはより複雑になります。M.2-PCIeアダプタを購入し、M.2 SSDをアダプタに取り付ける必要があります。最後にアダプタをPCIeスロットに挿入し、ネジでアダプタをデスクトップPCに固定します
ステップ3:デスクトップのケースカバーを取り付け直し、コンピュータを再起動します。以上の手順により、デスクトップSSDを追加してコンピュータをスピードアップさせることができます。
結語
この記事は、デスクトップPC用のSSDの選び方と、SSDをPCに取り付ける方法を紹介しています。ご参考になされましたら幸いです。また、MiniTool Partition Wizardの使用中に何かご不明な点やご意見がございましたら、お気軽に[email protected]までご連絡ください。



