DellのノートPCを使っていると、起動時に診断プログラムが走り、その途中で2000-0333というエラーメッセージが出て、PCを正常に起動できないことがあります。そこで、MiniToolのこの記事では、このエラーの原因と対処法をまとめて説明していきます。
Dellのエラーコード2000-0333の原因
デルは、世界で有名なラップトップ ブランドです。その最もよく知られた利点の1つは、デルから出荷されるすべてのWindowsコンピュータに、OSにブートする際に診断テストを実行できることができるePSA診断プログラムがプリインストールされていることです。このプログラムは、さまざまなエラーを検出する可能性があります。 エラーコード2000-0333は、そのうちの1つです。
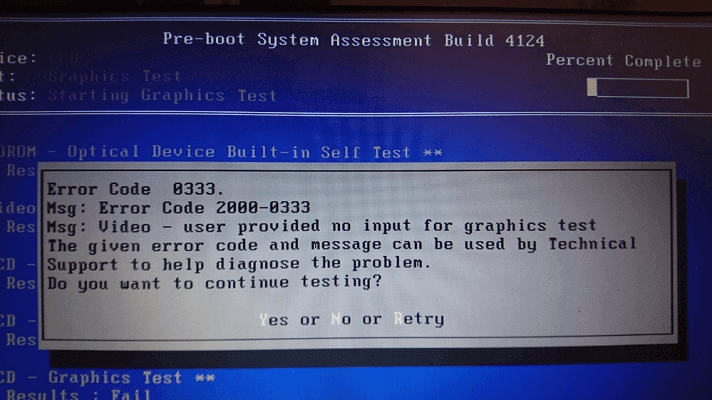
調査によると、デルのエラーコード2000-0333は、主にシステムファイルの構成設定の問題に起因しています。一方、他の要因によって引き起こされることもあります。では、具体的にどのような原因があるのでしょうか。一つずつあげていきましょう。
- OSが破損しているか、古くなっています。
- 予期せぬマザーボード障害が発生しています。
- システム ファイルに構成エラーがあります。
- BIOS が破損しています。
- 重要なファイルが破損しています。
- RAM に障害があります。
- お使いの PC に古いドライバーまたは破損したドライバーがあります。
- Windows キーには問題があります。
- 内部障害または保証問題があります。
- ハードドライブの不良
- SATAケーブルに不具合があります。
上記の内容を踏まえて、問題を解決するためのいくつかの効果的な方法をまとめました。それでは、詳細内容を見ていきましょう。
方法1. Dellシステムを再起動する
システムを再起動すると、以前の操作で作成された一時ファイルが消去され、メモリ領域が解放されます。また、異常状態を引き起こすコードもクリアされます。
したがって、ほとんどのコンピュータ問題が発生したときは、再起動を試してみることができます。これがうまくいかない場合は、他の解決策を引き続き試してください。
方法2. PSA診断を再試行する
PSA(Pre-boot System Analysis)とは、オペレーティングシステムを使用せずにハードウェアをテストする方法です。PSA診断を実行すると、Dellエラーコード2000-0333が修正される場合があります。
PSA診断では、一連のテストを行い、システムボードやキーボード、ハードディスク、デスクトップディスプレイなどのハードウェアデバイスに問題がないかどうかを確認します。以下の手順に従って行ってください。
ステップ1. Dellノートパソコンを再起動します。
ステップ2. コンピュータの起動中に、F12キーを数回押して、「One Time Boot Menu」(1回起動メニュー)を表示します。
提示: 一部のDellデバイスでは、F12キーを押してもBoot(起動)オプションが表示されない場合があります。代わりに、「0」ボタンを押す必要があります。
ステップ3. ブートメニュー画面で、「Diagnostics」(診断)オプションを選択し、Enterキーを押します。
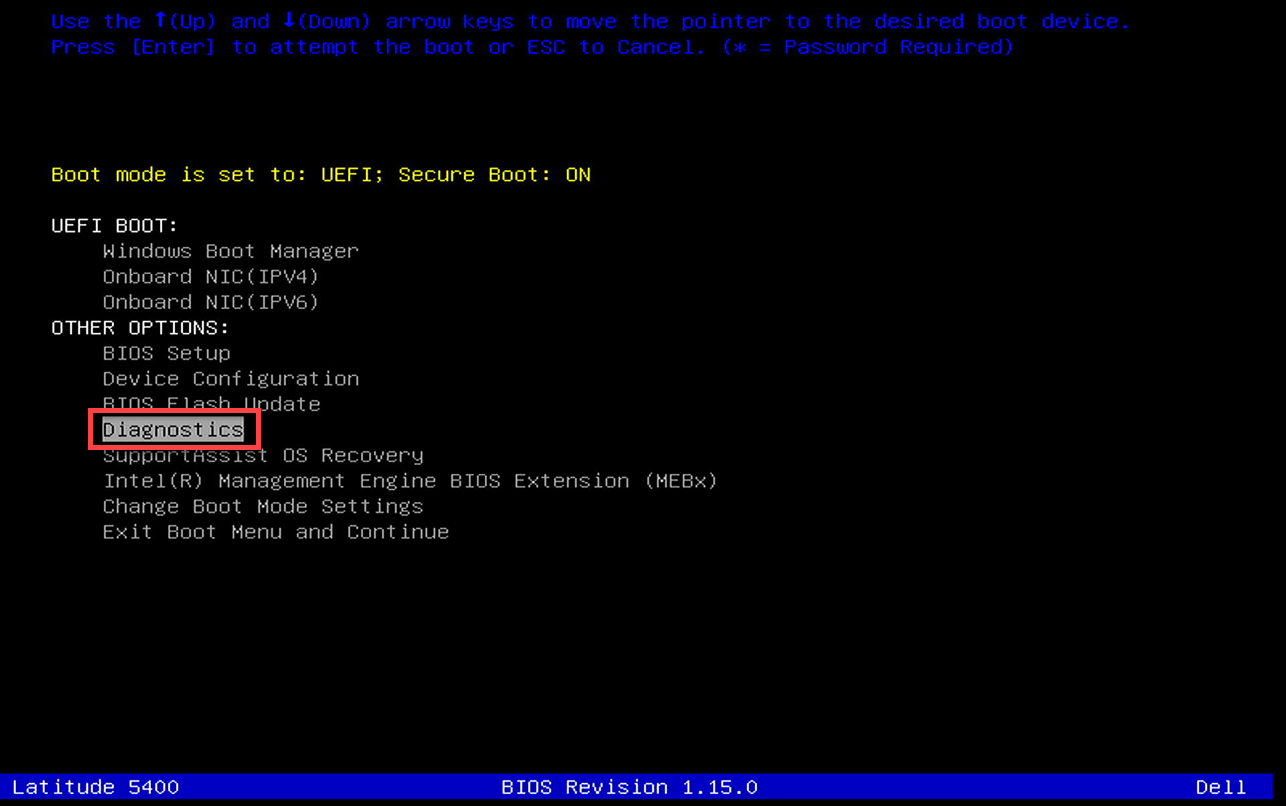
ステップ4.診断テストが始まります。
注意:テスト中はマウスが無効になっていますが、プロセス中に対応するアクションをいくつか行う必要があります。
ステップ 5. 診断結果に引き続きエラー コードが表示される場合は、ePSA オンライン ツールにアクセスして助けを受けることができます。
werinternalmetadata-xml-blue-screen
方法3. BIOSを最新バージョンに更新する
古いBIOSファームウェアを使用していると、Dellのエラーコード2000-0333を引き起こす可能性もあります。そこで、このエラーを修正するために、BIOSを最新バージョンにアップデートしてみてください。その方法が分からない場合は、こちらの記事「ガイド:Windows10 BIOSのアップデートとバージョンの確認」をご覧ください。
ただし、BIOSの更新を行うと、システムが壊れる危険性があるので、操作の前にシステムのバックアップを取ったほうがいいでしょう。具体的な方法を知りたい場合は、こちらの記事「Windows でRaspberry PiのSDカードをバックアップする方法」を参照してください。
方法4. RAMをクリーニングする
RAMをクリアすることでも、エラーコード2000-0333を修正できる場合がありますので、以下の手順をご参照ください。
- Dellノートパソコンのケースを開きます。
- バッテリーを取り出して、そこからRAMを取り出します。
- RAMが2つある場合は、1つを挿入し、もう1つを脇に置いておくとよいでしょう。
- 次に、ゴムを使用してRAMをクリーニングしてみます。
- その後、RAMを元の位置に戻し、エラーコードの状態を確認します。
- エラーコード2000-0333が再び表示された場合、このRAMを交換する必要があります。
方法5. Windows とデバイス ドライバーを更新する
Windowsシステムが古いと、エラーが発生することもあります。そこで、Windowsを更新してみてください。これを行うには、「設定」>「更新とセキュリティ」を選択し、「更新プログラムのチェック」ボタンをクリックします。利用可能な更新プログラムが検出されたら、コンテンツをダウンロードしてインストールしてください。
一方、PC上のドライバーが破損または古くなっていると、Dellエラーコード2000-0333が発生することもあります。この場合、デバイスドライバを更新してみてください。詳細手順は以下の通りです。
- PCのセーフモードに入ります。
- WindowsキーとIキーを押して、「ファイル名を指定して実行」ウィンドウを開きます。
- ボックス内に「devmgmt.msc」と入力し、Enterキーを押します。
- 「デバイスマネージャ」ウィンドウに入ると、「ユニバーサルシリアルバスコントローラー」カテゴリを展開します。
- 「USB Composite Device」を右クリックし、操作メニューから「ドライバーの更新」オプションを選択します。
- 次に、「ドライバーを自動的に検索」をクリックします。
- 画面上の指示に従って、処理を完了します。
- すると、コンピュータが再起動され、エラーが修正されているかどうかを確認します。
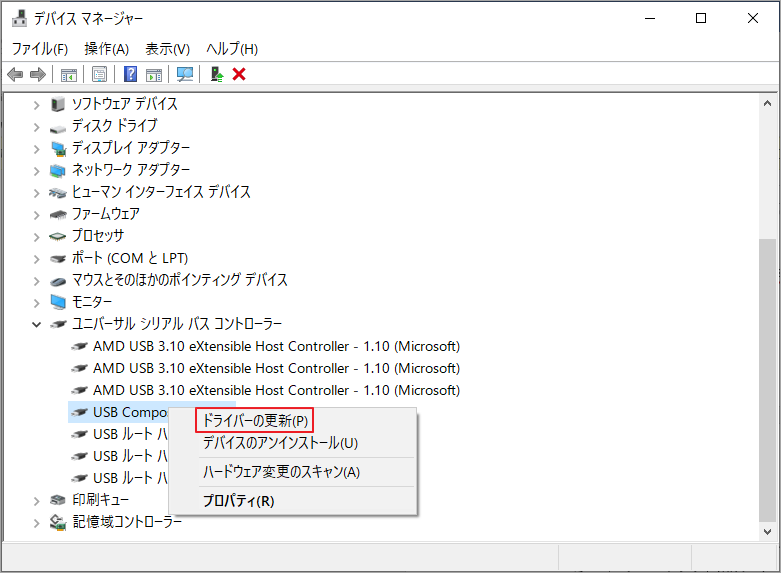
方法6. Windowsのメモリ診断を実行する
メモリの不具合もDellエラーコード2000-0333の原因となるため、エラー発生後にWindowsメモリ診断を実行して、RAMに問題がないか確認してください。具体的なチュートリアルは以下のとおりです。
- PCをセーフモードで起動します。
- WindowsキーとSキーを押して検索窓を開き、検索ボックスに「メモリ」と入力します。
- すると、最も一致する検索結果の「Windowsメモリ診断」アプリが表示されます。
- それを右クリックし、「管理者として実行」を選択して開きます。
- 次に、最初のオプション「今すぐ再起動して問題の有無を確認する(推奨) 」を選択します。
- その後、Windowsが自動的に再起動し、RAMのエラーを探します。
- 処理が終わると、RAMにエラーがあるかどうかが分かります。もしあれば、それを変更する必要があります。
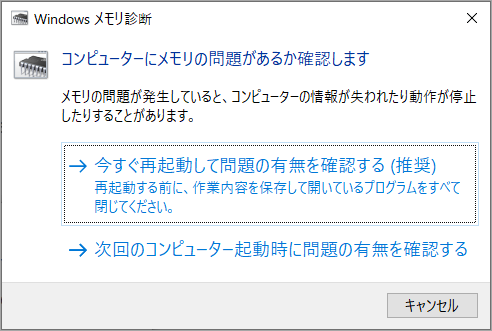
方法7. 別のハードディスクを試す
BIOSが現在のハードディスクと通信できない場合、Dellエラーコード2000-0333が表示されることもあります。この状況では、別のハードディスクに切り替えてみると、このエラーを修正できます。以下の手順に従って操作してください。
提示:ハードディスクが破損・故障している場合は、新しいハードディスクに交換してください。そこで、OSを新規インストールしたくない場合は、事前に既存のOSを新しいドライブに移行しましょう。しかし、Windowsシステムにもエラーがある場合は、元のドライブを交換した後にOSを再インストールする必要があります。
パート1.古いハードディスク内のデータを外付けハードディスクにバックアップする
交換作業中にパソコンのデータを失わないように、事前に古いハードディスクのデータのバックアップを取っておく必要があります。では、以下の手順に従って操作してください。
ステップ1. 正常に動作する PC に MiniTool Partition Wizard をダウンロードしてインストールします。次に、このアプリを起動してそのメインインターフェースに入ります。
MiniTool Partition Wizard Freeクリックしてダウンロード100%クリーン&セーフ
注意:古いハードディスク上のデータをバックアップしようとするので、ここはMiniToolのブータブルメディアを作成して、エラーのせいで起動不可になっているDell PCのハードディスクにアクセスする必要があります。
ステップ2.次に、メディア作成用のUSBフラッシュディスクをPCに挿入した上、画面右上の「ブータブルメディア」をクリックし、「USBフラッシュディスク」を選択します。
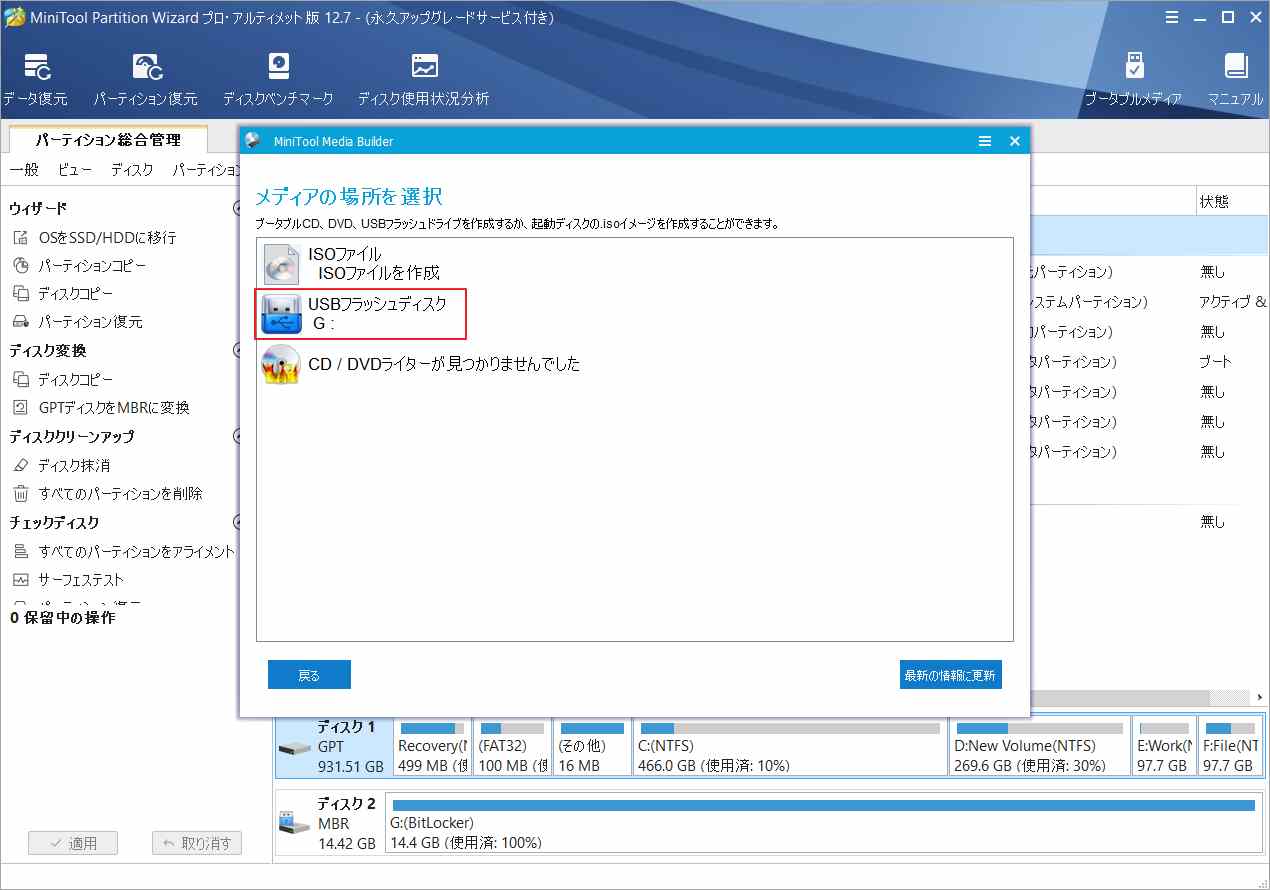
ステップ3.作成した起動可能メディアを問題のあるパソコンに接続し、そこからデバイスを起動します。
ステップ4. すると、PCが自動的MiniTool Partition Wizardのメインインターフェースに入ります。左側のサイドバーから「ディスクコピー」オプションを選択し、ポップアップウィンドウの「次へ」をクリックします。
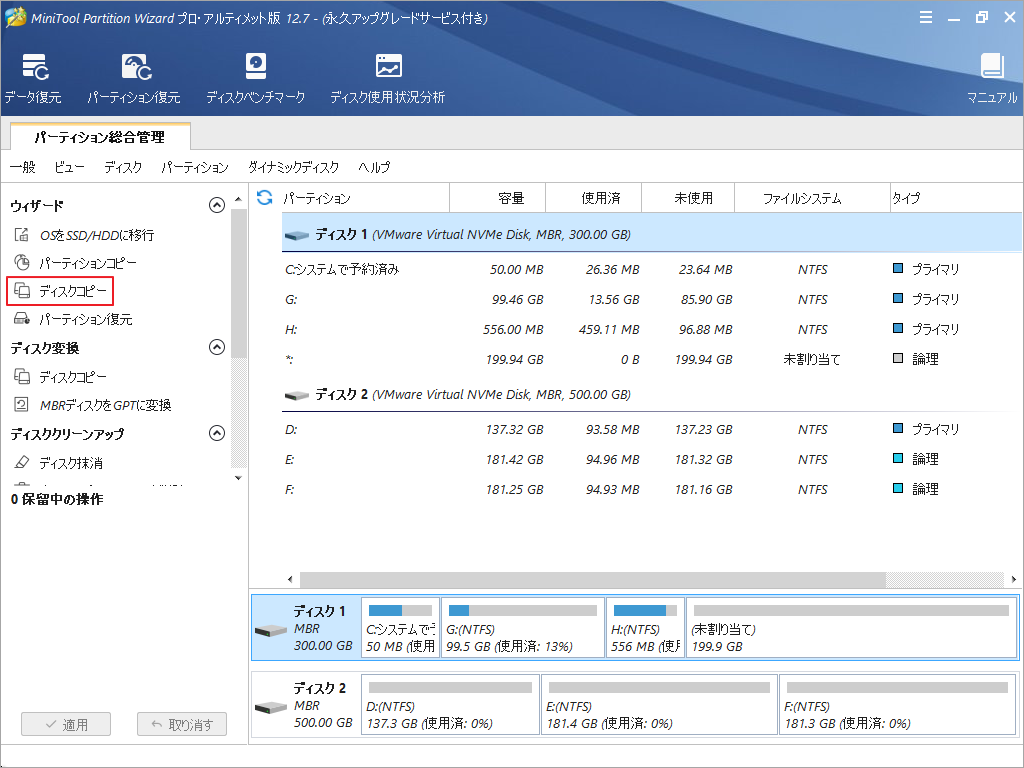
ステップ4.バックアップするディスク(ディスク1)を選択し、「次へ」をクリックします。
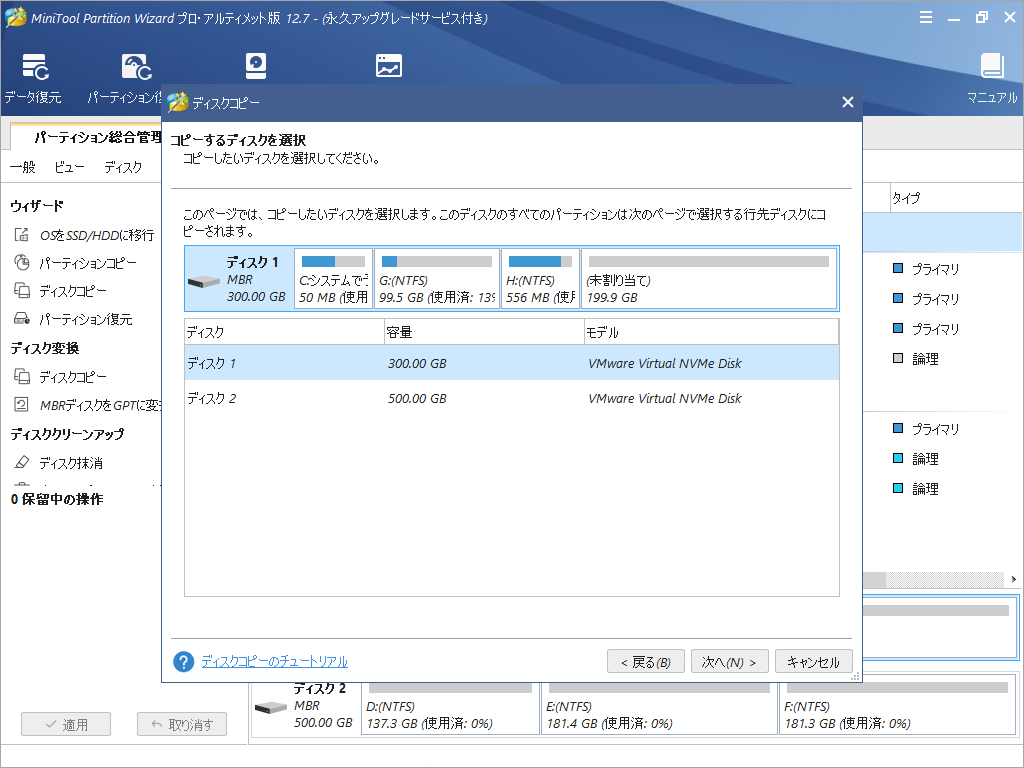
ステップ5.次に、保存先ディスク(ディスク2)を選択し、「次へ」ボタンをクリックします。
注意:保存先ディスク上のデータがすべて破壊されます。重要なデータがなければ、「はい」をクリックして続行します。
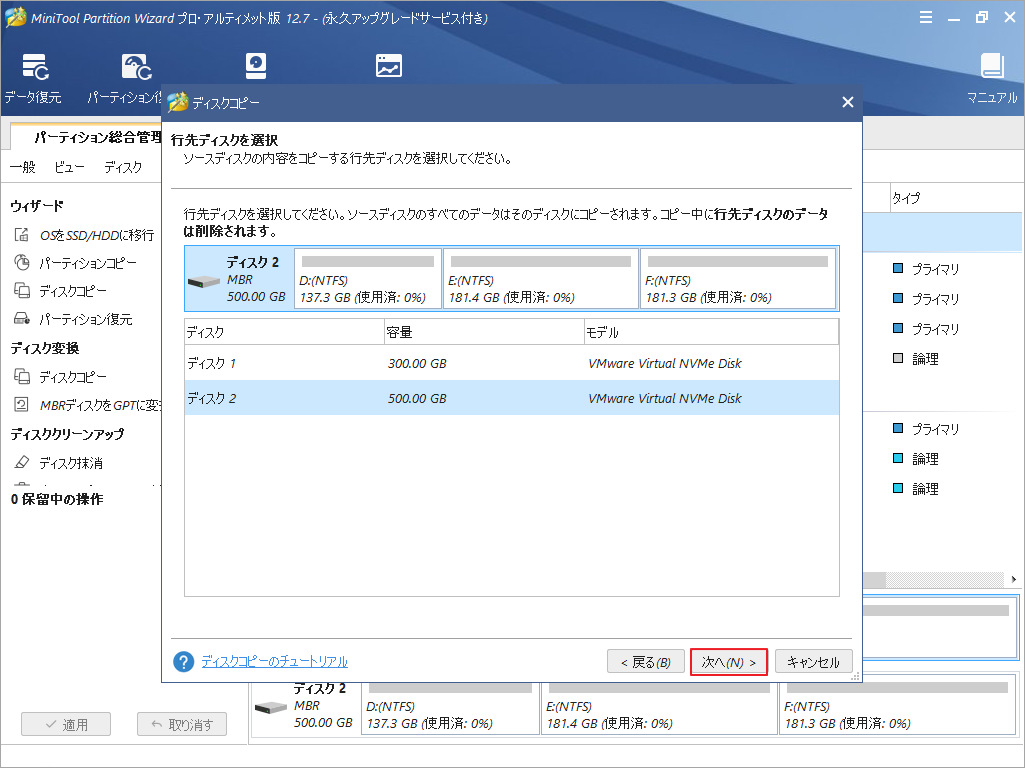
ステップ6. 必要性に応じてコピーオプションを選択し、「次へ」をクリックします。そして次のウィンドウの「完了」ボタンをクリックします。
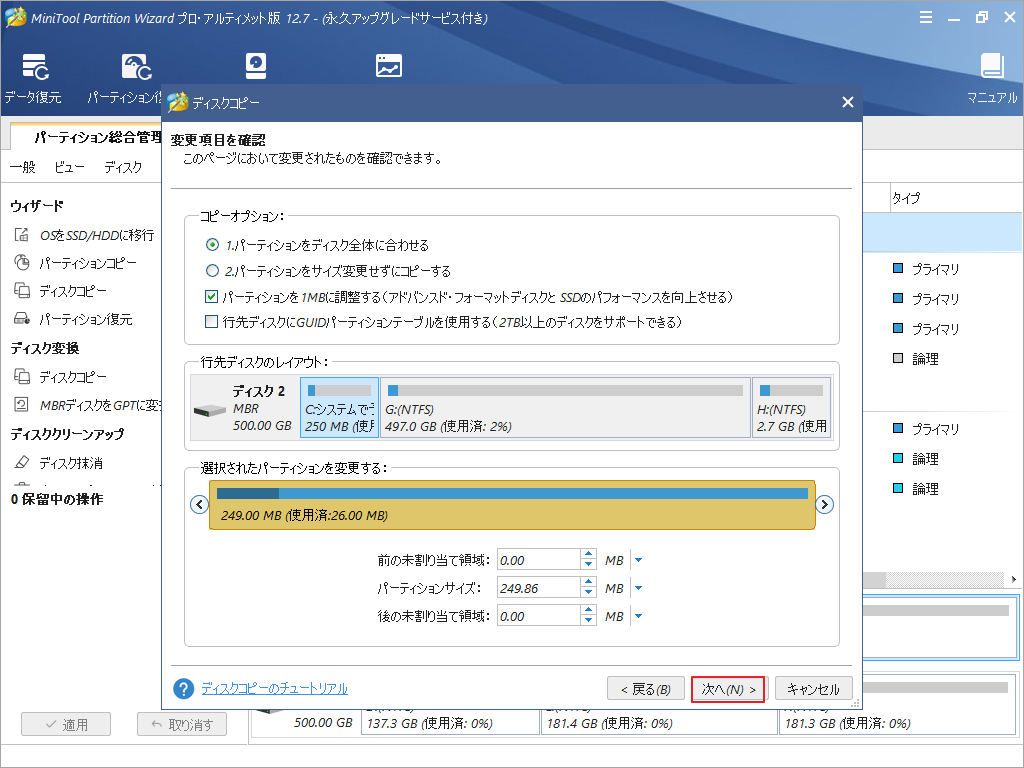
ステップ7.「適用」と「はい」をクリックして変更を実行します。
これにより、古いハードディスク上のデータが無事にバックアップされました。
パート2.ハードディスクを交換する
続いて、ハードディスクの交換を開始することができます。そのチュートリアルをご紹介します。
準備作業:
- 現在のハードディスクのフォームファクターやその他のスペックを確認します。
- お使いのコンピュータに適したハードディスクを用意します。
- 小型のプラスドライバーを用意します。
ステップ1.Windows用インストールドライブを作成します。
ステップ2. コンピュータの電源を切り、電源ケーブルとその他の接続ケーブルを外します。
ステップ3. そして、バックパネルのネジを外して、ハードディスクにアクセスできるように取り外します。
ステップ4. ドライバーを使用して、ドライブをラップトップに固定しているすべてのネジを外します。
ステップ5. 古いドライブを30~45度ほど持ち上げて引き抜きます。
ステップ6. 次に、新しいハードディスクドライブを取り付けます。
ステップ7. 新しいディスクを正しい場所に入れた後、データコネクタと電源ケーブルを接続し、新しいハードディスクをネジで固定し、ケースを閉じます。
ステップ8. 新しく作成したUSBドライブを使用して、Windows 10オペレーティングシステムを再インストールします。
ステップ9. 完了したら、Dellのエラーコード2000-0333が修正されたかどうかを確認します。
方法8. 別のSATAケーブルを試す
SATAケーブルに異常がある場合、Dellのエラーコード2000-0333が表示されることもあります。この場合、別のSATAを試してみることができます。
- コンピュータから電源コードを抜きます。
- 次に、底面カバーを取り外します。
- SATAケーブルを探します。
- コネクタからSATAケーブルを取り外します。
- 次に、新しいSATAケーブルをコネクタに接続します。
- 底面カバーを再度組み立てます。
- 電源コードをコンピュータに再接続します。
結語
この記事は、Dellのエラーコード2000-0333を修正するのに役立つ方法をいくつか紹介します。お使いのコンピュータでこのエラーに遭遇した場合は、これらの方法を試してください。
このエラーに対処する他の便利な方法をご存知の方は、以下のコメントゾーンで共有してください。また、MiniTool Partition Wizardの使用中に何かご不明な点やご意見がございましたら、お気軽に[email protected]までご連絡ください。


