Dell Backup and Recovery Windows 10
Dell Backup and Recovery(DBaR)に興味を持っていますか。さて、それは何ですか。 一言で言えば、それはDellコンピュータ専用のバックアップ及びリカバリアプリケーションで、わずか数クリックで、大切なデジタル文書や想い出を保護します。そのソフトウェアは2016年4月14日以前に出荷されたWindows 7/Windows 8対応の新しいデル製デバイスにプリインストールされています。DBAR アップデートをバージョン1.9では、 Windows10 にアップグレードするシステムにのみ使用できます。これは DBAR アプリケーションの互換性を維持するためです。システムを Windows10 に付属する DBAR 事前にインストールされているのがありません。そのツールは主にDellコンピュータユーザーに使用されます。
しかし、Dell Backup and Recoveryが有料になったので多くのユーザーは残念に思ってます。ある人は、「コンピュータをWindows 7から10にアップグレードし、以前にプリインストールされていたDell Backup and Recoveryは無くなりました。再度ダウンロードしたら、Premium Editionにアップグレードしてシステムバックアップを作成するように求められます。」と苦情を訴えます。
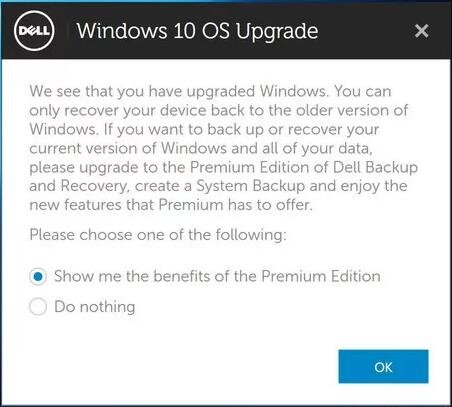
一方、Dell Backup and Recovery Premium Editionを使用するときに不具合が起きます。あなたならどうしますか。アンインストールして代替ソフトでWindows 10 OSをバックアップすることをお勧めします。
MiniTool ShadowMaker – Dell Backup and Recoveryの代替ソフト(Windows 10)
Dell Backup and Recoveryを使用しなく、DellノートPCをバックアップするためのプロで信頼できるバックアップソフトウェアを探す場合は、MiniTool ShadowMakerをお薦めします。 MiniTool Software Ltd.によって開発され、Windowsオペレーティングシステム、パーティション、およびハードディスクのバックアップおよび復元向けのソフトウェアです。理想的なバックアップソリューションは、自動バックアップ、増分バックアップ、差分バックアップを満たす必要があります。MiniTool ShadowMakerでは、バックアップ時刻を指定して定期バックアップを作成することができます。また、変更されたデータの増分バックアップと差分バックアップ、及びディスク領域の管理もできます。
ホッと記事: 3つのバックアップメソッド:完全、増分、差分- MiniTool
このフリーソフトはWindows 10/8/7と互換性があります。DellノートPCを保護するには、当社のWebサイトからダウンロードしてインストールしてください。
MiniTool ShadowMaker Trialクリックしてダウンロード100%クリーン&セーフ
以下の内容は、Windows 10でDellバックアップと復元向けの無料ソフトを使用する方法を示します。
DellノートPCをバックアップする方法(Windows 10)
Windows 10システムバックアップの手順:
①バックアップモジュールを選択します。
Windows 10でMiniTool ShadowMaker無料版を実行して、「This Computer/このコンピュータ」セクションにある「Connect(接続)」をクリックしてローカルバックアップ設定を開始します。
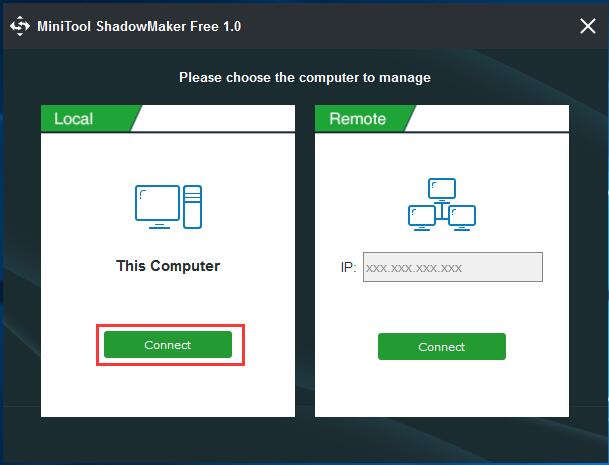
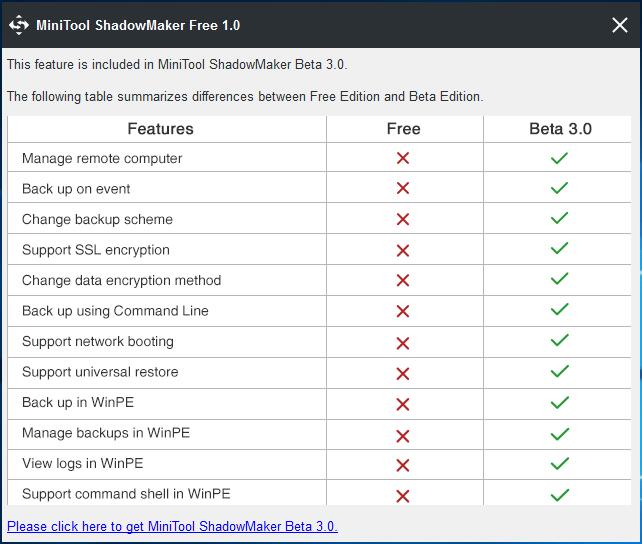
②「Home/ホーム」画面に移動します。
Windows 10のバックアップを作成していない場合は、ソフトウェアはホーム画面に移動します。「SET UP BACKUP/バックアップを設定」ボタンをクリックします。
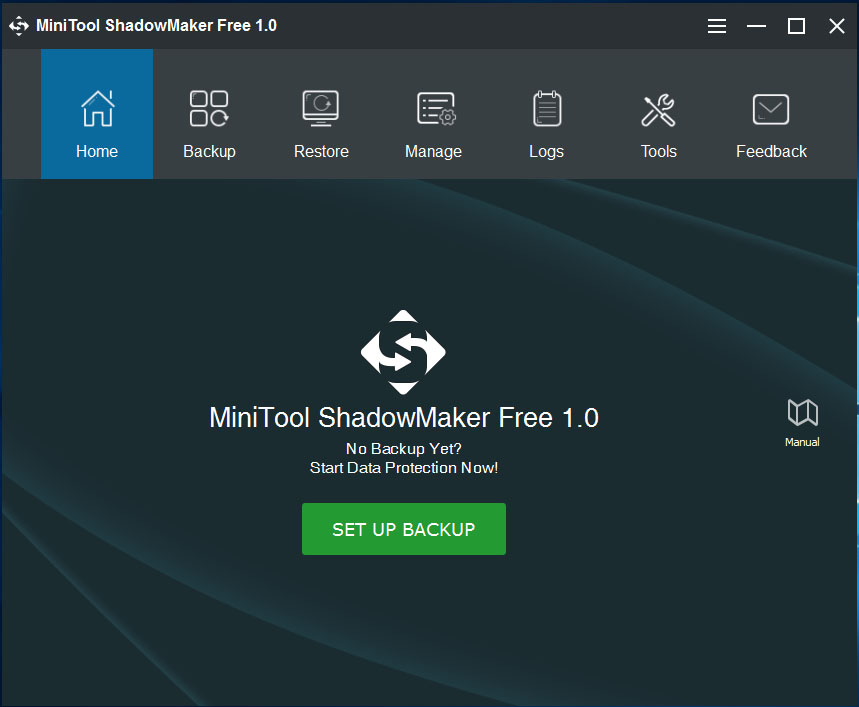
③バックアップソースとバックアップ先を指定します。
Dell Backup and Recoveryの代替ソフトはデフォルトでシステムパーティションを選択します。ハードディスク全体をバックアップする場合は、「Source/ソース」セクションをクリックし、ディスクを1つ選択してすべてのパーティションにチェックを入れます。
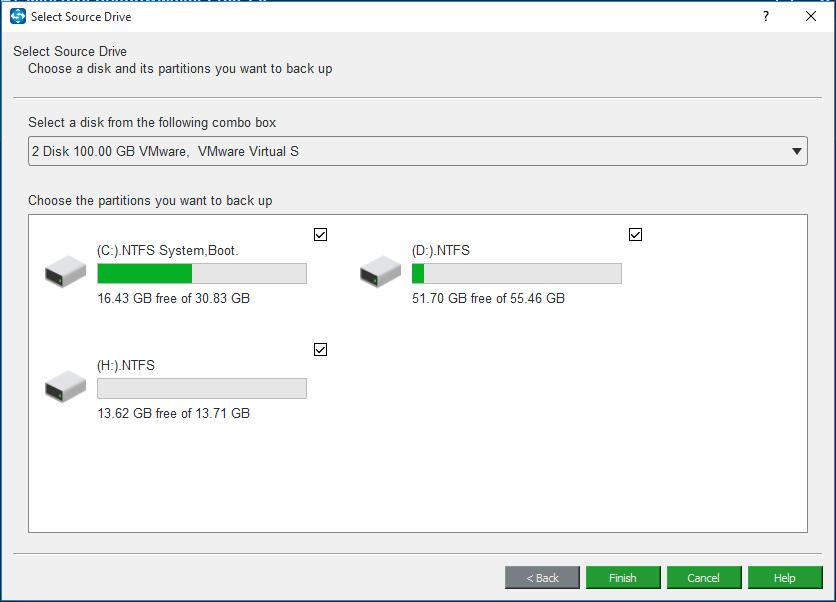
次に、システムバックアップイメージファイルまたはハードディスクイメージファイルの保存先を指定する必要があります。 復元を容易にするようにDellノートパソコンを外付けハードディスクにバックアップしたほうが良いです。
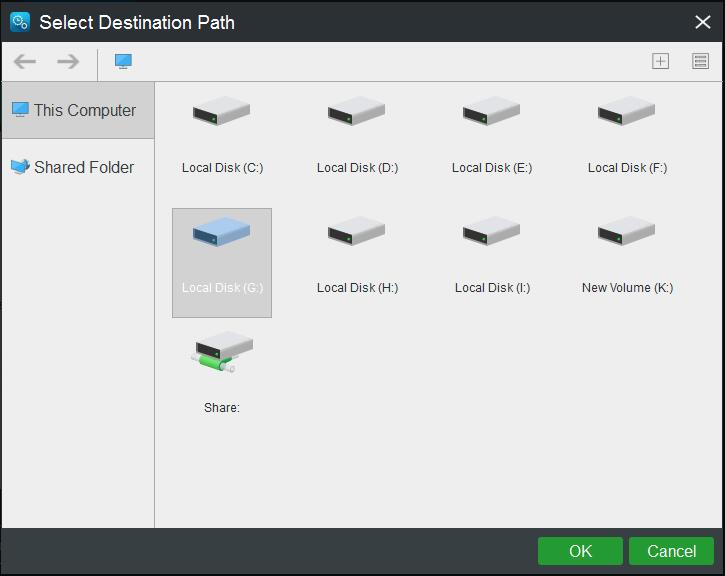
④詳細設定を行います。(自由に選択できるオプションです。)
実際、バックアップ画面には、「Schedule/スケジュール」、「Scheme/スキーム」、および「Options/オプション」という3つの追加機能があります。
Schedule/スケジュール:MiniTool ShadowMaker 無料版には、「Daily/毎日」、「Weekly/毎週」、「Monthly/毎月」という3つのモードがあります。「On Event/イベント時」はベータ版でサポートされています。自分の好みに応じて、Dellノートパソコンの自動バックアップの時刻を指定してください。
MiniTool ShadowMaker Trialクリックしてダウンロード100%クリーン&セーフ
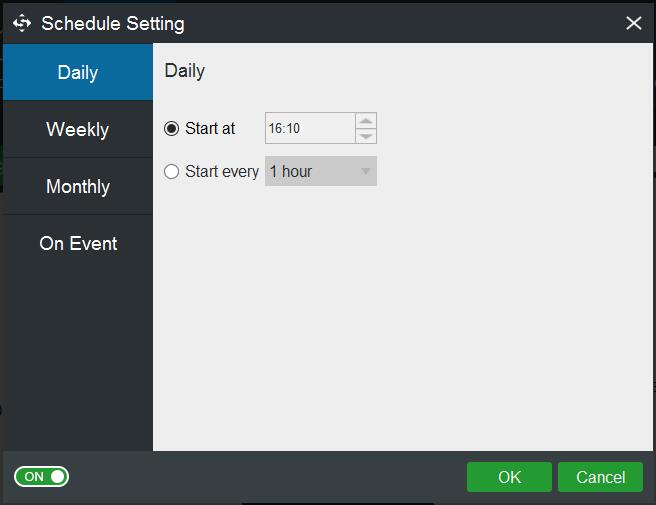
Scheme/スキーム:「OFF/オフ」から「ON/オン」に切り替えます。デフォルトで増分バックアップ方式が選択されます。保持したいバックアップイメージファイルのバージョン数を指定すると、増分バックアップが作成される時にディスク領域管理が実行されます。 ベータ版のみを使用してバックアップスキームを完全または差分に変更することができます。
関連記事:Windows 10/8/7に最適な増分バックアップソフトウェア
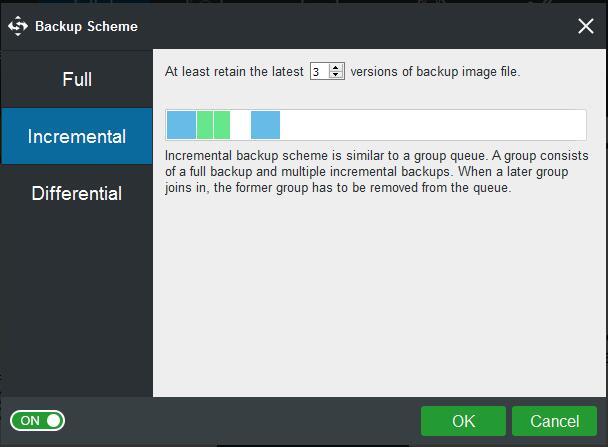
Options/オプション:この機能を使用すると、バックアップイメージの作成モードの選択、圧縮レベルの設定、バックアップへのコメントの追加など、多くの詳細設定を行うことができます。
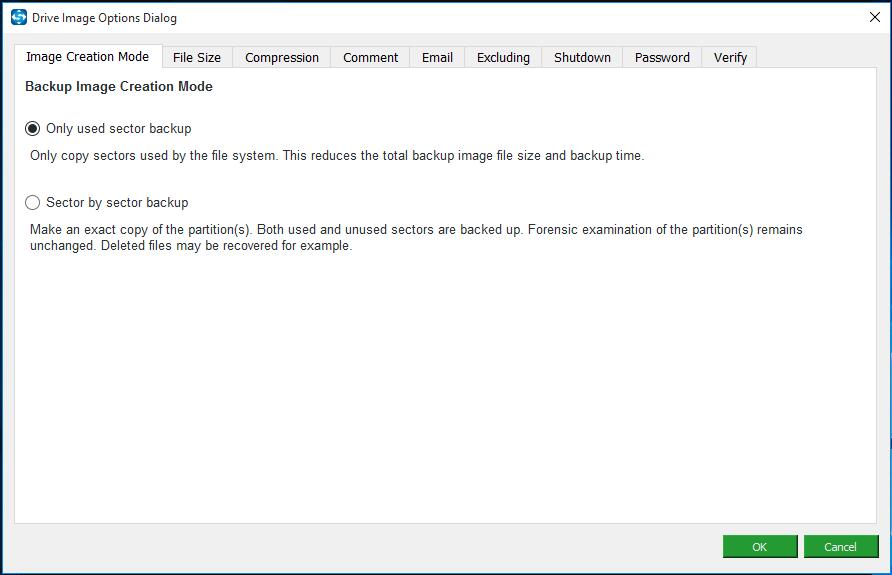
⑤バックアップを開始します。
Windows 10でDellノートパソコンバックアップの設定をすべて完了したら、「Back up Now/今すぐバックアップ」ボタンをクリックします。「Manage/管理」画面でバックアップの進行状況は表示されます。
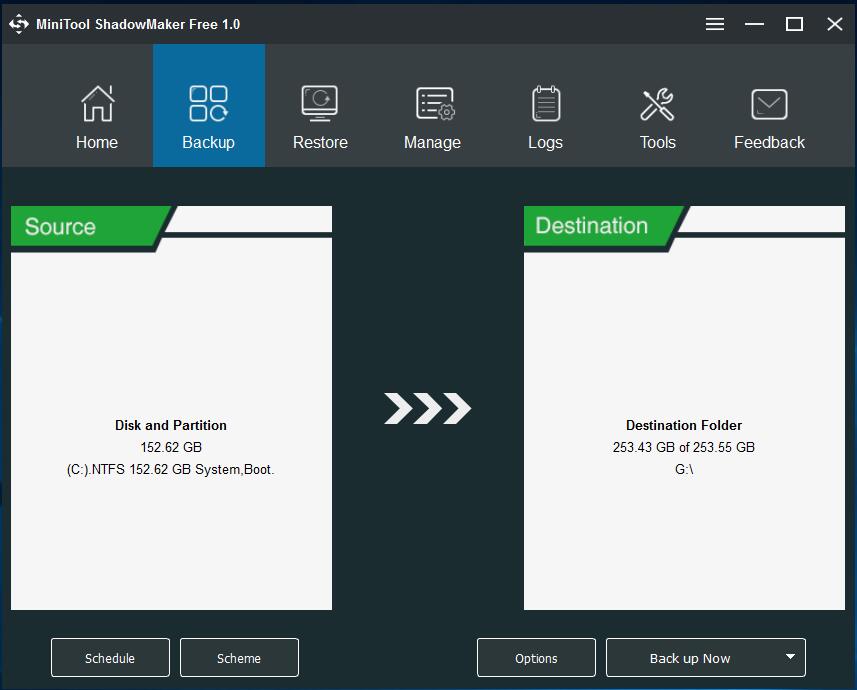
お気に入り記事:Windowsの外付けハードディスクにノートPCをバックアップする最善の方法
Windows 10のDellノートパソコンをバックアップする方法は以上です。次の部分では、外付けハードディスクからWindows 10を復元する方法を説明します。
Windows 10システム復元を行う方法
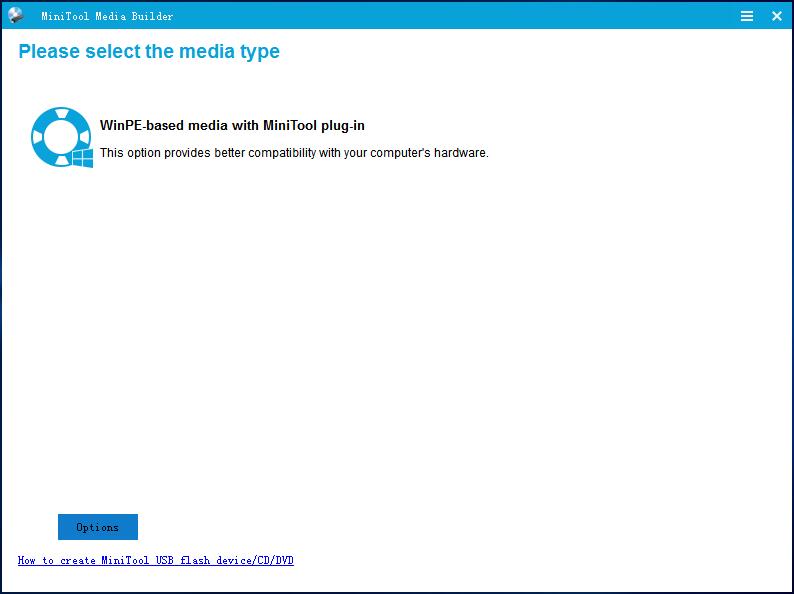
次に、起動順序を変更して、作成した起動ディスクからDellノートPCを起動します。 MiniTool ShadowMakerが自動的にじます。復元を開始しましょう。
①バックアップを選択します。
「Restore/復元」画面に作成したバックアップが表示されます。システムのバックアップを選択して、「Restore/復元」ボタンをクリックします。
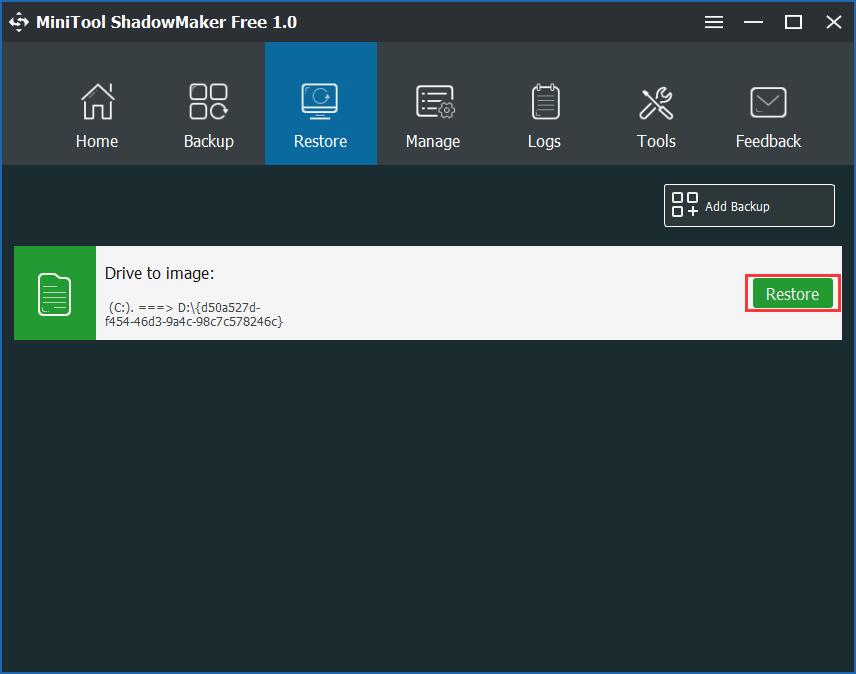
②バージョンを選択します。
次に、バックアップ日付は表示されます。必要なバックアップバージョンを選択し、「次へ」をクリックして続行します。
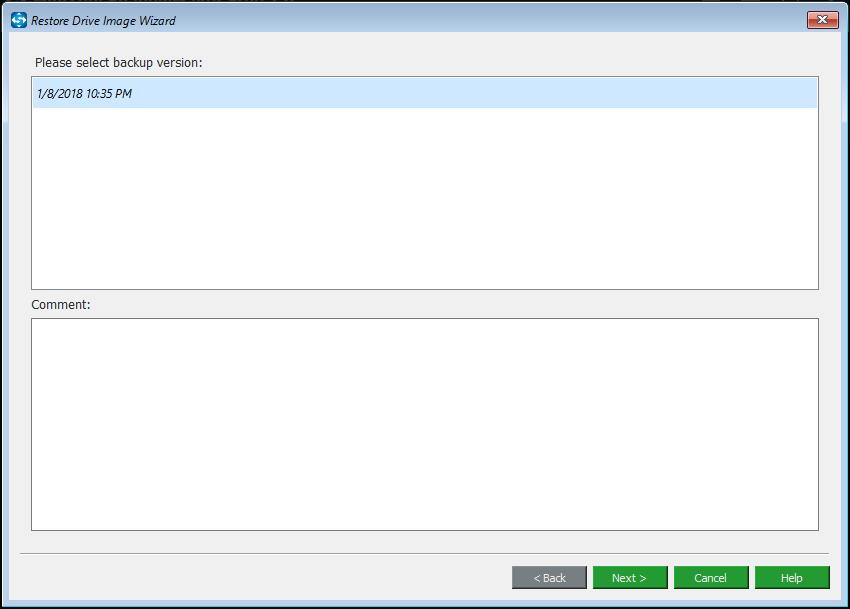
③バックアップファイルから復元するパーティションを選択します。
バックアップファイルに含まれるすべてのパーティションが次の画面に表示され、復元するパーティションを選択する必要があります。システム復元を行う場合は、すべてのシステムドライブにチェックを入れる必要があります。MBRとTrack 0を必ず選択してください。そうしないと、復元後にWindows 10オペレーティングシステムが起動できなくなります。
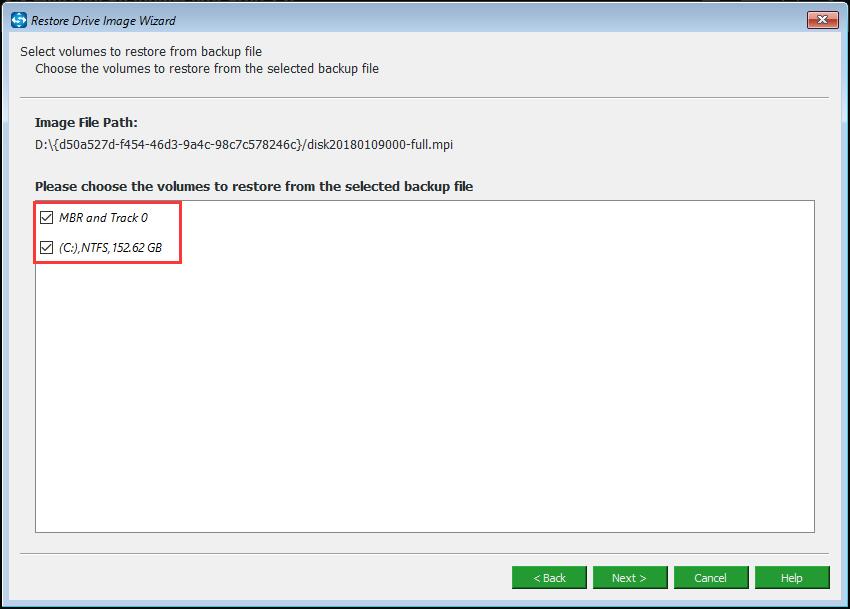
④ターゲットディスクを選択します。
次の画面では、復元するターゲットディスクを選択するように求められます。システムイメージファイルを元のシステムディスクに復元することをお薦めします。「次へ」ボタンをクリックすると、ターゲットディスク上のどのパーティションがイメージの復元中に上書きされるのか提示されます。「OK」ボタンをクリックして続行します。
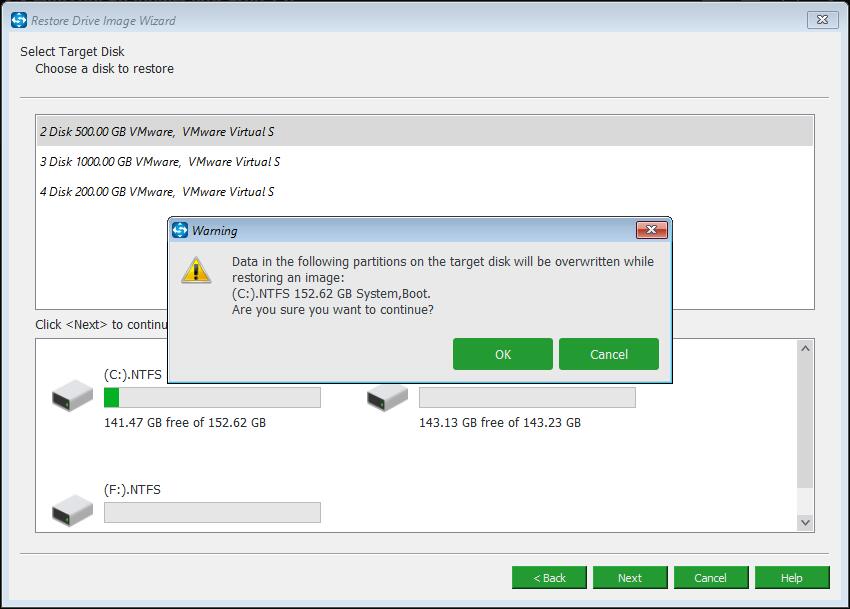
⑤復元を開始します。
復元プロセスの進行状況の画面に入ります。復元先ディスク、経過時間、残りの時間、進行状況バーはここに表示されます。少々お待ちください。
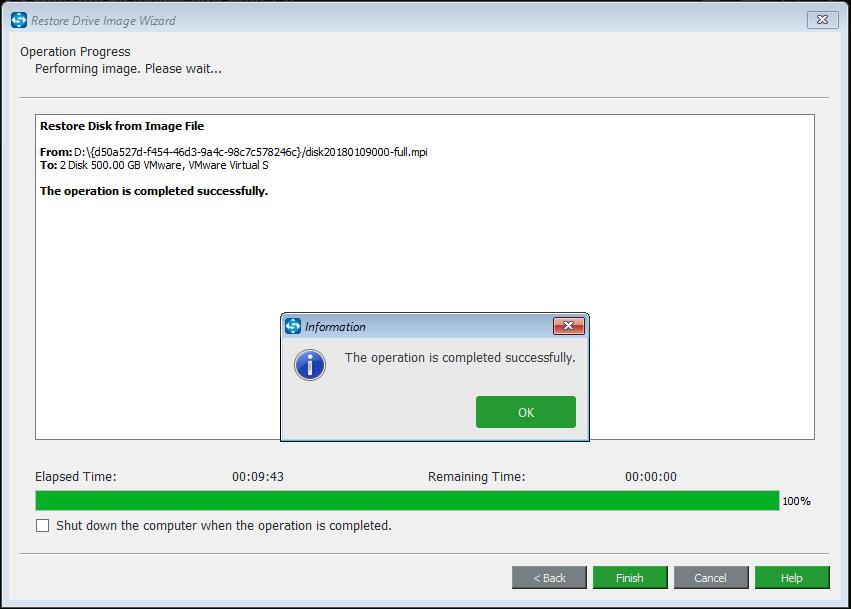
ノートパソコンにシステム障害が発生したら、システムのバックアップイメージファイルを使用してDellノートパソコンを正常な状態に戻してください。
MiniTool ShadowMaker Trialクリックしてダウンロード100%クリーン&セーフ
MiniTool ShadowMakerはWindows 10 システムバックアップと復元向けの最高のDell Backup and Recoveryの代替ソフトTwitterでシェア
MiniTool ShadowMakerの複製機能でWindows 10ディスクをバックアップ
バックアップと復元だけではなく、MiniTool ShadowMakerは「ディスクの複製」機能を提供します。Windows 10システムディスクを別のハードディスクにすばやくコピーするのに役立ちます。システム障害が発生する場合、復元を行わずにターゲットディスクからノートパソコンを起動することができます。
さて、どのようにWindows 10ディスクを複製しますか。MiniTool ShadowMaker 無料版をダウンロードし、Dellノートパソコンにインストールします。下記の手順に従って複製してください。
MiniTool ShadowMaker Trialクリックしてダウンロード100%クリーン&セーフ
①Dell Backup and Recoveryの代替ソフトを実行します。次に、管理するローカルコンピュータを選択します。
②「Tools/ツール」画面に入り、「Clone Disk/ディスクの複製」をクリックします。
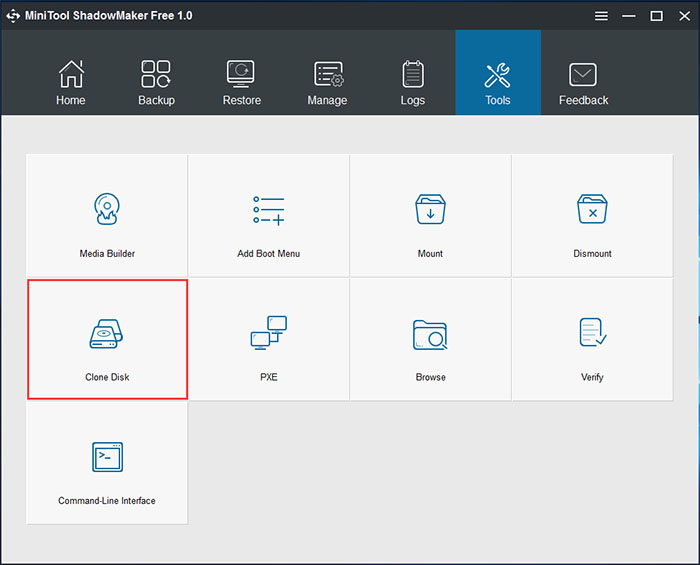
③Windows 10がインストールされているシステムディスクをソースディスクとして選択し、別のハードディスクを複製先ディスクとして選択します。
- 複製先ディスクにソースディスクの中身を格納するのに十分なディスク容量があることを確認します。
- 複製中に、複製先ディスク上のすべてのデータは消去されます。そのディスク上の重要なファイルを予めバックアップしてください。
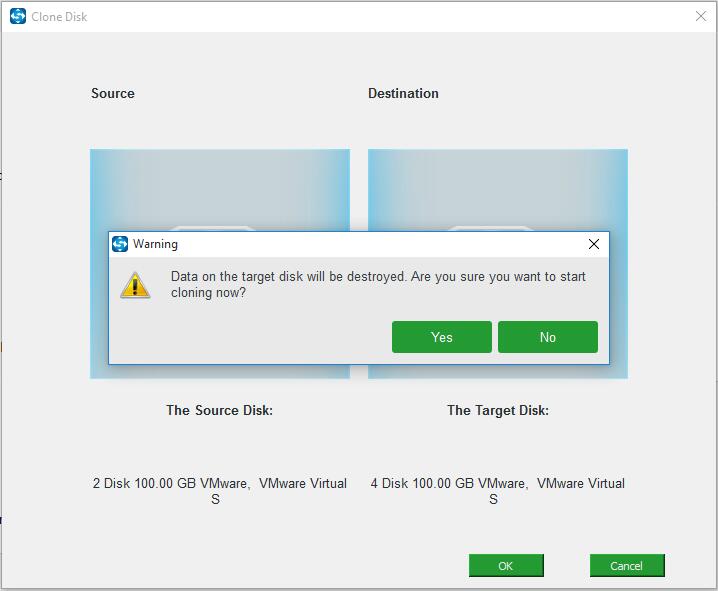
④ディスクの複製は開始します。複製時間は、ディスクのデータサイズと読み書き速度に左右されます。
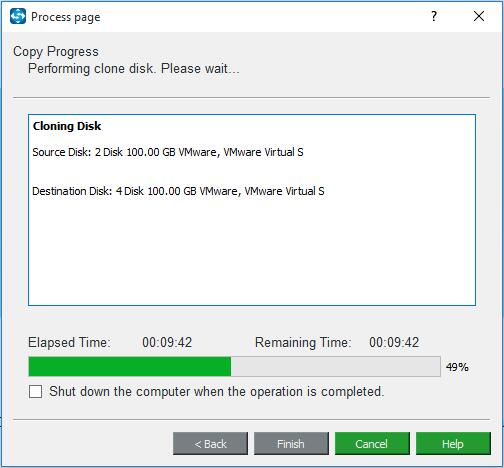
完了したら、Windowsオペレーティングシステムが1つのディスクをオフラインとしてマークするため、ソースディスクまたはターゲットディスクのいずれかを取り外すように要求されます。
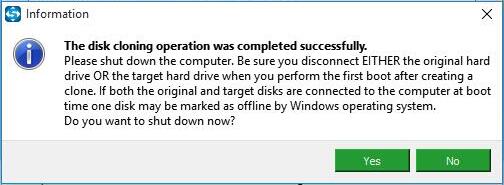
複製先ディスクを取り出して丁寧に保管してください。Dellノートパソコンが不具合になったら、ソースディスクを取り出し、複製先ディスクをノートPCに接続して直接起動してください。復元を行わずに、ノートパソコンは正常に動作します。
MiniTool ShadowMakerは、Dellのバックアップと復元向けの強力なソフトウェアです。Dell Backup and Recoveryの代替ソフトとして、この無料ソフトは、システム、パーティションまたはディスクのイメージファイルのバックアップと復元だけではなく、ディスクの複製によってノートパソコンを保護できます。Windows 10のバックアップと復元向けのツールを探す場合、ぜひ無料版を試してください。
MiniTool ShadowMaker Trialクリックしてダウンロード100%クリーン&セーフ
お気に入り記事:OSを再インストールせずにWindows10をSSDに移行
結語
この記事では、Dellノートパソコンをシステムの破損、ウイルスの攻撃、誤った操作、停電から保護するために、Dell Backup and Recoveryの代替ソフトでDellノートPCをバックアップする方法、システムの復元を行う方法について説明しました。ぜひMiniTool ShadowMakerを使ってバックアップしてください。
MiniTool ShadowMakerを使用する際に何か不明点があったら、お気軽にお問い合わせください。提案も大歓迎します。コメント欄に残していただくか、[email protected]までお送りください。
