データ移行について
データ移行は、あるコンピュータやストレージから別のコンピュータやストレージにデータを転送するプロセスです。ストレージの移行、データベースの移行、アプリケーションの移行、ビジネスプロセスの移行の4種類の移行に分類されます。ここをクリックして、ウィキペディアの詳細な説明に進みましょう!
企業においてデータ移行を行う理由はいろいろですが。それに対して、個人ユーザーにとっては、だいたい次の理由でデータ移行を行います。
- ストレージデバイスの交換(HDDからSSDに換装)
- バックアップのためにデータを別のディスクに移行/複製します。
- OSクローン/複製
- データ保護
では、データ移行の方法は何ですか? 「コピーと貼り付け」機能の代わりに、多くの人々は、特にOSを転送するとき、サイズの大きなデータを転送するためにデータ移行ソフトを使用します。
ところで、どのデータ移行ソフトウェアを選択すべきですか?
ご心配なく、この記事では、データ移行ソフト10選(無料版あり)をまとめしました。では、続きを読みましょう!
データ移行ソフトのおすすめ10選
1.ディスクの製造元に開発されるデータ移行ソフト
多くのディスクベンダーは、ユーザーエクスペリエンスを向上させるために、ユーザーにソフトウェアを提供しています。たとえば、WD SmartwareやSamsung Data Migration SoftwareやSamsung Magician SoftwareやIntel Data Migration Softwareなどです。
データ移行の話題を検討するので、この投稿では、Samsung Data Migration SoftwareとIntel Data Migration Softwareを紹介したいと思います。
Samsung Data Migrationは、既存の記憶装置から新しいサムスンのSSDにすべてのデータ(OS、アプリ、個人データを含む)を迅速、簡単、安全に移行できるように設計されたソフトウェアです。
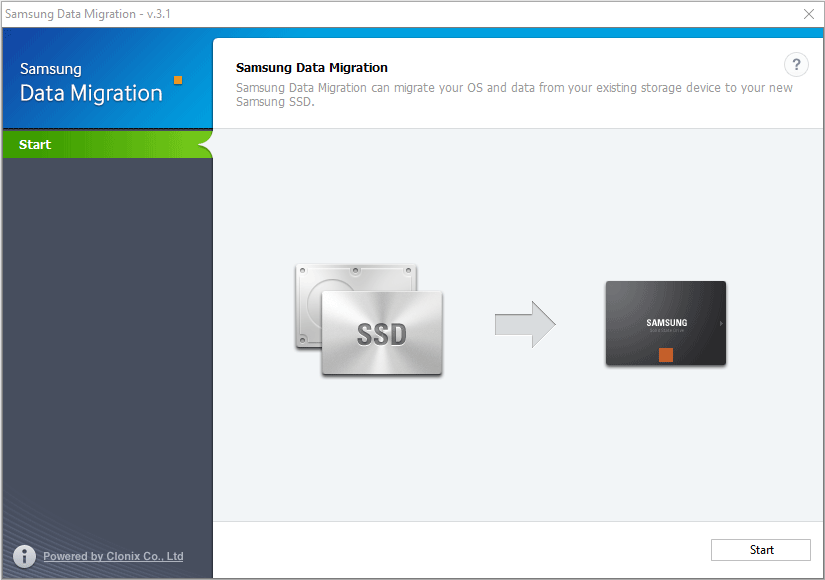
ただし、Samsung Data MigrationソフトはサムスンのSSD製品でのみ使用でき、他のブランドのSSDとの互換性はありません。お使いのディスクがサムスンのSSDであるし、他のディスクからこのディスクにファイルを転送したいなら、このソフトウェアが役に立ちます。
でも、このソフトウェアはディスクのクローンにのみ利用可能です。ディスクを管理する場合は、別のソフトウェアをダウンロードする必要があります。
関連記事:Samsung Data Migrationで複製に失敗-解決策
Intel Data Migration は、古い記憶装置から新しいIntel SSDにデータをコピーするために使用されます。Intel SSDをお持ちの場合、このソフトでハードドライブをアップグレードすることができます。また、Samsung Data Migrationと比較すると、ブータブル・レスキュー・メディアなど、よりも多くの機能があります。
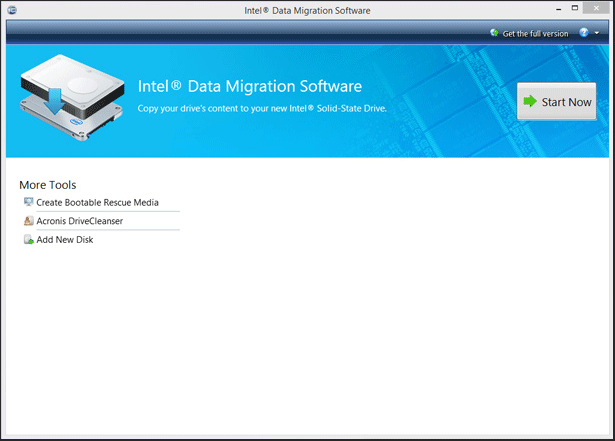
コンピューターをサムスンのSSDやインテルのSSDなどの新しいSSDにアップグレードしたい場合は、上記のSSDデータ移行ソフトウェアが利用可能ですが。サムスンやインテルのSSDではない場合はどうなりますか? HDDの場合はどうなりますか?または、 OSのみを新しいSSDに移行したい場合は、どうすべきですか?これらの問題に対して、次のソフトを紹介したいと思います。
2. MiniTool Partition Wizard
2番目のおすすめのデータ移行ソフトはMiniTool Partition Wizardです。プロのディスク&パーティション管理ソフトとして、このソフトウェアは、データのバックアップとデータの移行を実現するために、ディスクとパーティションのクローン機能を提供します。また、OSをHDDからSSDに、またはその逆に移行するのに役立ちます。
また、十分なスペース(元のデータを保持するために)がある限り、データをクローンすることができます。
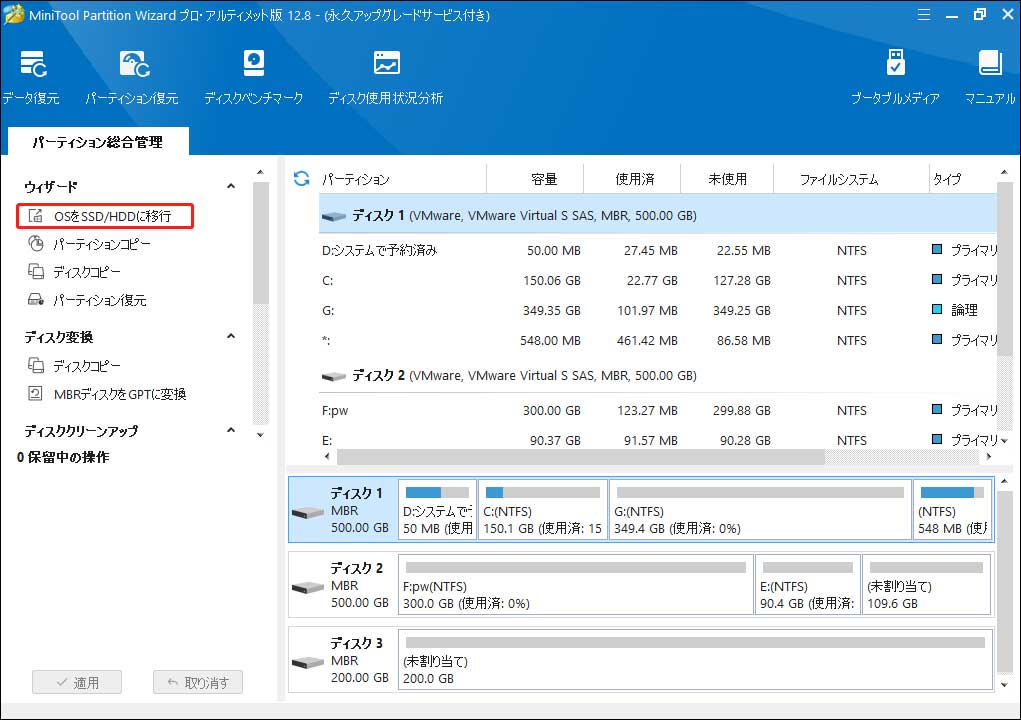
前述のように、MiniTool Partition Wizardがパーティション管理ソフトであるので、このソフトウェアを使用すると、ディスクをより適切に管理できます。
さらに、ディスクパフォーマンスのテスト、ディスクの問題のチェックと修復、パーティションの移動とサイズ変更、ダイナミックボリュームの管理、ブータブルメディアの作成、削除されたファイルの回復、または失われた/フォーマットされたパーティションとディスクのデータ回復(バックアップファイル不要)が可能です。つまり、これが多機能型ソフトです。
しかし、Windows 向けのソフトとして、MiniTool Partition WizardがMacをサポートしません。
MiniTool Partition Wizard Pro Demoクリックしてダウンロード100%クリーン&セーフ
MiniTool Partition Wizardの使用方法に関するチュートリアルについては、ここをクリックしてください。
3. Paragon Drive Copy Professional
Paragon Drive Copy Professionalは、データの移行とバックアップに上手であるし、いくつかのパーティション管理機能もあります。MiniTool Partition Wizardと同じ、Paragon Drive Copy ProfessionalはディスクをクローンしてOSを移行することができます。バックアップファイルを使ってデータを復元できます。
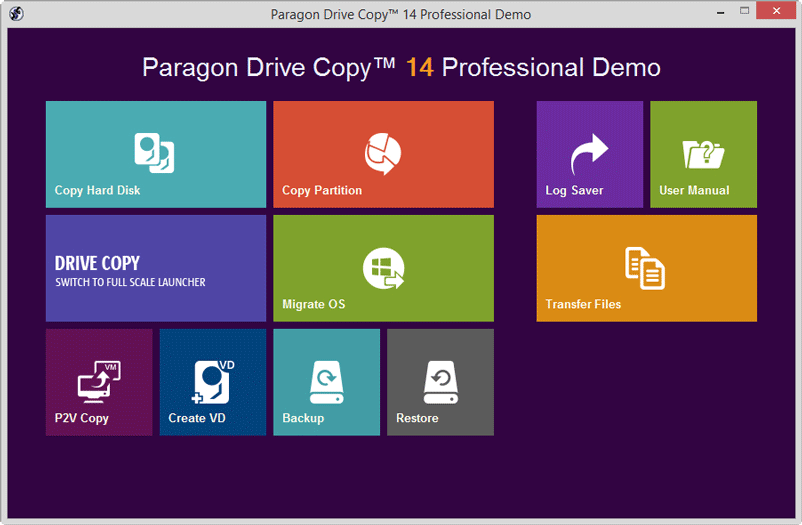
ただし、このソフトウェアは、ディスクの管理、ディスクの修復、およびデータの回復に苦手です。例えば、データ紛失問題が発生した場合、事前にデータをバックアップしておかないと、このソフトウェアは役に立ちません。
でも、ディスクとパーティションのクローン、またはOSの移行にのみ使用する場合は、このソフトウェアが役立ちます。
4. Acronis True Image
Acronis True Imageは、ユーザーにデータ保護を提供するソフトウェア製品です。以前に作成したイメージファイルで、ディスクの構造と内容を新しいディスクに複製できるし、ディスクの容量が異なる場合でも、ディスクのクローンとパーティションのサイズ変更を行うことができます。
また、コンピューターのオペレーティングシステムとディスクのクローンができます。データをローカルドライブまたはクラウドにバックアップすることもできます。もちろん、バックアップファイルで特定のファイルを回復することもできます。
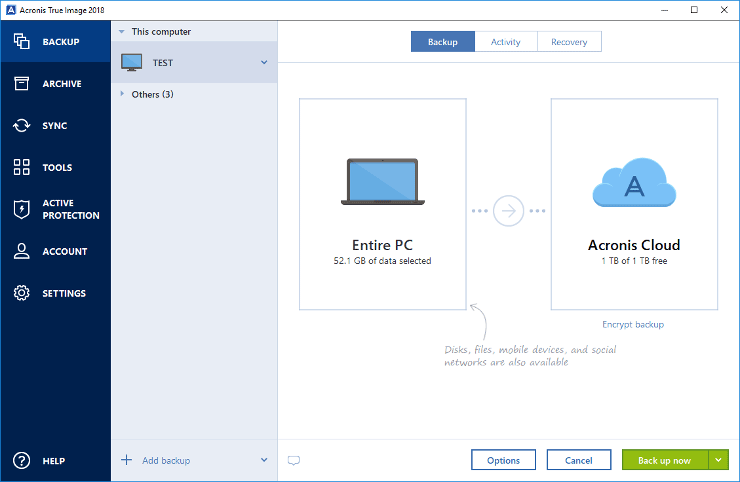
ハードドライブのスペースを節約するためにデータをクラウドに転送する場合は、このプログラムをおすすめします。ちなみに、ハードドライブのスペースを解放するには、ディスクを適切に管理してくださいね。
5. NovaBACKUP PC
NovaBACKUP PCは、シンプルで強力な自動バックアップソフトウェア製品です。ディスク、OS、および単なるファイルをバックアップすることができます。また、バックアップファイルをローカルデバイスまたはクラウドに保存できます。このソフトウェアを使用すると、わずか数分でパソコンのシステムを復元できます。
マルチスレッド プロセスのおかけで、バックアップと復元の速度がとてもはやいです。データまたはコンピューターにトラブルが発生した場合、バックアップファイルで、迅速に問題を解決できます。
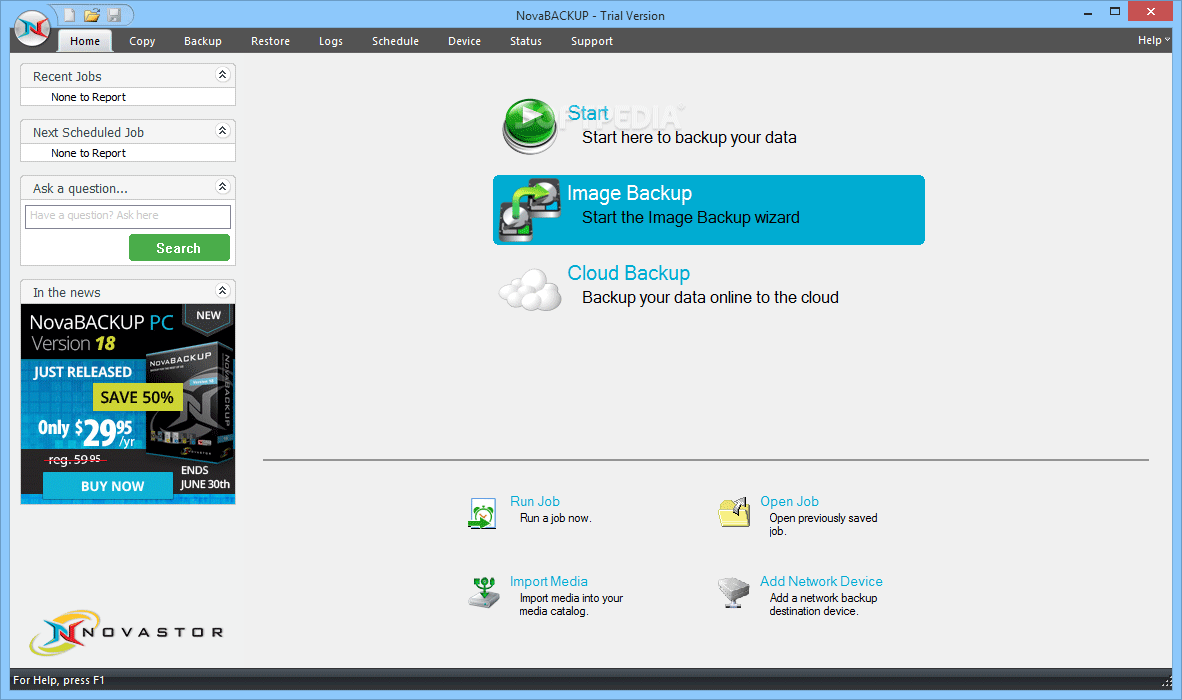
個人用なら、このソフトウェアが十分です。
6. Macrium Reflect 7
Macrium Reflect 7は、3つの重要な機能を備えています:バックアップ(無料)、ディスクイメージファイルの作成、またはディスクのクローン。ローカル、ネットワーク、およびUSBドライブにデータのバックアップファイルを作成できます。また、Macrium Image Guardianを使用してランサムウェアからコンピューターを保護し、バックアップファイルで起動しないシステムを復元できます。
さらに、実行中のWindows OSのライブイメージの作成、バックアップから選択されたファイルの復元、柔軟なテンプレートを使用したバックアップ スケジューリングなどの機能も備えています。また、WindowsおよびMS Exchangeのログイベント、SQLの詳細なバックアップなどの機能もサポートしています。
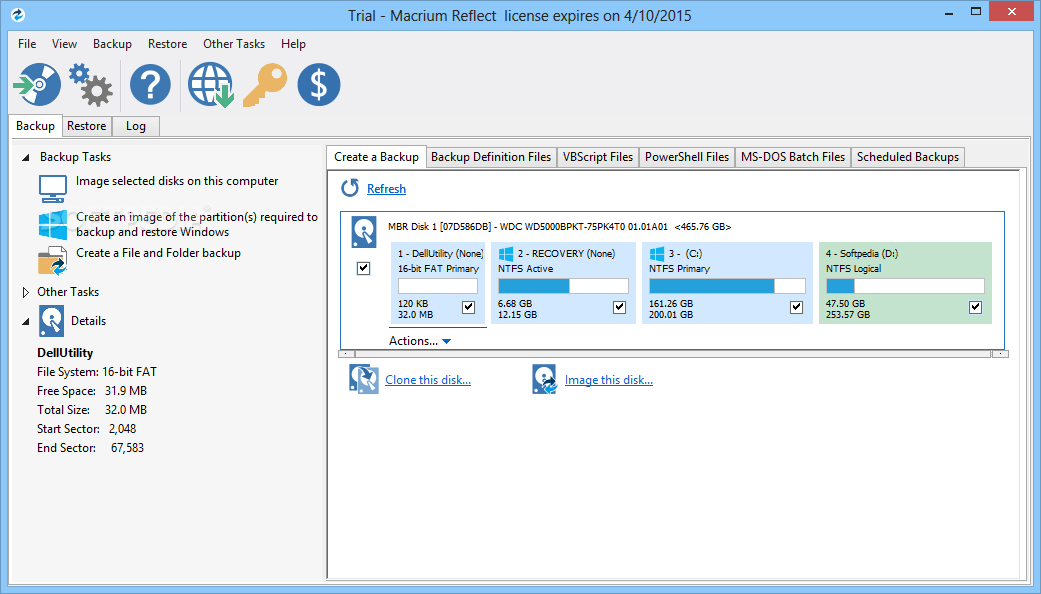
つまり、このソフトウェアはディスクのクローンとOSの移行だけでなく、コンピューターを定期的にバックアップすることもできます。このソフトウェアはある程度にMiniTool ShadowMakerに似ています。
データを移行する場合は、このソフトウェアが役に立ちます。
7. DriveImage XML
DriveImage XMLは、論理ドライブおよびパーティション向けのイメージ作成&バックアップソフトウェアです。このソフトが、論理ドライブ/パーティションのバックアップ、およびイメージファイルの作成に役立ちます。また、このソフトはデータが自動的にバックアップでき、バックアップファイルを使って選択したファイルを復元することもできます。
データをバックアップする場合、宛先は同じドライブでも異なるドライブでもかまいません。 イメージの作成中、ソフトウェアはMicrosoftのボリュームシャドウサービス(VSS)を使用するので、動作中のドライブでも安全に「ホットイメージ」を作成できます。それに加えて、イメージファイルがXMLファイルに保存されるので、サードパーティ製のツールでも処理できます。
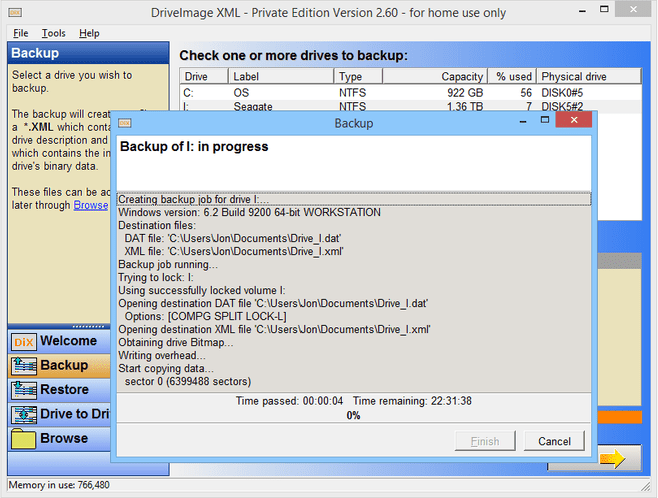
DriveImage XMLは、個人版およびビジネス版でを提供します。個人ユーザーにとって、個人版をおすすめします。
8. Clonezilla
パーティション&ディスク向けのバックアップソフトとして、Clonezillaは、システムの開発やベアメタルのバックアップやデータ復元などに役立ちます。
Clonezillaには多くの機能があります。たとえば、イメージファイルの受け取りが便利です。無人モードをサポートしています。ブートパラメータを使用して、ディスクのクローンとイメージファイルの作成を好きにすることができます。1つのイメージファイルを複数のローカルデバイスに復元できます。作成されたイメージファイルは、eCryptfs(ビジネス用の暗号化システム)で暗号化できます。
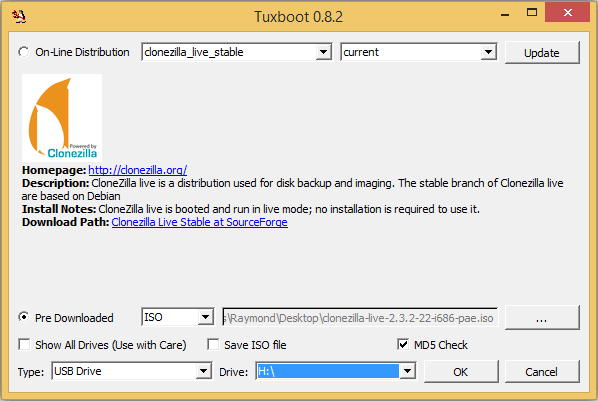
しかし、普通のソフトのようにWindowsで実行できるので、そのソフトを利用するには、起動可能なUSBドライブが必要です。
さらに、Clonezillaには次の制限があります。宛先パーティションは、ソースパーティションより大きくなければなりません。差分/増分バックアップはまだ実装されていません。 イメージファイルから単一のファイルを回復することはできません。
9. DAEMON Tools Pro 8
DAEMON Tools Pro 8は、ディスクイメージと仮想デバイスが操作できる強力なエミュレーションソフトウェアです。TrueCryptコンテナに敏感なデータを保存できるし、オーディオCDおよびデータイメージの新規作成、既存のオーディオCDおよびデータイメージの編集、RMPSでデータの書き込み、ディスクのクローンなどの機能をサポートします。また、USBデバイスの内容から未加工のディスクイメージが作成できるし、USBスティックの工場設定に回復することもできます。
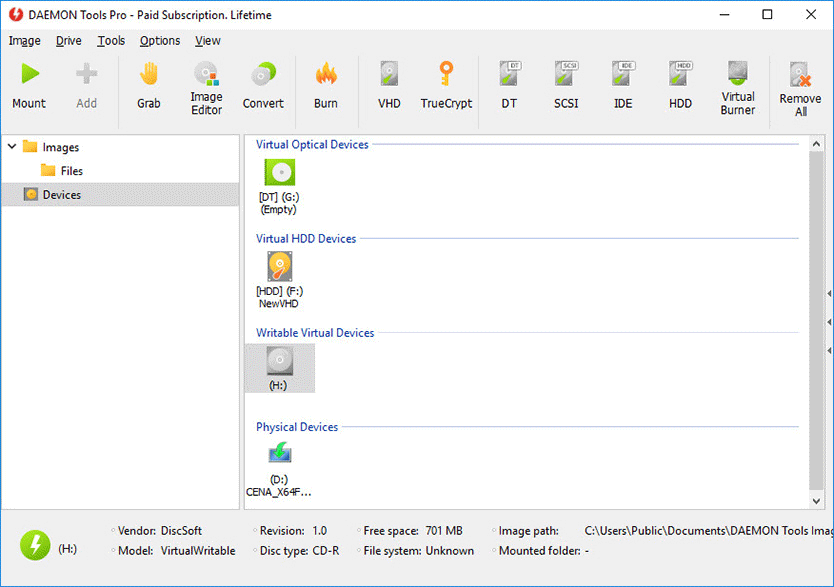
データを安全な場所に転送する場合は、このソフトウェアが利用可能です。
10. O&O Diskimage
O&O DiskImageは、Windows用のデータバックアップソフトウェアです。ほかのプログラムが実行している場合でも、コンピューター全体/ハードドライブ/単一のファイルをコピーできます。ファイルが失われた場合、コンピューターまたはファイルを復元できます。
または、VHD(仮想ハードディスク)の作成、システムの復元、自動バックアップもサポートします。
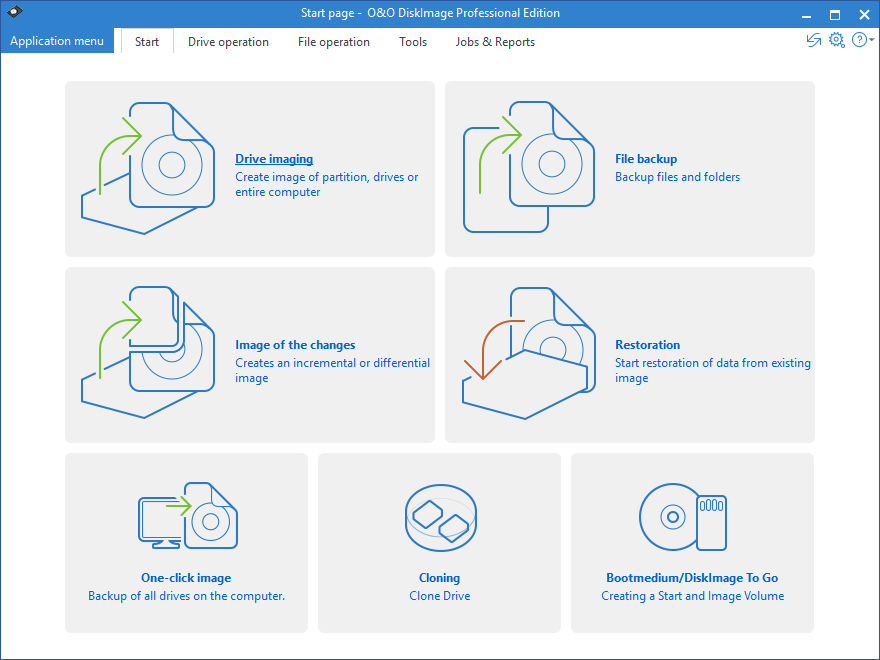
OSの移行とHDD・SSDの換装をした後、行うべきこと
上記のソフトウェアでOSを移行したり、新しいディスクに換装した後、必要な操作がまだ一つあります。それは、コンピューターを新しいディスクから起動するように、ファームウェア設定を変更する必要があることです。この操作がないと、ハードドライブをクローンしても新しいディスクからパソコンを立ち上げません。
次に、にファームウェア設定を変更する方法を紹介させていただきます。
ステップ1:PCに電源を入れて、起動中にあるキー(コンピューターの製造元によって異なる)を押して、BIOS設定画面に入ります。
ステップ2:矢印キーでブートページに移動します。次に、ブート順位を変更し、新しいディスクを第一位に設定して、すべての変更を保存します。
ステップ3:BIOSを閉じて、コンピューターの再起動を続けます。
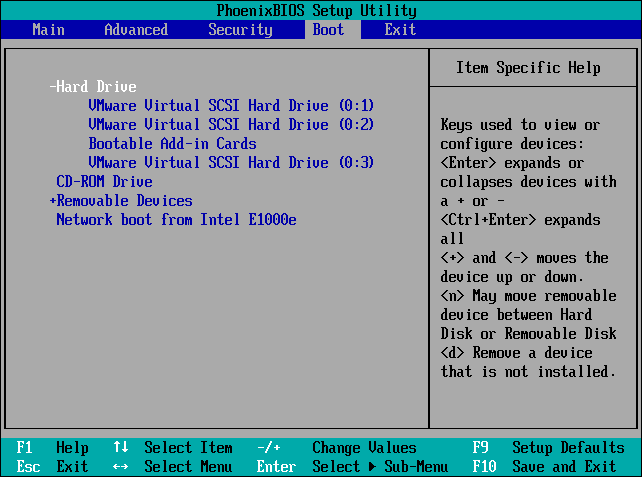
【HDD・SSD換装とOS移行】データ移行ソフトまとめ10選!Twitterでシェア
結語
この記事についてご提案やご質問がある場合、またはMiniToolソフトウェアについてご不明な点がありましたら、お気軽に[email protected]までお問い合わせください。
また、役に立つアイデアや提案も歓迎します。
