PCで特定のプログラムを起動しようとすると、「コンピューターにD3DCOMPILER_47.dllがないため、プログラムを開始できません」のエラーメッセージが出て、プログラムの起動に失敗する場合があります。MiniTool Partition Wizardのこの記事では、このエラーの原因について分析し、いくつかの対処方法をご説明します。
D3DCOMPILER_47.dllについて
d3dcompiler_47.dllは、MicrosoftのDirectXのコア コンポーネントの 1 つです。DirectXは、WindowsシステムのAPIS (アプリケーション プログラミング インターフェイス) の集合として、ビデオ、ゲーム プログラミング、マルチメディア、グラフィックス プログラムなどに関連するタスクを管理します。
そのため、ほとんどのプログラムはWindows上で正常に動作するためにDirectXの参加を必要とします。そこで、DirectX の d3dcompiler_47.dllァイルが見つからない、または破損していると、ゲームやPSなどのソフトウェアを実行しようとする時に「コンピューターに D3DCOMPILER_47.dllがないため、プログラムを開始できません」というエラー メッセージが表示されます。
D3DCOMPILER_47.dllが見つからない場合に考えられる原因
多数のフォーラム投稿を確認した結果、D3DCOMPILER_47.dlに関連するエラーメッセージをいくつか収集しました。詳細は以下の通りです。
- D3DCompiler_47.dllファイルが見つからないか破損しています。
- コンピューターにD3DCompiler_47.dllがないため、プログラムを開始できません。この問題を解決するには、プログラムを再インストールしてみてください。
- D3DCompiler_47.dllがないため、このアプリケーションは起動できませんでした。
- D3DCompiler_47.dllはWindows上で実行するように設計されていないか、エラーが含まれています。
- D3DCompiler_47.dllの読み込み中にエラーが発生しました。 指定されたモジュールが見つかりませんでした。
- 必要なコンポーネントが見つかりません:D3DCompiler_47.dll。アプリケーションを再度インストールしてください。
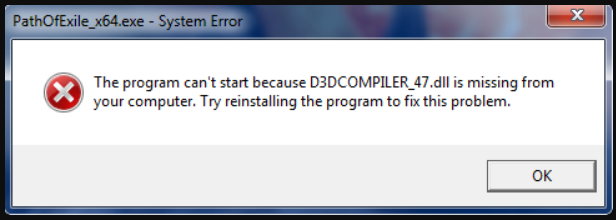
D3DCompiler_47.dllファイルが見つからない原因はさまざまですが、上記のエラーメッセージから推測すると、以下の原因が考えられます。
- 特定のプログラムを削除する時にD3DCompiler_47.dllファイルを誤って削除してしましました。
- D3DCompiler_47.dllが壊れているか、破損しています。
- デバイス ドライバーが破損、または古くなっています。
- コンピューターにD3DCompiler_47.dllがあるが、バージョンが正しくないか、古くなっています。
「コンピューターにD3DCOMPILER_47.dllがないため、プログラムを開始できません」エラーの原因について分析した後、このエラーに対処する方法を確認しましょう。
解決策1:別のPCからD3DCOMPILER_47.dllファイルを取得する
お使いのコンピューター上のD3DCompiler_47.dllファイルが見つからない場合は、他の信頼できるのコンピューターからこのファイルをコピーして、自分のコンピューターに貼り付けることができます。この方法を適用する前提として、以下のこと予めに確認してください。
- 両方のコンピューターに同じバージョンのWindowsオペレーティングシステムがインストールされています。
- インストールされているOSは最新バージョンです。
続いて、以下のクイック ガイドに従ってD3DCOMPILER_47.dllファイルを見つけましょう。
ステップ1:信頼された別のコンピューターでWindowsエクスプローラーを開き、C:\Windows\System32フォルダーに移動します。
ステップ2:フォルダー内でD3DCompiler_47.dllファイルを見つけてコピーします。
ステップ3:ネットワークまたはUSBドライブ経由でエラーが発生したコンピューターに転送して、同じ場所(C:\Windows\System32)に貼り付けます。
その後、問題のあるプログラムを再起動して、エラーが引き続き発生するかどうかを確認できます。
解決策2:コンピューター上のD3DCOMPILER_47.dll ファイルを再登録する
D3DCOMPILER_47.dllファイルを含む新しいアプリをインストールすると、OSがそのファイルを自動的に登録します。しかし、さまざまな理由により、OS がこのファイルを見つけられない場合があります。こんな時は、コマンドを使用してこのファイルを再登録できます。
ステップ1:WindowsロゴキーとRキーを同時に押して「ファイル名を指定して実行」ダイアログを呼び出します。
ステップ2:編集ボックスに「cmd」と入力し、Ctrl + Shift + Enterキーを押してコマンド プロンプトを管理者として実行します。
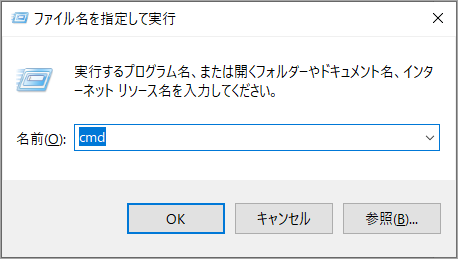
ステップ3:regsvr32 /u D3DCompiler_47.dllコマンドを入力し、Enterキーを押します。
ステップ4:引き続きregsvr32 /i D3DCompiler_47.dllコマンドを入力して Enterキーを押します。
上記 2 つのコマンドを実行した後、問題のあるプログラムを再起動して、「コンピューターに D3DCOMPILER_47.dll がないため、プログラムを開始できません」エラーが修正されているかどうかを確認してください。
解決策3:デバイス ドライバーを更新する
上で述べたように、デバイス ドライバーが古くなったり破損したりすることも、「コンピューターに D3DCOMPILER_47.dll がないため、プログラムを開始できません」エラーの原因になる場合があります。そのため、デバイスドライバーを最新バージョンに更新してみてください。詳細手順は以下のとおりです。
ステップ1:Windowsアイコンを右クリックして、「デバイス マネージャー」を選択します。
ステップ2:一覧から「ディスプレイ アダプター」項目を展開して、下のドライバーを右クリックします。
ステップ3:「ドライバーの更新」をクリックします。
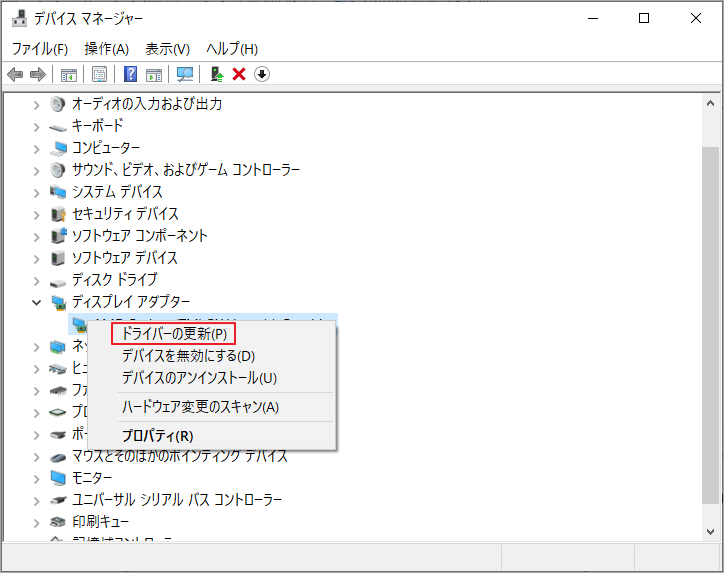
ステップ4:すると、ドライバーの検索方法を選択するように求められます。適切なオプションを選択して、画面上の指示に従ってデバイス ドライバーの検索と更新を完了します。
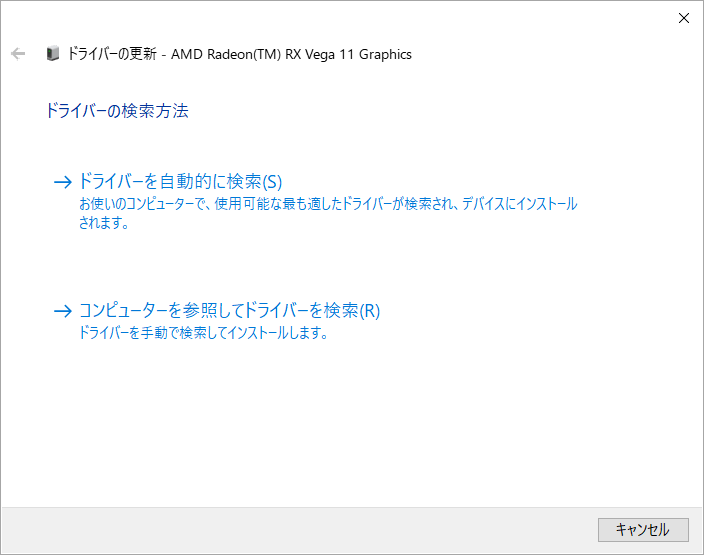
解決策4:Windowsを更新する
通常、Windowsを最新バージョンに更新すると、最新のD3DCOMPILER_47.dllも入手できます。Windowsを長い時間更新していない場合、D3DCOMPILER_47.dllのバージョンも古くなる可能性があります。このため、Windowsの更新プログラムをインストールしてD3DCOMPILER_47.dllの欠落エラーを修正してみてください。
しかし、Windows更新プログラムのインストールにより、エラー 0x80070020、0x800701E3、Windows更新プログラムの構成失敗などのWindows Updateエラーが発生することもあります。この操作を適用する前に慎重に考えてください。
では、以下の手順に従って最新のD3DCOMPILER_47.dllを入手してみてください。
ステップ1:検索ボックスに「更新プログラムのチェック」と入力し、最も一致する検索結果をクリックします。
ステップ2:「Windows Update」画面に入ると、右側のペインにある「更新プログラムのチェック」ボタンをクリックします。
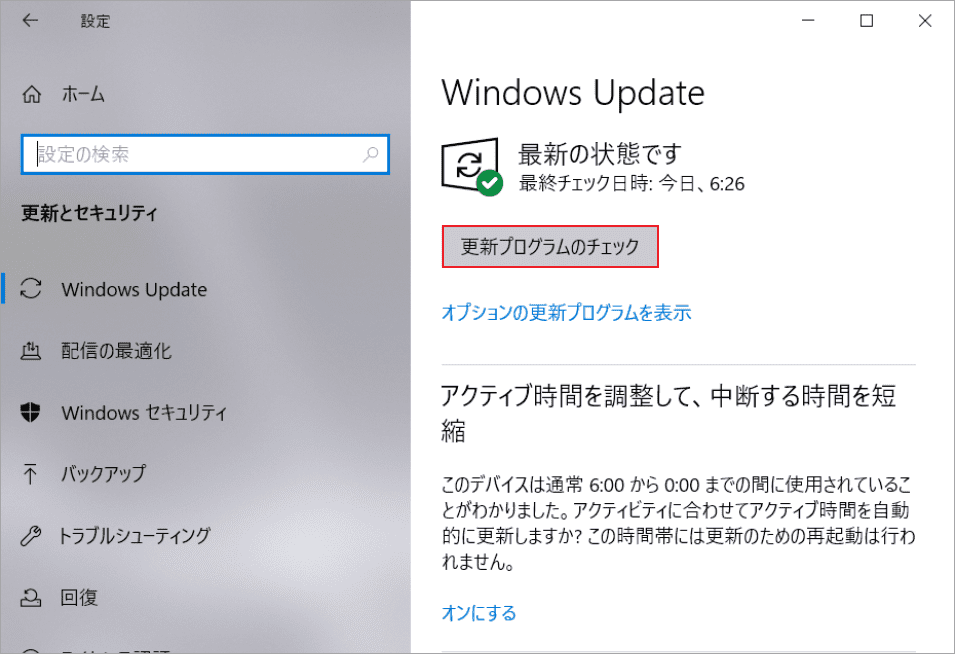
更新プログラムをインストールした後、コンピューターを再起動して、この問題が修正されたかどうかを確認できます。
解決策5:D3DCOMPILER_47.dllを必要するアプリを再インストールする
「コンピューターにD3DCOMPILER_47.dllがないため、プログラムを開始できません」エラーは、PhotoshopやゲームなどのD3DCOMPILER_47.dllを必要とする一部のプログラムで発生しやすいことが分かります。上記のすべての方法がうまくいかない場合は、プログラムを再インストールしてみてください。
ステップ1:Win + Rキーを押して「ファイル名を指定して実行」ダイアログ ボックスを呼び出します。
ステップ2:編集ボックスに「appwiz.cpl」コマンドを入力して Enter キーを押します。
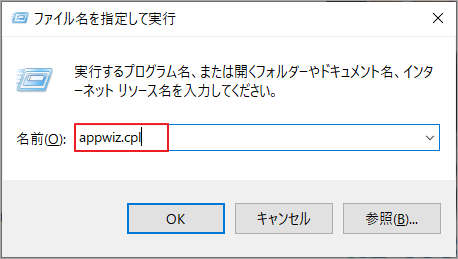
ステップ3:「プログラムと機能」画面に入り、「D3DCOMPILER_47.dllファイルが見つからない」エラーが出たプログラムを見つけて右クリックします。
ステップ4:ドロップダウン メニューから「アンインストール」をクリックして操作を実行します。
その後、ゲームまたはプログラムを再度インストールして、エラーが引き続き発生するかどうかを確認してください。
解決策6:システム ファイル チェッカーを実行する
システム ファイル チェッカーは、欠落または破損したシステム ファイルをスキャンして修復できます。上に示したように、D3DCOMPILER_47.dllはMicrosoft DirectXの重要なコンポーネントです。sfc /scannowコマンドを実行して見つからないD3DCOMPILER_47.dllの取得を試みます。
ステップ1:コマンド プロンプトを管理者として実行します。
ステップ2:「sfc /scannow」コマンドを入力し、Enterキーを押します。
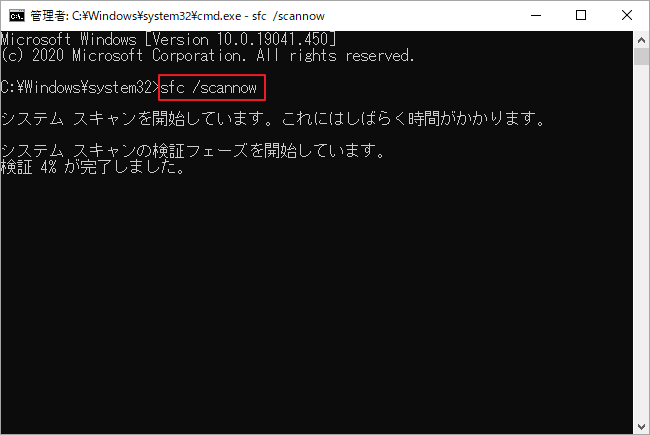
すると、システム ファイル チェッカー ユーティリティーが、Windowsシステム ファイルの整合性をチェックし、必要に応じて修復します。
ステップ3:プロセスが完了したら、PCを再起動して、エラーが修正されたかどうかを確認します。
解決策7:システムの復元を実行する
上記の方法に加えて、Windowsシステムの復元を実行してシステムをエラーが発生した前の状態に戻すことができます。これにより、エラーも簡単に修正できます。
この方法を適用するには、「D3DCOMPILER_47.dllファイルが見つからない」エラーが発生する前にシステム復元ポイントを作成していることを確認する必要があります。では、以下の手順に従って、システムを復元してください。
ステップ1:「ファイル名を指定して実行」ダイアログ ボックスに「rstrui.exe」コマンドを入力してEnter キーを押します。
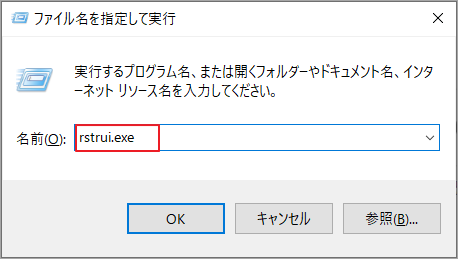
ステップ2:「システムファイルと設定の復元」の紹介画面が現れたら、「次へ」をクリックして続行します。
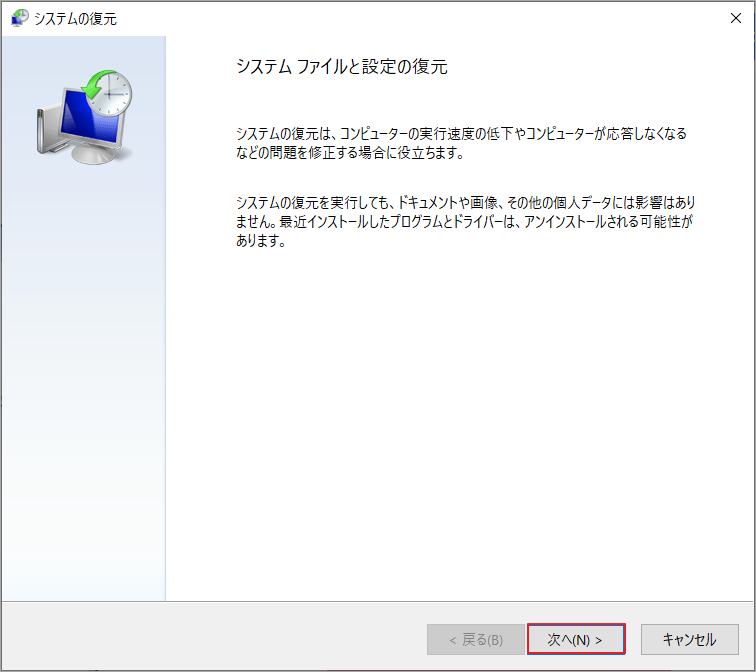
ステップ3:次のウィンドウで利用可能な復元ポイントが一覧表示されます。「他の復元ポイントを表示する」にチェックを入れる、さらに多くの復元ポイント (自動復元ポイントと自分で作成した復元ポイントを含む) が表示されます。
ステップ4:使用したい復元ポイントを選択して、「次へ」ボタンをクリックします。
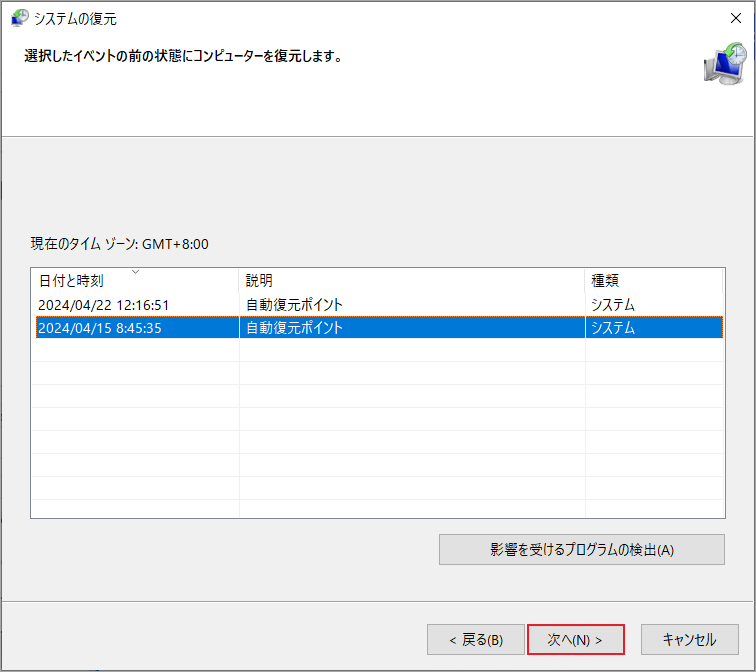
ステップ5:「完了」ボタンをクリックして復元ポイントを確認します。
ステップ6:コンピューターをエラーが発生する前の状態に復元して、問題を解決できます。
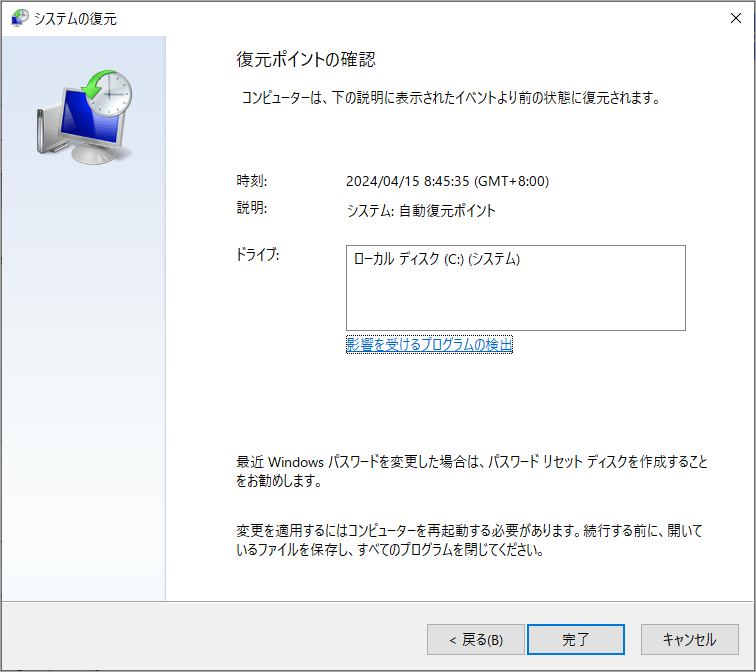
解決策7:Dll-files.comから見つからないファイルを取得する
Dll-files.comは、Windows オペレーティング システムでのダイナミック リンク ライブラリ (DLL) ファイルのダウンロードを提供するクライアントであり、一部の一般的なDLLファイル損失エラーを修正するために使用できます。
ここからこのツールをダウンロードしてインストールできます。このクライアントをコンピューターにインストールすると、プログラムを登録するように求められます。
解決策8:Windowsを再インストールする
上記の方法がすべてうまくいかない場合は、Windows を再インストールしたり、初期状態に戻すことを検討してください。
しかし、オペレーティングシステムの再インストールまたはシステム初期化のどちらを行っても、システムディスク上の個人データや設定が失われる可能性がありますので、操作する前にバックアップを作成してください。ここでは、MiniTool Partition Wizardを使用してシステム ディスク全体をバックアップすることもお勧めします。
このソフトウェアにより、データパーティションだけではなく、OSを含めて全部簡単にクローンすることができます。また、このソフトウェアはWindowsに対応しており、パーティションの拡張、サイズ変更、ファイルシステムのチェック、OSの移行、MBRからGPTディスクへの変換、FATからNTFSへの変換など様々な機能を備えています。
次に、以下の手順に従って、システムディスクのバックアップを行ってください。
ステップ1. 下記のボタンをクリックしてMiniTool Partition Wizard をダウンロードします。
MiniTool Partition Wizard Pro Demoクリックしてダウンロード100%クリーン&セーフ
ステップ2. ソフトウェアを起動してメインインターフェースに入ります。
ステップ3:ディスクマップでシステムディスクを強調表示して、左パネルから「ディスクコピー」を選択します。
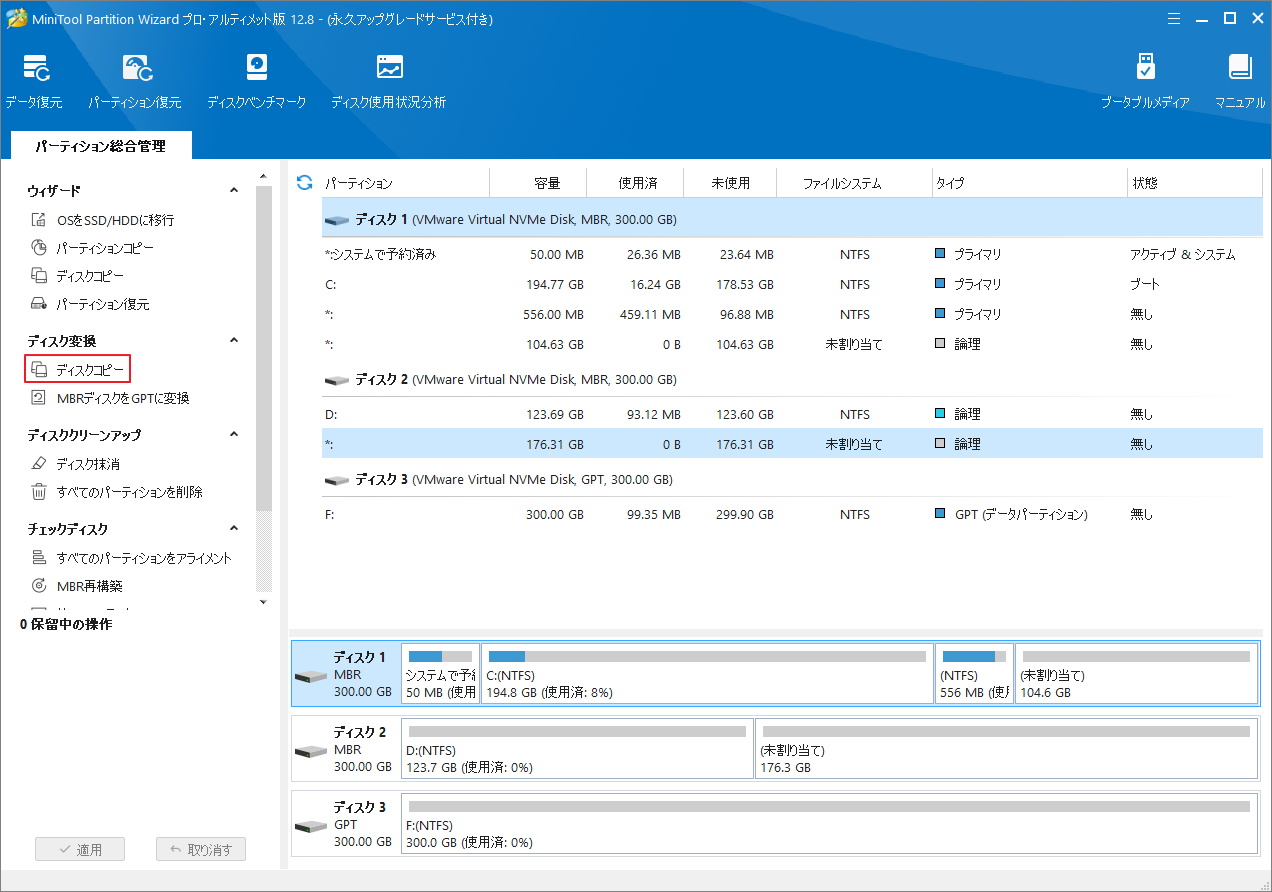
ステップ4:ソースディスクの内容を保存する行先ディスク(外付けHDD/SSDが推奨)を選択して「次へ」をクリックします。
行先ディスクにデータがあれば、「ディスクのすべてのデータが破壊されます。操作を継続しますか?」という警告メッセージが表示されます。問題がなければ「はい」をクリックして続行します。
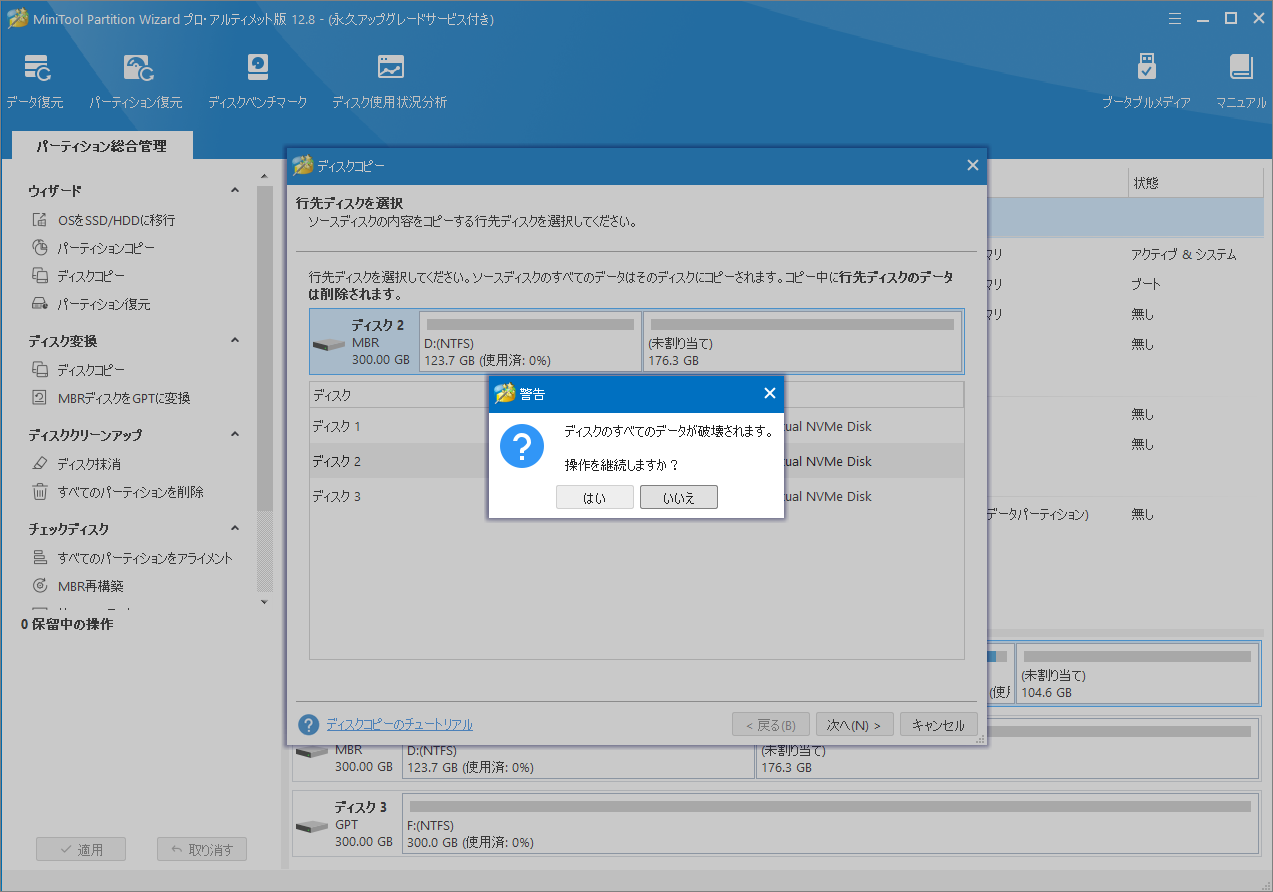
ステップ5:コピーオプションを確認し、「次へ」をクリックします。
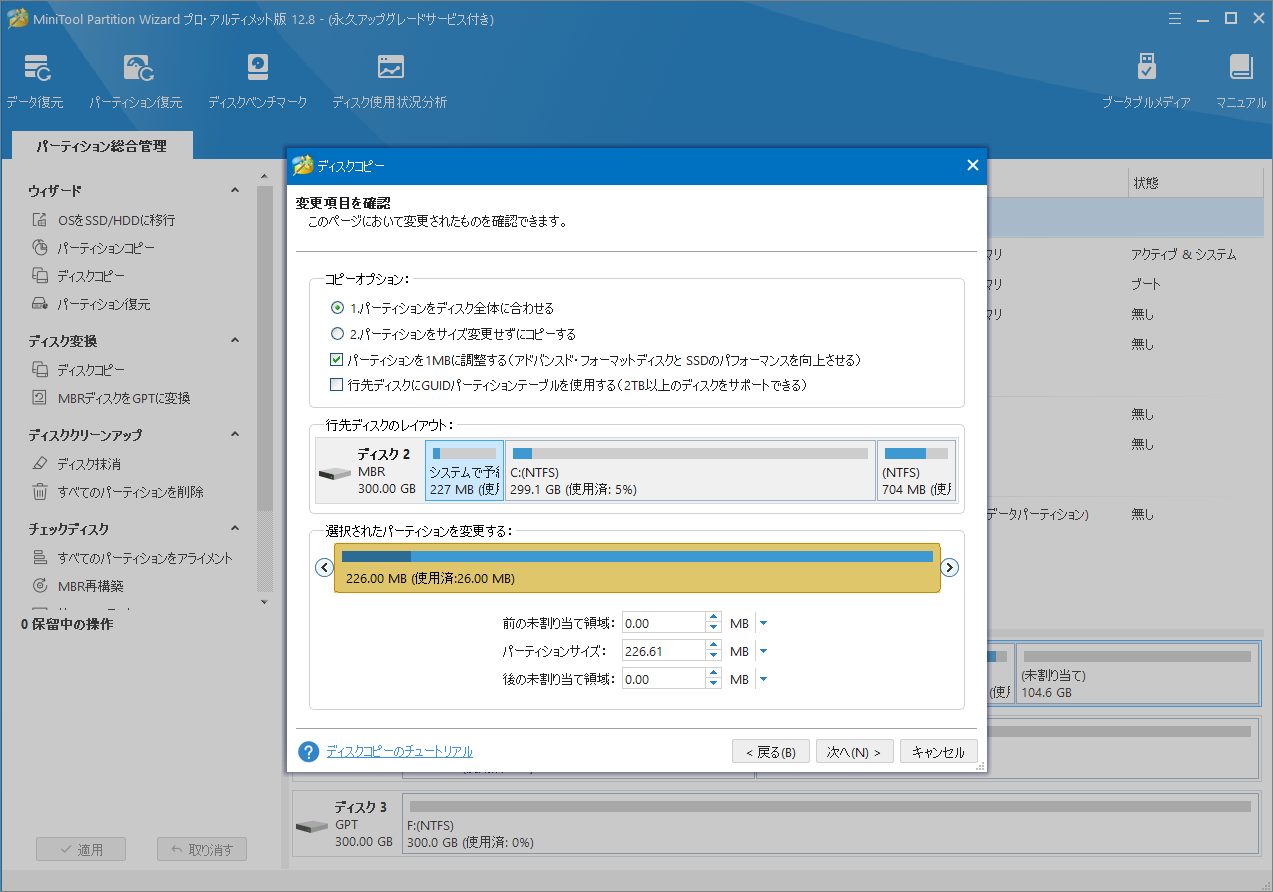
ステップ6:次の画面の注意事項を確認して。「完了」をクリックします。
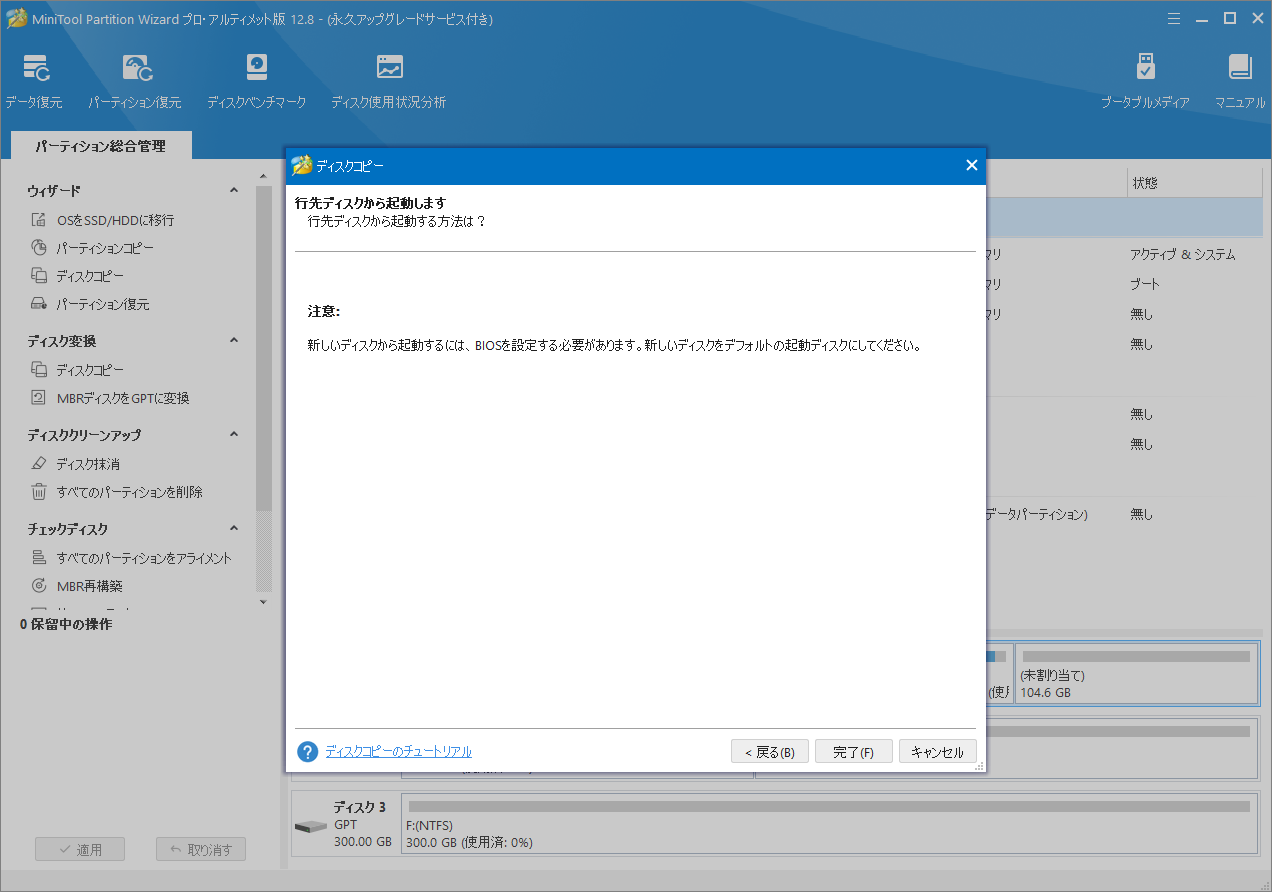
ステップ6. 最後に、左下の「適用」をクリックして、保留中の操作を許可します。
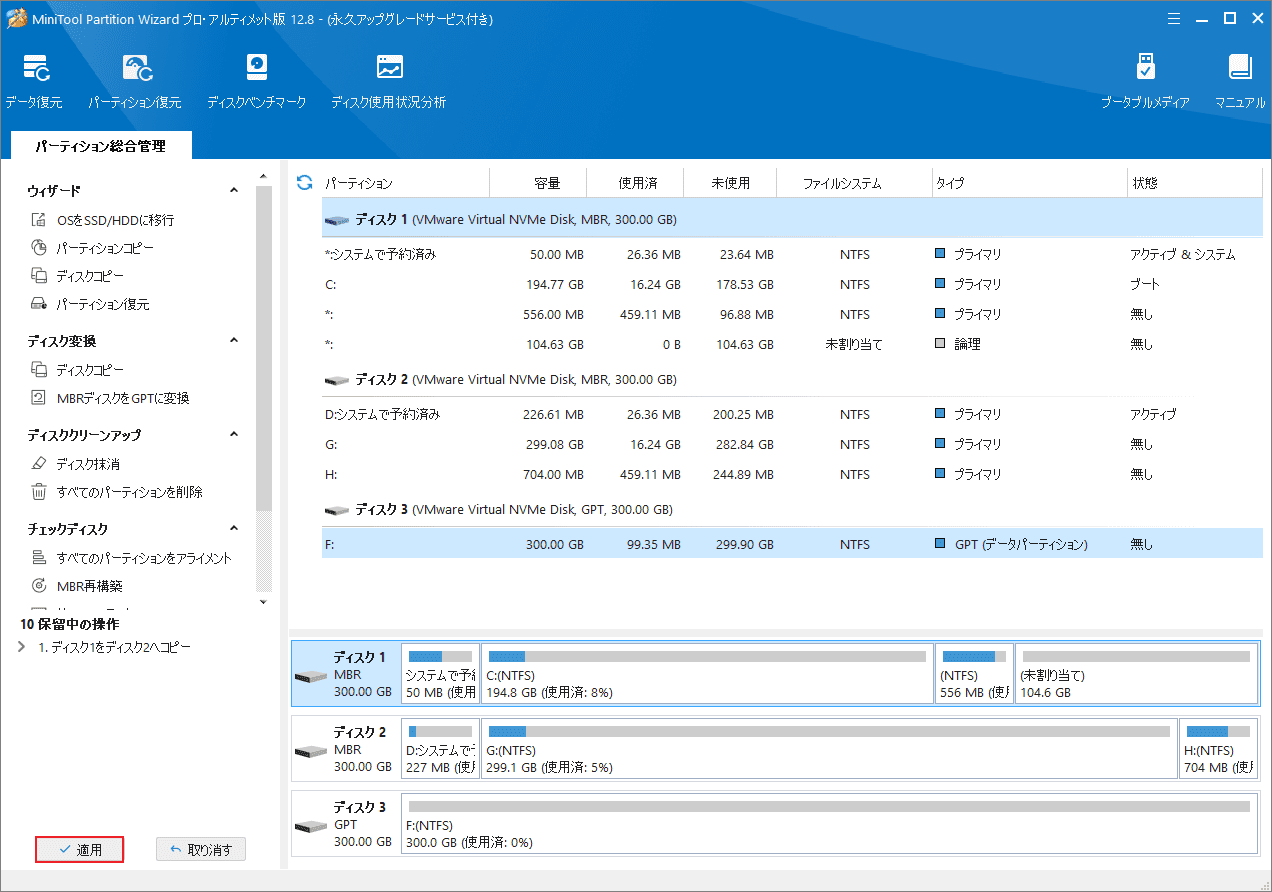
システムディスクのバックアップが完了したら、Windowsインストールメディアを使用してOSの再インストールを開始できます。
結語
この記事では、「コンピューターにD3DCOMPILER_47.dllがないため、プログラムを開始できません」エラーを修正する方法を紹介しています。ぜひご参考にしてください。
Windowsにおけるデータ損失を防ぐためにMiniTool Partition Wizardを使用してバックアップを定期的に作成することをお勧めします。また、このソフトウェアの使用中に何かご不明な点やご意見がございましたら、お気軽に[email protected]までご連絡ください。
