パーティションコピーが必要となる可能性のあるいくつかのケース
パーティションコピー(パーティションクローンとも呼ばれます)は、ハードドライブのパーティション内のすべてのデータを別の場所に完全にコピーするプロセスです。コピーが完了すると、ターゲット パーティションは、すべてのファイル、フォルダー、およびそれらの構成構造を含めて、元のパーティションと同じになります。さらに、パーティションのコピーによりディスクのパーティション テーブルも更新され、システムがコピーされたパーティションを正しく識別してアクセスできるようになります。
パーティションを別のドライブにコピーする必要がある一般的なシナリオを次に示します。
ケース1:回復パーティションを別のドライブにコピーする
回復パーティションとは、工場出荷時にパソコンにプレインストールされている隠しパーティションです。その主な機能は、システムに障害が発生したり、リセットが必要になったりしたときに、PCを工場出荷時の状態に復元することです。しかし、この重要な回復パーティションは、HDDやSSDのアップグレードまたは交換中に誤って失われる可能性があります。この場合、システム回復機能に影響を与えないように、古いディスク上の回復パーティションを新しいディスクに完全にコピーする必要があります。
ケース2:ブートパーティションを別のドライブにコピーする
従来のMBRディスクでは、ブートパーティションは通常アクティブパーティションとして設定され、ブートローダーとオペレーティングシステムの起動に必要なファイルが格納されています。MBRディスクにはアクティブパーティションが1つしかなく、そのパーティションがないと、パソコンがディスクから起動できなくなる可能性があります。
一方、UEFIシステムでは、ブート情報はEFIシステム パーティション(ESP)に保存され、複数のオペレーティング システムがESPパーティションを共有できます。この場合、デュアルブートシステムでは、異なるオペレーティングシステムがブートパーティションを共有し、ブートパーティションとシステムパーティションを異なる物理ディスクに分散することができます。
場合によっては、ブートパーティションを別のディスクにコピーして、元のブートディスクが故障したりパーティションが削除されたりしても、パソコンが正常に起動できるようにする必要があるかもしれません。Windowsシステムでは、通常、MBRディスクの場合はシステム予約パーティション、GPTディスクの場合はEFIパーティションをコピーすることが含まれます。
ケース3:システムパーティションを別のドライブにコピーする
システムパーティションは通常、オペレーティングシステムの主要なフォルダーが含まれるディスクパーティションを指し、システムルートディレクトリとも呼ばれます。Windowsシステムでは、通常Cドライブがシステムパーティションですが、これは絶対ではないことに注意が必要です。
システムパーティションを別のドライブに単独でコピーする必要が生じるのは、通常、OSの移行が失敗した場合、システムのバックアップが必要な場合、またはシステムを新しいストレージデバイスに移行する必要がある場合です。このような状況では、システムパーティションの内容を別のドライブにコピーした後、システムの種類(MBRまたはUEFI)に応じて、適切なツールやコマンドを使用して、そのドライブ上でブートパーティションを作成または修復できます。
ケース4:Windowsパーティションを別のドライブにコピーする
Windowsインストール パーティション全体を別のドライブにコピーする場合は、通常、少なくとも2つのパーティション(ブート パーティションとシステム パーティション)をコピーする必要があるため、OS移行方法を使用することをお勧めします。
Windowsの移行方法については、チュートリアル「Windows 11を新しいハード ドライブに移行する方法」を参照してください。
パーティションを別のドライブにコピーする方法
パーティションを別のディスクに移動する必要がある場合は、MiniTool Partition Wizardを使用することをお勧めします。このプロフェッショナルなディスク管理ツールは、ハードディスクのパーティション分割やフォーマットができるだけでなく、ハードディスクやパーティションのクローン作成、MBRからGPTへの変換、データやパーティションの復元など、他の多くの機能も備えています。
特筆すべきは、非システムパーティションのみをコピーする場合、その機能は無料で利用できます。
MiniTool Partition Wizardを使用してパーティションを別のドライブにコピーする場合は、次の詳細なガイドを参照してください。
MiniTool Partition Wizard Pro Demoクリックしてダウンロード100%クリーン&セーフ
ステップ1:MiniTool Partition Wizardを起動してメインインターフェースに入ります。
ステップ2:ディスクマップから縮小するパーティションを右クリックし、「移動/サイズ変更」を選択します。
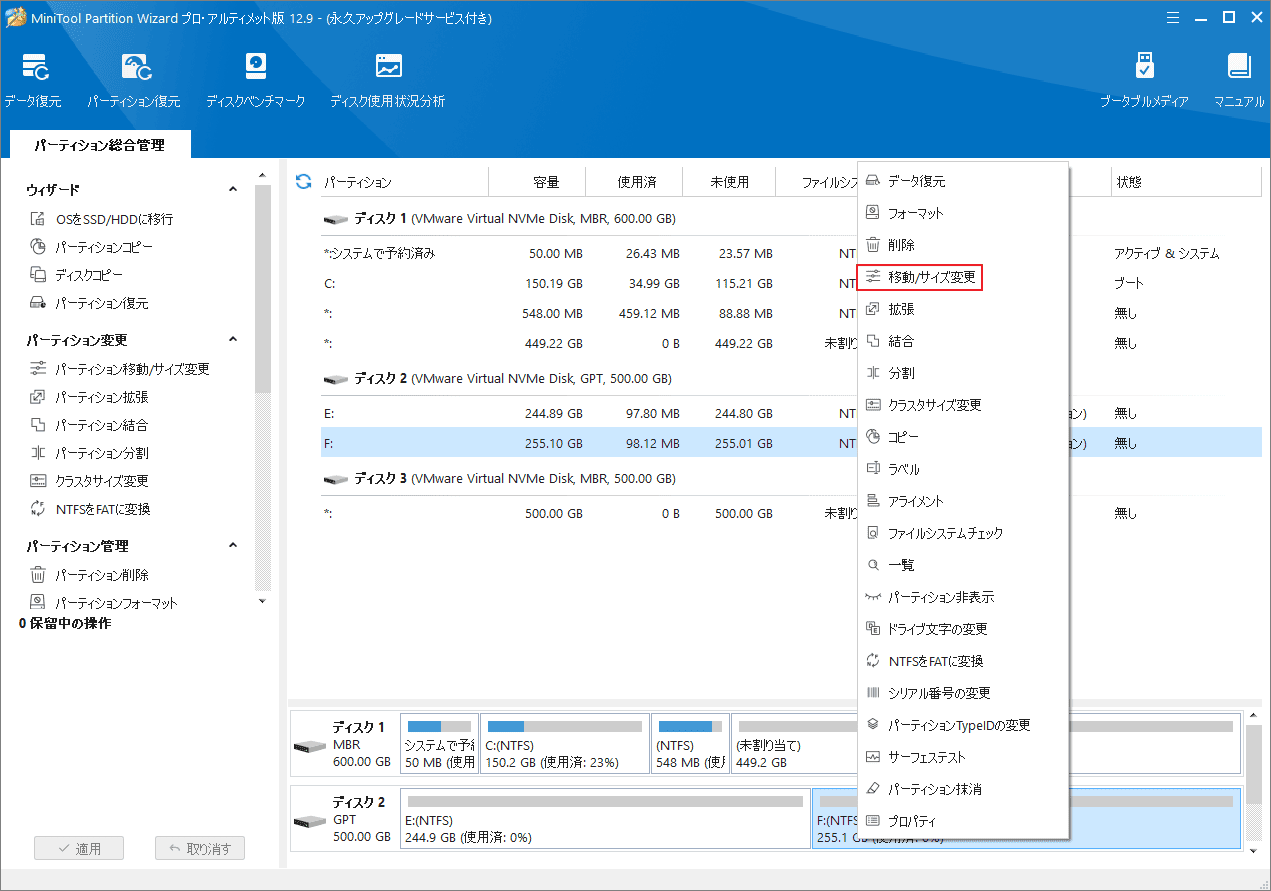
ステップ3:ポップアップ ウィンドウでストレージバー上の矢印アイコンをドラッグしてパーティションのサイズを調整します。パーティション ブロックをクリックすると、未割り当て領域の位置を変更できます。
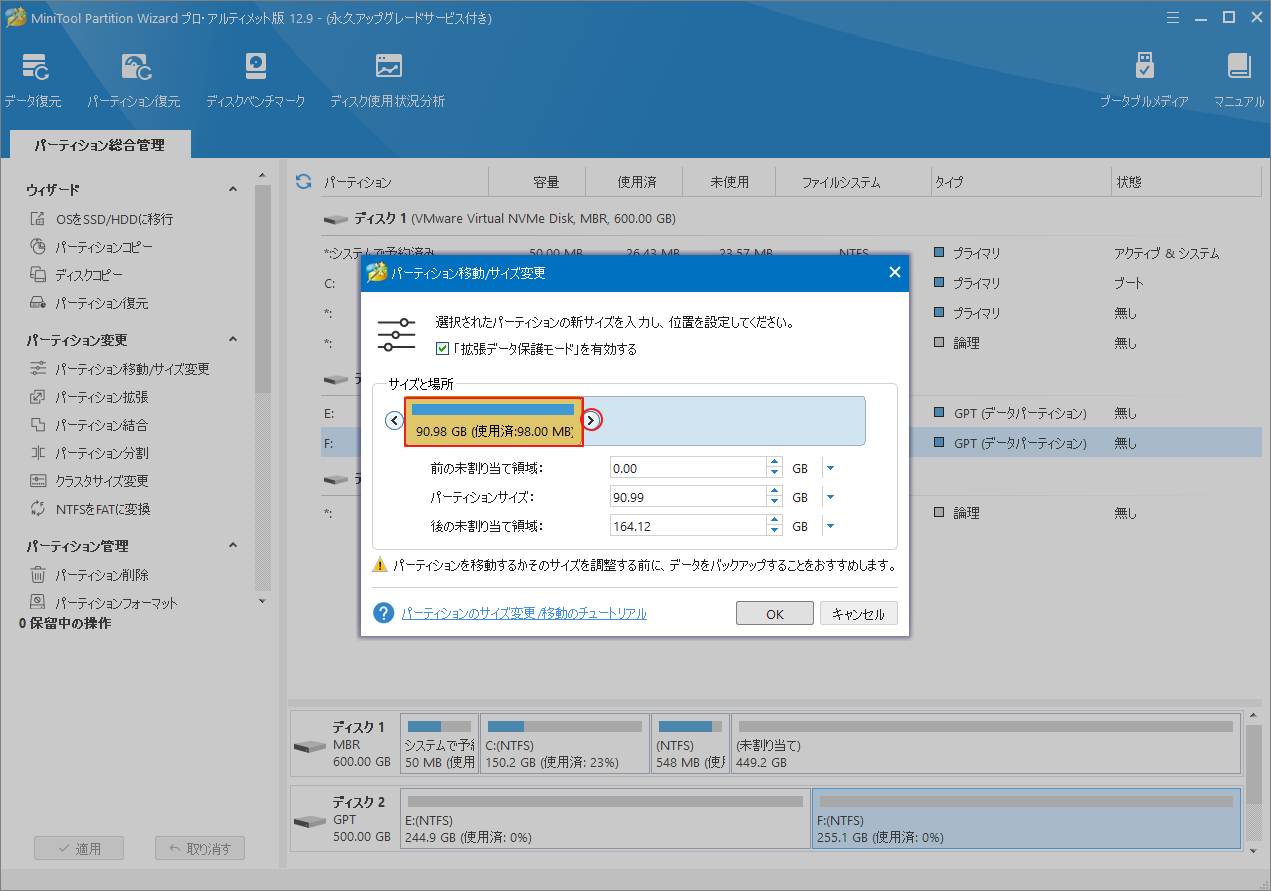
ステップ4:メイン画面に戻り、ディスクマップからコピーするパーティションを右クリックして「コピー」を選択します。
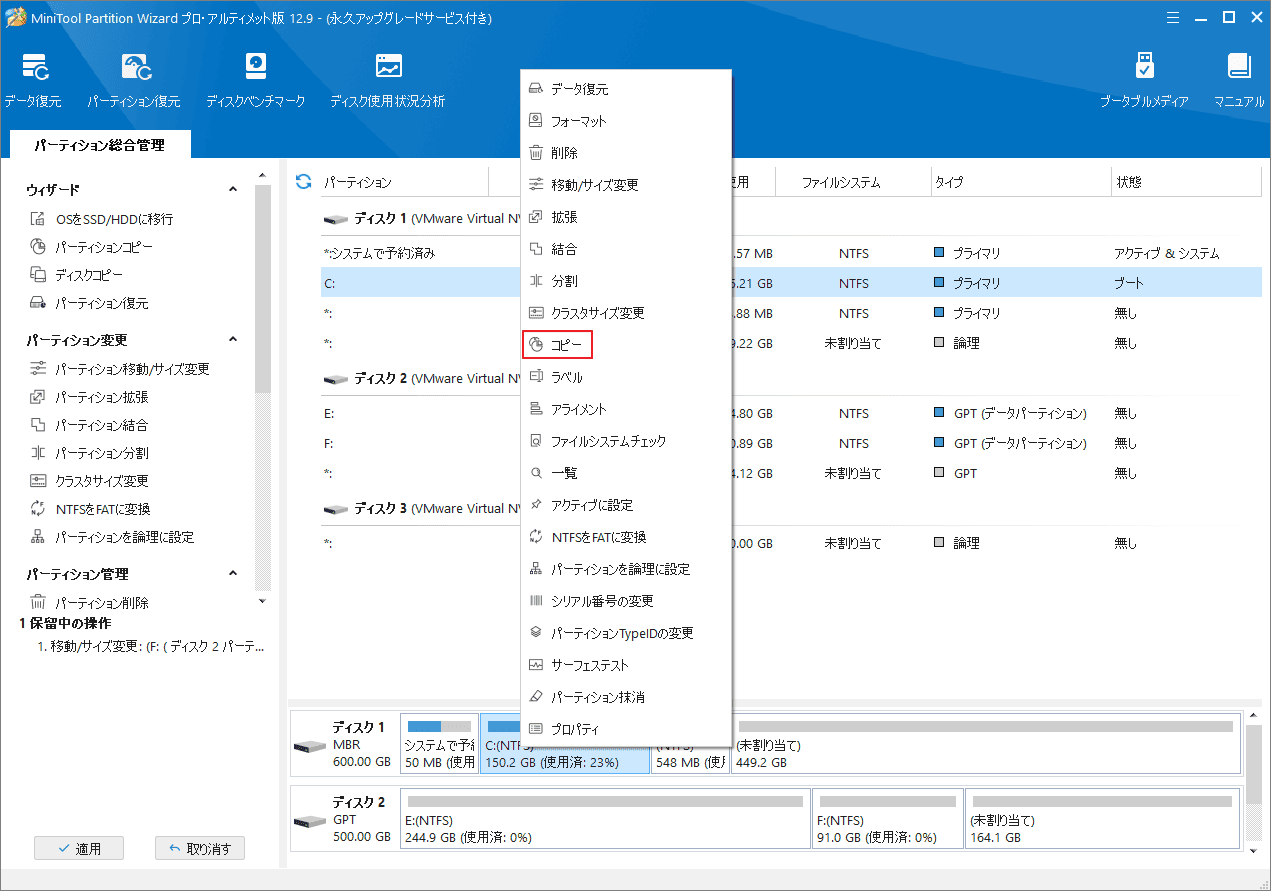
ステップ5:ポップアップ ウィンドウで、コピー先の未割り当て領域を選択して「次へ」をクリックします。
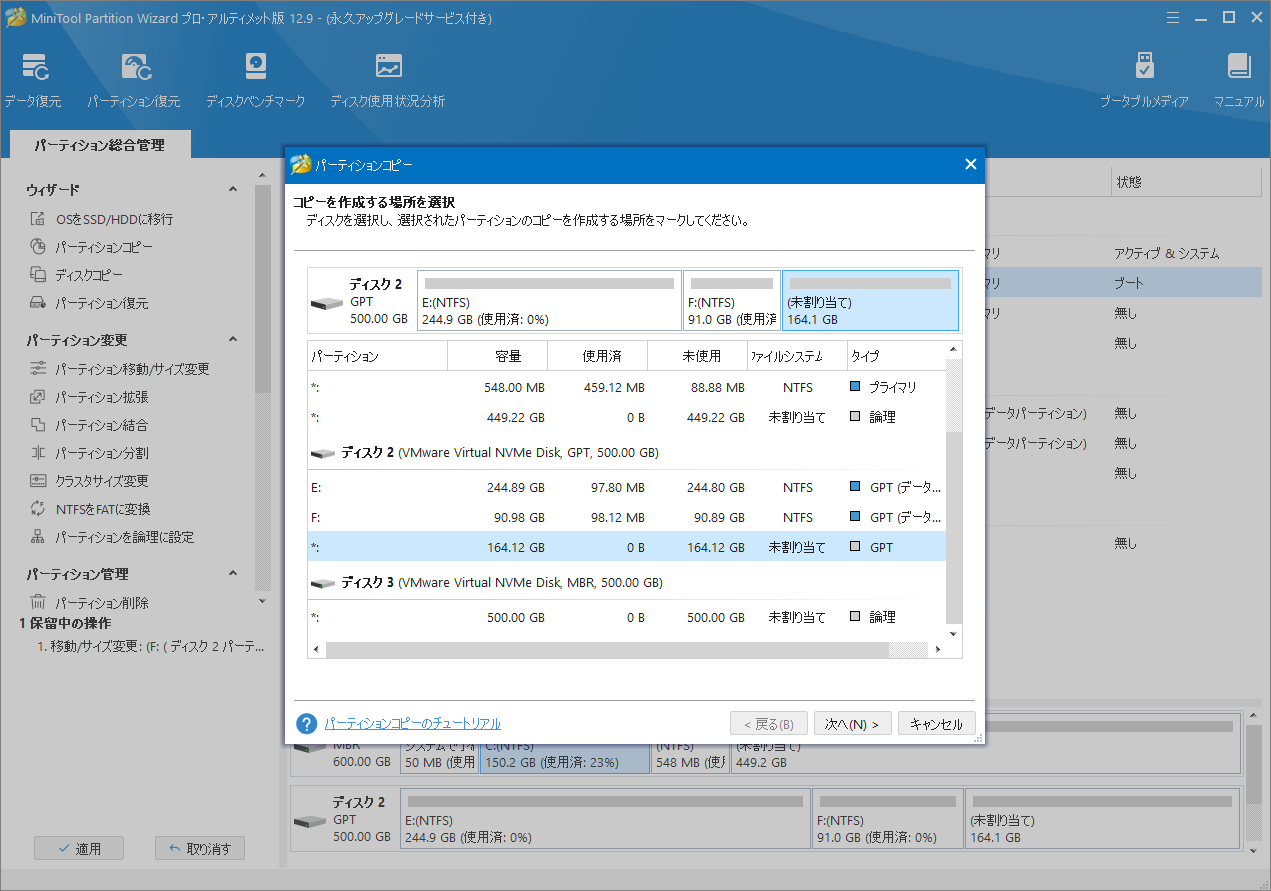
ステップ6:MiniTool Partition Wizardは、デフォルトでパーティションのサイズを調整して別のドライブにコピーします。つまり、コピーされたパーティションは、未割り当て領域全体に収まるように配置されます。コピーされたパーティションのサイズや位置を変更する場合は、「サイズと位置」セクションで手動で調整することができます。
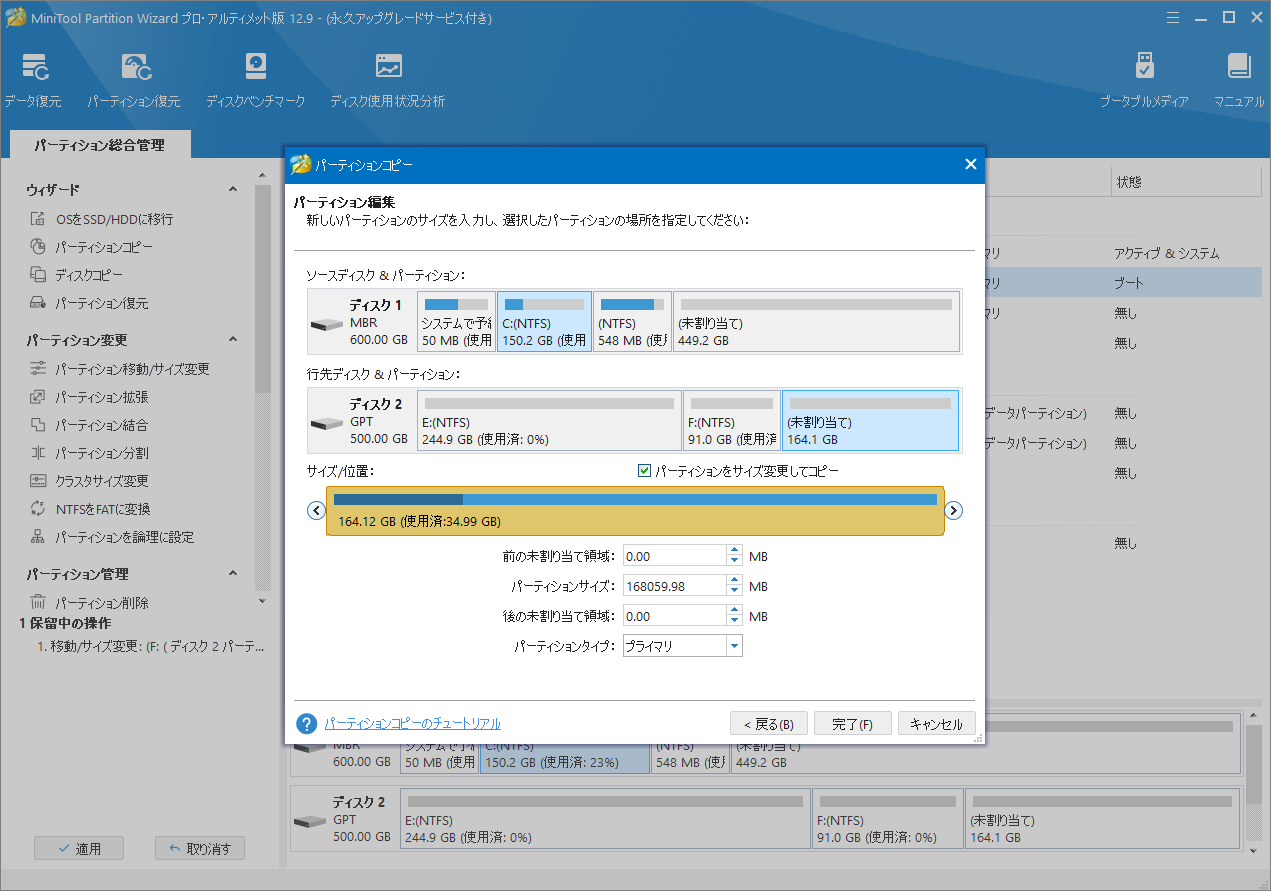
ステップ7:すべて問題なければ、「適用」をクリックして保留中の操作を実行します。ディスクがMBRディスクの場合、コピーされたパーティションはデフォルトで論理パーティションになることに注意してください。
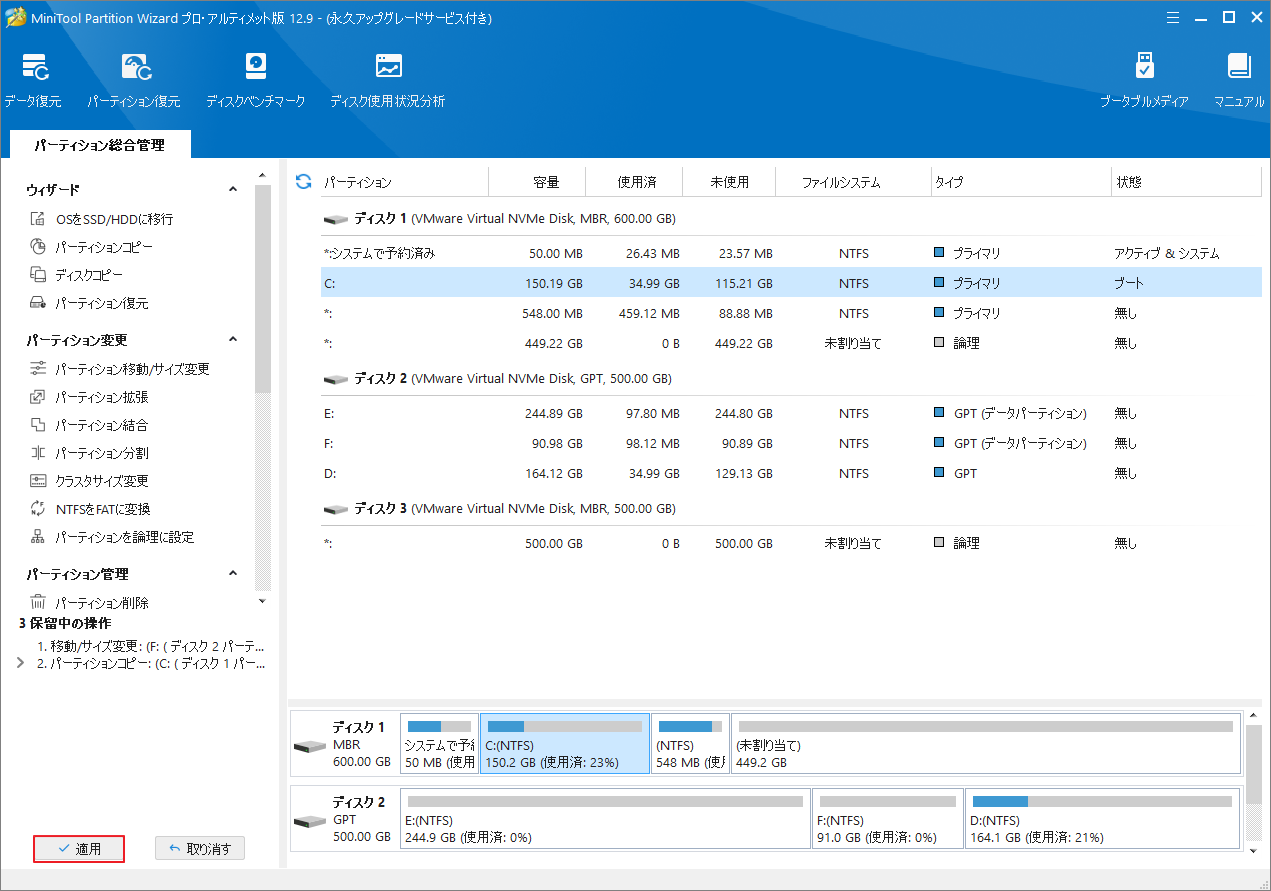
パーティションを別のディスクに移動したいですか?この記事では、パーティションをコピーする必要があるケースとその方法について解説します。Twitterでシェア
結語
この記事では、パーティションを別のドライブにクローンする必要があるケースと、MiniTool Partition Wizardを使用してコピーする方法を紹介します。MiniTool Partition Wizardの使用中に何かご不明な点やご意見がございましたら、お気軽に[email protected]までご連絡ください。
