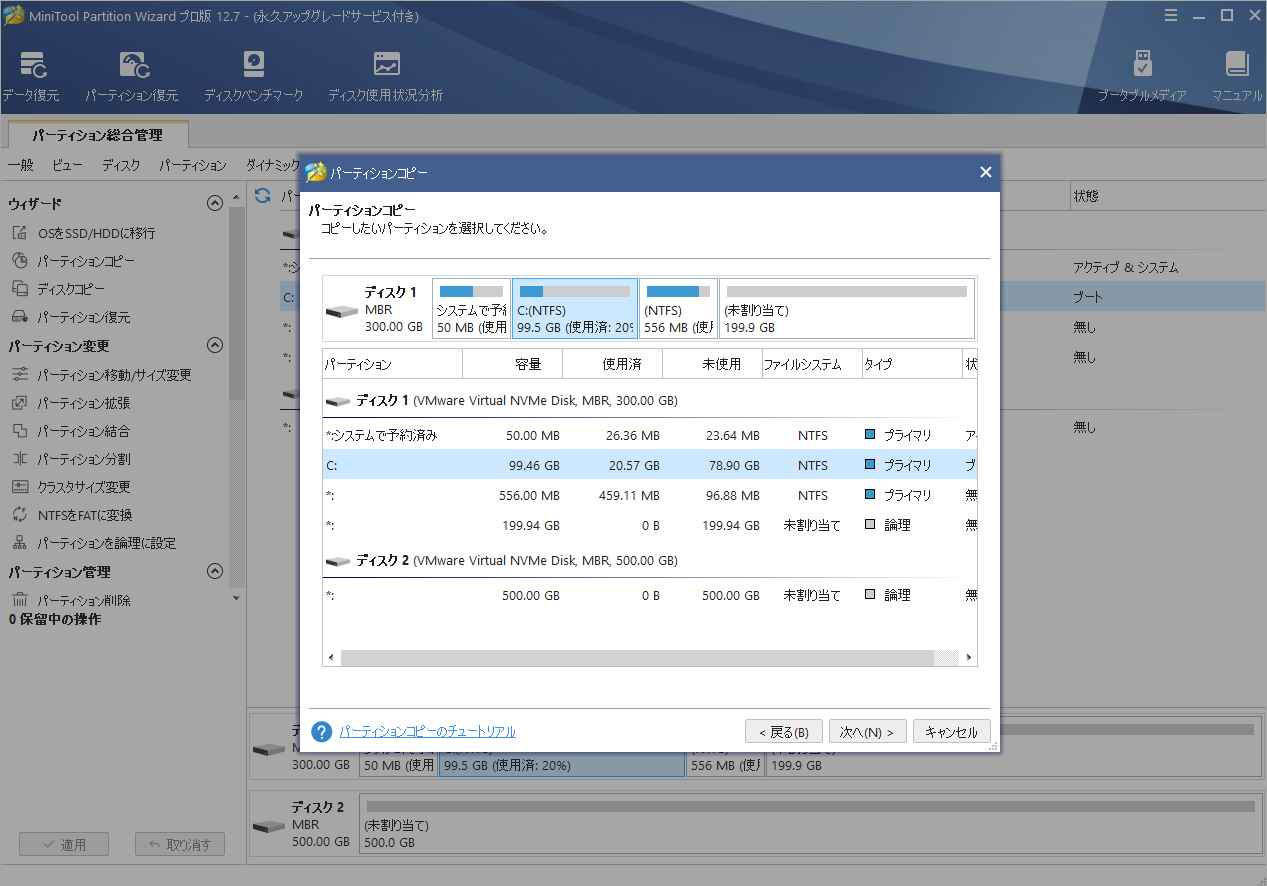COPY コマンドを使用すると 1 つまたは複数のファイルのコピーをすることができます。MiniToolのこの記事では、コマンドプロンプトにおける COPY コマンドを使ってファイルをコピーする方法を紹介していきたいと思います。
あるドライブから別のドライブにファイルをコピーしようとするとき、ほとんどの場合、Windowsエクスプローラーを使用してファイルをコピーすることを選択できます。しかし、コピーするファイルが多すぎたり、1つのファイルが大きすぎたりすると、「ファイルのコピーに必要な時間を計算しています。」「遅延書き込みに失敗しました」などの問題やエラーが発生しやすくなります。このような場合、PowerShellとCMDのCOPYコマンドの使用を検討できます。COPYコマンドは、従来のファイルコピーよりも短時間でファイルのコピー&ペーストを行うことができます。また、放置すると自動的にコピー処理を停止することができます。
おすすめ記事:WiFi パスワード CMD: コマンド プロンプトで WiFi パスワードを見つける方法
ファイルのコピーに使用できるコマンドラインについて
ファイルのコピーに使用できるコマンドはどんなものかありますか?答えは、コピーする内容によります。もし、コマンドプロンプトで特定のファイルをコピーしたいだけなら、Copyコマンドを使うことができます。しかし、ディレクトリとその内容全体をコピーしたいのであれば、Xcopyコマンドを使う必要があります。
コマンドラインによって異なる結果が得られます。例えば、暗号化されたファイルを復号化されたファイルとしてコピー先にコピーしたい場合、コピーコマンドラインの末尾に「/d」を追加する必要があります。CMDコピーコマンドについてもっと知りたい方は、こちらの記事を参照してください。
Windows 10/11でCMDを使用してファイルをコピーする方法
CMDを使ってファイルを移動する方法を教えてください。ここでは、CMDを使ったコピー方法のうち、最も一般的な2つの方法をまとめています。1つはcopyコマンドで特定のファイルをコピーする方法、もう1つはxcopyコマンドでディレクトリをコピーする方法です。さっそく試してみましょう。
コピー前の準備作業
Windowsのコピーコマンドラインを実行し始める前に、コピーしたいファイルのディレクトリ/パスと名前を確認する必要があります。また、コピー先のフォルダーメモしておきましょう。
ステップ1.Win + Eキーを押して、Windowsエクスプローラーを開きます。
ステップ2. ファイルの場所と名前を確認し、メモしておきます。例えば、ファイル名が「pdr-ol-log.txt」、場所が「C:↵UsersAdministrator↵Downloads」であれば、「pdr-ol-log.txt」となります。
ステップ3.コピー先のディレクトリをメモしておきます。
# 1. Copyコマンドで特定のファイルをコピーする
ステップ1.検索ボックスに「cmd」と入力し、「コマンドプロンプト」ウィンドウを右クリックし、「管理者として実行」を選択します。次に、UACウィンドウで「はい」をクリックします。
ステップ2. 昇格したコマンドプロンプトウィンドウで、次のコマンドを入力してEnterキーを押すと、Cドライブのファイル「pdr-ol-log.txt」がDドライブのルートにコピーされます。「1 file(s) copied」と表示されたら、ファイルがコピー先に正常にコピーされたことを意味します。
copy C:UsersAdministratorDownloadspdr-ol-log.txt D:
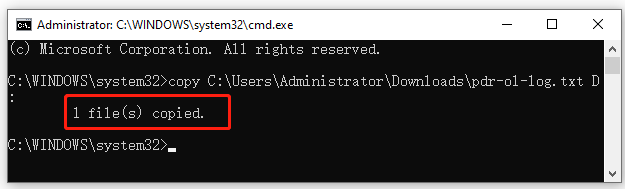
ステップ3.あるドライブから別のドライブに特定のファイル拡張子をコピーしたい場合、「copy *.txt E:」コマンドを実行することができます。「.txt 」の部分を「.png」,「.xls 」などのファイル拡張子に置き換えることができます。
おすすめ記事:WindowsのコマンドプロンプトでプロセスをKillする方法
# 2. XCopyコマンドでディレクトリを丸ごとコピーする
あるディレクトリの下にあるすべてのファイルを別のディレクトリにすばやくコピーしたい場合は、XCopyコマンドを使用することができます。詳細手順は以下の通りです。
ステップ1.上記で説明したように、昇格したコマンドプロンプトウィンドウを開きます。
ステップ2. 次のコマンドを入力し、Enterキーを押します。ここで、「C:UsersAdministratorDownloads」の部分をコピーしたいディレクトリに、「D:Ariel」を実際のコピー先に置き換えてください。
xcopy C:UsersAdministratorDownloads D:Ariel
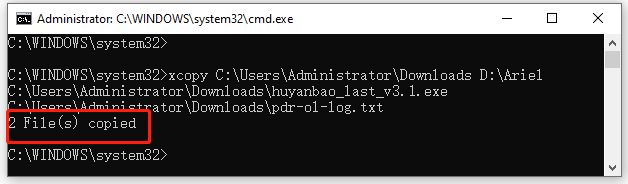
これで、ソース ディレクトリ以下のすべてのコンテキストが、コピー先のパスに正常にコピーされるはずです。
ボーナスヒント:大容量ファイルを素早くコピーする代替手段
CMDコピーは時間の節約になり便利ですが、初心者にとって操作が少々複雑かもしれません。大量のファイルを外部ドライブにコピーする必要がある場合は、ファイルを格納するパーティション全体をコピーすることを検討してください。これは、コマンドラインでファイルをコピーする方法に比べて、効率的で簡単です。
MiniTool Partition Wizardを使えば、数回のクリックでパーティション全体を別のドライブに素早くコピーすることができます。そのほか、ディスクのコピー、OSの移行、MBRからGPTへの変換などの機能も備えております。
MiniTool Partition Wizard Freeクリックしてダウンロード100%クリーン&セーフ