現在使用中のGPTディスクが容量不足、或いはパフォーマンスが低下している場合、MiniTool Partition Wizardのディスクコピー機能をご利用して、古いディスク内のすべてのパーティション(システムパーティションCを含む)を新しいディスクにコピーすることができます。
UEFI GPTブートについて
最近では、コンピューターのほとんどすべてがUEFIブートモードが搭載されてます。BIOS モードと比べ、UEFIブートモードの起動スピードはもっと速い、データの安全性も高くなっています。一方、UEFIブートモードを利用するには、GUID パーテイションテーブル(Globally Unique IDentifier Partition Table)ディスクをインストール必要があります。そのため、コンピューターは2T以上のディスク容量を使用できます。
ディスクコピーとは
ディスクコピーの目的は、古いディスクの容量が足りない時、または新しいコンピューターを買い、以前のシステムを使用続けたい場合は、古いディスク中のデータ(起動データを含む)を全て新しいディスクにコピーすることで、システムを再インストールする手間が省けます。
そこで、どうやってUEFI GPTディスクをクーロンできますか?専門のディスクコピーソフトウェアを使えば、このような操作はかなり簡単です。
ここで、MiniTool Partition Wizardをお勧めします。なぜなら、このソフトウェアを利用して、ディスクパフォーマンスを最適化にすることができます。 もし現在使用中のUEFI GPTディスクを廃棄し、他のディスクドライブを使用する予定があるなら、MiniTool Partition Wizardのディスクコピー機能は最適の選択となります。
ちなみに、MiniTool Partition Wizardの無料版だけでこの操作をこなすことができます。さぁ、無料版をダウンロードしましょう。
MiniTool ShadowMaker Trialクリックしてダウンロード100%クリーン&セーフ
UEFI GPTディスクを簡単かつ安全にコピーする方法
GPTディスクをコピーする方法について、下記の手順より詳しく解説していきます。
ステップ1:MiniTool Partition Wizardを起動して、メインインターフェイスに入ります。ここで、ディスクマップ領域にあるすべてのディスクとパーティションが表示されます。
ステップ2:画面左側にあるアクションパネルから[ディスクコピー]ボタンをクリックしてディスクコピーの画面に入り、[次へ]をクリックして続行します。
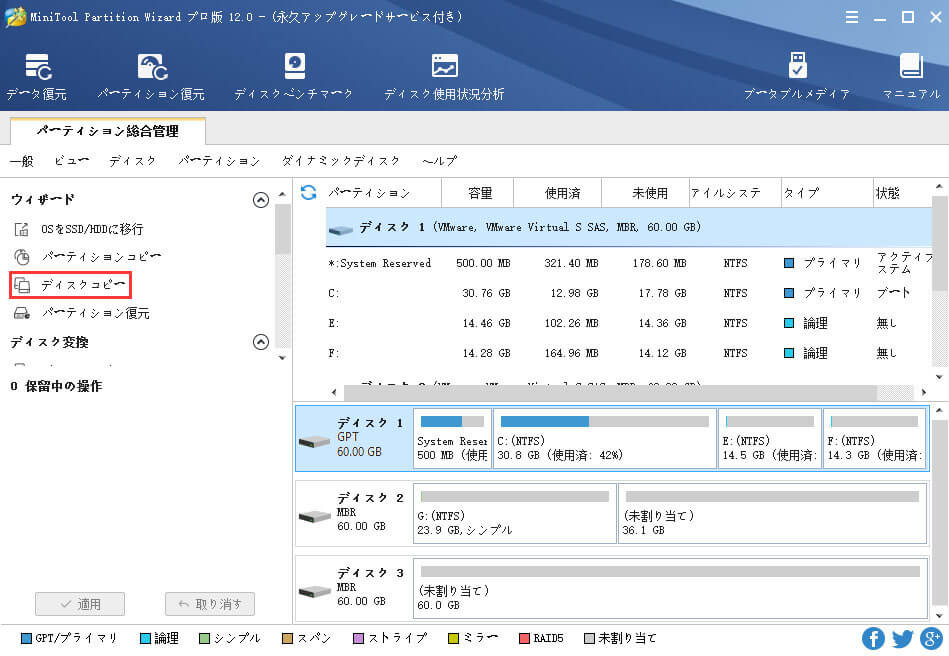
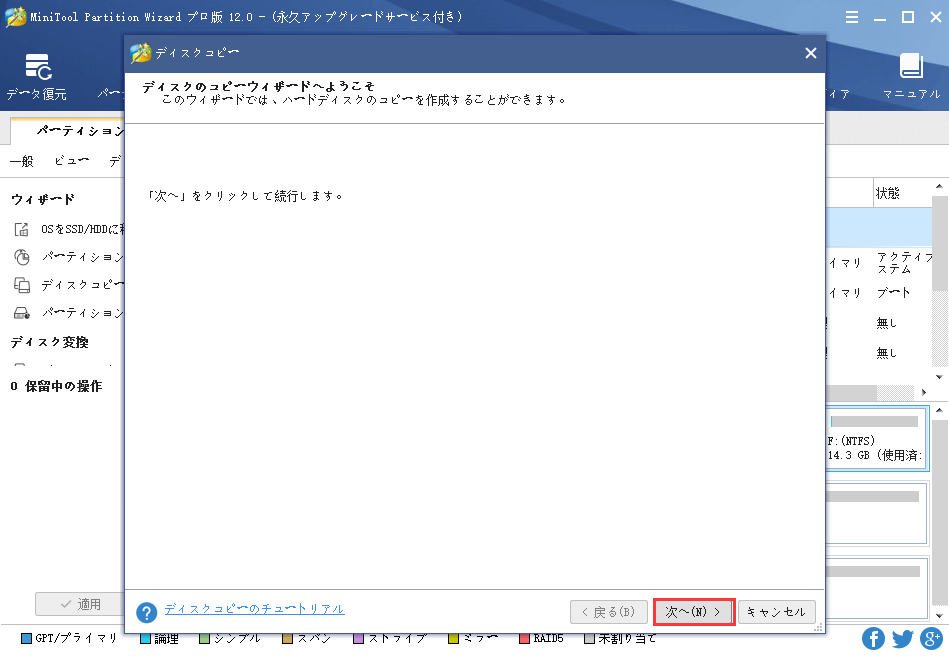
ステップ3:次のウィンドウでコピーしたいディスクを選択し、[次へ]をクリックします。
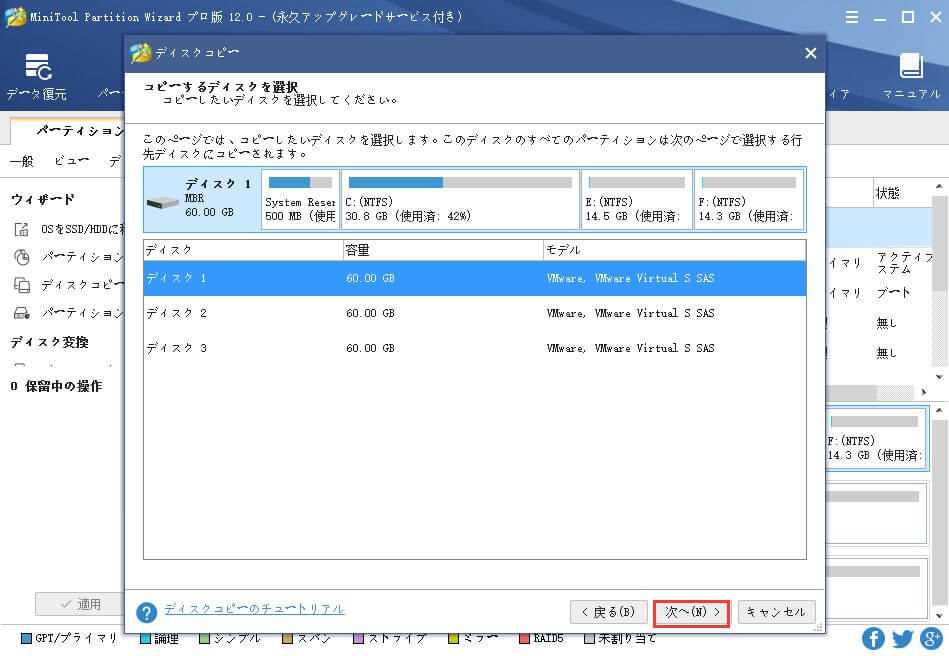
ステップ4:ターゲットディスクを選択して、[次へ]をクリックします。
警告: コピー中にターゲットディスクのデータは全て削除されますので、もし重要なデータがありましたら、予めにバックアップしてください。
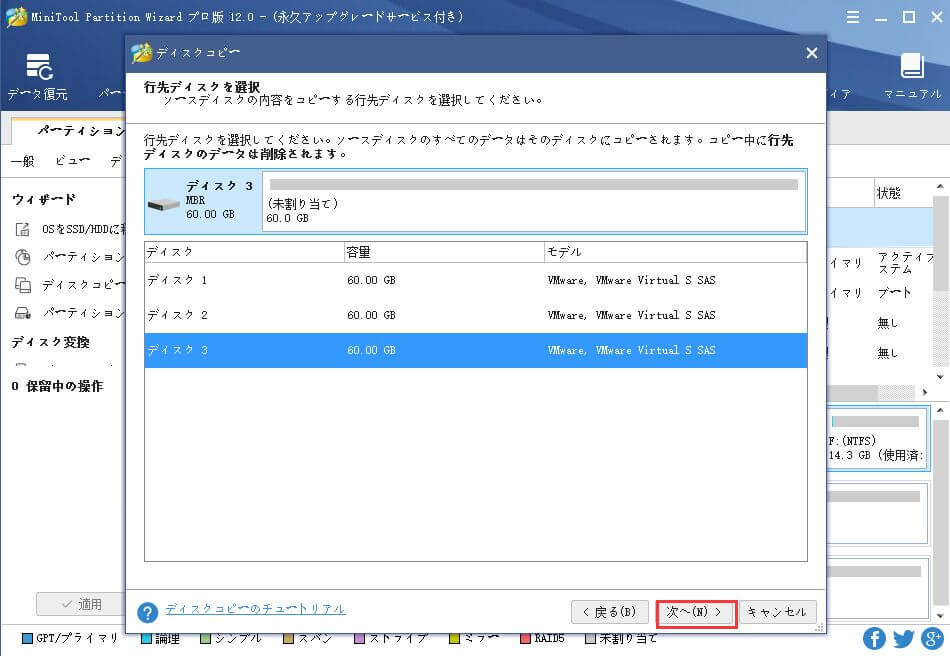
ステップ5:次の画面で対応のコピーオプションを選択して、[次へ]をクリックします。
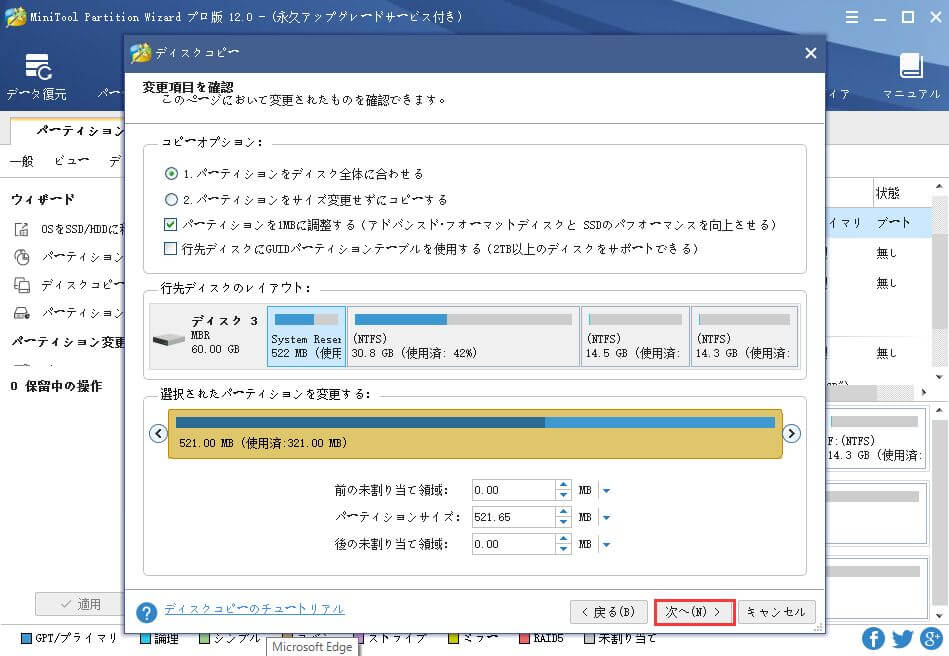
① パーティションを1MBに調整すると、アドバンストフォーマットディスクとSSDのフォーマットを向上させる。このようなデバイスをご利用の場合、このオプションにチェックを入れてください。
② 先行ディスクにGUIDパーティションテーブルを使用することで、2TB以上のディスクをサポートできます。しかし、前提として、BIOS上でUEFIブートを利用しなければなりません。
③ Partition Wizardの無料版は、ターゲットディスクのGUIDパーティションテーブルを使用したMBRディスク上のオペレーティングシステムの移行をサポートしていません。GPTディスクにインストールされているWindowsを移行する場合、[ 先行ディスクにGUIDパーティションテーブルを使用する]オプションは表示されません。
ステップ6:注意事項を読んで、[完了] ボタンを押します。
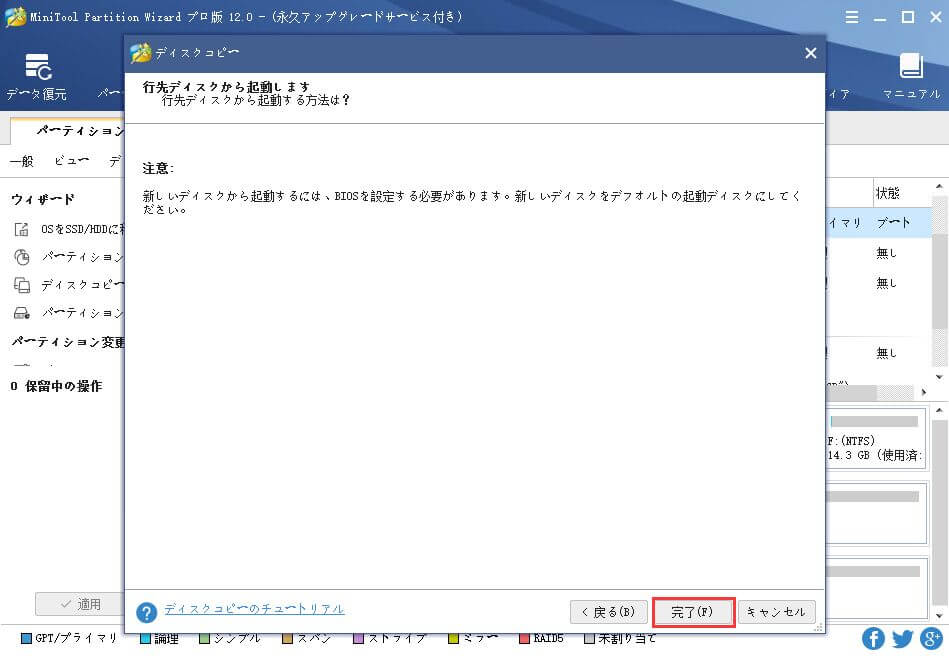
ステップ7:画面左下にある[適用]ボタンをクリックして、保留中の操作を実行します。
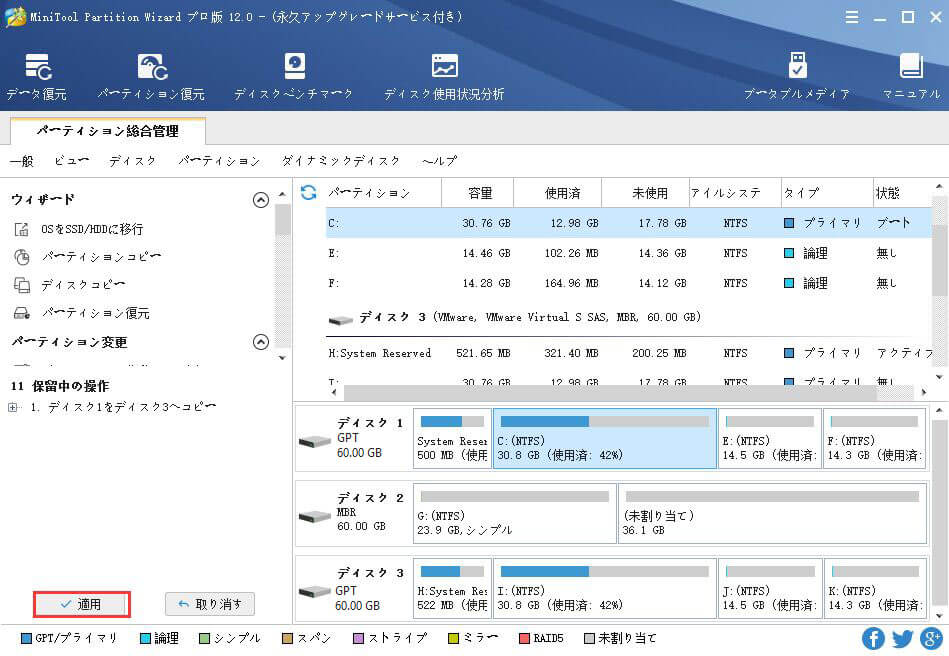
ターゲットディスクが起動できない場合は、下記の文章をご参照ください。
結語
UEFI GPTディスクのコピーについては、ここで紹介済みとなります。もし何かご意見・アイデアがありましたら、ぜっひコメントを残してくださいませ。また、MiniTool Partition Wizardについてご質問がありましたら、お気軽に[email protected]までお問い合わせください。

