M.2 SSDをより大容量のM.2 SSDにクローンすることで、データを安全に移行し、ストレージを拡張することができます。MiniTool Partition Wizardのこの記事では、M.2 SSDをより大容量のM.2 SSDにローンするためのステップ バイ ステップ ガイドを紹介します。
小さいM.2 SSDを大きいM.2 SSDにクローンする原因
パソコンの元の内蔵M.2 SSDをより大容量のM.2 SSDにクローンすると、ストレージ容量不足の問題を解決できるだけでなく、パフォーマンスも大幅に向上します。 既存のM.2 SSDの容量が不足し始めたと感じたら、より大容量のM.2 SSDにクローンするのが最も効果的な方法の1つです。この操作により、ストレージ容量を簡単に拡張できるだけでなく、オペレーティングシステムやアプリケーションを再インストールするも省け、コンピュータをよりスムーズに使用できるようになります。
また、テクノロジーが進歩し続けるにつれて、新世代のM.2 SSDは通常、読み取り/書き込み速度が向上し、寿命が長くなっています。これは、コンピュータの起動が速くなり、アプリケーションのロード時間が短縮され、全体的なパフォーマンスが向上することを意味します。
実際、M.2 SSDをより大きなM.2 SSDにクローンするのは、それほど複雑なプロセスではありません。 次に、この操作の実行方法について詳しく説明します。
準備作業を行う
クローン作成を開始する前に、次のヒントに従っていくつかの準備作業を行う必要があります。
作業1:M.2スロットの数を確認する
M.2 SSDのクローン作成と取り付けに進む前に、まずマザーボードに M.2スロットがあるかどうかを確認する必要があります。ノートパソコンやデスクトップパソコンのモデルによって、M.2 SSDスロットの構成が異なり、スロットが1つしかないデバイスもあれば、2つ以上あるデバイスもあります。ここでは、お使いのコンピュータに2つのM.2スロットがあることを仮定します。これにより、元のストレージ デバイスを取り外さなくても、新しいM.2 SSDを簡単に追加できます。
作業2:適切なSSDを選択する
スロットの数を確認したら、次に適切なM.2 SSDを選択する必要があります。互換性とパフォーマンスを確保するには、M.2 SSDを選択する際にいくつかの重要な要素を考慮する必要があります。
- 寸法:選択したM.2 SSDのサイズがマザーボードのSSDスロットと一致していることを確認してください。 M.2 SSDには2242、2260、2280などさまざまなサイズがあり、マザーボードのスロットと互換性がある必要があります。
- 容量:現在のM.2 SSDよりも大容量の新しいSSDを選択して、ストレージ容量を拡張します。より大きなSSDを使用すると、アプリケーションを実行するためのより多くのスペースを提供しながら、より多くのデータを保存できます。
- インターフェイス タイプ:M.2 SSD には、Bキー、Mキー、B+Mキーなど、さまざまなインターフェイス タイプがあります。Bキーは主に SATAインターフェイスをサポートし、MキーとB+MキーはNVMeインターフェイスをサポートします。 NVMeインターフェイスを備えたSSDはより高いパフォーマンスを提供しますが、マザーボードと BIOSによるサポートが必要です。マザーボードの仕様に応じて、適切なインターフェイスのタイプを選択してください。
作業3:必要なツールを準備する
- 静電気防止用リスト ストラップ:静電気が多すぎるとマザーボードに一定の影響を与えるため、静電気防止用リスト ストラップを用意することをお勧めします。
- ドライバー:コンピュータのサイド パネルを開けてネジを締めるのに役立つマイナス ドライバーを準備する必要があります。
作業4:新しいM.2 SSDをコンピュータに取り付ける
ステップ1:コンピュータをシャットダウンし、すべての電源プラグを抜きます。
ステップ2:ドライバーを使用して、PCのサイドパネルを慎重に取り外します。
ステップ3:M.2スロットをブロックしているコンポーネントを取り外し、新しい M.2 SSD をスロットに挿入します。
ステップ4:最後にネジを取り付けてM.2 SSDを固定し、すべてのコンポーネントを元の位置に再度取り付けます。
作業5:新しいM.2 SSDを初期化する
新しいM.2 SSDを取り付け、すべてのハードウェアが適切に固定されていることを確認した後、SSDを初期化してオペレーティングシステムに認識させ、使用できるようにする必要があります。これを行うには、2つの一般的な初期化方法を紹介します。1つ目の方法は、Windowsに付属しているディスク管理ツールを使用する方法で、直感的で使いやすい内蔵オプションです。 2番目の方法は、、より高度な機能と柔軟性を提供する MiniTool Partition Wizard などのサードパーティ ソフトウェアを使用することです。
オプション1:ディスクの管理を使用する
Windowsには「ディスクの管理」と呼ばれる強力な内蔵ユーティリティがあり、ハードドライブに関連するさまざまな操作を行うことができます。このツールは、ハード ドライブのフォーマット、拡張、削除、パーティション分割を行うだけでなく、ディスクの初期化や、従来のMBR (マスター ブート レコード) パーティション テーブルをより最新のGPT (GUID パーティション テーブル) に変換することもできます。
次に、ディスクの管理を使用して新しいM.2 SSDを初期化する方法を学びましょう。
ステップ1:新しいM.2 SSDディスクを右クリックし、「ディスクの初期化」を選択します。
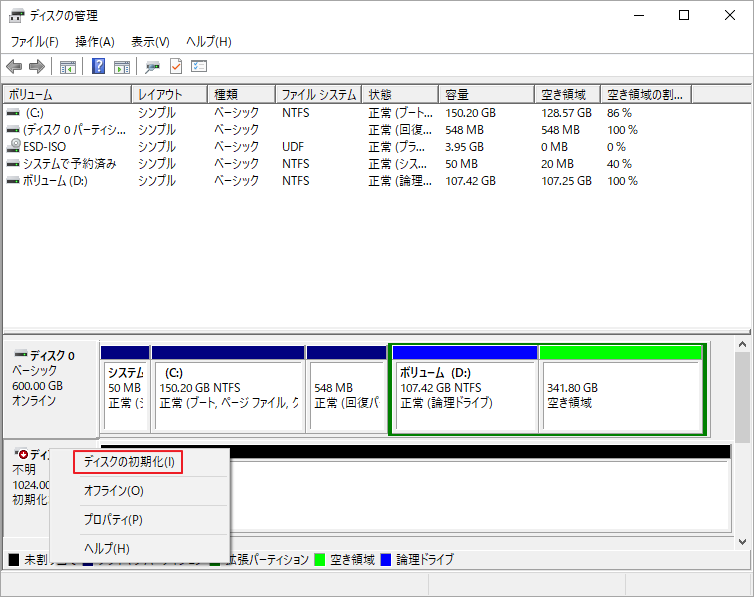
ステップ2:パーティション スタイルをソースM.2 SSDディスク (MBRまたはGPT) と同じに設定し、「OK」をクリックします。
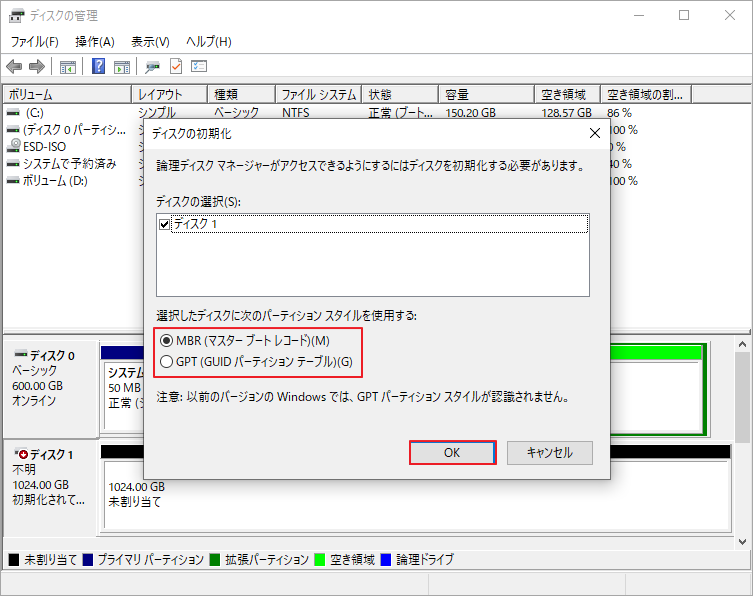
オプション2:MiniTool Partition Wizardを使用する
新しいSSDのパーティション スタイルが元のSSDと異なる場合は、MiniTool Partition Wizardの「MBR/GPT ディスクに初期化」機能を使って変換することができます。
MiniTool Partition Wizardは、保存されたデータに損傷を与えることなくパーティションとディスクを簡単に管理するために特別に設計された無料のディスク パーティション ソフトウェアです。さまざまなストレージデバイスを管理でき、MBRからGPTへの変換、ハード ドライブからのデータの回復、SDカードのFAT32フォーマットなどが可能です。
MiniTool Partition Wizard Freeクリックしてダウンロード100%クリーン&セーフ
ここでは、MBRディスクへの初期化を例に説明します。
ステップ1:MiniTool Partition Wizardを起動してメインインターフェースに入ります。
ステップ2:変換したいディスクを右クリックして、「MBRディスクに初期化」を選択します。或いは、左側のアクション パネルで「MBRディスクに初期化」を選択することもできます。
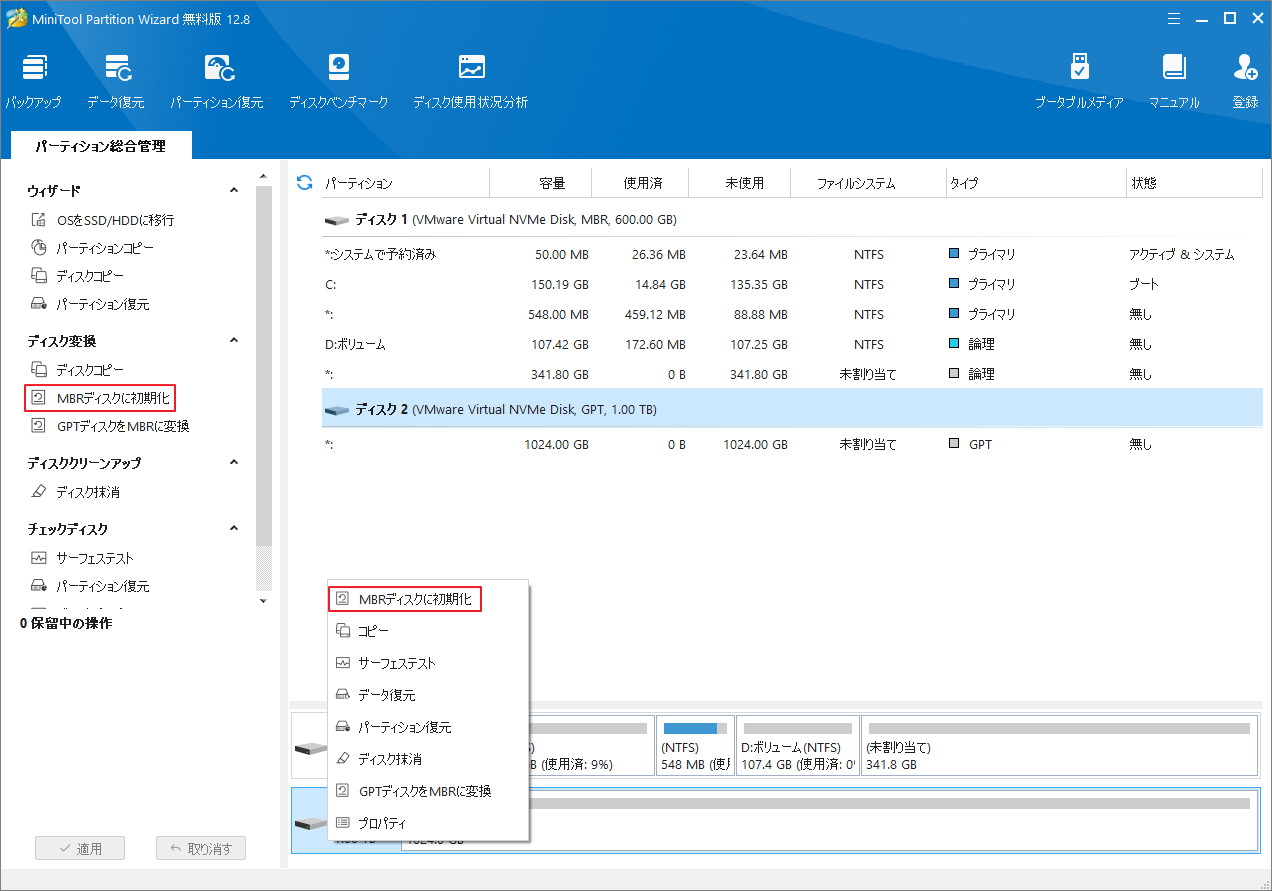
ステップ3:「適用」をクリックしてプロセスを完了します。
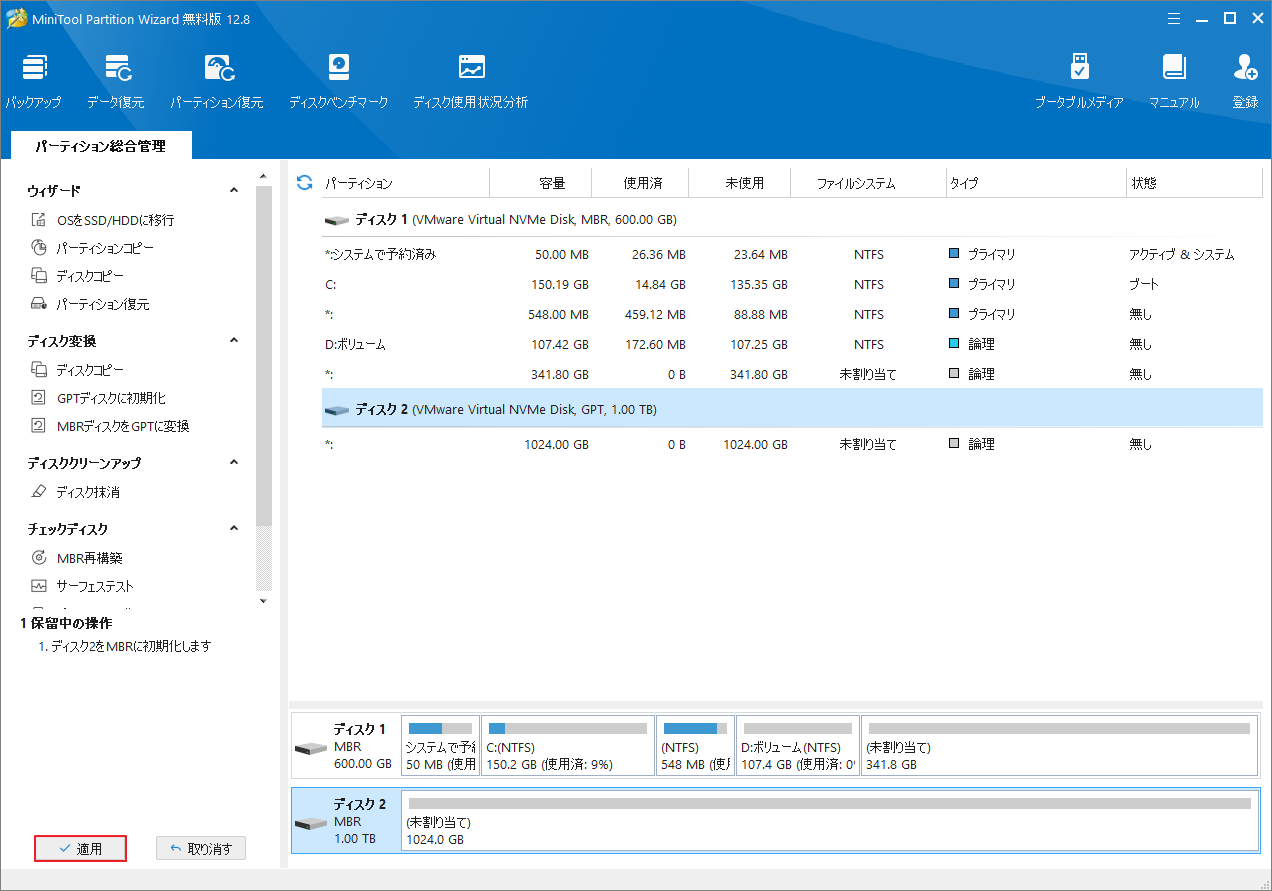
準備作業が完了したら、小さいM.2 SSDを大きい M.2 SSDにクローンできます。
M.2 SSDをより大きなM.2 SSDにクローンする方法
データの安全性と完全性を確保するため、専門的なハードドライブ クローン作成ソフトウェアを使用してM.2 SSDのクローンを作成することをお勧めします。MiniTool Partition Wizardは、ディスクのコピーやオペレーティングシステムの移行などの機能を提供する強力で使いやすいツールで、古いM.2 SSDから新しい大容量M.2 SSDへのデータのクローン作成に最適です。
では、MiniTool Partition Wizardを使用してM.2 SSDのクローンを作成するにはどうすればよいでしょうか?まず、このソフトウェアをコンピュータにダウンロードしてインストールする必要があります。
MiniTool Partition Wizard Pro Demoクリックしてダウンロード100%クリーン&セーフ
次に、以下の手順に従ってクローンを開始します。
方法1:「ディスクコピー」を使う
MiniTool Partition Wizardの「ディスクコピー」機能を使用すると、すべてのパーティションとデータが1つのディスクから別のディスクに転送され、ターゲットディスクのパーティションが通常どおり機能できるようになり、コピーしたディスクからコンピュータを起動することもできます。
ステップ1:MiniTool Partition Wizardのメインインターフェースに入り、クローンを作成する必要があるディスクを右クリックし、「コピー」を選択します。ターゲット ディスクを強調表示し、左側のアクションパネルから「ディスクコピー」をクリックすることもできます。
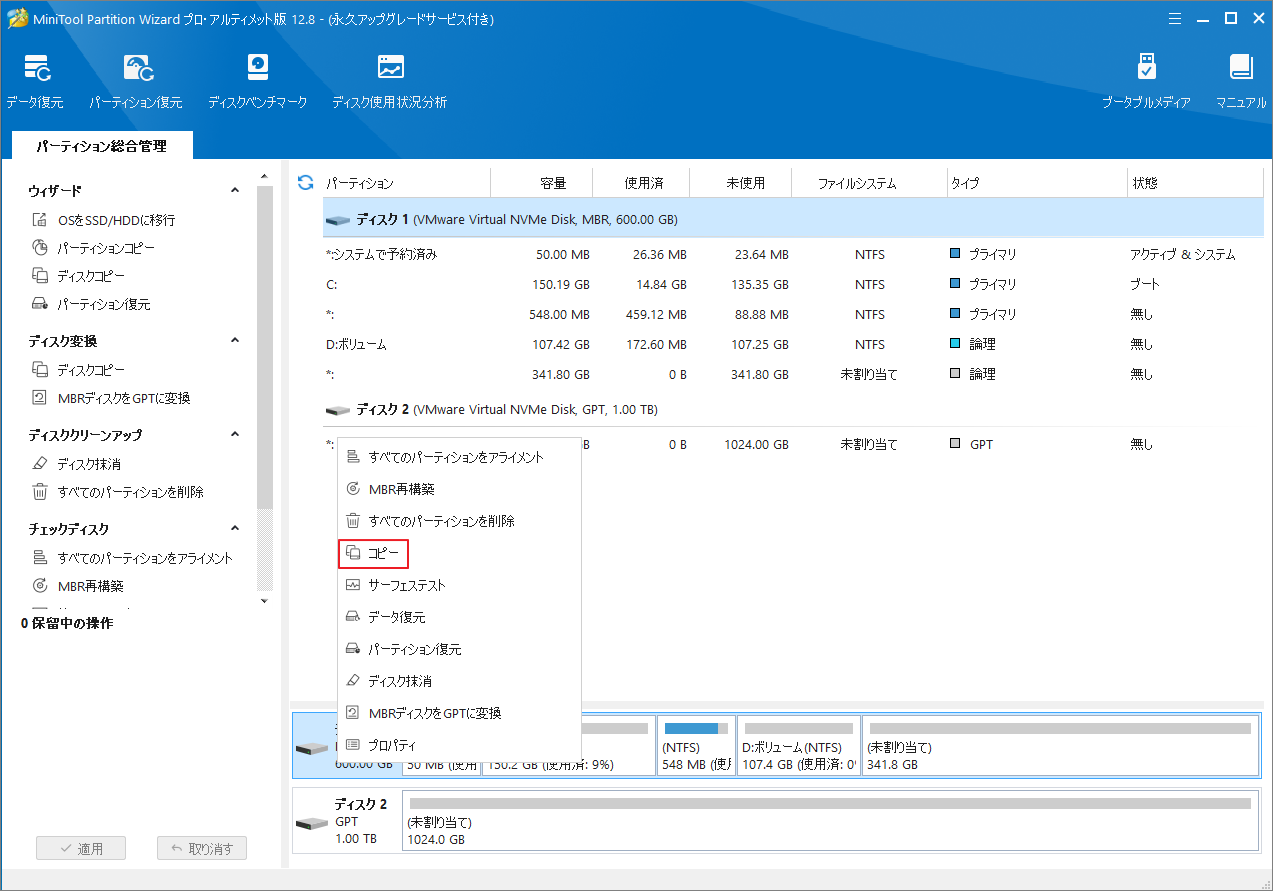
ステップ2:新しいポップアップ ウィンドウで、行先ディスクとしてより大きなM.2 SSDを選択し、「次へ」ボタンをクリックします。
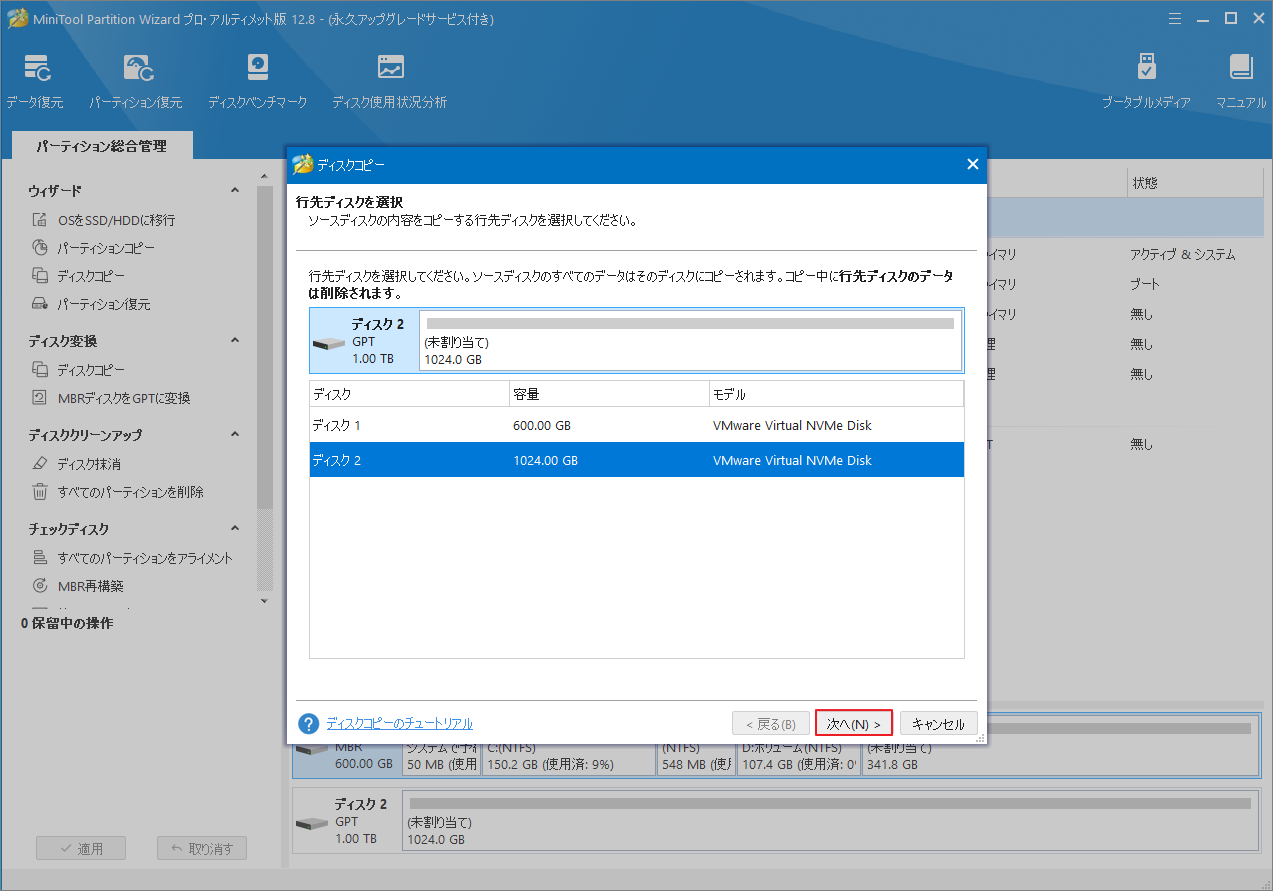
ステップ3:コピー オプションを選択し、「次へ」をクリックします。
- パーティションをディスク全体に合わせる:コピー内容はソースディスクのパーティション割合を基づいて調整してターゲットディスク全体を埋めます。ターゲットディスクの容量がソースディスクより小さい場合に推奨されます。
- パーティションをサイズ変更せずにコピーする:ソースディスク上のすべてのパーティションが、サイズや場所を変更せずにターゲットディスクにコピーされます。
- パーティションを1MBに調整する:これは4Kアラインメントであり、SSDのパフォーマンスを向上させるために推奨されます。
- 先行ディスクにGUIDパーティションテーブルを使用する:MBRは最大で2TBのディスク領域しか認識および使用できません。このオプションではMBRをGPTに変換できるため、ユーザーは2 TBを超えるディスク領域を使用できます。
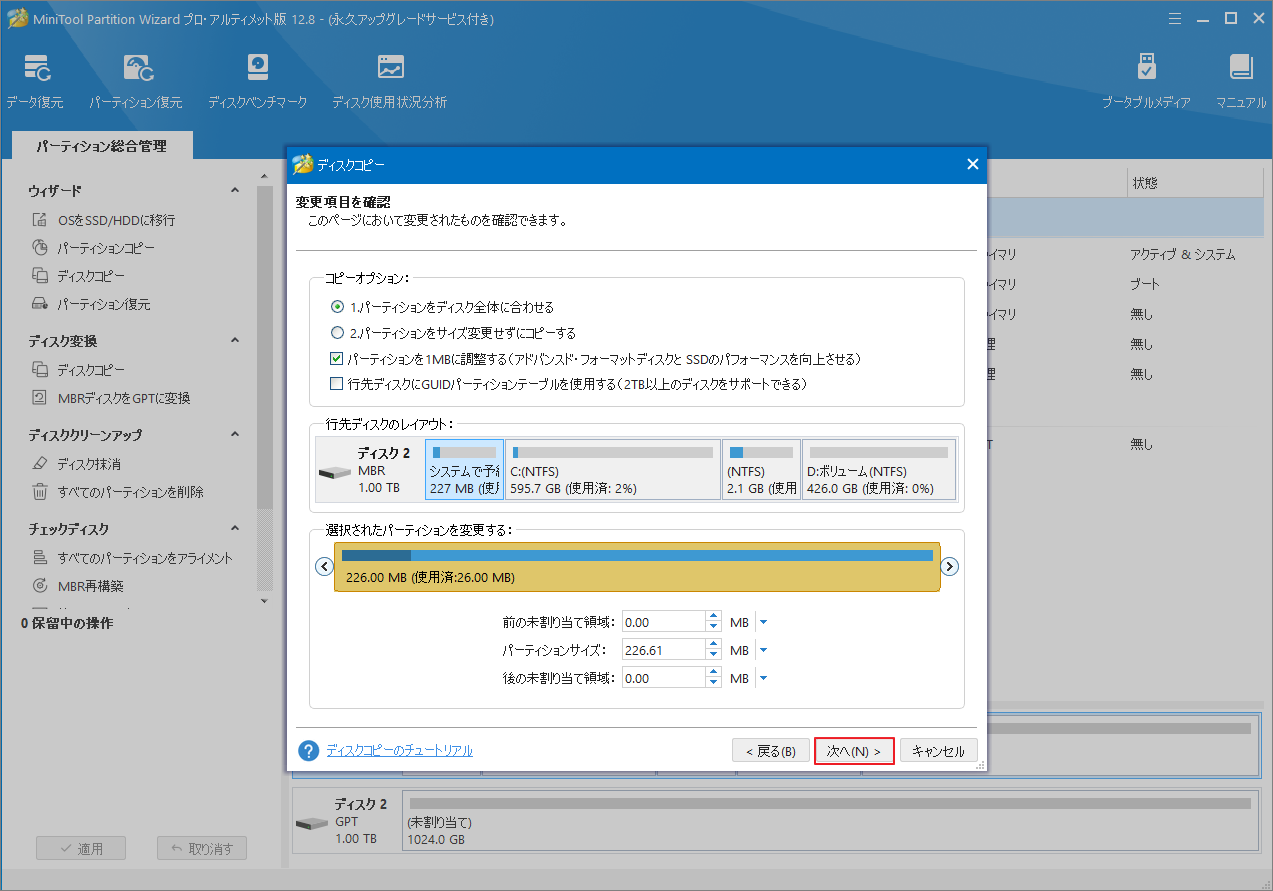
ステップ4:ターゲット ディスクから起動する方法を示すメモを読み、「完了」をクリックしてメイン インターフェイスに戻ります。
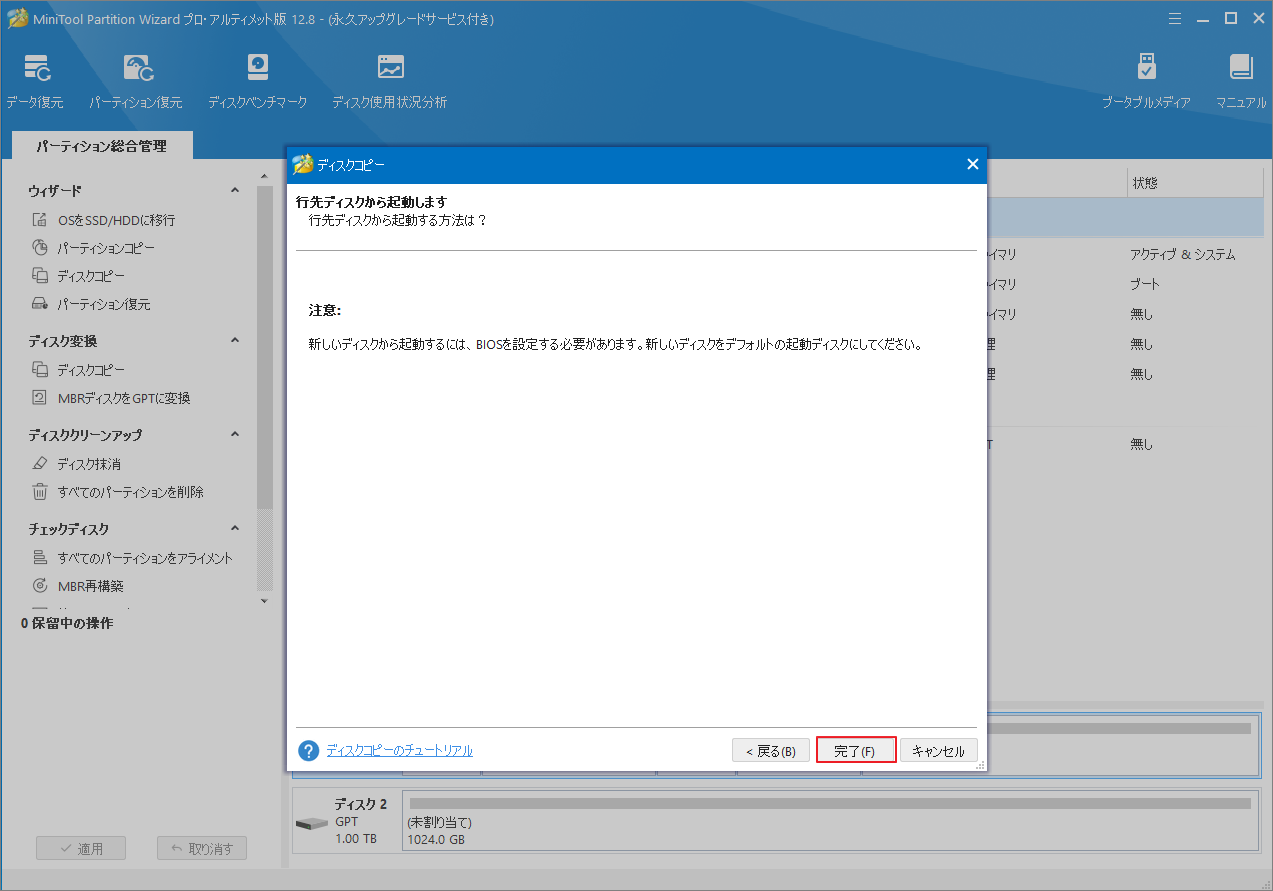
ステップ5:ここでは、より大きなM.2 SSDのすべての変更をプレビューできます。問題がなければ、「適用」をクリックして操作を有効にします。
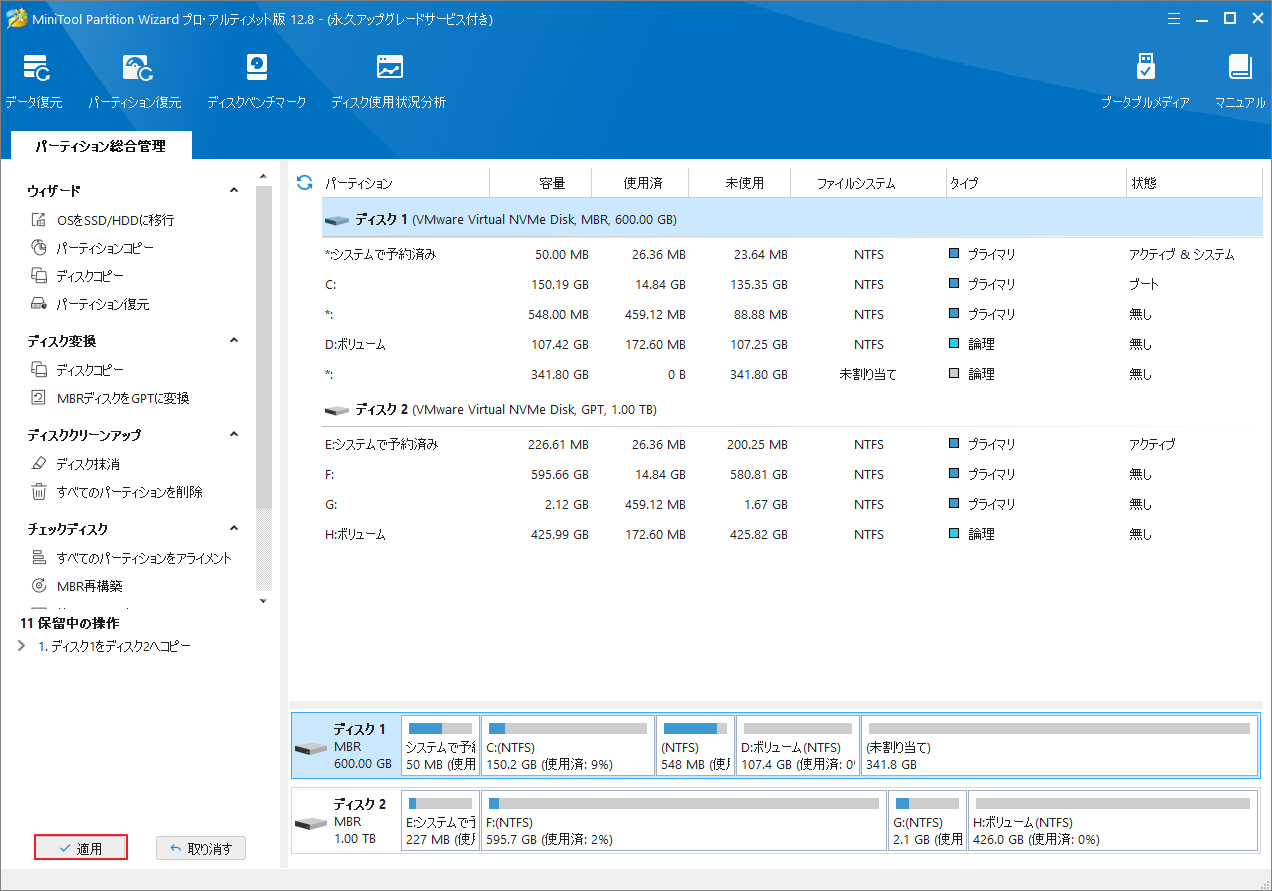
方法2:「OSをSSD/HDDに移行」機能を使う
「ディスクコピー」機能に加えて、MiniTool Partition Wizardには「OSをSSD/HDDに移行」機能がり、M.2 SSDのOSやディスクデータを別のディスクにコピーすることもできます。
MiniTool Partition Wizard Pro Demoクリックしてダウンロード100%クリーン&セーフ
ステップ1:MiniTool Partition Wizardのメインインターフェースに入り、左側のアクション パネルで「OSをSSD/HDDに移行」ウィザードをクリックします。
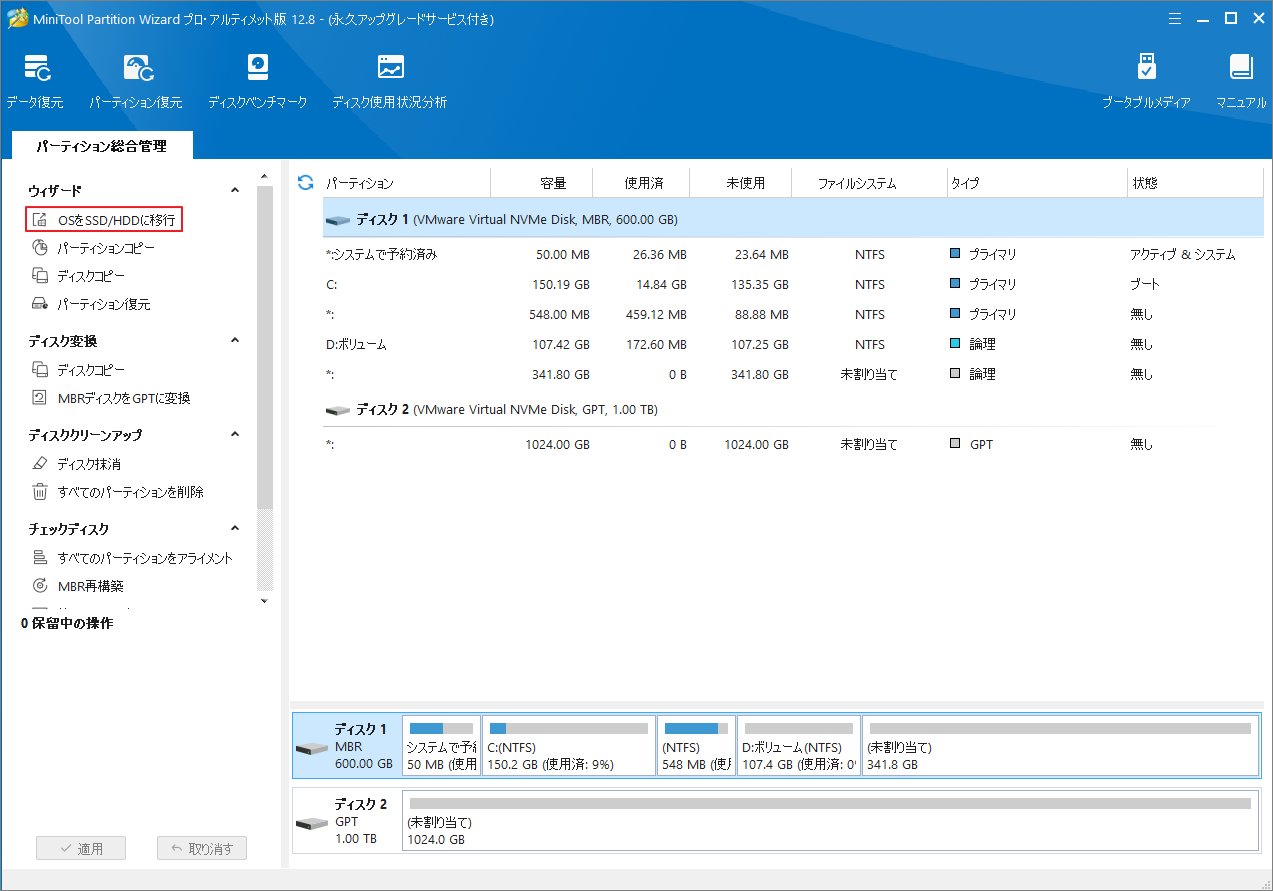
ステップ2:OSを移行する方法を選択し、「次へ」をクリックします。2つの移行オプションがありますが、どちらのオプションを選択しても、元のディスク上のデータは削除されません。
- システム ディスク上のすべてのパーティションをコピーする場合は、オプションA を選択します。
- オペレーティング システムのみをコピー場合は、オプションBを選択します。
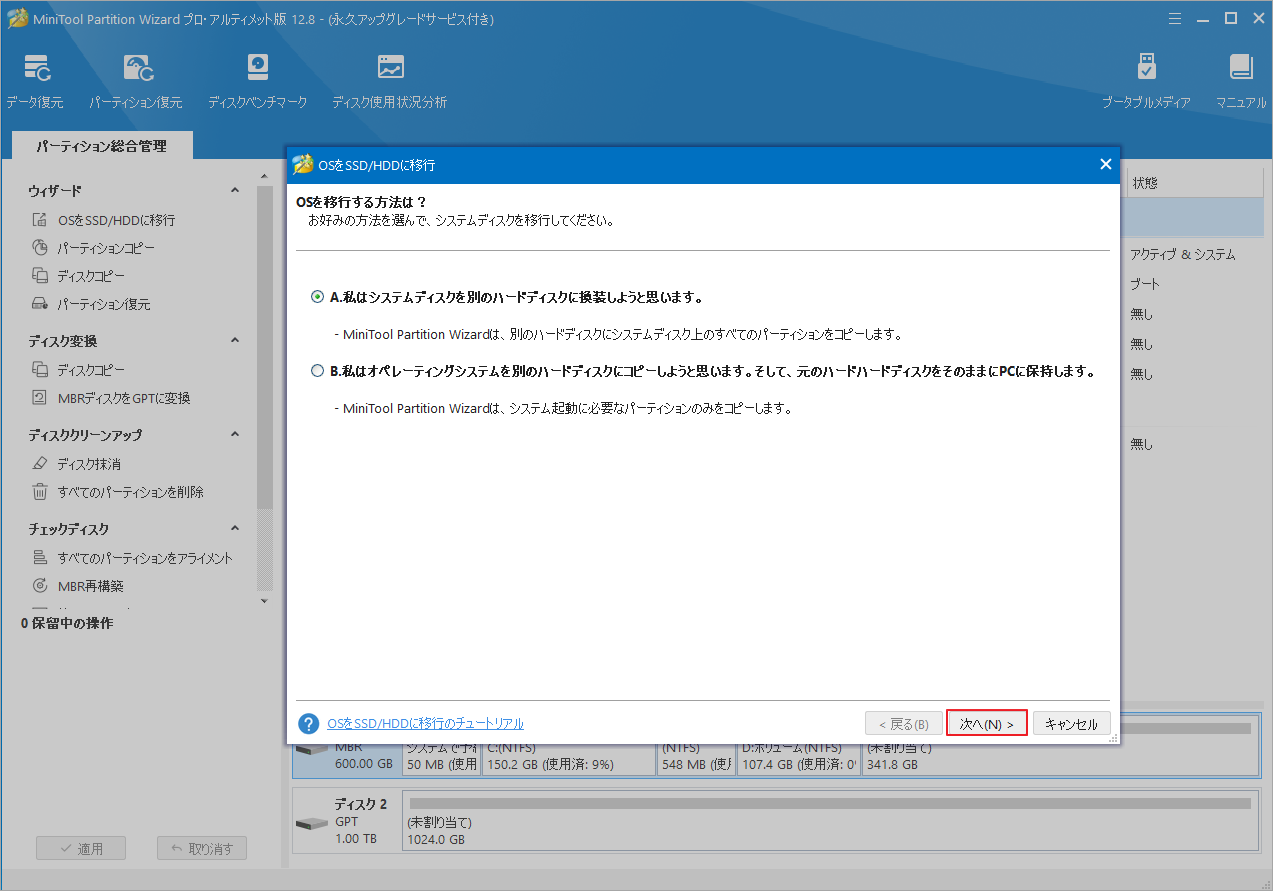
ステップ3:新しいM.2 SSDを宛先ディスクとして選択し、「次へ」をクリックします。
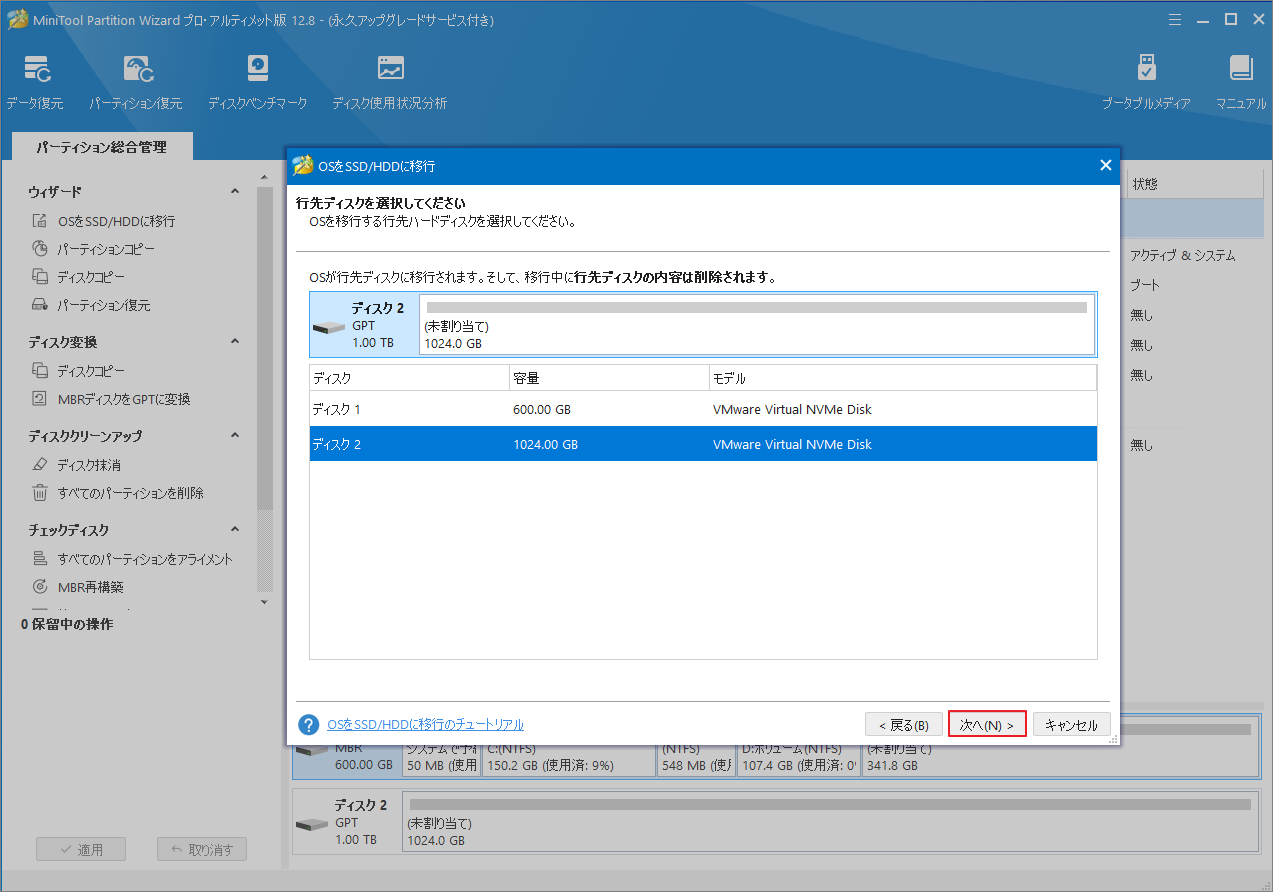
ステップ4:コピー オプションを選択し、「次へ」をクリックします。
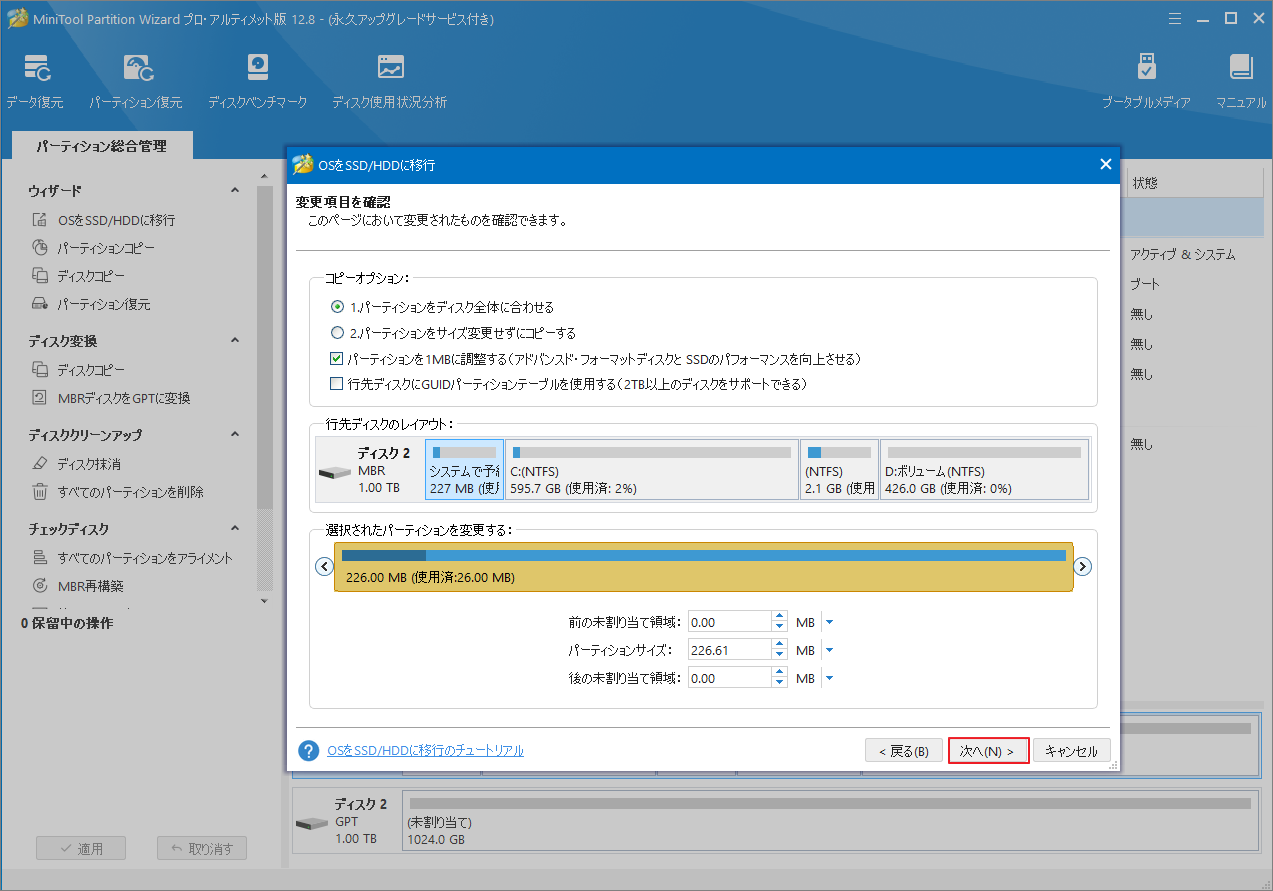
ステップ5:移行が完了すると、ターゲット ディスクから起動する方法を示すメモが表示されるので、その指示に従う必要があります。指示を読み、「完了」をクリックしてメイン インターフェイスに戻ります。
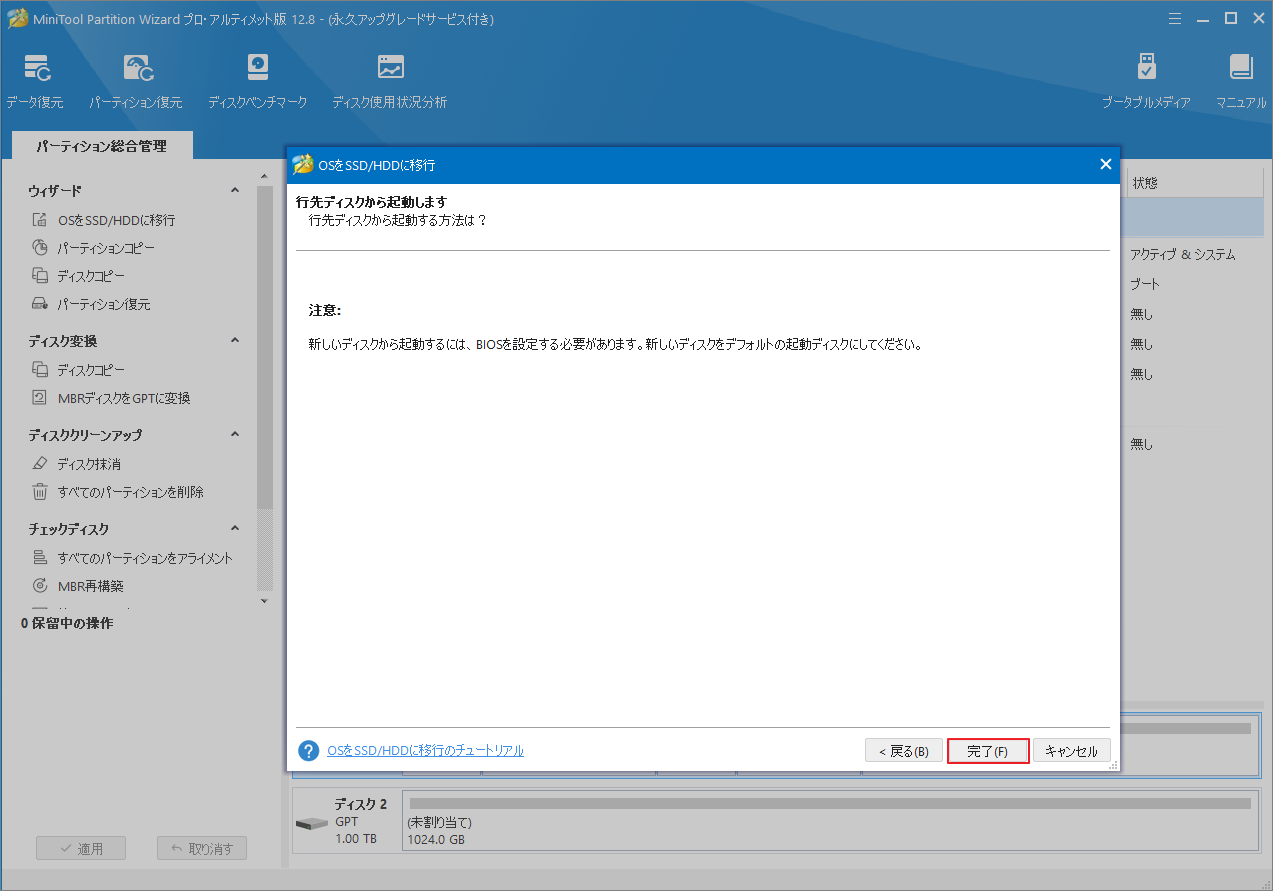
ステップ6:「適用」をクリックしてすべての変更を実行します。
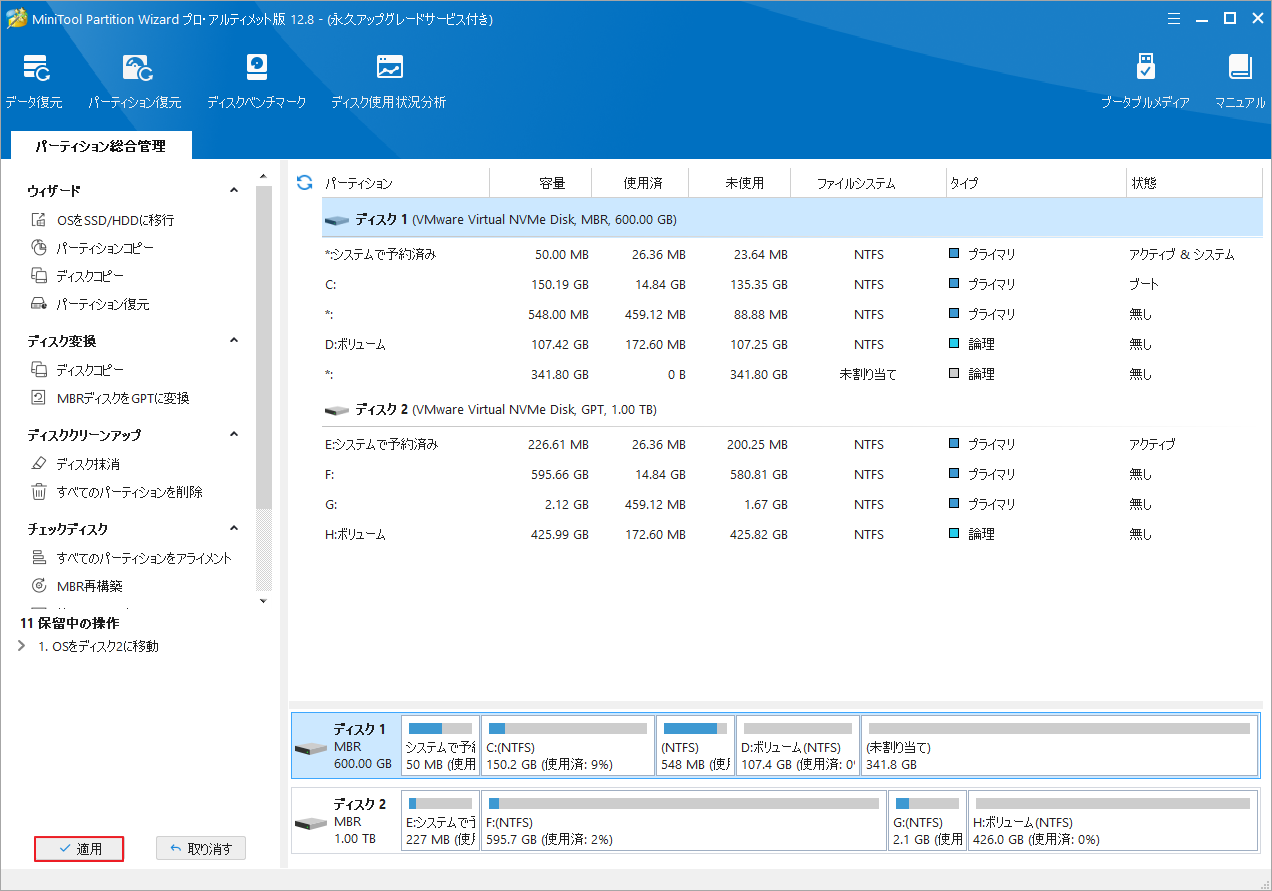
より大きなM.2 SSDへのクローン作成プロセスが完了したら、新しいSSDがシステム起動タスクを正常に引き継ぐことができることを確認する必要があります。これには通常、コンピュータの起動順序を変更して、クローン作成されたM.2 SSDから確実に起動するようにすることが含まれます。詳細な手順は次のとおりです。
PCをクローンされたM.2 SSDから起動する方法
ステップ1:コンピュータの電源をオフにします。
ステップ2:PCを再起動して、電源を入れた直後に「F2」や「Del」などの特定のキーを連打してBIOSメニューに入ります。
ステップ3:キーボードの矢印キーを利用して、「ブート」タブに移動します。
ステップ4:上下矢印キーで新しい M.2 SSDを選択した後、「+」または「–」キーを押して、選択した新しい M.2 SSDをブート リストの先頭に移動します。
ステップ5:F10キーを押してブート順序の変更を保存し、BIOSを終了します。
ブート シーケンスを更新し、新しいM.2 SSDが最初のブート デバイスとして設定されていることを確認したら、コンピュータを再起動してこのセットアップをテストできます。「スタート」メニューの電源ボタンをクリックし、「再起動」を選択するだけで、PCが新しいブート シーケンスで起動します。すべてがうまくいけば、通常どおり Windowsシステムに入ることができ、SSDのクローン作成と移行作業が正常に完了したことになります。
結語
この記事では、小さいM.2 SSDから大きいM.2 SSDにデータをクローンする方法について、実現可能性の分析やMiniTool Partition Wizardを使用する具体的な手順を含めて詳しく説明します。 ハードドライブのアップグレードを進める際に、この情報がお役に立てば幸いです。
MiniTool Partition Wizardの使用中に何かご不明な点やご意見がございましたら、お気軽に[email protected]までご連絡ください。
M.2 SSDをより大きなM.2 SSDにクローンする際のFAQ
速度:M.2 SSDは高速な読み取りと書き込み速度があり、起動時間、アプリケーションの読み込み時間、ファイル転送時間を短縮できます。
フォーム ファクター:M.2 SSDは小型で薄いため、ウルトラブック、ラップトップ、タブレットなどの小型デバイスに最適です。
パフォーマンスの向上:NVMe M.2 SSDは、SATA SSDよりも1秒あたりのI/O操作 (IOPS) を多く処理できます。
電力効率:M.2 SSD、特にNVMeを使用するSSDは、エネルギー効率に優れています。


