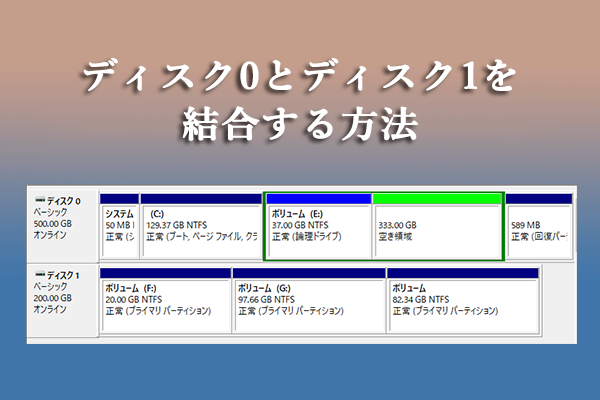何らかの理由で、1TBのHDDを2TBのSSDにクローンしたり、1TBのHDDを250GBのSSDにクローンしたり、1TBのHDDを500GBのSSD にクローンしたりするなど、HDDを異なるサイズのSSDにクローンする必要がある可能性があります。もしそうなら、Partition Magicが提供するチュートリアルをお読みください。
この投稿では、異なるサイズのSSDにHDDをクローンする理由、実行性、事前の準備、詳しい手順、および発生する可能性のある問題について説明しています。HDDを異なるサイズのSSD にクローンする必要が場合は、この詳細なガイドにご参照ください。
異なるサイズのSSDにHDDをクローンする理由
技術の発展と伴って、SSD の価格が下がって、ますますユーザーに好まれるようになりました。この投稿では、異なるサイズのSSDにHDDをクローンする理由、実行性、必要な準備、具体的な手順、および起こる可能性のある問題について説明します。
HDD には可動な部分があるため、損傷された可能性が更に高いです。この事実を踏まえると、多くのユーザーは、読み込み時間の短縮とパフォーマンスの向上を希望するために、HDDをSSDにアップグレードすることを考えています。
ハードドライブを換装する際に、事前に元のハードドライブを新しい SSD にクローンすることは、データの紛失を防げます。ご覧のとおり、ハードドライブをアップグレード/換装する時には、ハードドライブをクローンするのが必要です。また、ハードドライブをクローンすることも、バックアップの優れた方法です。
コピー先のハードディスクが元のディスクと同じ容量になることは稀です。たいていの場合、コピー先のディスクは元のディスクよりも大きいか、あるいは小さいです。例えば、1TBのHDDを2TBのSSDにクローンしたり、1TBのHDDを500GBや250GBのSSDにクローンしたりすることも可能です。
異なるサイズのSSDにHDDをクローンすることができますか?
上記で述べたように、様々な理由でHDDを異なるサイズのSSDにクローンする必要があります。では、これは実行可能なことですか?
ハードドライブを同じサイズやより大きな容量のSSDにクローンすることは簡単に理解できます。例えば、1TBのHDDを2TBのSSDにクローンするのは簡単です。
しかし、HDDをより小さいSSDにクローンできるかどうかを疑問に思う人が多いです。1TBのHDDを500GBや250GBのSSDにクローンすることは可能でしょうか?答えは、ディスクの使用済み領域に依存します。
具体的に言えば、元のディスクの使用済みス領域が宛先SSDより小さいか同じである場合、ハードドライブをより小さいSSDにクローンできます。そうでないと、クローン操作は実行できません。そのため、クローン作成のプロセスを開始する前に、ソースディスクの使用済み領域を確認する必要があります。ファイルエクスプローラーを開いて、「デバイスとドライブ」の部分に移動してチェックできます。
クローン操作を実行する前に必要な準備
HDDを異なるサイズのSSDに順調にクローンするには、いくつかの準備が必要です。以下にまとめます。
- ソースHDD内の不要なファイルを削除する:これで、クローン作成プロセスにかかる時間を短縮します。
- 信頼できるストアから新しいSSDを購入する:新しいSSDの容量は、ソースディスクの使用済み領域と同じかそれ以上である必要があります。すべたノデータが保存できる大きなものを購入することをお勧めします。また、SSDのインターフェース、フォームファクター、読み取り/書き込み速度、耐久性と寿命、価格、保証などもよく考える必要があります。新しいSSDをPCに接続した後、まずSSDをフォーマットしてパーティション分割する必要があります。
- 適切なUSBアダプターを購入する:SSDのコネクタに応じて、適切なUSBアダプターを購入します。次に、それを使用してSSDをコンピューターに正しく接続します。
- コンピューターに信頼性あるディスククローンソフトウェアをインストールする:Windows にはディスククローン作成ソフトウェアが付属していないため、クローンを実行するには、サードパーティ製のハードドライブクローン作成ソフトウェアを入手する必要があります。ここで、MiniTool Partition Wizardがおすすめです。ソースディスクはシステムドライブである場合、「ディスクコピー」と「OSをSSD/HDD に移行」機能を利用して、異なるサイズのSSDにクローンできます。ソースディスクはデータディスクである場合、「ディスクコピー」機能だけでクローンプロセスを実行できます。SSDクローンソフトウェアとして、SSDを他のストレージデバイスにクローンすることもできます。
MiniTool Partition Wizard Pro Demoクリックしてダウンロード100%クリーン&セーフ
クローン先のSSDが新しいものではない場合、プロセスを開始する前にそのSSD上のデータをバックアップする必要があります。クローン操作の間に、目標SSD中のデータが破壊されるからです。SSD が Windows PC で認識されない場合は、このガイドを参照して問題を解決してみてください:データ損失なしで Windows 10で「SSDが表示されない」問題をすばやく修復
異なるサイズのSSDにHDDをクローンする方法
全ての準備ができたら、以下の手順に従って、MiniTool Partition Wizard を使用して HDDを違いサイズのSSDにクローンしましょう。これらの手順は、1TBのHDDを 2TBのSSDにクローンする場合でも、1TBのHDDを500GBや250GBのSSDにクローンする場合でも適用します。
下のボタンをクリックして、MiniTool Partition Wizard をPCにダウンロードします。次に、セットアップ ファイルを実行し、表示される指示に従ってインストールを完了します。
MiniTool Partition Wizard Pro Demoクリックしてダウンロード100%クリーン&セーフ
ステップ1:MiniTool Partition Wizardを起動して、インターフェースに入ります。
ステップ2:HDD を右クリックし、コンテキストメニューの「コピー」オプションをクリックします。或いは、HDDをハイライトし、左側のパネルの「ディスク変換」セクションの「ディスクコピー」をクリックすることもできます。
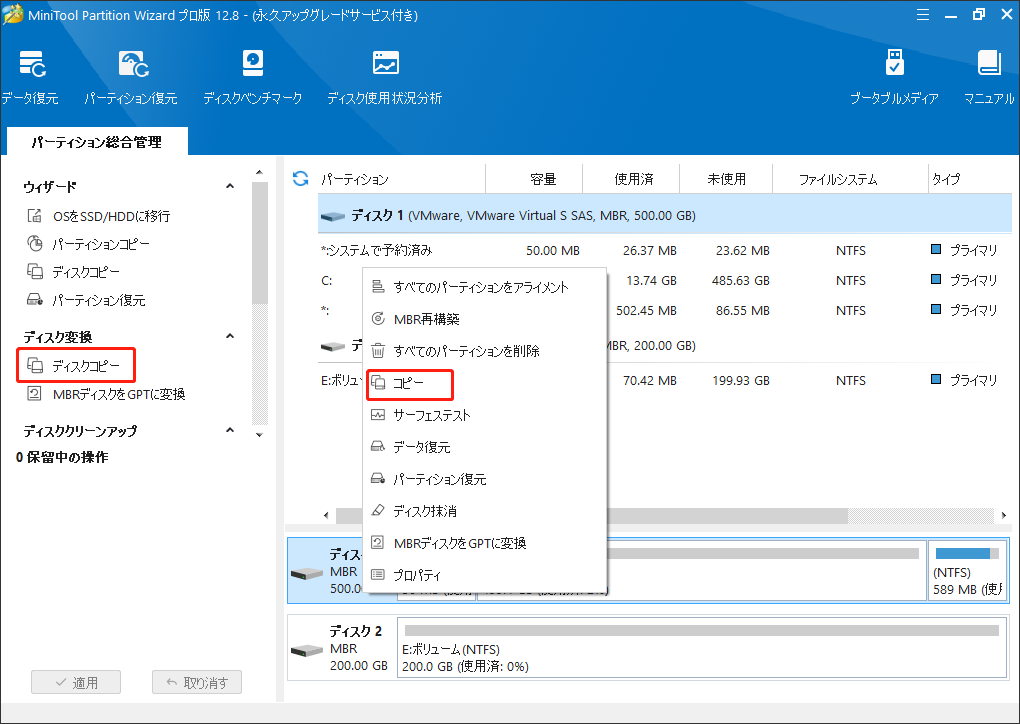
ステップ3:次のウィンドウで、行先ディスク (接続されているSSD)を選択し、「次へ」 をクリックします。警告メッセージのウィンドウで、「はい」をクリックして続行します。
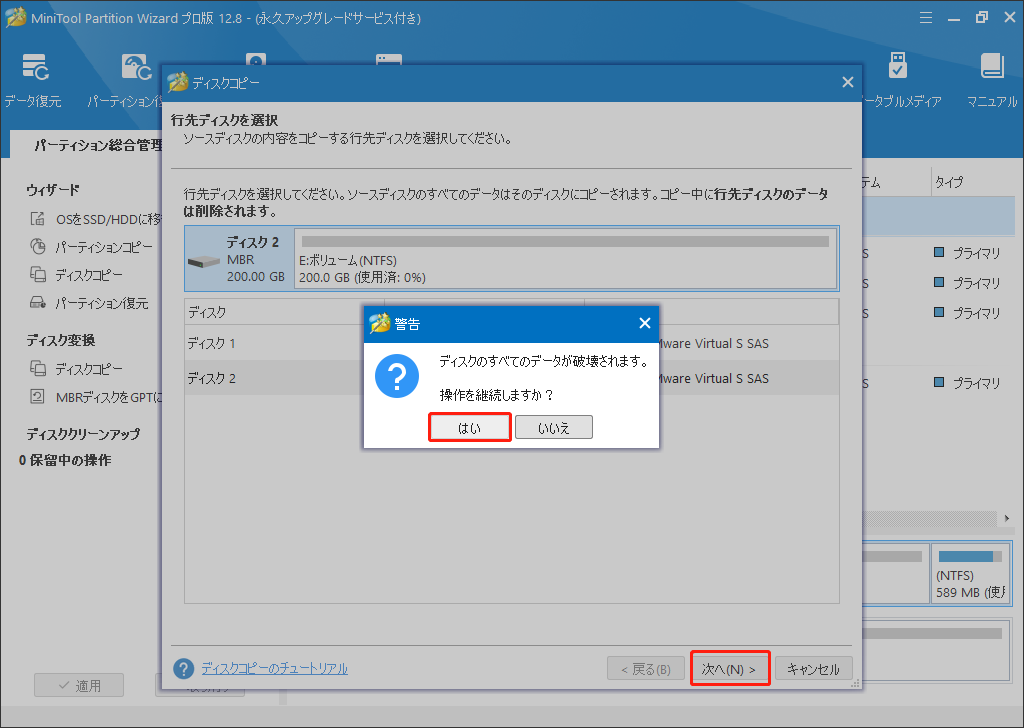
ステップ4:変更項目を確認するウィンドウで、必要に応じてコピーオプションを選択し、選択されたパーティションのサイズと場所の変更を確認してから、「次へ」ボタンをクリックして進みます。
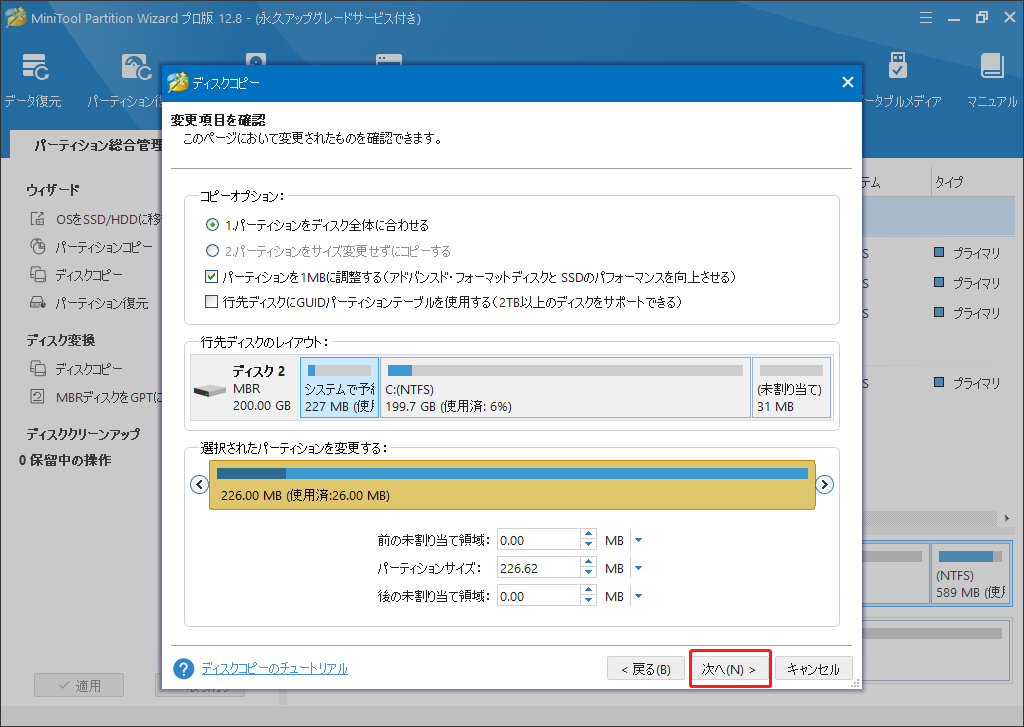
ステップ5:注意メッセージの内容を読み、「完了」をクリックして変更を保存します。ソフトウェアのメインインターフェースに戻ったら、「適用」ボタンをクリックして操作を実行します。
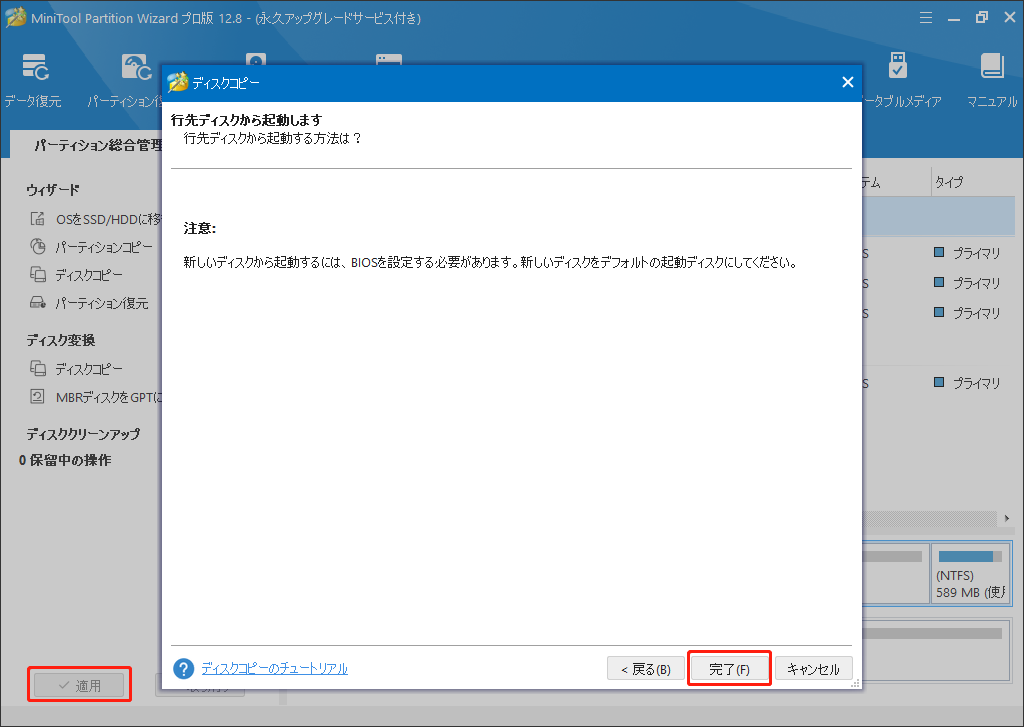
クローンプロセスが終了したら、現在のハードドライブを新しいSSDに換装し、クローン作成されたSSDからPCを起動することができます。コンピューターの電源を切って、元のHDDを取り出して、記事「SSDをPCにインストールする方法【詳細なガイド】」を参照してSSDをPCにインストールします。
そして、次の手順に従って起動モードを設定して、クローンされたSSDからWindowsを起動します。
- コンピューターを再起動します。PCでログ画面が出ると、すぐにBIOS キー (F2、F8、F11、Del などのキー)を押し続けて、BIOS設定にアクセスします。
- 「Boot 」タブに移動し、キーボードの方向キーを利用して、クローンされた SSD を最初のブートオプションとして設定します。
- 「F10」>「Enter」を押して変更を保存し、BIOS を終了します。その後、コンピューターはクローンされたSSDから自動的に起動します。
或いは、PC を再起動し、「F12」キーまたは他のキーを押し続けてブートメニューに入ることもできます。次に、クローンされたSSDをクリックし、画面の指示に従ってSSDから起動を設定します。「F12」キーから起動メニューが機能しない場合は、「F12」キーから起動メニューが反応しない場合は、WindowsでF12キーが機能しないときの3つの解決方法を紹介した記事をご覧ください。
更に読み:
クローンする際/クローンした後に発生可能な問題
異なるサイズのSSDにHDDをクローンすることは可能ですが、プロセス中またはクローンした後、予期しないエラーが発生する可能性があります。よく発生するエラーの一部を以下にまとめました。簡単にご覧ください。
- クローンのプロセスが終わらない:これは、ハードディスクをクローンする時によく見られる問題です。特にソース HDDに保存されるデータのサイズが非常に大きい場合やソースディスクに論理的な問題がある場合で、発生する可能性が高いです。
- クローンしたSSDからPCを起動しない:クローンしたSSDが一番目の起動オプションとして設定されていない場合、クローン作成プロセス中にエラーが発生した場合、ソース HDDに不良セクターがある場合など、またその他の理由にとって、この問題が発生する可能性があります。起動順序を変更したり、BIOSをレガシーまたは UEFIで起動するように設定したり、システムパーティションをアクティブに設定したりするなどの操作を試して、問題解決してみます。
- クローンの作成後にディスクの表示容量がおかしい:クローン作成プロセス中に、変更項目で「パーティションをサイズ変更せずにコピーする」を選択したら、コピー先 SSDのディスクレイアウトは元のHDDと同じになります。宛先SSDで残した空き領域は、ディスクの未割り当て領域として表示されます。これらの未割り当て領域を使ってパーティションを拡張し、すべての容量を表示するようにすることができます。この問題を回避するには、MiniTool Partition Wizard を使用して HDD のクローンを作成するときに、「パーティションをディスク全体に合わせる」オプションを選択します。
異なるサイズのSSDにHDDをクローンする必要がありますか?もしそうなら、この投稿をご覧ください。知りたいことはすべてここで紹介いたします。Twitterでシェア
最後に
本記事では、さまざまなサイズのHDDをSSDにクローンする場合の理由、実行性、必要な事前準備、具体的な方法、また一般的な問題をまとめて紹介しました。つまり、これはHDDをSSDにクローンする方法に関する完全なガイドです。1TBのHDDを500GBや250GBのSSDにクローンしたい場合も、1TBのHDDを2TBのSSDにクローンしたい場合も、この投稿が適しています。
MiniTool Partition Wizard の使用中に問題が発生した場合は、[email protected]までお気軽にお問い合わせください。できるだけ早くご返信いたします。