ハードディスクを小容量SSDにクローンするのは可能ですか
ディスクのクローンは、システム、設定、プログラム、データを含むすべてのコンテンツをハードディスクから別のディスクに転送するのに適した方法です。現在、ディスクの複製は一般的な需要で、ディスクのアップグレード、バックアップの作成など多くの場合、ディスクの複製を実行する必要があります。読み書き速度の速いSSD を使えばWindowsは数秒で起動できるので、多くのユーザーはハードディスクをSSDに複製するか、OSをHDDからSSDに移行することにします。
次に、SSDのディスク容量が従来のHDDよりも小さい場合はどうするのでしょうか。大部分の人は戸惑っています。例:
Q:「複数のコンピュータをHDDからSSDにアップグレードしようとしています。スタンドアローンのクローンツールを使用したいと考えています。 すべてのSSDがHDDの容量よりも小さく、私が見つかった複製ツールは達成できないので困ります。達成できるスタンドアローンのクローンツールを知っている人はいますか。-from tomshardware
あなたも同じ状況に直面していますか。大容量HDDから小容量SSDにクローンするのは可能ですか。実際には、それはかなり簡単です。これから、効率的な方法について説明しましょう。
ハードディスクを容量の小さいSSDにクローンする方法
ユーザーのフィードバックから見れば、大容量ディスクを小容量ディスクにクローンするのは難しいです。市販のハードディスククローンソフトウェアの多くは小容量ディスクを大容量ディスクにクローンすることだけに対応しています。MiniTool Software Ltd.はMiniTool ShadowMakerと MiniTool Partition Wizardという2つのプログラムを開発しました。具体的に紹介しましょう。
MiniTool Partition Wizard Freeクリックしてダウンロード100%クリーン&セーフ
MiniTool ShadowMaker Trialクリックしてダウンロード100%クリーン&セーフ
MiniTool ShadowMakerでHDDを容量の小さいSSDにクローンする方法
MiniTool ShadowMakerは、大容量ディスクから小容量ディスクへクローンするのに役立ちますか。たぶん、あなたが知りたいです。一見にして、それはあなたのコンピュータシステム、パーティションまたはディスク向けの優れたバックアップ&復元ソリューションであることがわかります。「ディスククローン」と呼ばれる強力な機能も備えていて、システムディスクまたはデータディスク全体をWindows10/8/7の小容量SSDに転送することができます。SSDクローンソフトウェアの無料版を使って試してみてください。
関連記事:Windows10/8/7でハードドライブを複製する方法
①コンピュータにインストールしたMiniTool ShadowMakerを実行して、インターフェースに入ります。
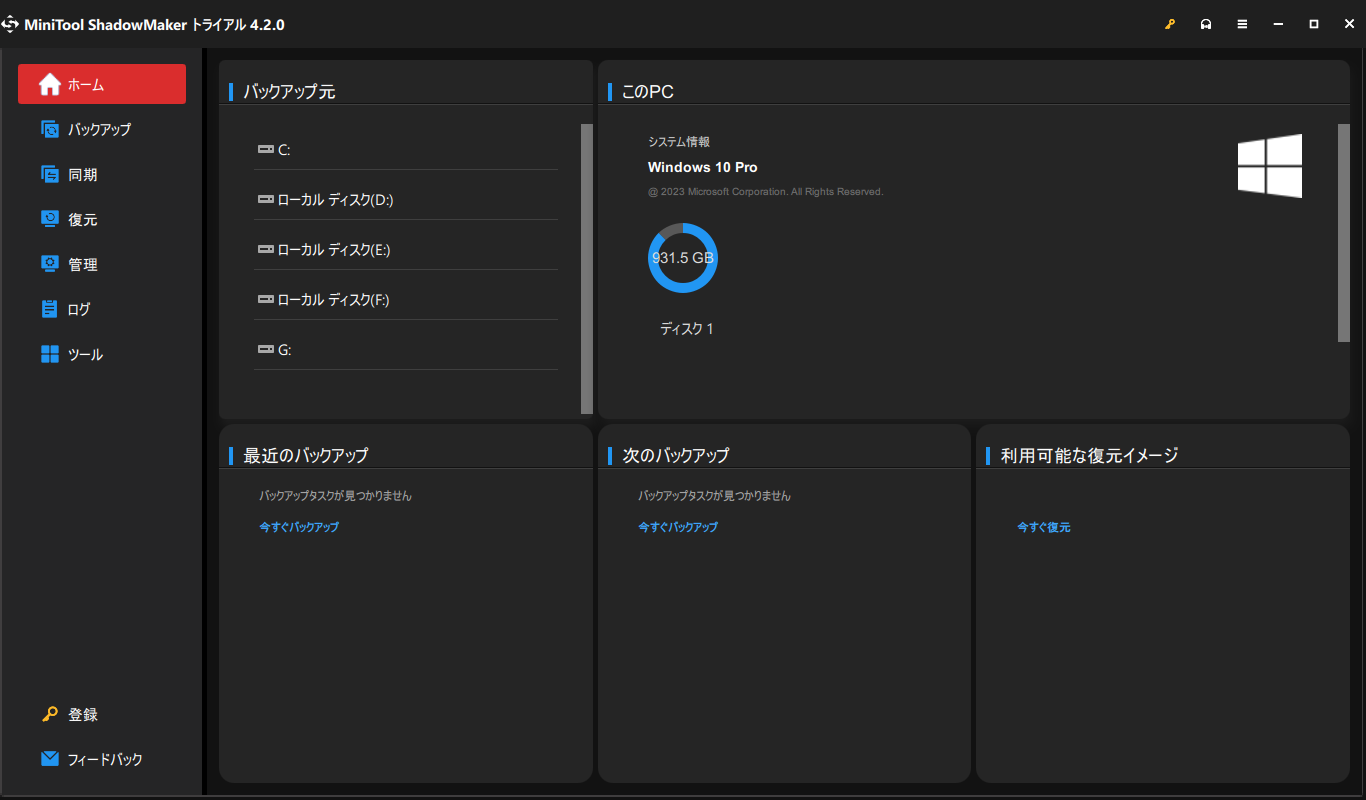
②次に、左側の「ツール」タブに移動し、「ディスクのクローン」モジュールをクリックして、大容量HDDを小容量SSDに複製することを開始してください。
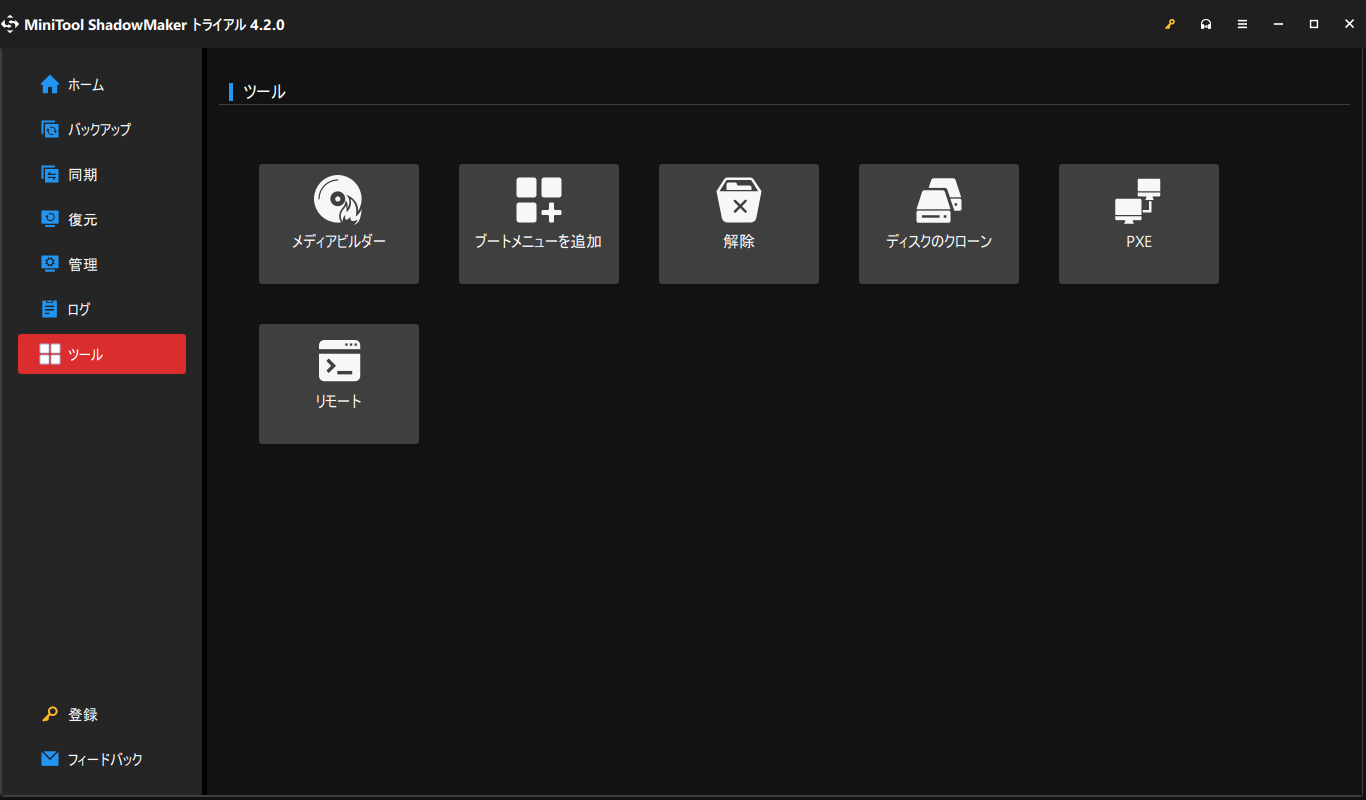
③大容量ソースディスクと小容量複製先のディスクを選択します。
2. PCに接続したSSDを複製先のディスクとして選択し、コピーを保存します。
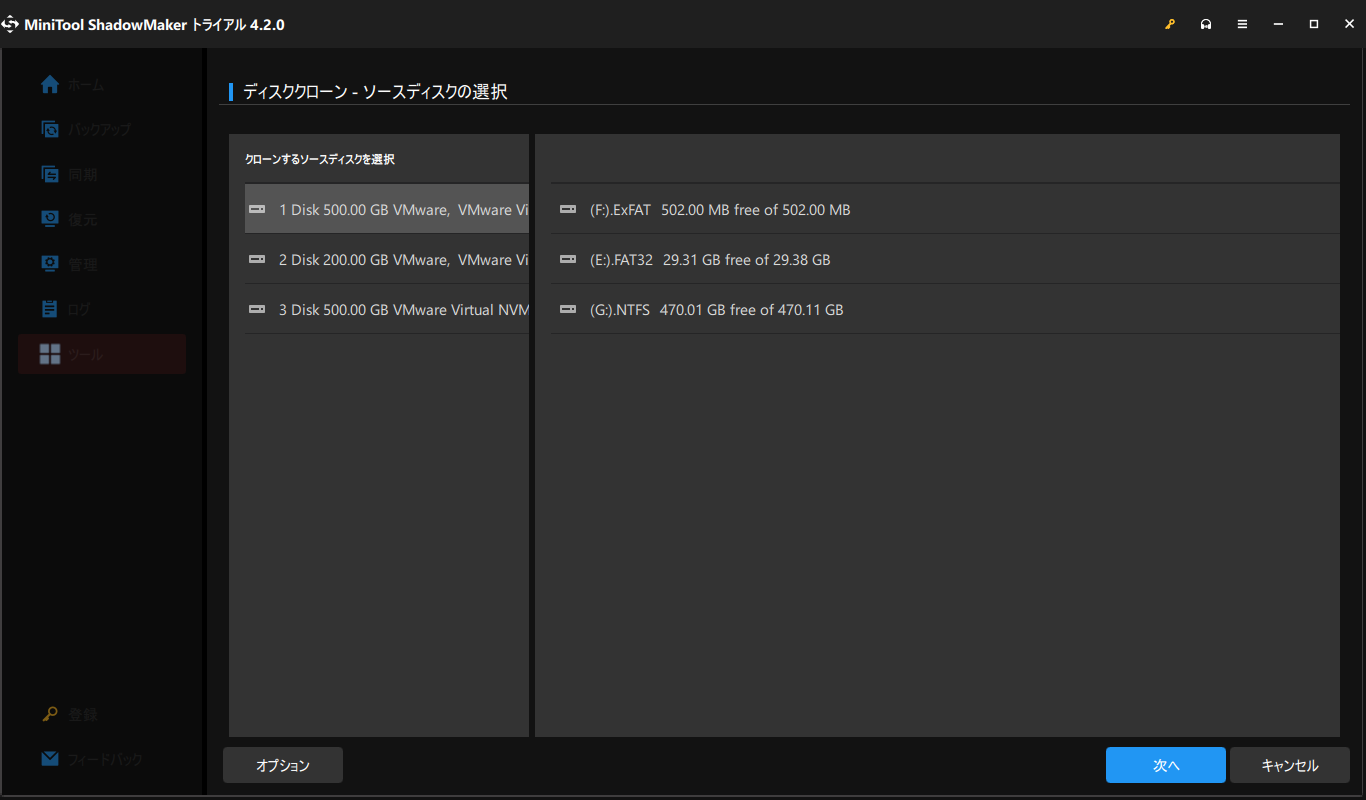
選択後、「OK」をクリックして続行します。ターゲットディスク上のすべてのデータが削除されるという警告が表示されます。重要なファイルがSSDに保存されていないことを確認するか、MiniTool ShadowMakerを使用して直接にバックアップを作成してください。
④進行状況の画面には、複製元ディスク、複製先ディスク、複製経過時間、残り時間など、複製に関するすべての情報がリストされます。
複製が完了するまで待ちたくない場合は、操作が完了したらコンピュータをシャットダウンするボタンをクリックします。または、しばらくお待ちください。
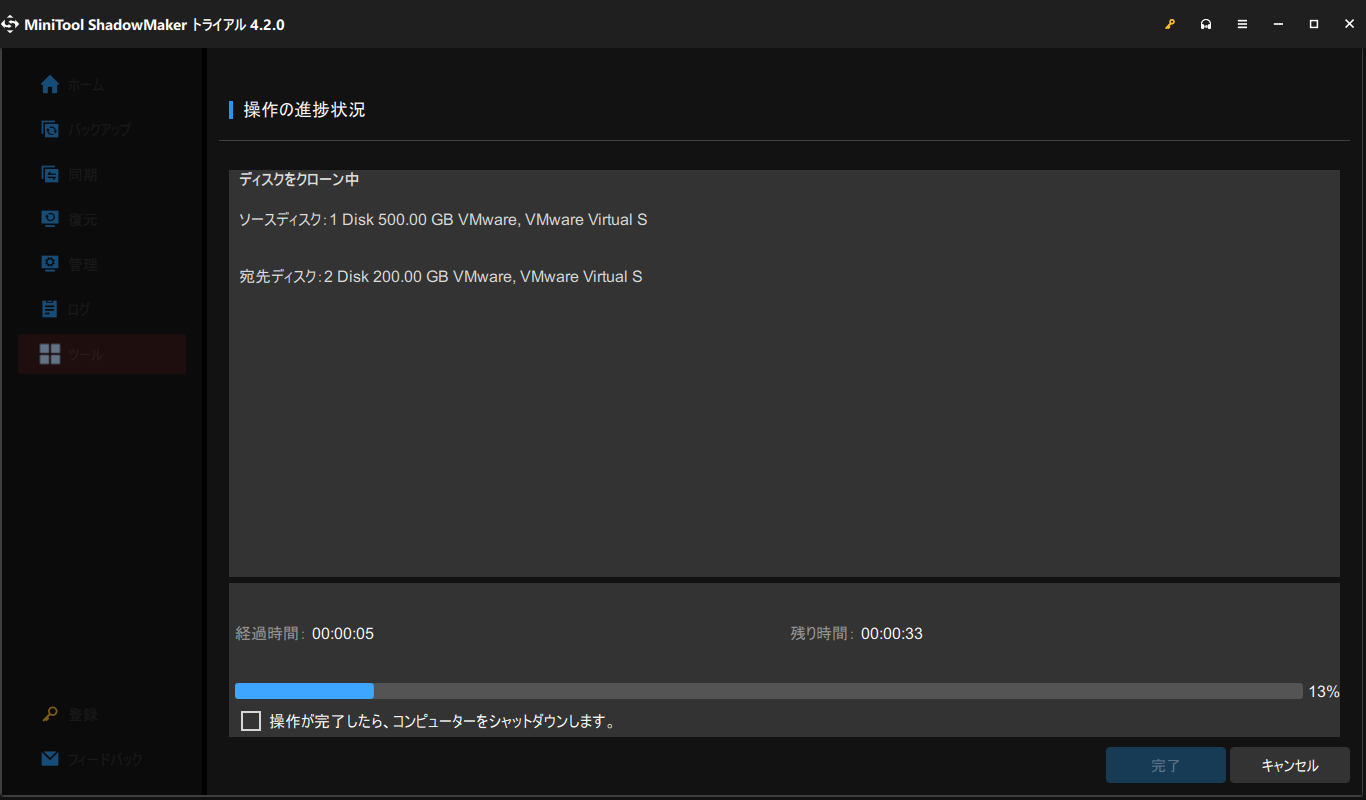
しばらくすると、コピー操作が完了します。次に、以下のような情報が表示されます:複製元のハードドライブまたはターゲットハードドライブの接続を切断することを確認してください。起動時に複製元のディスクとターゲットディスクが同時にコンピューターに接続されている場合、Windowsオペレーティングシステムに1つのディスクがオフラインとしてマークされます。
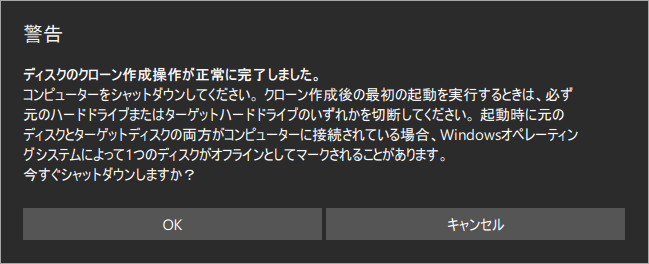
HDDを小容量SSDにクローンする方法を探していますか。MiniTool ShadowMakerをダウンロードして、Windows 10/8/7のPCにインストールしてください。気に入ったら、プロなクローンソフトウェアをTwitterで共有することができます。
MiniTool Partition Wizardで大容量HDDを小容量SSDにクローン
さらに、MiniTool Software Ltd.は、ディスク領域不足警告、「フォーマットを正常に完了できませんでした」、「送り側のファイルまたはディスクから読み取れません」など、多くのディスクの問題に対処できるMiniTool Partition Wizardの開発者でもあります。ハードディスククローンソフトウェアとしても優れています。強力な機能により、ユーザーフレンドリーな方法でクローを実行できます。また、Windows 10/8/7などの主流のオペレーティングシステムもサポートしています。HDDを小容量SSDにクローンするには、まず無料版を入手し、試してみてください。
MiniTool Partition Wizard Freeクリックしてダウンロード100%クリーン&セーフ
①MiniTool Partition Wizard無料版を開いて、メイン画面に入ります。メイン画面には、多くの便利な機能が表示されます。
小容量SSDに複製するには、「ディスクコピー」機能を使用してください。次の画面は、ディスクのコピー方法を示しています。
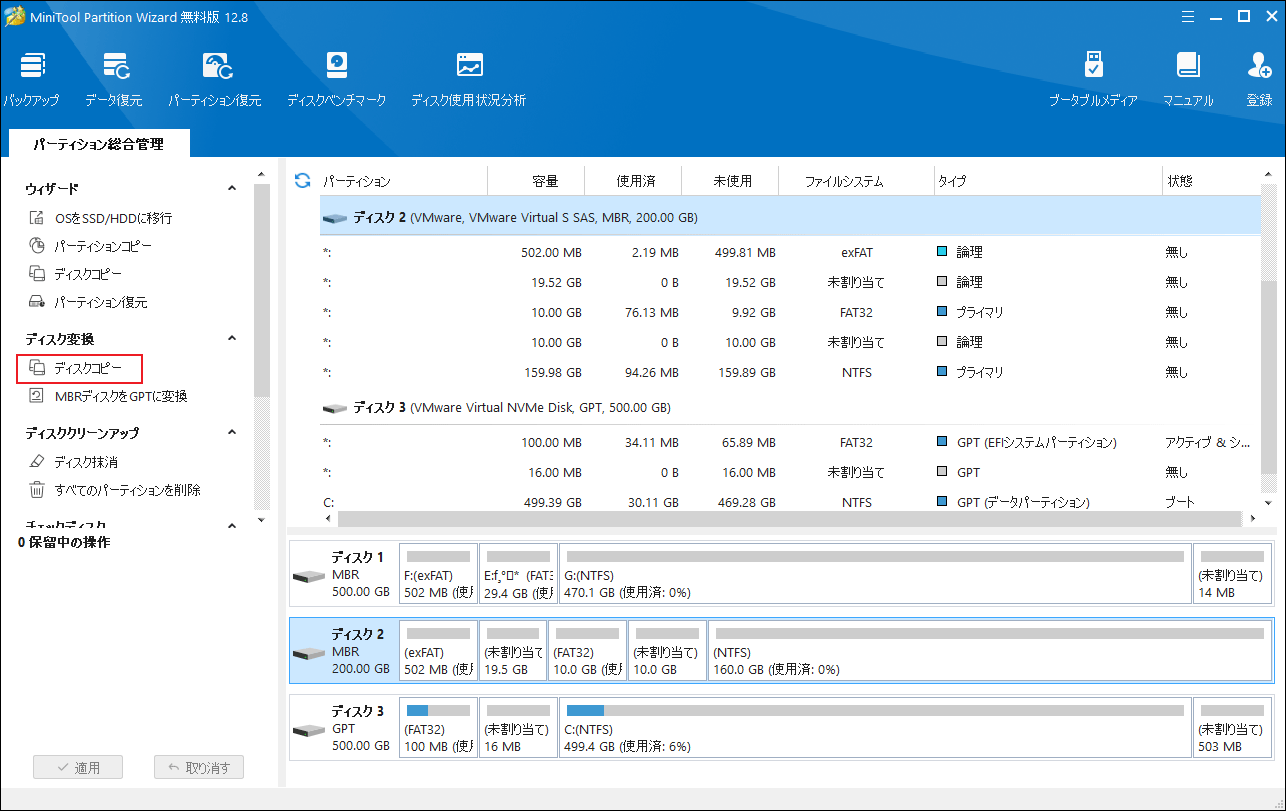
②PCに接続された小容量SSDをコピー先ディスクとして選択します。「次へ」をクリックして続行します。その後、警告が表示され、続行するかどうか尋ねられます。「はい」をクリックしてください。処理中にSSDのすべてのデータが破棄されるため、SSDに重要なデータが格納されていないことを確認してください。
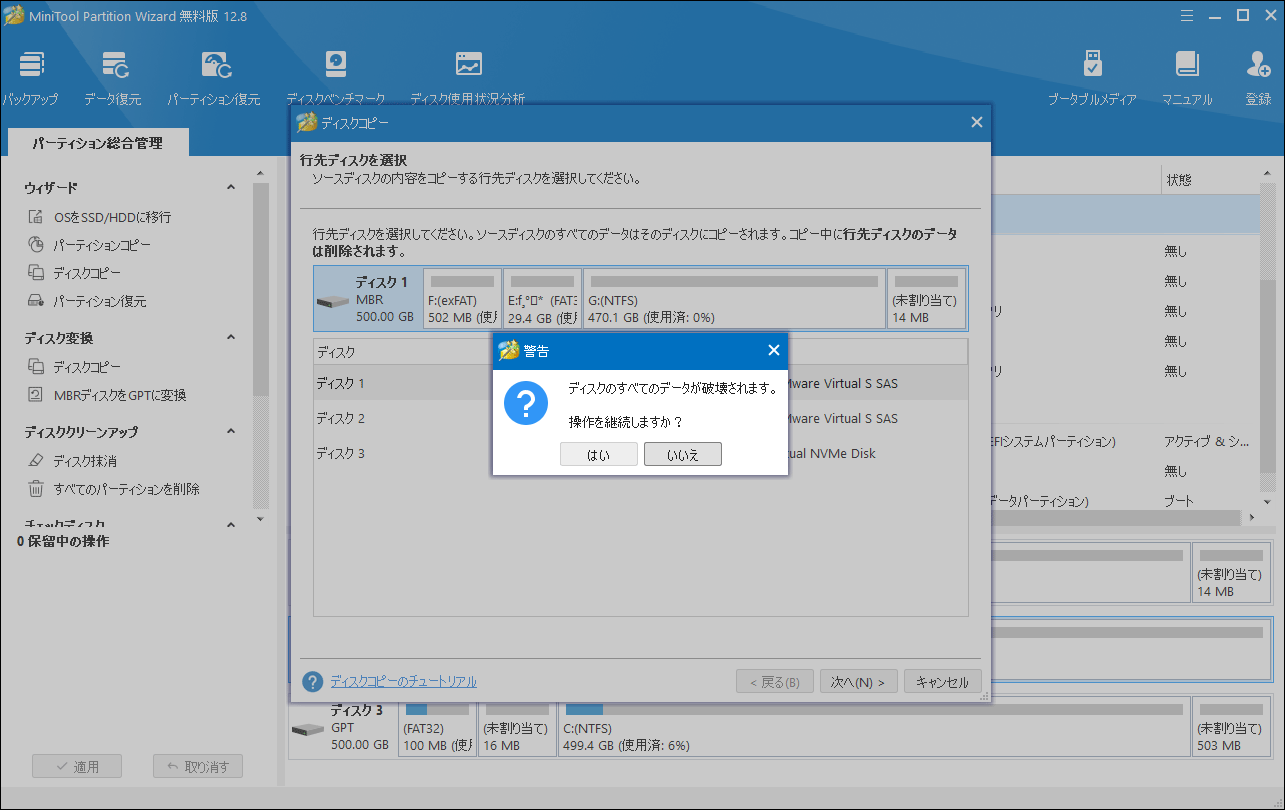
③次の画面に2つのコピーオプションが表示されます。小容量SSDへ複製する場合、「パーティションをディスク全体に合わせる」を選択することだけが許可されます。注意を払ってください。
「パーティションを1MBに調整する」を選択すると、コピー先ディスクSSDのパフォーマンスを向上させることができるので、お勧めします。
GPTパーティションスタイルのSSDにシステムディスクを複製しようとする場合、「行先ディスクにGUIDパーティションテーブルを使用する」オプションが役立ちます。プロ版またはその他のアドバンスト版はその機能を搭載しています。
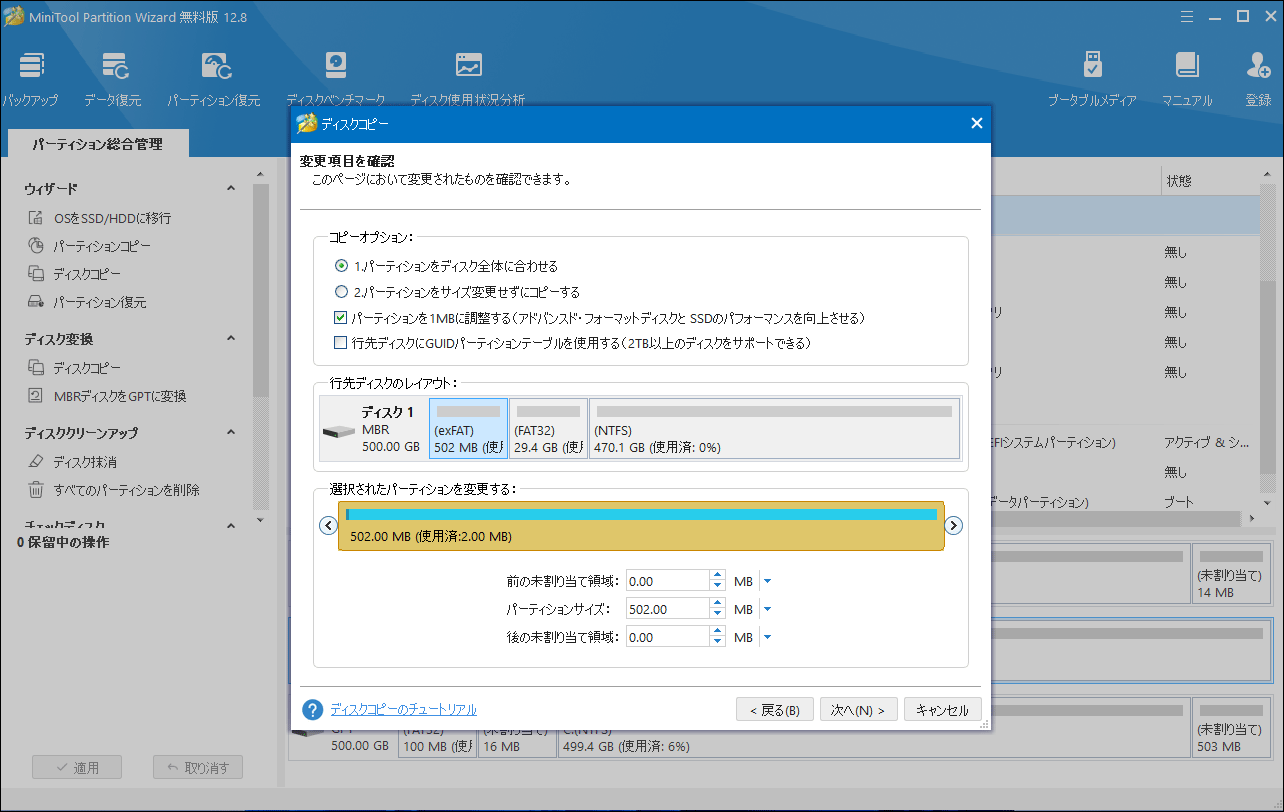
④次の画面は行先ディスクから起動する方法を示します。システムディスクをコピーする場合、ご注意ください。
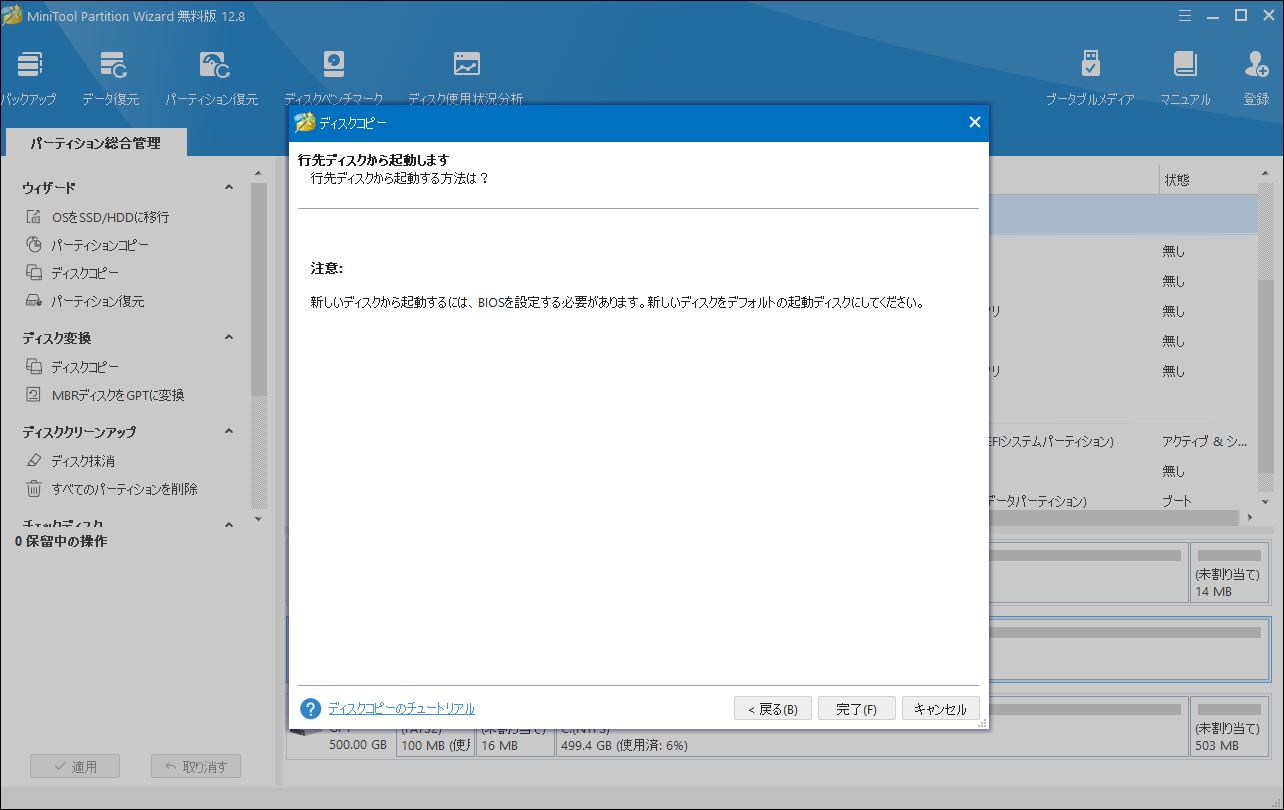
⑤MiniTool Partition Wizardのメイン画面に戻ります。ここでは、小容量SSDに加えたすべての変更をプレビューできます。確認をしたら、「適用」を押してすべての操作を有効にします。
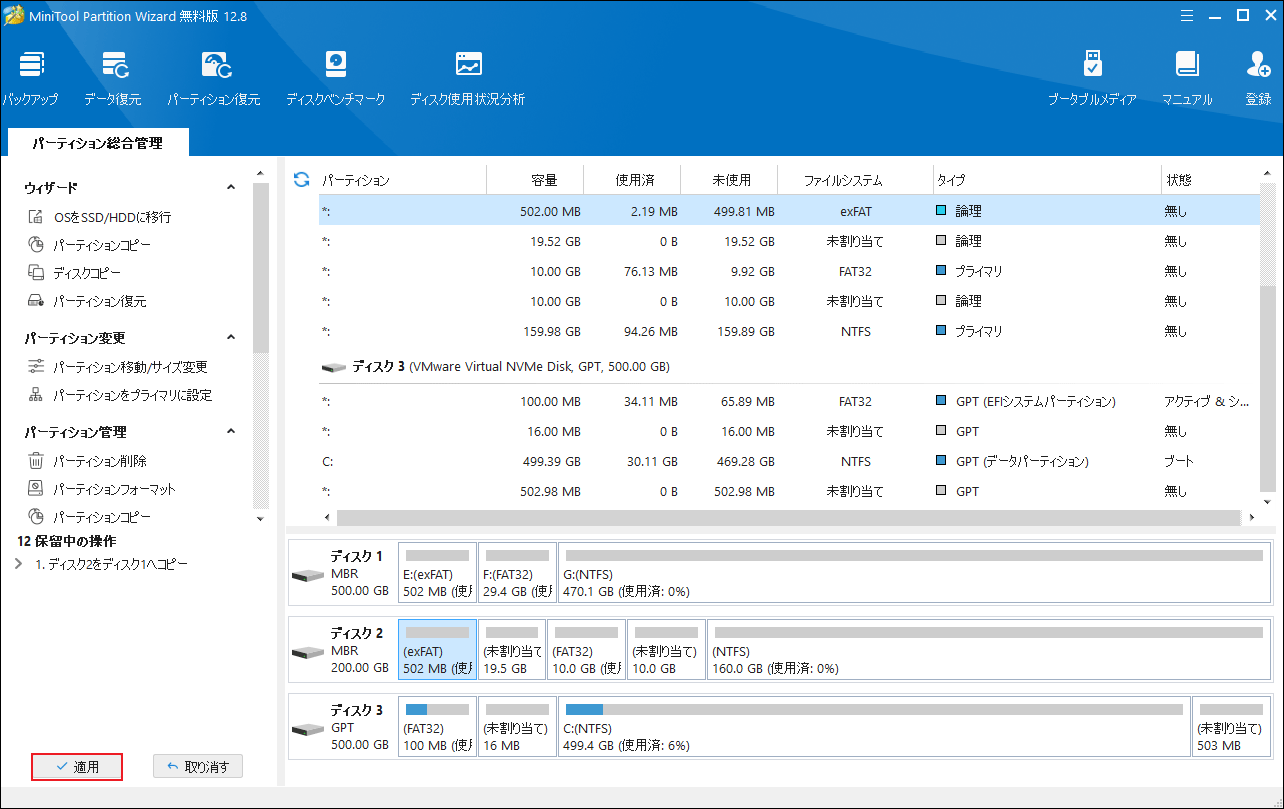
HDDを小容量SSDに複製するには、MiniTool Partition Wizardの「ディスクコピー」機能だけではなく、「OSをSSD/HDに移行」機能も使用できます。ツールバーでクリックした後、1つの移行方法を選択する必要があります。
- システムディスクを別のハードディスクに交換する場合は、Aはシステムディスク上のすべてのパーティションをコピーすることができます。
- HDDから小容量SSDにオペレーティングシステムを移行する場合は、Bを選択します。
MiniTool Partition Wizard Pro Demoクリックしてダウンロード100%クリーン&セーフ
次に、ガイダンスに従って移行を開始します。この記事 –OSを再インストールせずにWindows 10をSSDに移行する方法は、より多くの情報を提供します。
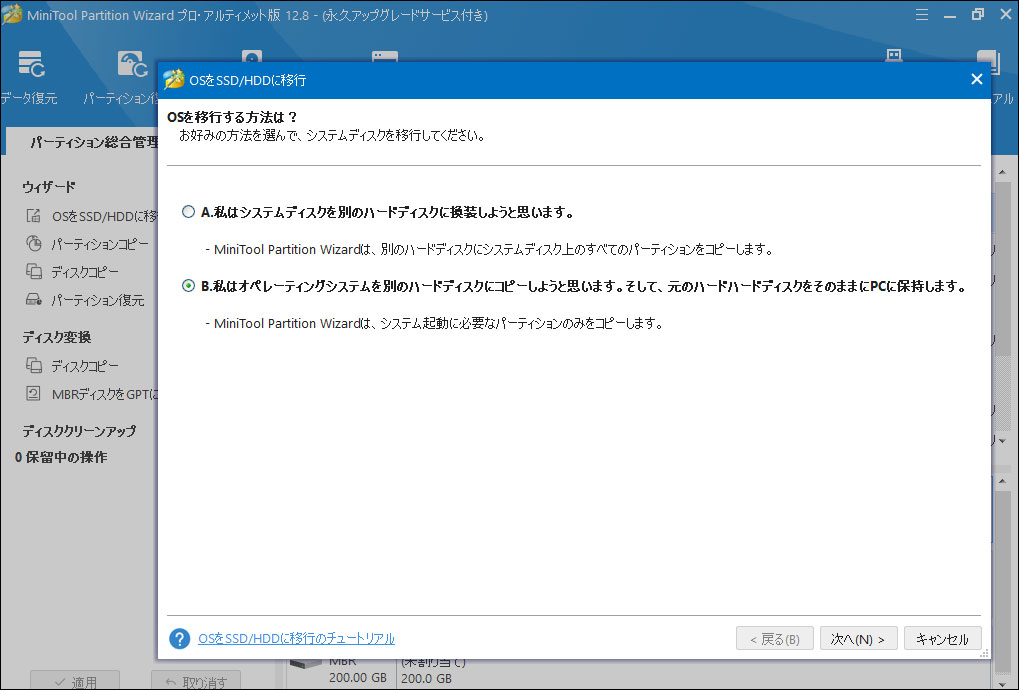
MiniTool ShadowMaker VS Partition Wizard
前の部分では、MiniToolプログラムを使用してHDDを小容量SSDにクローンする方法を説明しました。どちらを使用すべき分からないでしょう。詳細を見てみましょう。
MiniTool ShadowMakerを使用すると、システムディスクもデータディスクも小容量SSDに複製することができます。その機能は、すべてのディスクデータを別のハードドライブに転送するのに強力です。そのPCクローンソフトウェアでは、ディスク全体のクローン作成のみが可能です。
MiniTool Partition Wizardには、2つの便利な機能があります。「ディスクコピー」は、システムディスクとデータディスクを含むディスクの全体のクローンに適しています。それは、MiniTool ShadowMakerと同じです。また、システムに必要なパーティションだけをHDDからSSDに移行する追加機能を提供します。
どちらもクローン作成後にターゲットディスクからコンピュータを起動することをサポートします。どちらは気に入りますか。必要に応じて以下のボタンをクリックし、適切なツールを入手してクローンを開始し、高速の読み書き速度をお楽しみください。
大容量HDDから小容量SSDへクローン‐MiniToolプログラムTwitterでシェア
結語
上記は、SSDへのクローン作成の理由、HDDを小容量SSDにクローンする方法、MiniTool チームが開発した2つの傑出なハードドライブクローンツールの違いなど、大容量HDDから小容量SDDへのクローンに関するすべての情報です。この記事が役立つのを期待しています。
ソフトウェアの使用中にご不明点がある場合は、以下のコメント欄に残してください。または[email protected]までお問い合わせください。どんな提案も大歓迎です。確認でき次第ご返信いたします。
