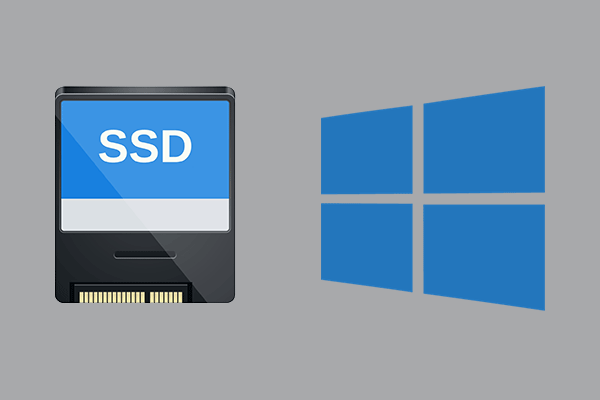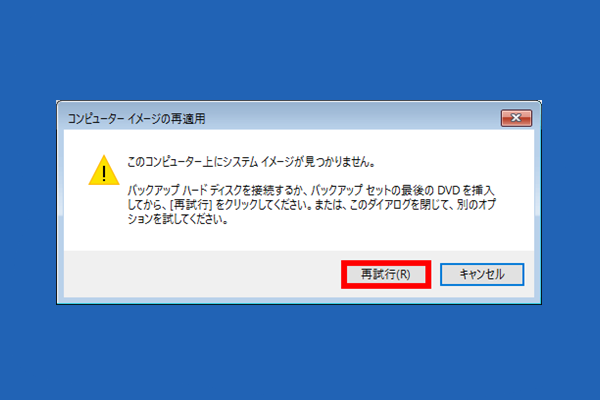ハードドライブをSSDにクローンする必要がある原因
広義では、ハードドライブは、ドキュメント、画像、音楽、ビデオ、プログラム、アプリケーション設定、オペレーティング システムなど、すべてのデジタル コンテンツを保存するハードウェア コンポーネントです。
狭義では、ハードドライブはHDD(ハード ディスク ドライブ)を指します。この記事では、「ハードドライブ」という用語はHDDを指します。
Windows 11/10パソコンでHDDをSSDにデータをクローンする必要があるのはなぜですか?考えられる原因は次のとおりです。
- SSDはHDDと比較して、より高速な読み書き速度、小型化、軽量化、優れた放熱性、ノイズ干渉のなさ、機械的な部品がないなど、多くの利点があります。これらの特徴により、ほとんどのユーザーは、コンピューターのパフォーマンスを向上させるために、SSDにWindowsオペレーティング システムをインストールすることを好みます。
- 数十年にわたる開発の末、SSDに関する技術はかなり成熟してきました。今日、1TB、2TB、さらには4TBのSSDが市場のいたるところで見られるようになり、ほとんどのPCのストレージ容量のニーズを満たすことができました。同時に、SSDの価格も徐々に手頃になり、より多くのユーザーがSSDを購入できるようになりました。
- 多くのアプリケーション、特にビデオ編集ソフトウェアやゲームなど、より高いパフォーマンスが要求されるアプリケーションは、SSDの方がより優れたパフォーマンスを発揮します。これらのプログラムは、多くの場合、最高のエクスペリエンスを得るために、SSDにインストールして実行することをユーザーに推奨または要求します。
- 最後に、ハード ドライブをSSDにクローンすると、オペレーティング システム、アプリケーション、その他の個人用ファイルを含む、ハード ドライブ上のすべてのデータとパーティションを完全にコピーできます。この機能は、システムやアプリケーションを再インストールせずにハードドライブを交換する場合に便利です。
要するに、HDDをSSDにクローンすることで、元のデータと設定を維持しながら、SSDによってもたらされる速度とパフォーマンスの向上を楽しむことができます。これは間違いなく便利で効率的なアップグレード ソリューションです。
Windows 10/11でHDDをSSDにクローンできるか?
Windows 10/11コンピューターでHDDをSSDにクローンできるかどうかだけを知りたいのであれば、答えはイエスだと断言できます。しかし、具体的な手順や他の注意事項にも興味があると思います。それでは次の内容を読んで詳しく調べてみましょう。
#1.Windows 11/10でHDDをSSDに無料でクローン作成する方法
Windowsでは、「バックアップと復元(Windows 7)」という内蔵機能を利用して、ハード ドライブをSSDに無料クローンできます。しかし、この機能はシステム パーティションのみをコピーできることに注意してください。つまり、HDD上にD、E、またはその他の非システム パーティションがある場合、これらのパーティションはクローン作成されません。
また、ターゲット ディスクとして使用しているSSDは、HDDの容量より大きいでなければなりません。SSDの容量がHDDより小さい場合、クローン作成操作は成功しません。
2. HDDをより小さい容量のSSDにクローンできるか?
これは可能ですが、サードパーティのディスク複製ソフトウェアを使用する必要があります。ほとんどのサードパーティ製クローン作成ツールは、ハードドライブ上の各パーティションのサイズを調整しながらデータをクローンできます。したがって、一般的に、ターゲットSSDがHDDのデータ総量を保持する容量を持っている限り、これらのサードパーティのソフトウェアを使用してクローンを正常に完了することができます。
#3. ハードドライブのクローン作成が失敗する原因
ハードドライブのクローン作成は通常、いくつかの理由で失敗します。まず、SSD容量がHDD上のデータを格納するのに十分でない場合、クローン作成操作は失敗します。次に、HDDに不良セクタがある場合、クローン作成が失敗する可能性もあります。もちろん、不適切なクローン作成方法など、他の要因もクローン作成の失敗につながることもあります。
お使いのパソコンにSSD をアップグレードまたはインストールすることを検討している場合は、適切なSSDモデルを入手することが重要です。こちらの記事「デバイスに適したフォーム ファクタのSSDを選択する方法」を読んで、適切なSSDを選びましょう。
ハードドライブをSSDにクローンする2つの方法
このセクションでは、Windows 10/11パソコンでHDDをSSDにクローンする2つの方法を紹介します。ニーズと技術レベルに応じて最適な方法を選択できます。
方法1:MiniTool Partition Wizardを使用する
簡単なクローン作業を楽しみたい場合や、容量の大きなHDDを容量の小さなSSDにクローンしたい場合には、MiniTool Partition Wizardというプロのディスクおよびパーティション管理ツールがおすすめです。
このソフトウェアは、ハードドライブのクローン作成を簡単に完了できるだけでなく、次のような他の便利な機能も提供します。
- ハードディスクのパーティション分割
- USBドライブまたはSDカードをFAT32ファイル システムにフォーマット
- データを失わずにMBRをGPTに変換
- ハードドライブのデータ復元
次に、MiniTool Partition Wizardを使用してハードドライブをSSDにクローンするための詳細なステップバイステップガイドを提供します。
ステップ1:HDDとSSDの両方がコンピューターに接続していることを確認します。
ステップ2:MiniTool Partition WizardをPCにダウンロードしてインストールします。
MiniTool Partition Wizard Pro Demoクリックしてダウンロード100%クリーン&セーフ
HDDがシステム ディスクでない場合、MiniTool Partition Wizardの無料版だけでHDDをSSDに無料でクローンできます。
ステップ3:ソフトウェアのメインインターフェースに入ったら、クローンするHDDを右クリックして、操作メニューから「コピー」をクリックします。
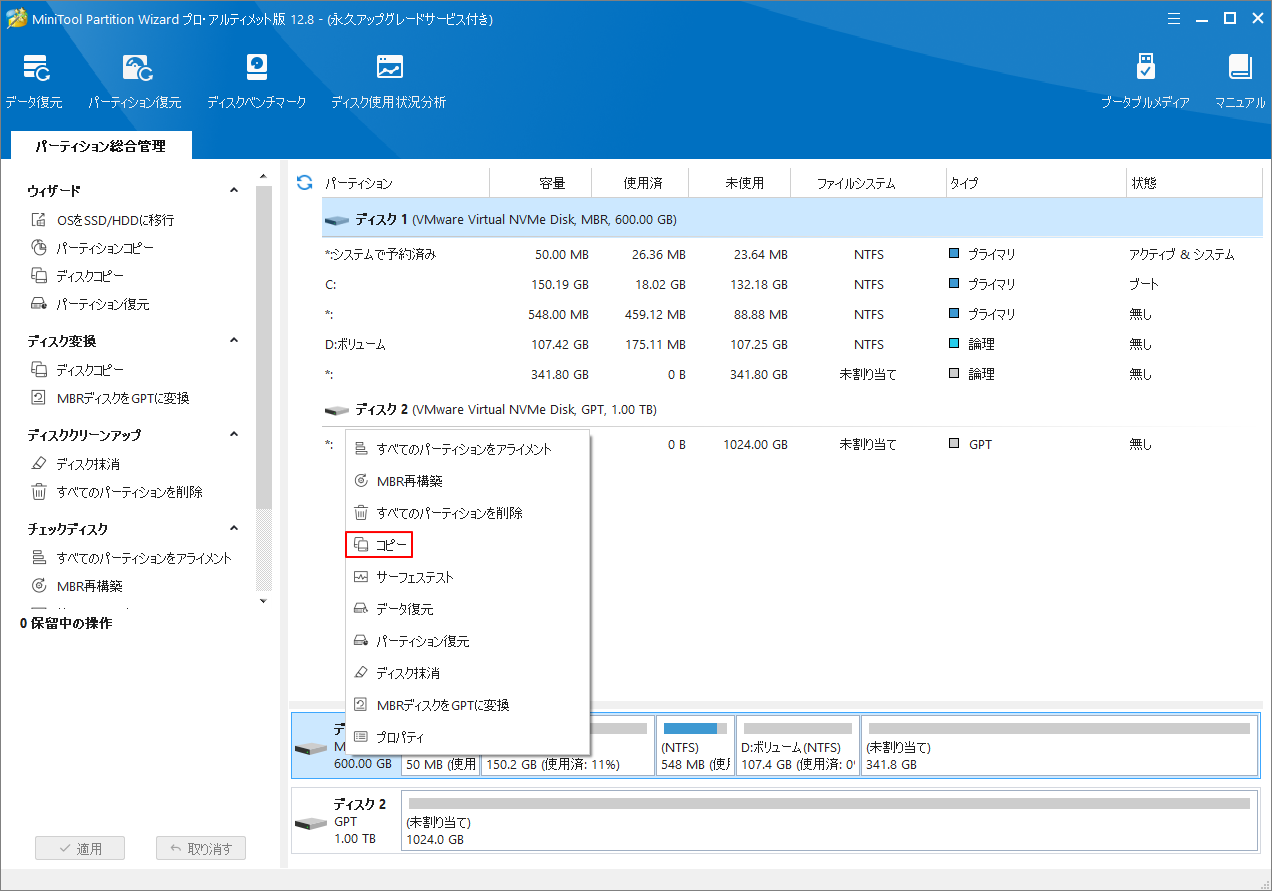
ステップ4:ポップアップ ウィンドウで、SSDをターゲット ディスクとして選択し、「次へ」をクリックします。すると、行先ディスク上のデータがすべて破壊されて、続行するかどうかを尋ねるメッセージが表示されます。「OK」をクリックして次の手順に進みます。
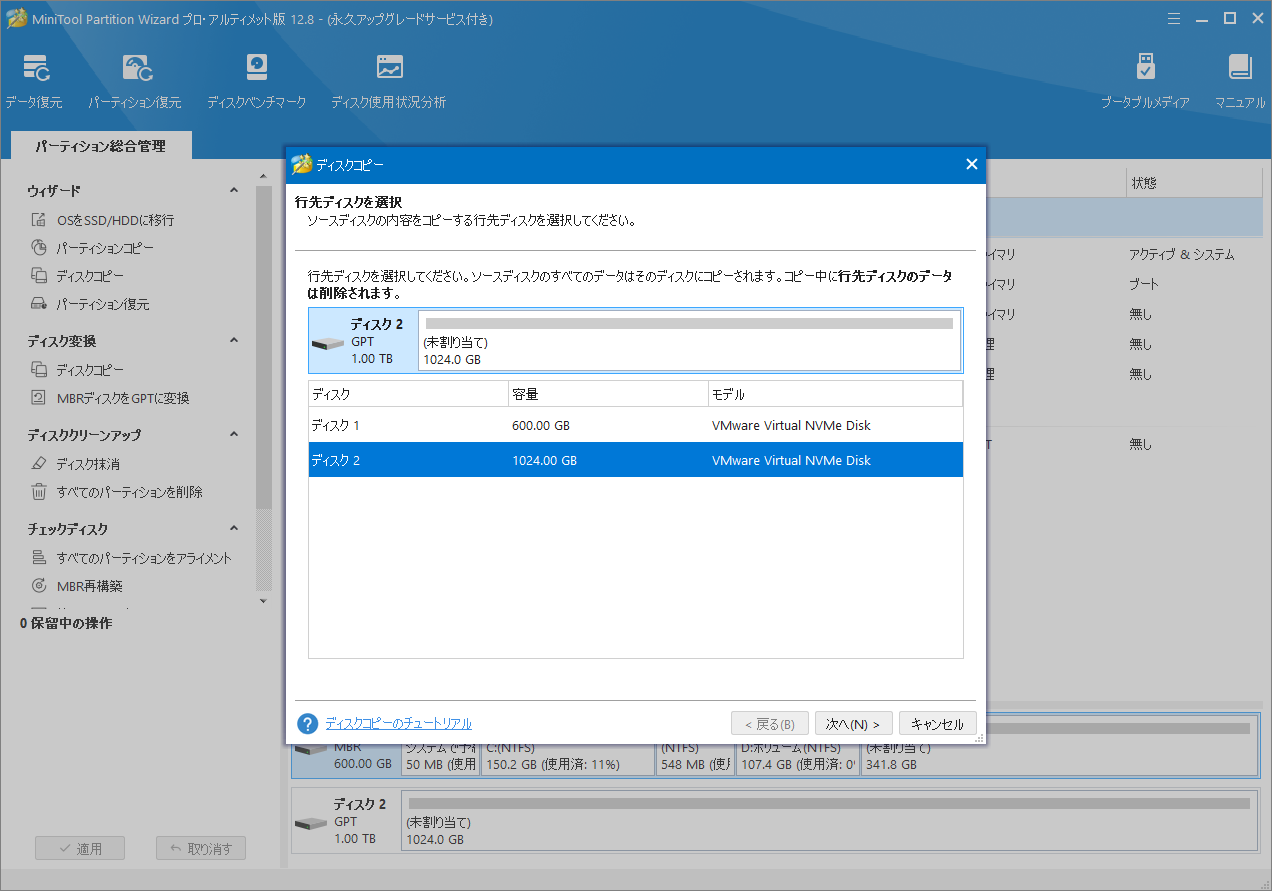
ステップ5:ディスク レイアウトを変更して「次へ」をクリックします。
- パーティションをディスク全体に合わせる:コピー内容はソースディスクのパーティション割合を基づいて調整してターゲットディスク全体を埋めます。ターゲットディスクの容量がソースディスクより小さい場合に推奨されます。
- パーティションをサイズ変更せずにコピーする:ソースディスク上のすべてのパーティションが、サイズや場所を変更せずにターゲットディスクにコピーされます。
- パーティションを1 MBに調整する:これは4Kアラインメントであり、SSDのパフォーマンスを向上させるために推奨されます。
- 先行ディスクにGUIDパーティションテーブルを使用する:MBRは最大で2TBのディスク領域しか認識および使用できません。このオプションではMBRをGPTに変換できるため、ユーザーは2 TBを超えるディスク領域を使用できます。
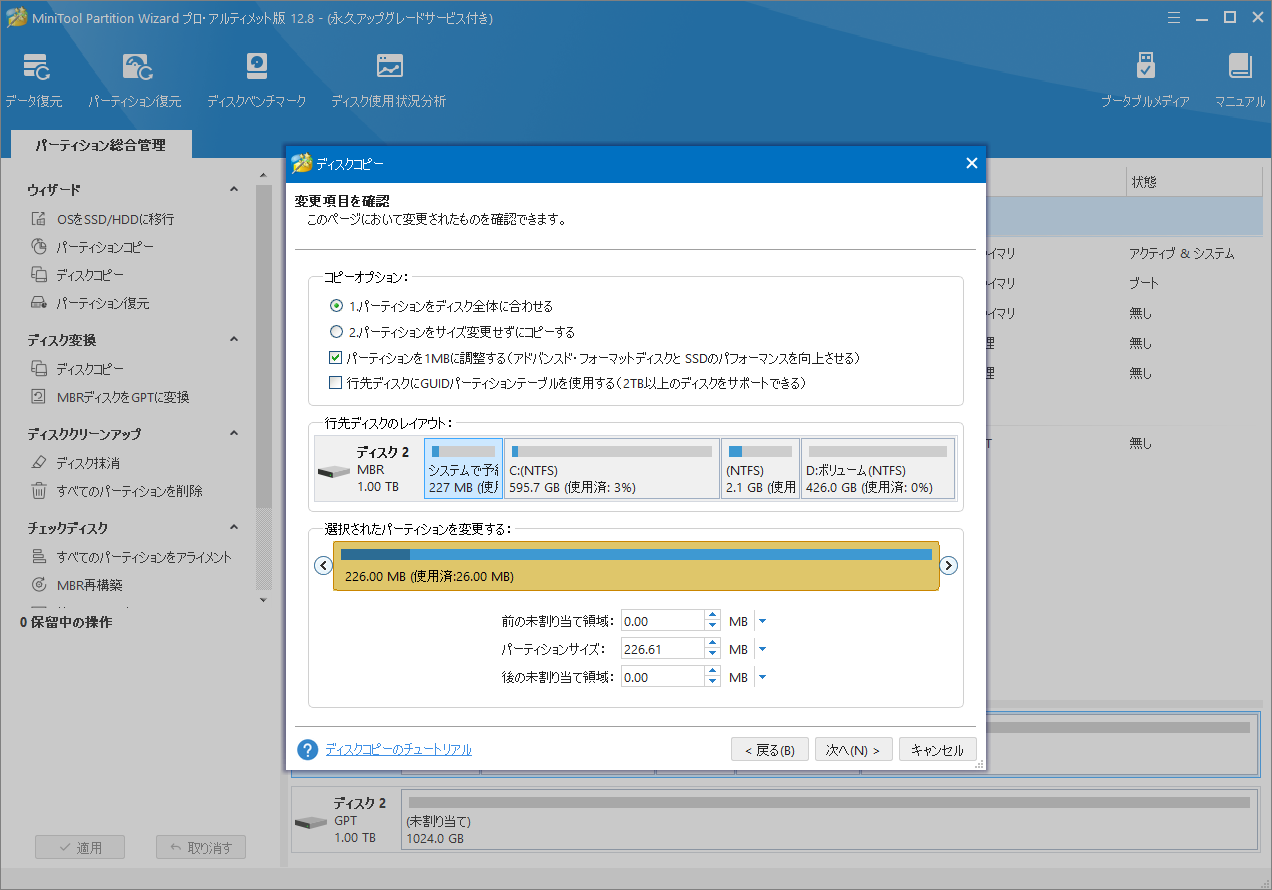
ステップ6:注意事項を読み、「完了」をクリックします。メインインターフェースに戻ったら、「適用」をクリックして保留中の操作を実行します。
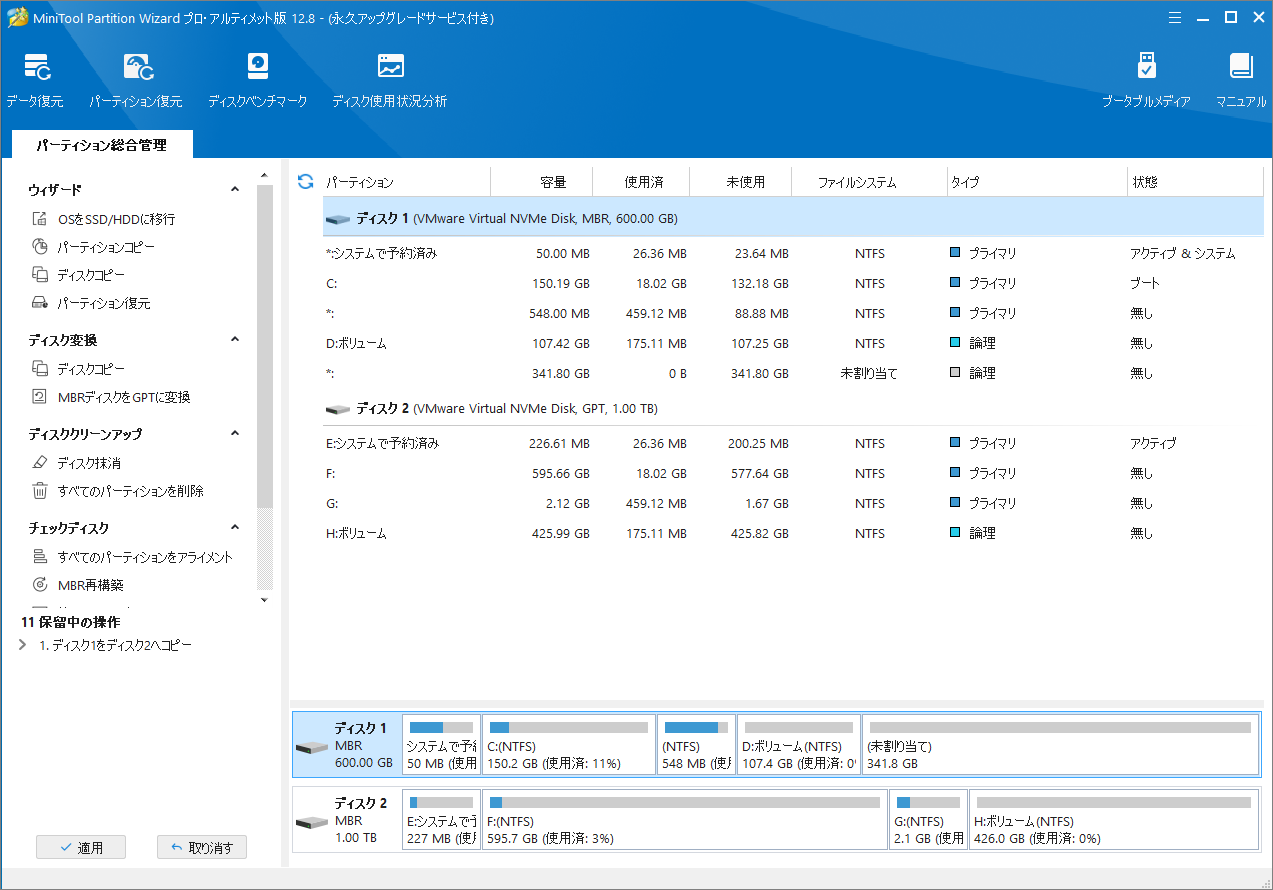
ステップ7:ノートパソコンのHDDをSSDにクローンする場合、このステップでSSDをパソコンに取り付ける必要があります。一方、デスクトップPCを使用している場合は、このステップで起動デバイスをSSDに変更する必要がある場合があります。
方法2:バックアップと復元(Windows 7)を使用する
サードパーティのソフトをインストールしたくない場合や、OSのみ(個人データや後からインストールしたアプリを含まない)をHDDからSSDにクローンしたい場合は、Windows標準の「バックアップと復元(Windows 7)」機能を使ってクローン操作を行うことができます。
先ず、以下の準備作業作業を行ってください。
- SSDを用意します、その容量はHDDよりも大きい必要があります。
- 外付けハードドライブを準備します。これもHDDよりも大きい必要があります。
すべての準備が整ったら、以下のガイドに従ってHDDからSSDへのシステム クローンを開始します。
ステップ1:USBポート経由で外付けハード ドライブをコンピューターに接続します。
ステップ2:Windowsロゴ キー+ Sを押して、Windows検索バーを開きます。「回復ドライブ」と入力し、最も一致する検索結果をクリックしてこのアプリ開きます。「システム ファイルを回復ドライブにバックアップする」のチェックを外し、「次へ」をクリックします。
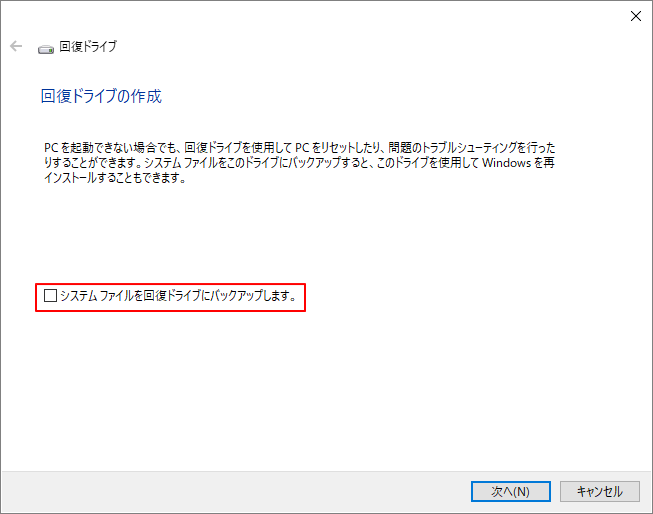
ステップ3:使用可能なドライブで先ほどコンピューターに接続された 外付けハード ドライブを選択して「次へ」をクリックします。すると、ドライブ上のすべてのデータが削除されるという警告が表示されます。問題がなければ、「作成」ボタンをクリックして回復ドライブの作成を開始します。回復ドライブの準備ができたら、「完了」をクリックします。
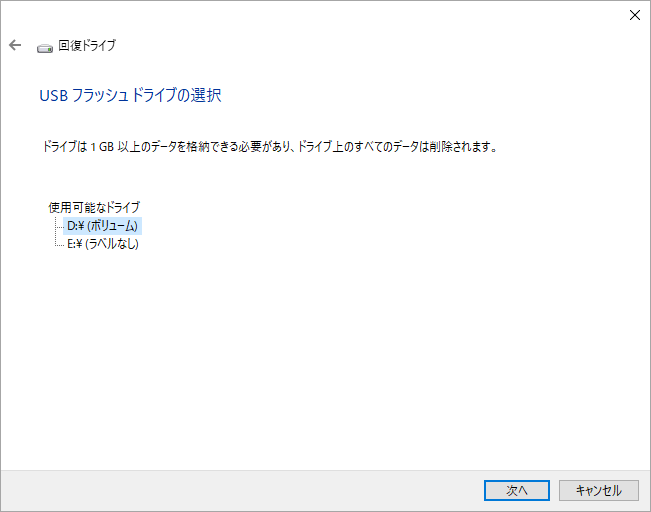
ステップ4:Windowsロゴ キー + X を押して、メニューから「ディスクの管理」を選択します。外付けハード ドライブの未割り当て領域を右クリックし、「新しいシンプル ボリューム」を選択します。次に、ウィザードに従ってNTFSパーティションを作成します。
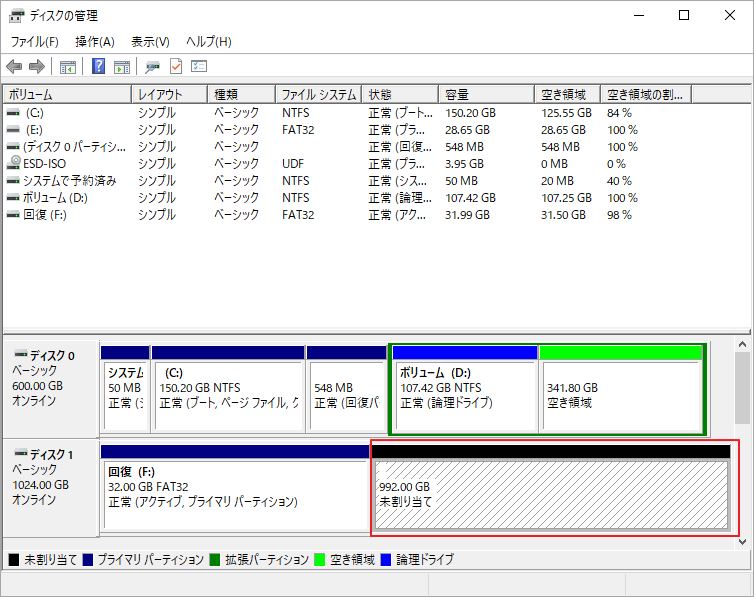
ステップ5:コントロール パネルを開き、「システムとセキュリティ」→「バックアップと復元 (Windows 7)」→「システム イメージの作成」の順にクリックします。
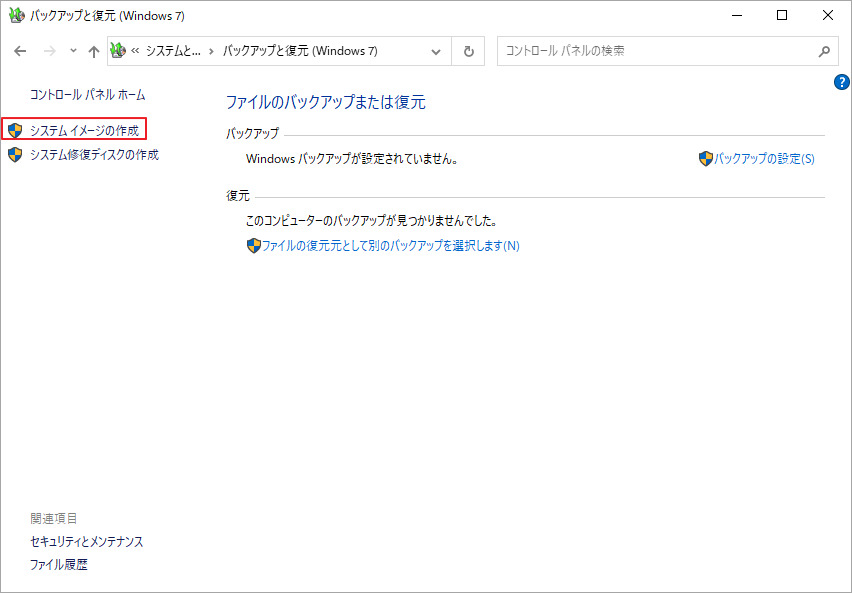
ステップ6:ポップアップ ウィンドウの「ハード ディスク上」フィールドで、システム イメージを保存するために、先ほど作成した外部ドライブ上のパーティションを選択します。次に、「次へ」をクリックして続行します。このイメージには、システム、プログラム、および個人ファイルがバックアップされます。
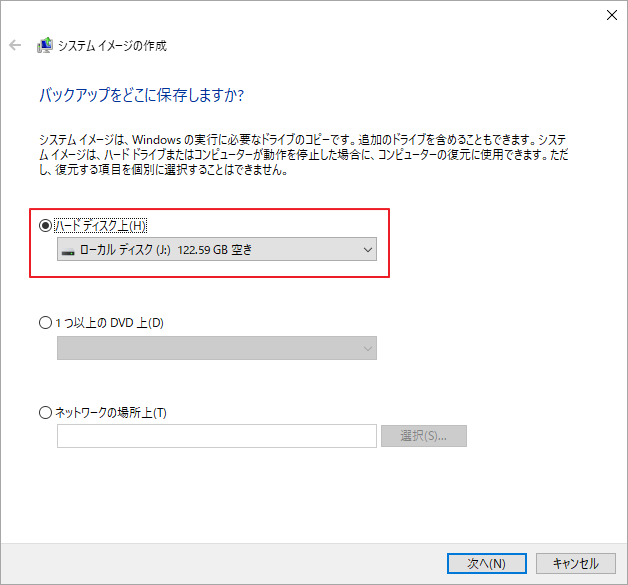
ステップ7:システムは、バックアップされるドライブと必要なディスク領域を一覧表示します。システム イメージの作成を開始するには、「バックアップの開始」をクリックします。システム修復ディスクを作成するかどうかを尋ねられたら、「いいえ」を選択します。システム イメージの作成が完了したら、「閉じる」を選択します。
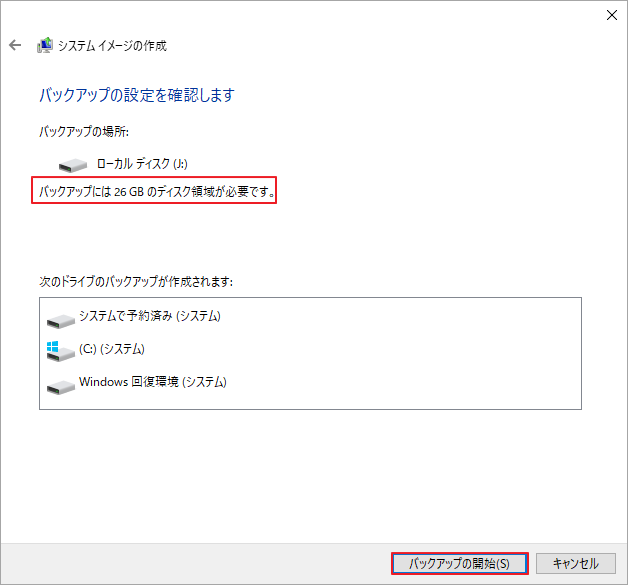
ステップ8:パソコンから古いHDDを取り外し、代わりにSSDを取り付けます。外付けハード ドライブからPCを起動します。PCを再起動し、メーカーロゴが表示される前にBIOSキーを連打してブート デバイスを外付けハード ドライブに変更します。
ステップ9:PCが起動したら、Windows回復環境に入ります。適切な言語とキーボード レイアウトを選択します。次に、「トラブルシューティング」→「詳細オプション」に進み、「イメージでシステムを回復」を選択します。
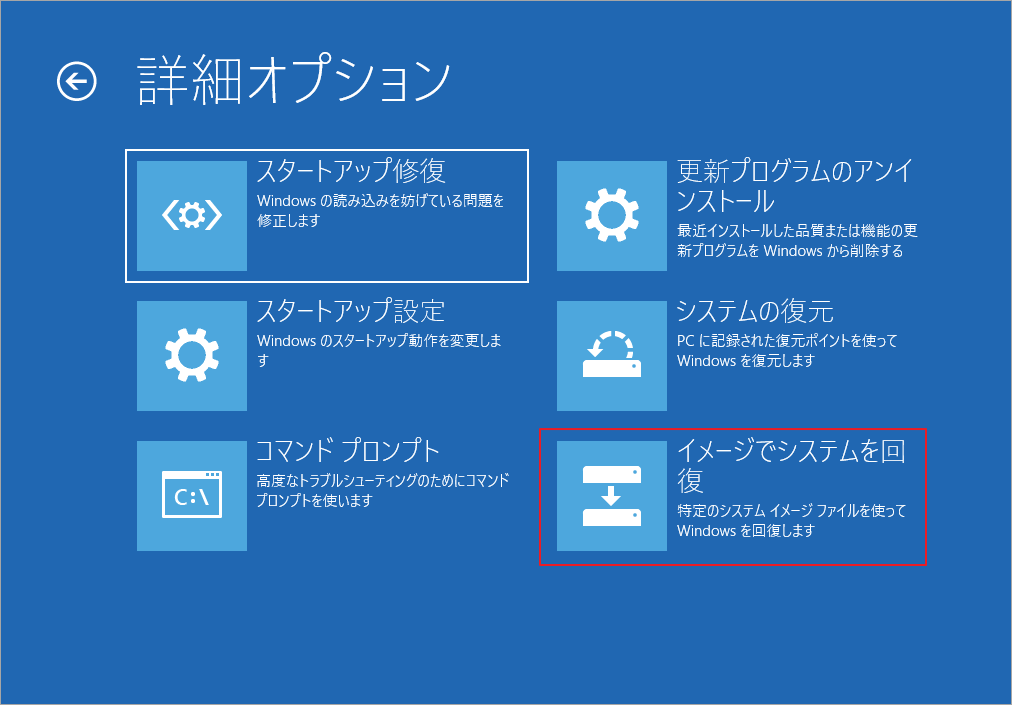
ステップ10:使用するオペレーティング システムを選択したら、システムは利用可能な最新のシステム イメージを自動的に検索します。手動で選択する場合は、「システム イメージを選択する」をクリックしてください。選択したイメージが外付けハード ドライブに保存されているものであることを確認します。
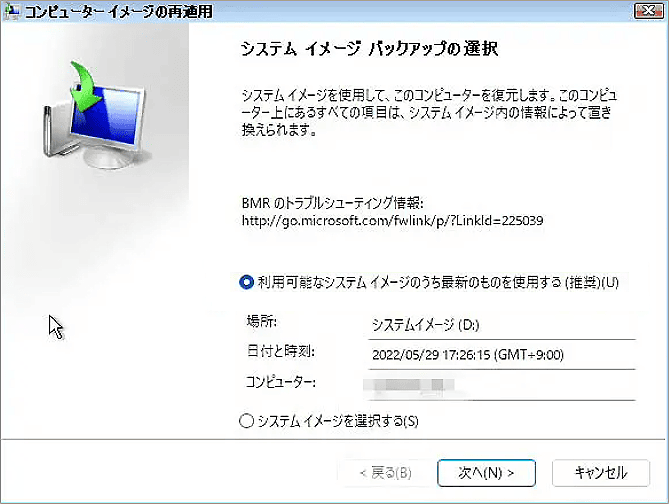
ステップ11:追加の復元オプションを選択します。このステップでは、既存のディスク (SSD) をフォーマットして再パーティション分割する必要があります。「次へ」をクリックして、復元されたシステム イメージ情報を再度確認します。問題がなければ、「完了」をクリックします。
ステップ12:復元するドライブ上のすべてのデータがシステム イメージのデータに置き換えられることを通知するメッセージが表示されます。「はい」を選択して復元プロセスを開始します。システムが正常に復元されたら、PCを再起動します。
ハードドライブのクローン作成に失敗した場合の対処方法
ハードドライブのクローン作成は、特に大容量ドライブを扱う場合、時間のかかるプロセスです。したがって、クローン作成操作が正常に完了しない場合もあります。通常、標準のバックアップおよび復元方法が失敗した場合は、MiniTool Partition Wizardなどのサードパーティ製クローン作成ソフトウェアを使用することをお勧めします。
しかし、MiniTool Partition Wizardを使用してもクローン作成操作が失敗する場合は、失敗の原因はハードドライブ上の不良セクタである可能性が高くなります。この場合、次の手順を実行して問題を解決できます。
- まず、管理者権限でコマンド プロンプト ウィンドウを開きます。
- 次に、chkdsk drive_letter:/f /rコマンド (drive_letter: をハード ドライブ文字に置き換えます) を入力して、ハード ドライブ上の不良セクタを確認し、修復してみます。
- 不良セクタ修復を実行した後、MiniTool Partition Wizardを再度使用してハードドライブをSSDにクローン作成してみることができます。
結語
この記事では、HDDをSSDにクローンするための2つの効果的な方法を検討します。MiniTool Partition Wizardの使用はそのシンプルさと効率の点で際立っています。MiniTool Partition Wizardの使用中に何かご不明な点やご意見がございましたら、お気軽に[email protected]までご連絡ください。