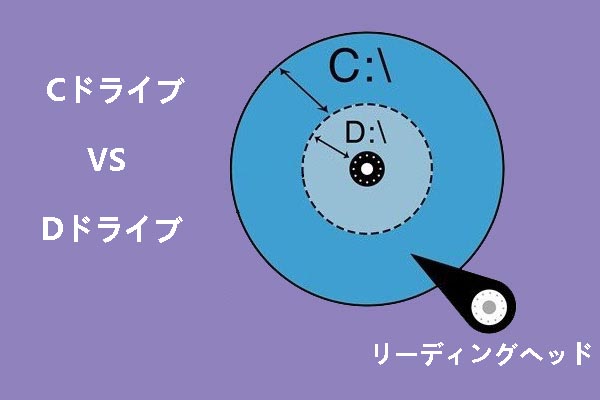起動ドライブとは?
起動ドライブは、オペレーティング システムがインストールされているディスクを指します。コンピューターを起動すると、PC は起動ドライブを検索し、起動ドライブからオペレーティングシステムを RAM にロードして実行します。このようにして、順調にオペレーティングシステムに入ることができます。
ご存知のとおり、Windowsでは、C ドライブはシステムファイルが保存されるパーティションです。従って、Windowsの「ディスクの管理」では、C ドライブが「ブート」とマークされていることがわかります。
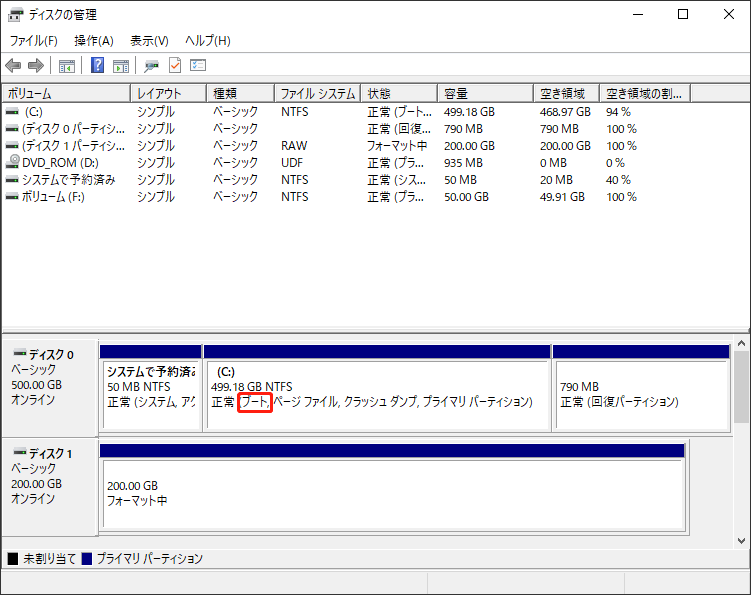
起動ドライブをクローンする理由
一般的に言えば、次の理由でブートドライブのクローンを作成する必要があります。
- コンピューターに損傷を与える可能性のある操作を実行しようとしています。そのため、バックアップ用のため、ブートドライブのクローンを作成します。
- 起動ドライブを、より大容量或いは高速のディスクに交換したい場合、または起動 ドライブが故障したので新しいドライブに交換したい場合。でも、ブートドライブ上のアプリ(特にゲーム)は大きすぎるため、再インストールしたくないです。この時、起動ドライブを直接に新しいドライブに複製することは良い選択です。
起動ドライブをクローンする方法
起動ドライブを新しいSSDにクローンするにはどうすればよいでしょうか? ブートドライブを別のドライブに転送する方法は? これらの質問を抱いているなら、続けて読んで、次のガイドをご覧ください。
ここで、サードパーティ製のディスクマネージャーであるMiniTool Partition Wizardをおすすめします。このソフトを利用すると、簡単に起動ドライブのクローンを作成するだけでなく、ディスクの抹消、MBRからGPTへの変換、ドライブでのパーディション分割、フォーマットされたハードドライブからデータの回復など、様々な操作が実行できます。
これから、MiniTool Partition Wizardで起動ブートをクローンする方法を詳しく紹介していきます。
MiniTool Partition Wizard Pro Demoクリックしてダウンロード100%クリーン&セーフ
ステップ1:新しいドライブをPCに正しく接続します。コンピューターにハードドライブベイが2つある場合は、新しいドライブをコンピューターに直接インストールできます。コンピューターにハード ドライブベイが1つしかない場合は、USBポートを通して新しいドライブをコンピュータータに接続する必要があります。
ステップ2:MiniTool Partition Wizard をダウンロードしてインストールして、起動します。プログラムのメインインターフェスで、左側のメニューから「OSをSSD/HDDに移行」をクリックします。
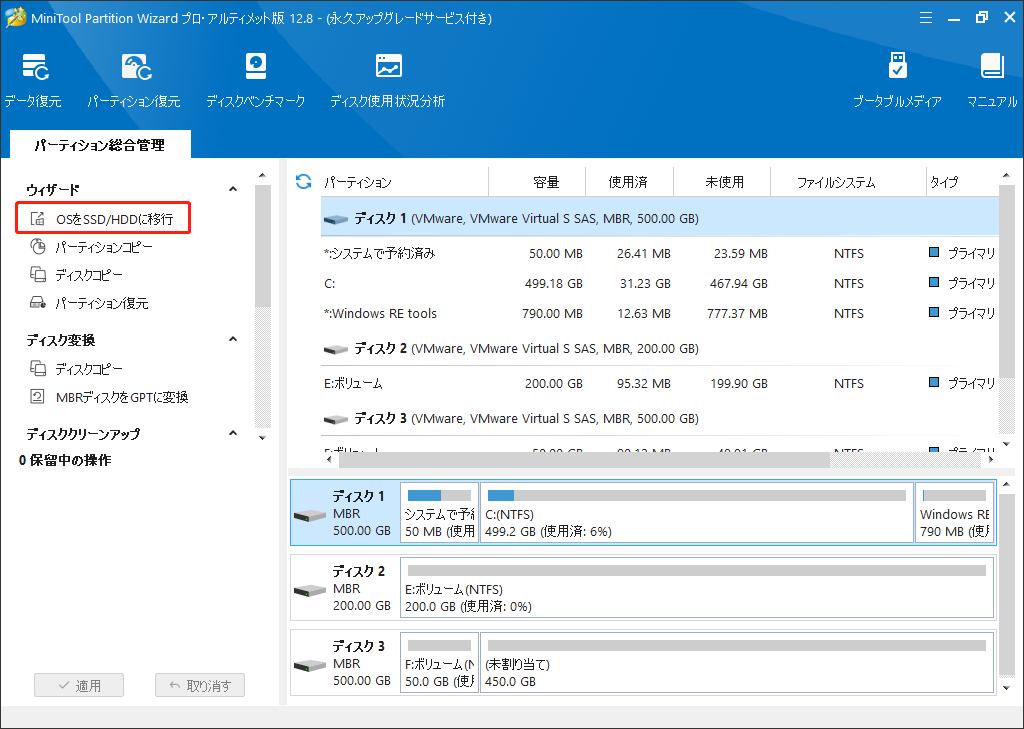
ステップ3:ポップアップしたウィンドウで、移行方法を選択します。ここでオプション Aが推奨されますが、必要に応じてオプションBを選択することができます。そして、「次へ」をクリックします。
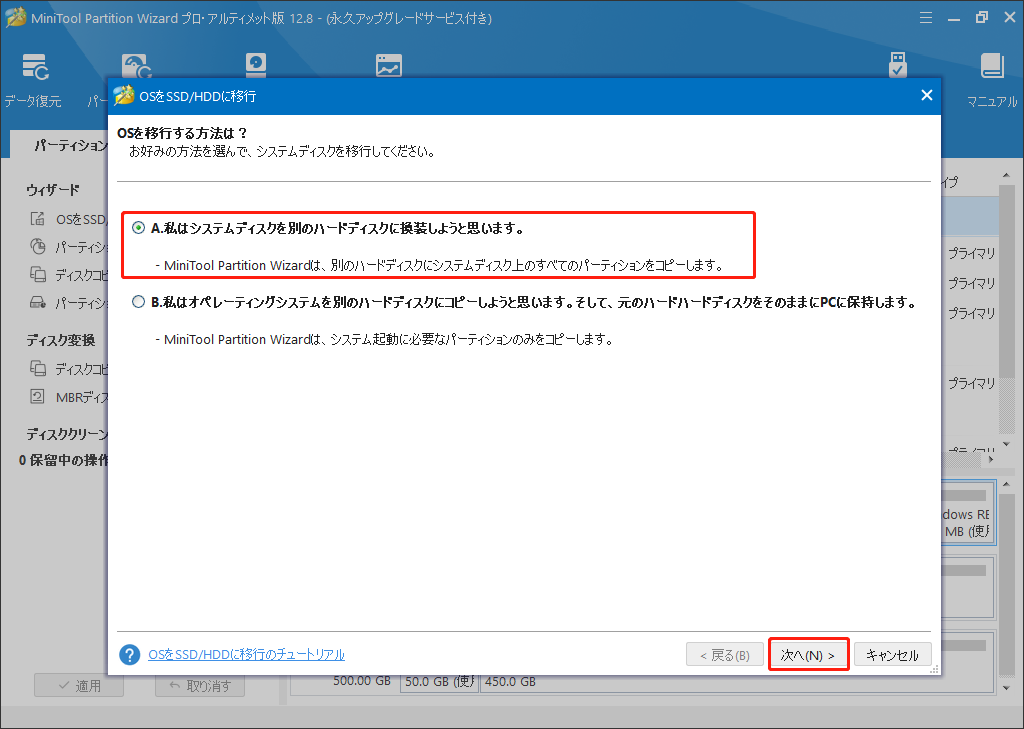
ステップ4:新しいドライブを行先ディスクとして選択し、「次へ」をクリックします。警告ウィンドウが表示されます。メッセージの内容を読み、行先ディスク上のデータを破棄することに同意する場合は「はい」をクリックします。
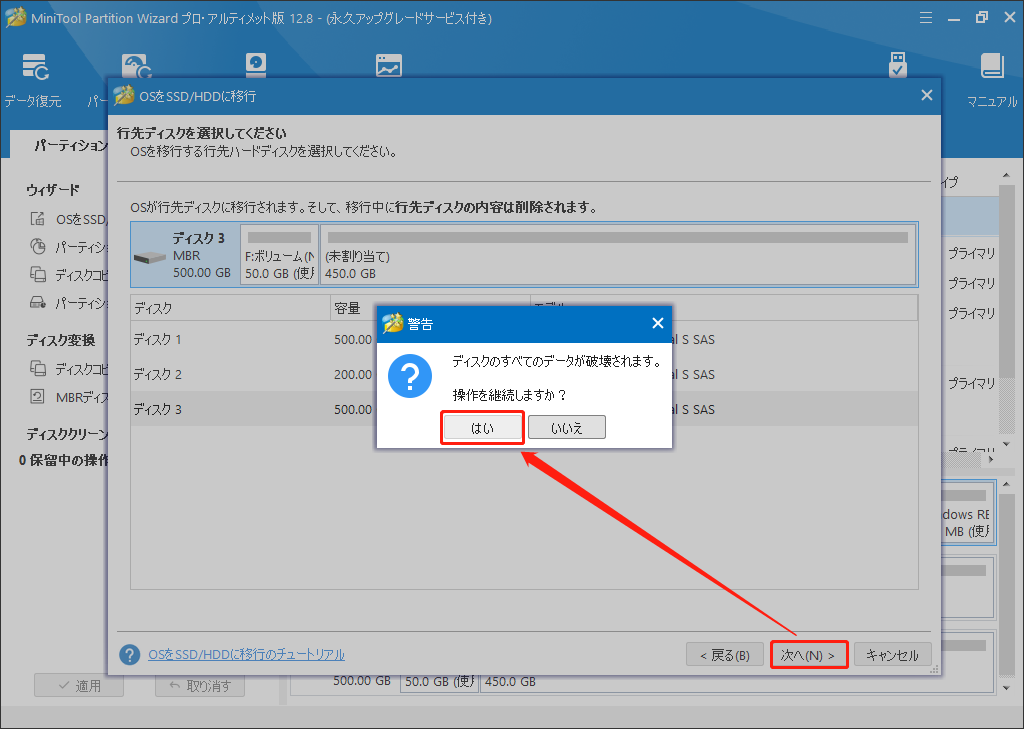
ステップ5:コピーオプションと行先ディスクのレイアウトを確認します。必要に応じて変更してください。そして、「次へ」をクリックして、注意メッセージを確認したら「完了」をクリックします。
- パーディションをディスク全体に合わせる:元の起動ドライブ上のすべてのパーティションが比例的に拡張され、新しいディスクの容量全体が使用されます。
- パーディションをサイズ変更せずにコピーする:元のブートドライブ上のすべてのパーティションは、サイズや位置も変更せずに新しいデイすくにコピーされます。
- パーディションを1MBに調整する:SSDの読み取りおよび書き込みパフォーマンスを向上させるために推奨されます。
- 行先ディスクにGUIDパーディションテーブルを使用する:このオプションは、元のディスクが最大2 TBのディスク領域しか使用できないMBRディスクの場合のみ表示されます。新しいディスクの容量が2TB以上の場合、このオプションをチェックしてください。これで、ディスクをコピーするときに新しいドライブにGPTを適用するように、および2 TBを超えるディスク領域を使用できるようにします。
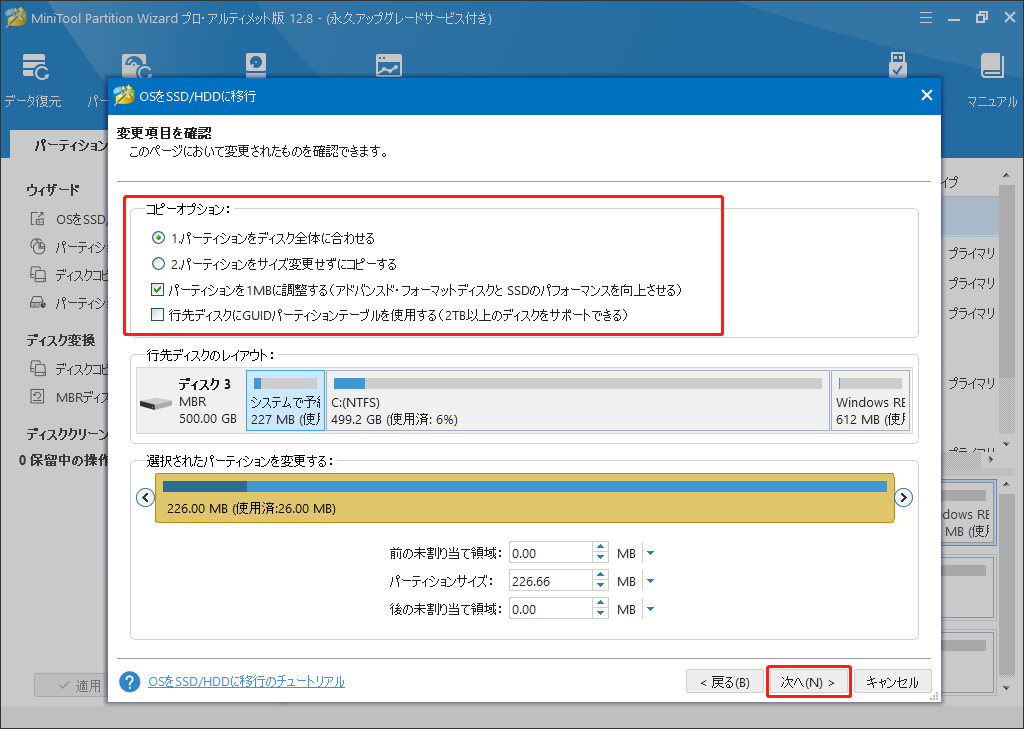
ステップ6:「適用」ボタンをクリックして保留中の操作を実行します。
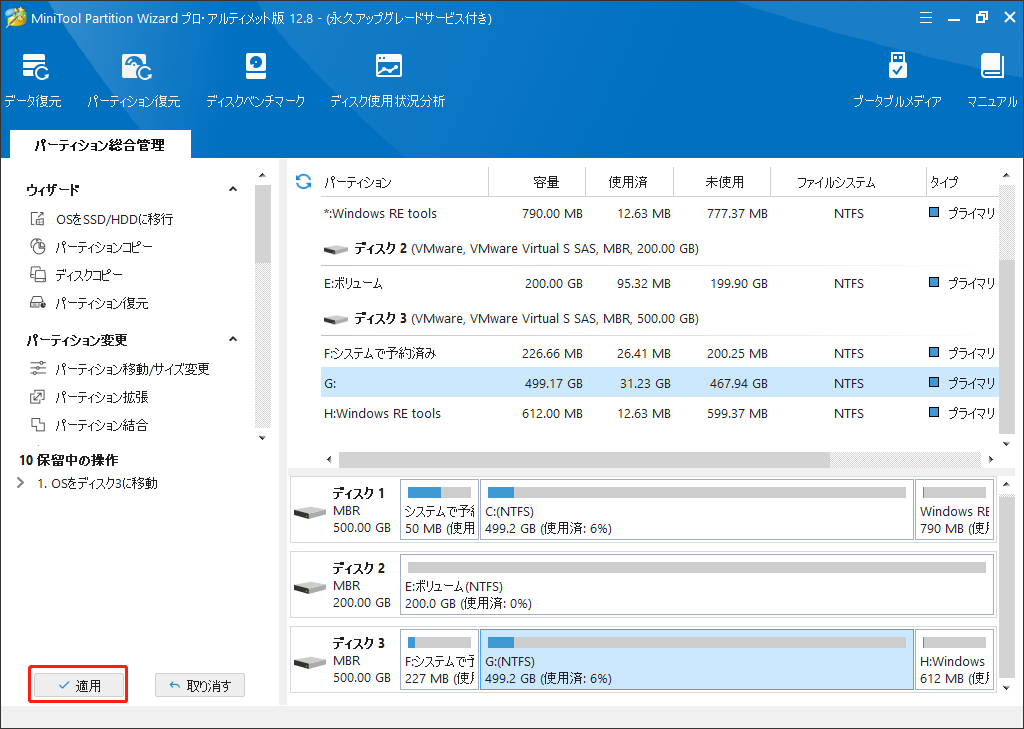
起動ドライブのクローン作成後に注意すべき点
起動ドライブをクローンする理由がブートドライブを交換したい場合は、クローン作成後に新しいドライブをスムーズに起動できるように、次の点にご注意ください。
ヒント1.適切なクローン作成方法を選択したことを確認してください。
Cパーティションのみをクローンする人もいます。でもその結果、クローンされたディスクから起動しなくなります。この問題を回避するには、Cパーティションとともにシステムパーティション (システム予約済みパーティション或いはEFI パーティション) 江尾クローンする必要があります。
ヒント2.BIOSで起動ドライブを変更してください。
古いドライブをPCに残しておきたい場合は、コンピューターが新しいドライブから起動できるようにBIOSで起動ドライブを変更する必要があります。その理由は、古いドライブにもシステムがインストールされているので、コンピューターはデフォルトで古いドライブから起動するためです。
ヒント3.ブートモードを変更してください
前述のように、元のシステムディスクがMBRである場合、MiniTool Partition Wizard では、行先ディスクを GPTに変更できるオプションが提供されます。このオプション (行先ディスクにGUIDパーディションテーブルを使用する) を選択した場合は、BIOS に入り、ブートモードをレガシーから「UEFI」に変更する必要があります。
推特分享:起動ドライブを新しいSSDにクローンする方法をご存知でしょうか?ブートドライブを別のドライブに転送する方法は?これらの問題がある場合、この記事が役に立ちます。
結語
起動ドライブとは何ですか? 起動ドライブをクローンする必要があるのはなぜですか? ブートドライブを新しい SSD にクローンする方法は? 本記事では、これらの質問について詳細に説明します。
また、MiniTool Partition Wizard の使用中に何の問題が発生したら、[email protected]までお気軽にお問い合わせください。できるだけ早くご返答いたします。